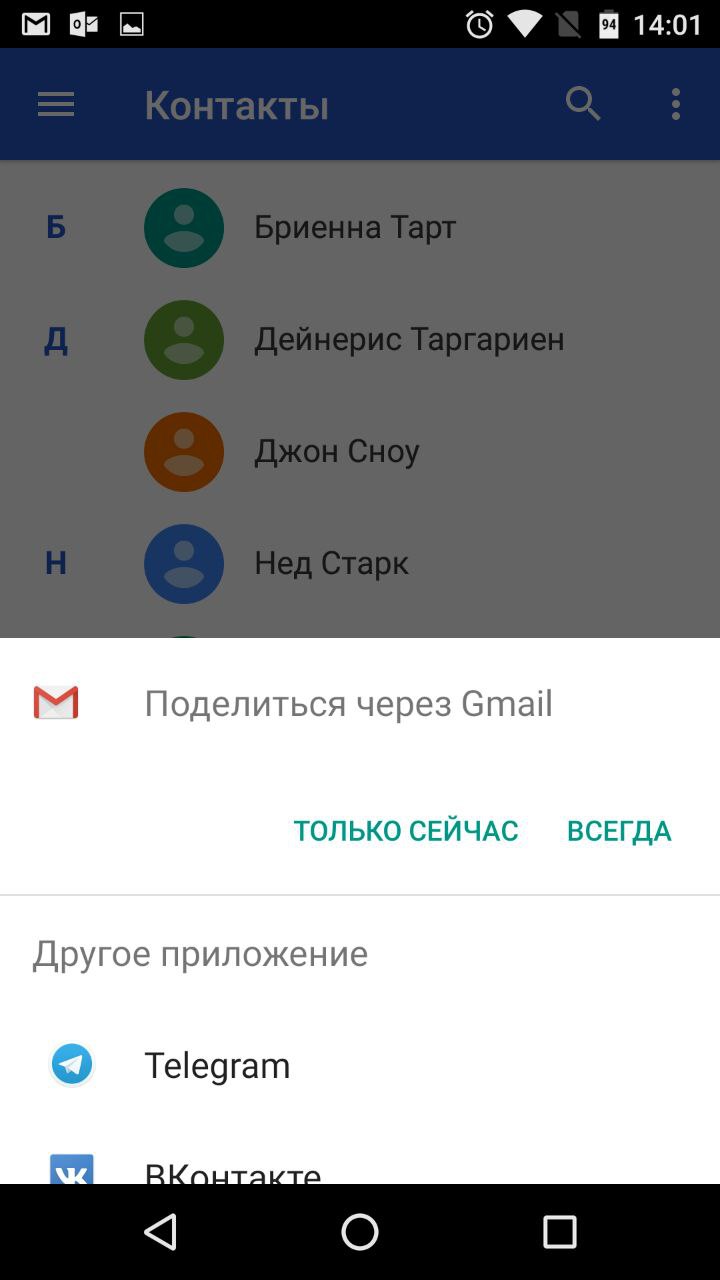
ด้วยแอปพลิเคชันพิเศษจาก Google คุณสามารถคัดลอกรายชื่อติดต่อที่เลือกไปยังอุปกรณ์อื่นผ่านทางอีเมลได้ วิธีนี้เหมาะที่สุดสำหรับการถ่ายโอนผู้ติดต่อระหว่างอุปกรณ์ที่คุณไม่ต้องการเชื่อมโยงกับบัญชีทั่วไป
ผู้ติดต่อในรูปแบบไฟล์ VCF ไฟล์เดียวจะถูกแนบไปกับจดหมาย ผู้รับสามารถบันทึกเอกสารนี้ลงในคอมพิวเตอร์หรือสมาร์ทโฟนของตนได้ หากต้องการเพิ่มรายการที่จัดเก็บไว้ในไฟล์ลงในสมุดโทรศัพท์ของอุปกรณ์ Android อื่น เพียงเปิดเอกสาร VCF ที่ได้รับโดยใช้แอปพลิเคชันผู้ติดต่อ
วิธีที่ 1: การใช้คอมพิวเตอร์

แอป Contacts ของ Google เวอร์ชันเว็บช่วยให้คุณบันทึกรายชื่อติดต่อที่เลือกไว้ในคอมพิวเตอร์เป็นไฟล์เดียว ซึ่งคุณสามารถใช้คัดลอกไปยังอุปกรณ์ iOS หรือ Android ใดก็ได้ ไม่จำเป็นต้องเชื่อมโยงอุปกรณ์กับบัญชีทั่วไป แต่วิธีนี้จะสะดวกก็ต่อเมื่อคุณมีคอมพิวเตอร์อยู่ในมือ
- เปิดเบราว์เซอร์บนคอมพิวเตอร์ของคุณและเปิด "ผู้ติดต่อ"
- เข้าสู่ระบบบัญชีที่เชื่อมโยงผู้ติดต่อที่ต้องการ
- ในเมนูด้านซ้าย คลิก "เพิ่มเติม" → "ส่งออก" จากนั้นคลิก "เป็นเวอร์ชันเก่า"
- ทำเครื่องหมายผู้ติดต่อที่คุณต้องการ จากนั้นคลิกที่ปุ่ม "เพิ่มเติม" และเลือก "ส่งออก"
- เสร็จสิ้นกระบวนการโดยใช้ข้อความแจ้งของระบบ
เป็นผลให้เอกสารที่มีผู้ติดต่อในรูปแบบไฟล์ VCF จะถูกดาวน์โหลดลงในคอมพิวเตอร์ของคุณ
- ผู้ติดต่อ ".
- รายชื่อติดต่อ » บนเว็บไซต์ iCloud โดยใช้ Apple ID ที่คุณต้องการคัดลอกรายการ
วิธีที่ 2: การใช้บัญชี Google

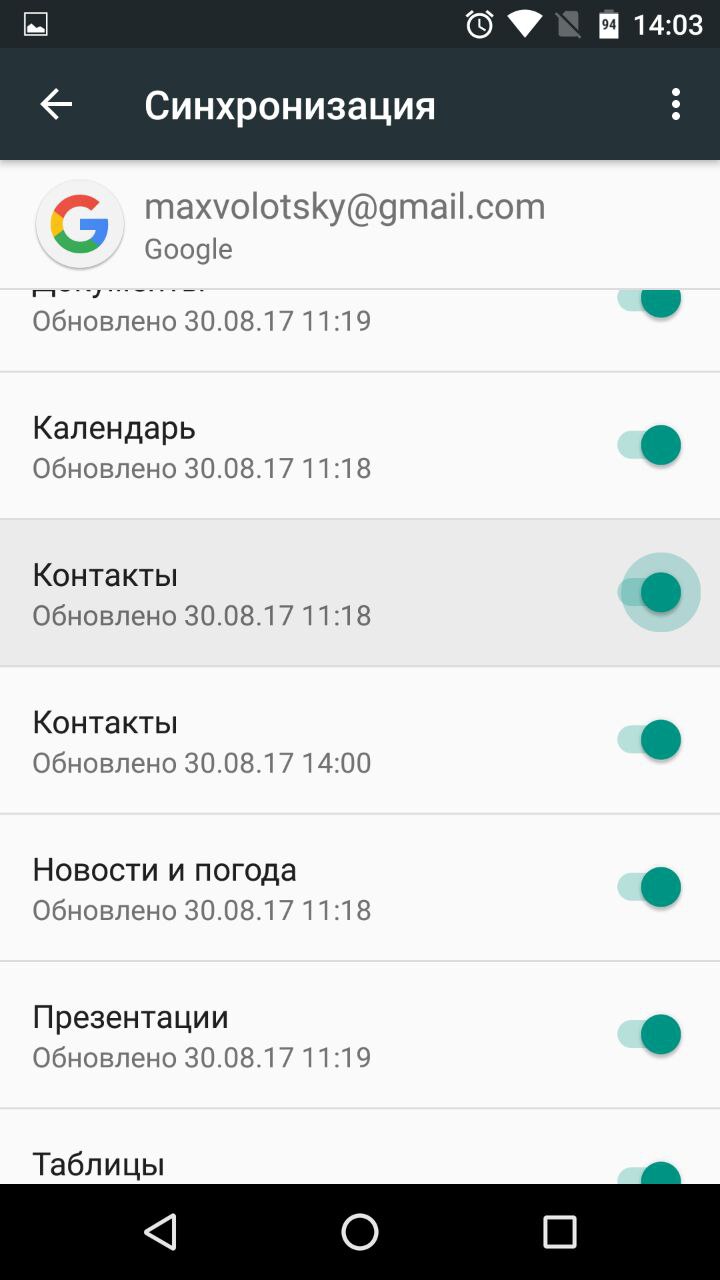
ด้วยการเชื่อมต่อสมาร์ทโฟน Android หรือ iPhone ใหม่เข้ากับบัญชี Google ของคุณ คุณสามารถคัดลอกผู้ติดต่อทั้งหมดที่เชื่อมโยงกับบัญชีนี้บนอุปกรณ์เครื่องเก่าของคุณไปยังแกดเจ็ตได้ทันที ต่างจากวิธีการก่อนหน้านี้ คุณไม่สามารถเลือกผู้ติดต่อที่จะคัดลอกได้ แต่คุณไม่จำเป็นต้องมีคอมพิวเตอร์สำหรับสิ่งนี้
ขั้นแรก เปิดการตั้งค่าบนสมาร์ทโฟนต้นทาง ค้นหาบัญชี Google ที่เชื่อมต่อ และตรวจสอบให้แน่ใจว่าได้เปิดใช้งานการซิงโครไนซ์ผู้ติดต่อแล้ว
หากคุณกำลังคัดลอกรายชื่อไปยังสมาร์ทโฟน Android:
- ไปที่การตั้งค่าของอุปกรณ์เป้าหมายและเปิดส่วนที่เฉพาะสำหรับบัญชี
- กลับไปที่ส่วนบัญชีในการตั้งค่าและเลือก Google
- เปิดบัญชีที่เพิ่มและซิงค์รายชื่อติดต่อกับอุปกรณ์ของคุณ
หากคุณกำลังคัดลอกรายชื่อไปยัง iPhone:
- ไปที่การตั้งค่า iPhone ของคุณแล้วแตะ รายชื่อ → บัญชี → เพิ่มบัญชี → Google
- เพิ่มบัญชี Google ที่เชื่อมโยงผู้ติดต่อที่จำเป็น
- เปิดบัญชีที่เพิ่มและซิงค์รายชื่อกับ iPhone
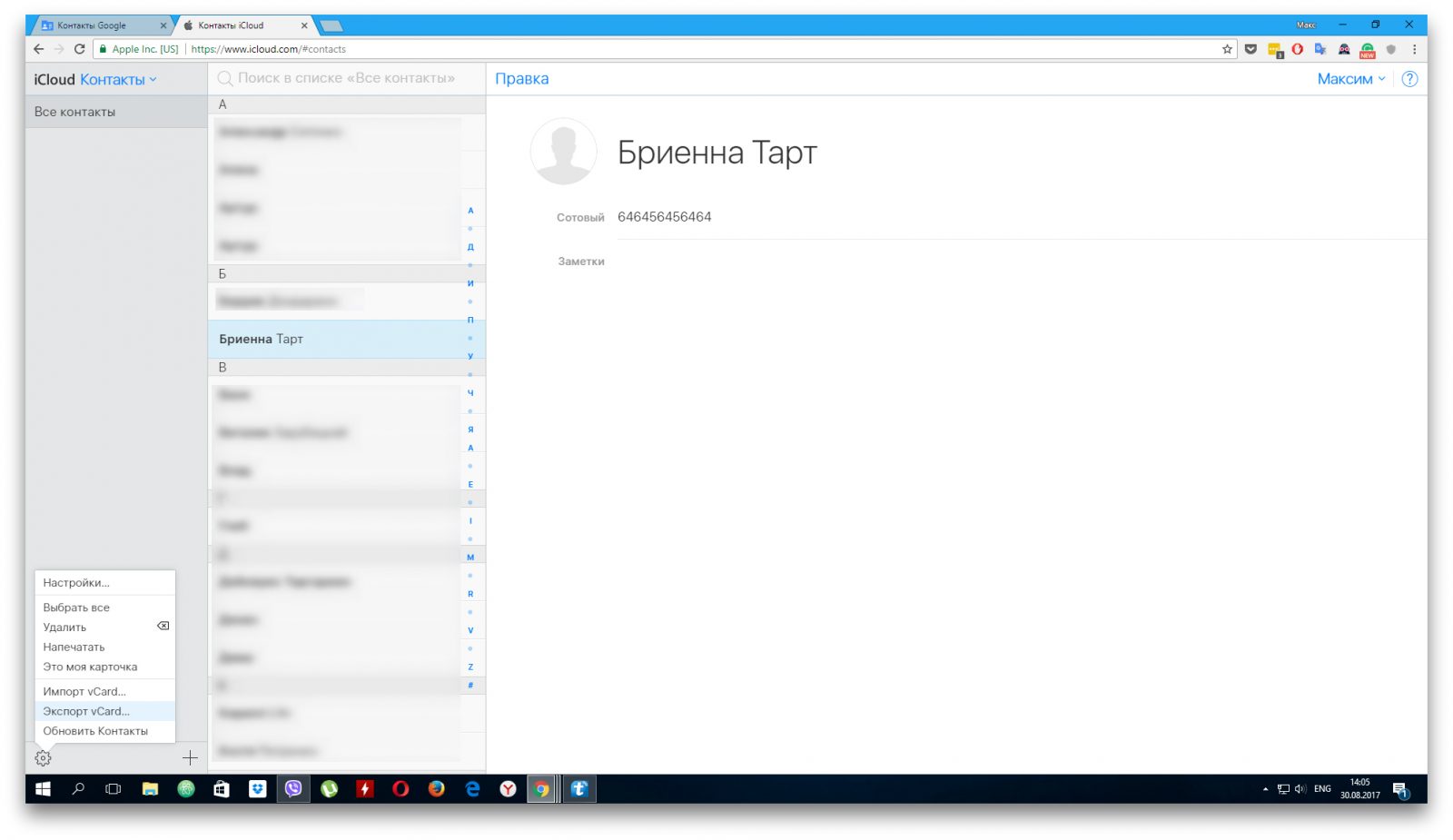
เว็บแอพรายชื่อช่วยให้คุณบันทึกรายชื่อที่เลือกลงในคอมพิวเตอร์ macOS หรือ Windows ของคุณเป็นไฟล์เดียวที่สามารถคัดลอกไปยังอุปกรณ์ iOS หรือ Android ใดก็ได้ ไม่จำเป็นต้องเชื่อมโยงสมาร์ทโฟนกับบัญชีทั่วไป แต่วิธีนี้จะสะดวกก็ต่อเมื่อคุณมีคอมพิวเตอร์อยู่ในมือ
- เปิดเบราว์เซอร์บนคอมพิวเตอร์ของคุณและลงชื่อเข้าใช้ "ผู้ติดต่อ" บนเว็บไซต์ iCloud โดยใช้ Apple ID ที่คุณต้องการคัดลอกรายการ
- เลือกผู้ติดต่อที่ต้องการในรายการ
- คลิกที่เฟืองที่มุมซ้ายล่างแล้วเลือก "ส่งออก vCard"
ผู้ติดต่อที่เลือกจะถูกบันทึกลงในคอมพิวเตอร์ของคุณเป็นไฟล์ VCF
หากคุณกำลังคัดลอกรายชื่อไปยัง iPhone:
- เปิดเบราว์เซอร์บนคอมพิวเตอร์ของคุณและลงชื่อเข้าใช้ "ผู้ติดต่อ" บนเว็บไซต์ iCloud โดยใช้ Apple ID ที่คุณต้องการคัดลอกผู้ติดต่อ
- คลิกที่เฟืองที่มุมซ้ายล่างแล้วเลือก "นำเข้า vCard"
- ระบุเส้นทางไปยังไฟล์ผู้ติดต่อและยืนยันการนำเข้า
- เปิดแอพมือถือผู้ติดต่อบน iPhone เป้าหมายและรีเฟรชรายชื่อผู้ติดต่อโดยปัดจากบนลงล่าง
หากคุณกำลังคัดลอกผู้ติดต่อบน Android:
- ส่งไฟล์ไปยังอุปกรณ์เป้าหมาย เช่น ทางอีเมล
- เปิดเอกสารที่ได้รับโดยใช้แอปพลิเคชันผู้ติดต่อ
วิธีคัดลอกผู้ติดต่อจาก iPhone ไปยัง iPhone เครื่องอื่น
วิธีที่ 1: การใช้แอปพลิเคชันมือถือ Contacts

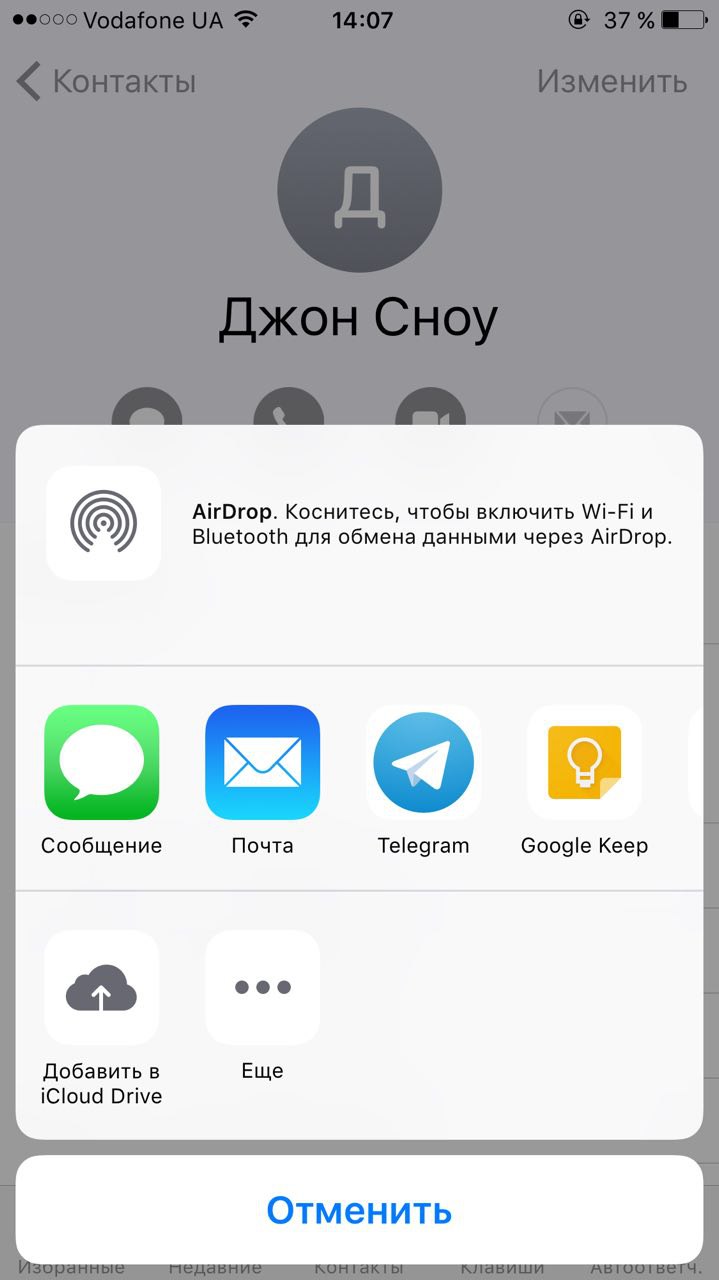
แอปรายชื่อช่วยให้คุณสามารถแบ่งปันรายชื่อติดต่อที่เลือกผ่านโปรแกรมส่งข้อความ SMS และบริการอื่นๆ วิธีนี้เหมาะที่สุดสำหรับการคัดลอกผู้ติดต่อรายเดียวไปยังอุปกรณ์ที่คุณไม่ต้องการเชื่อมโยงกับ Apple ID ทั่วไปกับอุปกรณ์ต้นทาง คุณไม่จำเป็นต้องมีคอมพิวเตอร์สำหรับสิ่งนี้
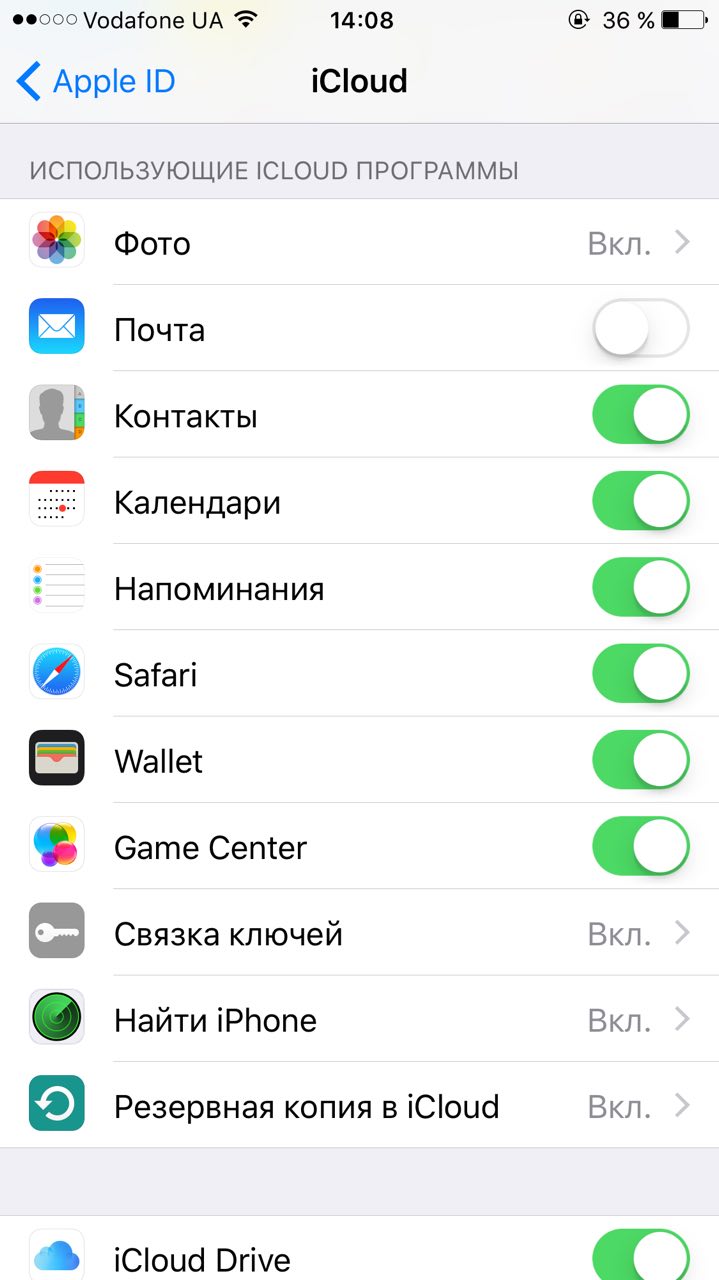
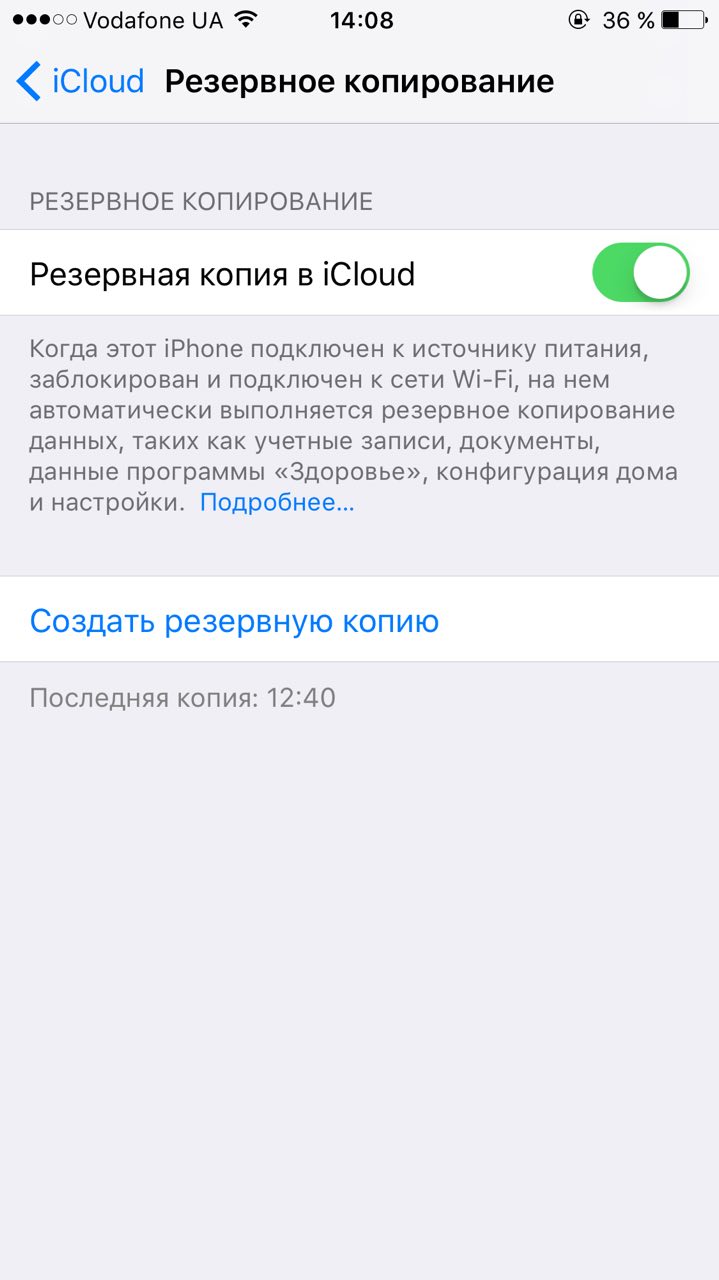
ด้วยการเชื่อมต่อ iPhone ใหม่เข้ากับ Apple ID ของคุณ คุณสามารถคัดลอกผู้ติดต่อทั้งหมดที่เชื่อมโยงกับ Apple ID นี้บน iPhone เครื่องเก่าของคุณไปยังอุปกรณ์ได้ ไม่เหมือนกับวิธีการก่อนหน้านี้ คุณไม่สามารถเลือกข้อมูลที่จะถ่ายโอนได้ แต่วิธีนี้จะคัดลอกสมุดโทรศัพท์ทั้งหมดพร้อมกัน
- ตรวจสอบให้แน่ใจว่า Apple ID เดียวกันเชื่อมต่อกับอุปกรณ์ทั้งสองเครื่อง
- ไปที่การตั้งค่าบนอุปกรณ์ต้นทางและคลิกที่ชื่อโปรไฟล์ที่ด้านบนสุด
- เลือก iCloud และตรวจสอบให้แน่ใจว่าสวิตช์ข้าง "ผู้ติดต่อ" เป็นสีเขียว
- เลื่อนลงและแตะ “ข้อมูลสำรอง iCloud” → “ข้อมูลสำรอง”
- ตรวจสอบให้แน่ใจว่าในการตั้งค่า iCloud บน iPhone เป้าหมาย สวิตช์ถัดจาก "ผู้ติดต่อ" จะเป็นสีเขียวด้วย
- เปิดแอปผู้ติดต่อบน iPhone เป้าหมายและอัปเดตข้อมูลโดยปัดจากบนลงล่าง
- โปรดรอสักครู่เพื่อให้การซิงโครไนซ์เสร็จสมบูรณ์
วิธีคัดลอกผู้ติดต่อจากสมาร์ทโฟน Android ไปยังซิมการ์ดหรือในทางกลับกัน
คุณมักจะพบตัวเลือกสำหรับการนำเข้าและส่งออกไปยังซิมการ์ดในแอปพลิเคชันรายชื่อติดต่อที่ติดตั้งไว้ล่วงหน้าในอุปกรณ์ของคุณ ถ้าไม่เช่นนั้นให้ติดตั้งโปรแกรมผู้ติดต่อจาก Google เลือก "ส่งออก" หรือ "นำเข้า" ในการตั้งค่าขึ้นอยู่กับวัตถุประสงค์ของคุณและปฏิบัติตามคำแนะนำบนหน้าจอ
หากคุณไม่สามารถคัดลอกผู้ติดต่อโดยใช้โปรแกรมและแอปพลิเคชันที่ติดตั้งไว้ล่วงหน้าจาก Google ได้ด้วยเหตุผลบางประการ ให้มองหาทางเลือกอื่นบน Google Play ตัวอย่างเช่น ลองใช้แอปพลิเคชัน “ซิมการ์ดและรายชื่อติดต่อ ออกอากาศ".
วิธีคัดลอกผู้ติดต่อจากซิมการ์ดไปยัง iPhone
- ใส่ซิมการ์ดเข้าไปใน iPhone
- ไปที่การตั้งค่าและคลิก "ผู้ติดต่อ" → "นำเข้าผู้ติดต่อ SIM"
- รอให้การนำเข้าเสร็จสิ้น
น่าเสียดายที่คุณไม่สามารถคัดลอกผู้ติดต่อจาก iPhone ไปยังซิมการ์ดโดยไม่ต้องเจลเบรค iOS






