สกรีนช็อต - แท้จริงจากภาษาอังกฤษหมายถึง "สกรีนช็อต" บนแล็ปท็อป การดำเนินการนี้ทำได้ง่ายๆ โดยใช้ปุ่ม PrtSc บนแป้นพิมพ์หรือใช้วิธีการด้านล่าง
สกรีนช็อตบนแล็ปท็อปพร้อมเครื่องมือระบบ
การดำเนินการเหล่านี้ดำเนินการโดยเครื่องมือ Windows มาตรฐานโดยไม่ต้องใช้แอปพลิเคชันและโปรแกรมของบริษัทอื่น
แป้นพิมพ์ลัด "Prt Sc"
วิธีที่ง่ายและรวดเร็วที่สุดคือการใช้แป้นพิเศษบนแป้นพิมพ์แล็ปท็อป "Prt Sc" เนื่องจากความกะทัดรัดของแล็ปท็อปและเน็ตบุ๊ก คีย์นี้จึงสามารถวางในตำแหน่งต่างๆ บนแป้นพิมพ์สำหรับทุกคนได้ หากคุณต้องการจับภาพหน้าต่างหรืออย่างอื่น คุณเพียงแค่คลิก "พิมพ์หน้าจอ"
คีย์ผสมที่เป็นไปได้
- PrtSc - ปุ่มถ่ายภาพหน้าจอของแล็ปท็อปพร้อมองค์ประกอบต่างๆ
- Ctrl+Alt+PrtSc - ปุ่มผสมที่อนุญาตให้คุณลบหน้าต่างของโปรแกรมที่ใช้งานอยู่ องค์ประกอบของระบบ: ถาด เดสก์ท็อปจะไม่รวมอยู่ในภาพหน้าจอ
ปุ่มจะอยู่ที่แถวบนสุด โดยปกติระหว่าง F12 และ Pause แต่แล็ปท็อปรุ่นกะทัดรัดโดยเฉพาะอัลตร้าบุ๊กนั้นมีลักษณะเฉพาะของตัวเอง โดยเฉพาะอย่างยิ่ง รูปแสดงปุ่ม PrtSc บนแล็ปท็อป Lenovo
ตำแหน่งที่บันทึกภาพ
เมื่อกดแล้ว รูปภาพที่ต้องการจะถูกวางไว้บนคลิปบอร์ด ในการบันทึกรูปภาพ คุณต้องแทรกรูปภาพลงในโปรแกรมแก้ไขกราฟิก ตัวเลือกที่ง่ายที่สุดคือแอปพลิเคชัน Windows ดั้งเดิมที่เรียกว่า Paint. คุณสามารถค้นหาได้ในแอปพลิเคชันมาตรฐานในเมนูเริ่ม ใน Windows เวอร์ชันล่าสุด เริ่มต้นด้วย 7 ให้กดปุ่ม Win และเริ่มพิมพ์ชื่อโปรแกรม Paint 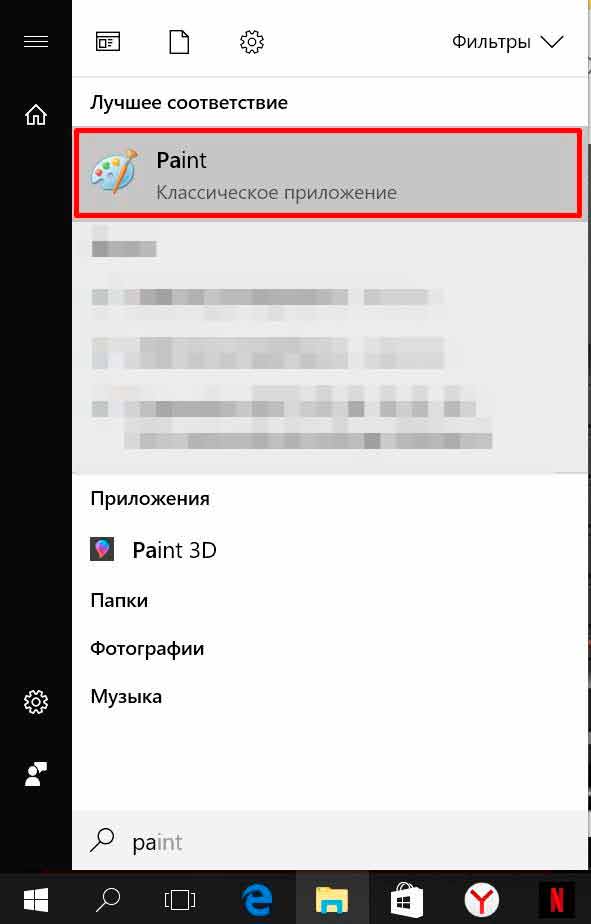
ฟิลด์พื้นที่ทำงานว่างจะเปิดขึ้นต่อหน้าคุณ ซึ่งคุณต้องวางรูปภาพจากคลิปบอร์ด ในการดำเนินการนี้ คุณสามารถใช้คีย์ลัดผสม Ctrl + V
หลังจากปรับแต่งเสร็จแล้วรูปภาพที่จำเป็นจะปรากฏขึ้นต่อหน้าคุณ ในอนาคต คุณสามารถวาดลูกศร ไฮไลท์สิ่งที่คุณต้องการ หรือเพิ่มคำอธิบาย หลังจากนั้น คุณสามารถบันทึกภาพในความละเอียดและรูปแบบที่คุณต้องการ ตามค่าเริ่มต้น Windows จะเลือกรูปแบบการวาด *.png หากต้องการเลือก *.jpg ยอดนิยมบนอินเทอร์เน็ต คุณจะต้องเลือกรายการบันทึกเป็นในเมนู Paint 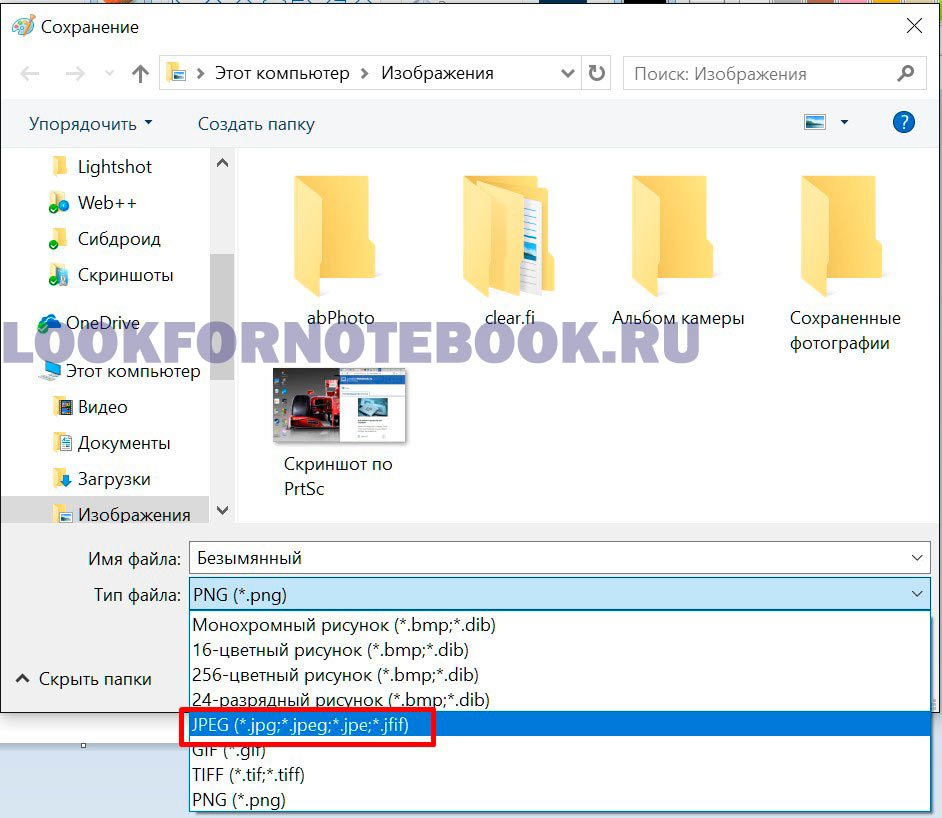
เนื่องจากการบีบอัดที่มีประสิทธิภาพมากขึ้น ภาพหน้าจอในรูปแบบ jpg จึงมีขนาดประมาณครึ่งหนึ่งที่บันทึกไว้ใน png
สำหรับแล็ปท็อปที่ใช้ระบบปฏิบัติการ Linux วิธีนี้ก็เหมาะสมเช่นกัน แต่จะถามชื่อและรูปแบบของไฟล์ที่บันทึกลงในดิสก์ทันที หลายคนจะชอบ "ระบายสี" - Adobe Photoshop เนื่องจากมีฟังก์ชันและความสะดวกที่มากกว่า แต่ตัวแก้ไขแบบหลังเป็นโปรแกรมแก้ไขแบบชำระเงิน อย่างที่พวกเขาพูดกันว่าเป็นเรื่องของรสนิยมและความชอบ
ใช้กรรไกร
เครื่องมือระบบอื่นสำหรับการบันทึกภาพหน้าจอของแล็ปท็อปคือกรรไกร โปรแกรมนี้มีให้ใน Windows เวอร์ชันที่เริ่มต้นด้วย Vista แต่ผู้ใช้ส่วนใหญ่ไม่ทราบเกี่ยวกับยูทิลิตี้นี้ 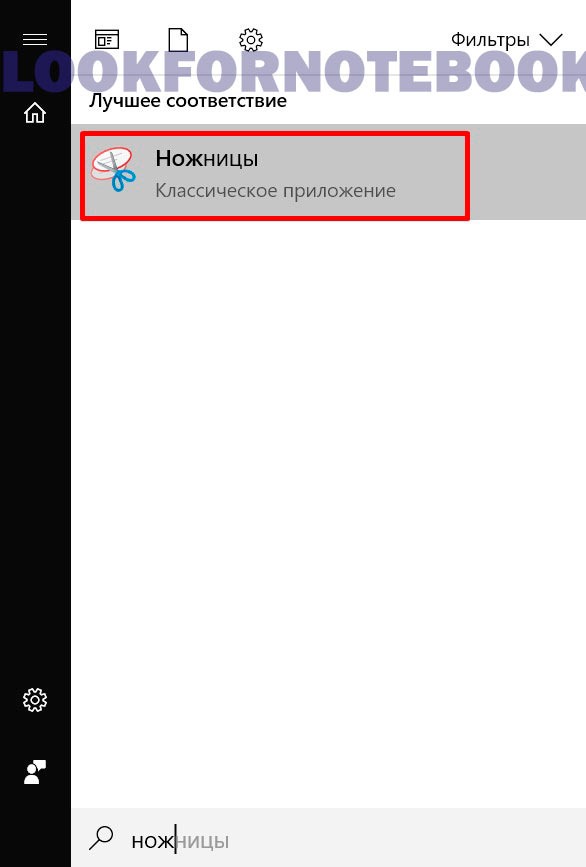
ในกรรไกร คุณสามารถเลือกโหมดการจับภาพหน้าจอ: รูปแบบอิสระ สี่เหลี่ยมผืนผ้า หน้าต่างที่ใช้งานอยู่ หรือแบบเต็มหน้าจอ 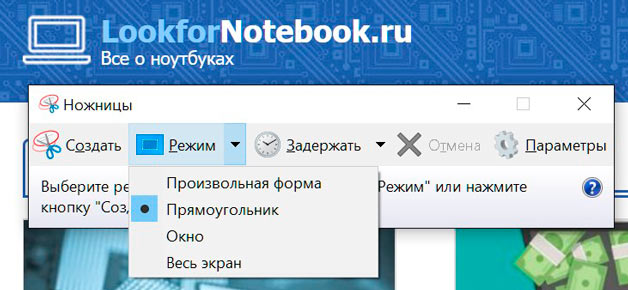
มีคุณลักษณะการเปิดตัวที่ล่าช้าซึ่งจะช่วยให้คุณถ่ายภาพหน้าจอได้ภายในไม่กี่วินาทีหลังจากคลิกปุ่มสร้าง เป็นประโยชน์สำหรับการถ่ายภาพจอแสดงผลในเกมหรือแอปพลิเคชันที่บล็อกการทำงานของปุ่มระบบ 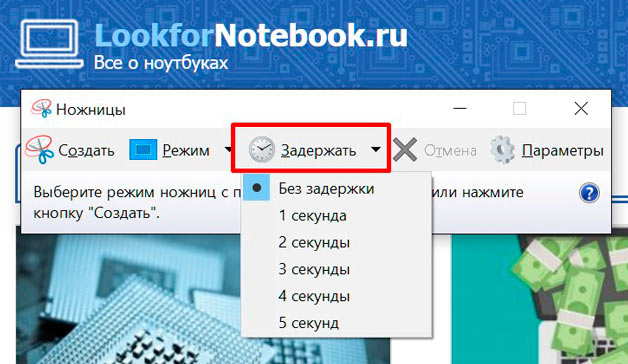
ในโหมดสนิปอิสระ คุณสามารถเลือกส่วนหนึ่งของหน้าจอแล็ปท็อปเพื่อจับภาพได้โดยการวาดพื้นที่ปิดด้วยเมาส์
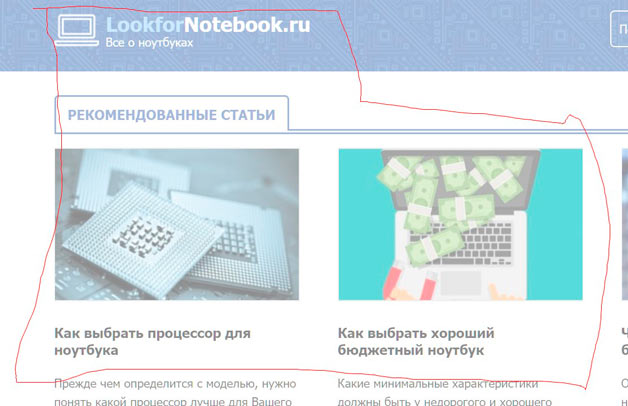
การบันทึกรูปวาดทำได้ในโปรแกรมกรรไกรโดยใช้ปุ่มที่มีฟลอปปีดิสก์
รูปแบบไฟล์: jpg หรือ png เลือกในกล่องโต้ตอบบันทึก
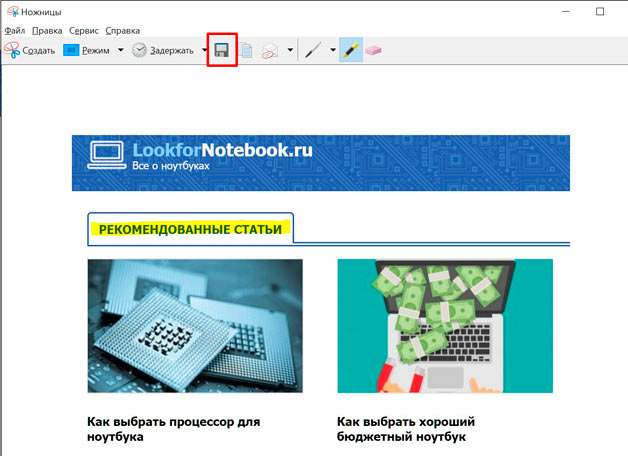
เพื่อการใช้งานกรรไกรที่สะดวกยิ่งขึ้น ให้กำหนดปุ่มลัดให้กับทางลัด ตัวอย่างเช่น Ctrl-Shift-1 ในรายการแอปพลิเคชันบนไอคอนกรรไกร ให้คลิกขวาและเลือก เปิดโฟลเดอร์ไฟล์

เปิดคุณสมบัติทางลัดและกำหนดคีย์ลัด ในกรณีของเรา Ctrl-Shift-1
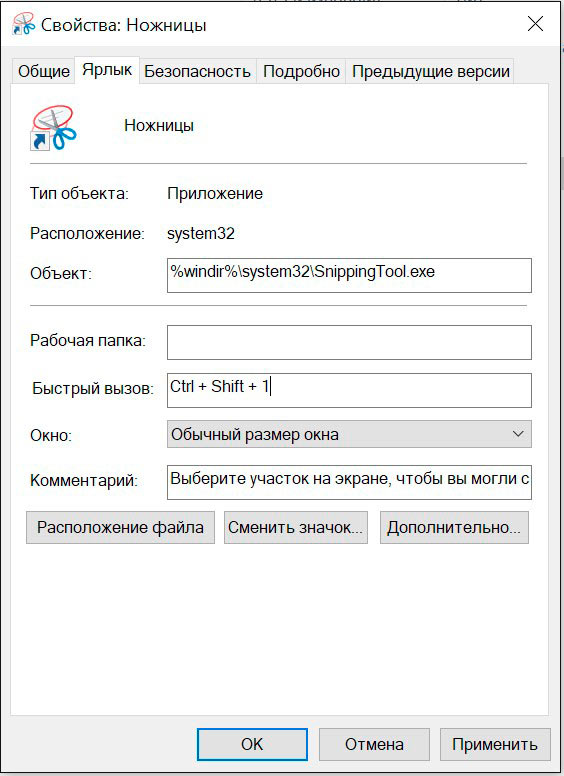
หลังจากดำเนินการดังกล่าวแล้ว กรรไกรจะถูกเปิดใช้งานโดยใช้ปุ่มต่างๆ ที่ระบุร่วมกัน
สกรีนช็อตบนแล็ปท็อปโดยใช้ยูทิลิตี้
มีสาธารณูปโภคแบบชำระเงินและฟรีมากมายเพื่อแก้ปัญหานี้ ช่วยให้คุณดำเนินการต่อไปนี้ได้สะดวกกว่าในเครื่องมือระบบ
- แก้ไขภาพวาดก่อนเผยแพร่หรือส่งทางอีเมล
- ส่งรูปภาพไปยังที่เก็บข้อมูลบนคลาวด์อย่างรวดเร็วเพื่อแชร์ลิงก์กับผู้ใช้
- ลดขนาดไฟล์เมื่อบันทึกเพื่อให้สามารถเปิดได้อย่างรวดเร็วบนโทรศัพท์มือถือและแท็บเล็ต
- จัดระเบียบรูปภาพที่แสดงในไดเร็กทอรีหรือโฟลเดอร์
นี่คือยูทิลิตี้ที่ได้รับความนิยมและประสบความสำเร็จมากที่สุด
Lightshot
โปรแกรมฟรี แจกจ่ายโดยไม่มีข้อจำกัดและโฆษณา หลังการติดตั้ง จะรวมเข้ากับ Windows และแทนที่การทำงานปกติบนปุ่ม PrtSc
หลังจากถ่ายภาพหน้าจอของแล็ปท็อปแล้ว โปรแกรมจะให้คุณแก้ไขรูปภาพได้ รองรับการแทรกลูกศร สี่เหลี่ยม ดินสอ และข้อความ
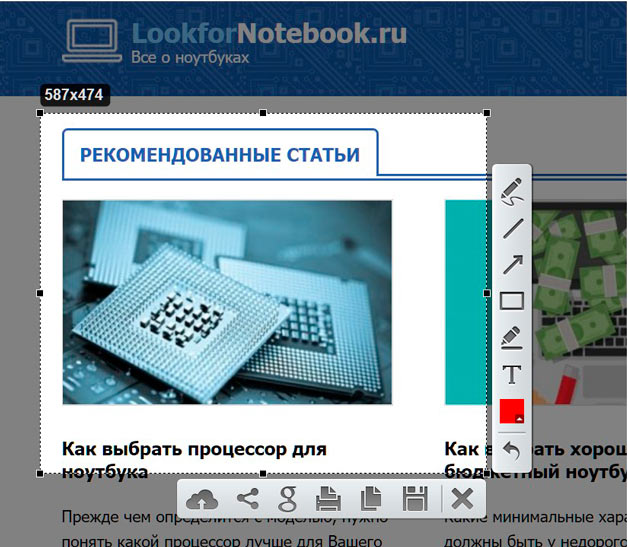
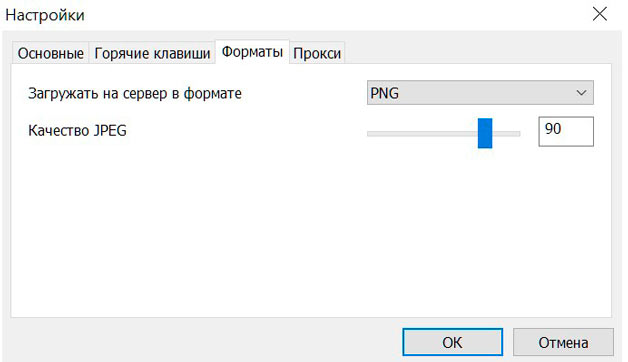
คุณลักษณะที่สำคัญของ Lightshot คือการตั้งค่าระบุรูปแบบไฟล์ด้วยรูปภาพที่เขียนลงดิสก์หรือคลาวด์ และคุณภาพเป็นเปอร์เซ็นต์ ยิ่งค่าสูง ความสูญเสียระหว่างการบันทึกจะน้อยลง แต่ขนาดไฟล์จะใหญ่ขึ้น Lightshot เป็นโปรแกรมตรวจสอบฟรีเพียงโปรแกรมเดียวที่มีฟีเจอร์นี้
Yandex Disk
เมื่อเร็ว ๆ นี้ความสามารถในการจับภาพชิ้นส่วนของหน้าจอแล็ปท็อปหรือคอมพิวเตอร์ปรากฏในแอปพลิเคชัน Yandex Disk สำหรับ Windows จะเปิดขึ้นโดยค่าเริ่มต้นและเปลี่ยนการทำงานปกติของระบบเมื่อคุณคลิกที่ PrtSc
ข้อดีของ Yandex Disk คือความสามารถในการสร้างลิงก์ไปยังไฟล์ที่แก้ไขและเผยแพร่ในที่เก็บข้อมูลบนคลาวด์ทันที
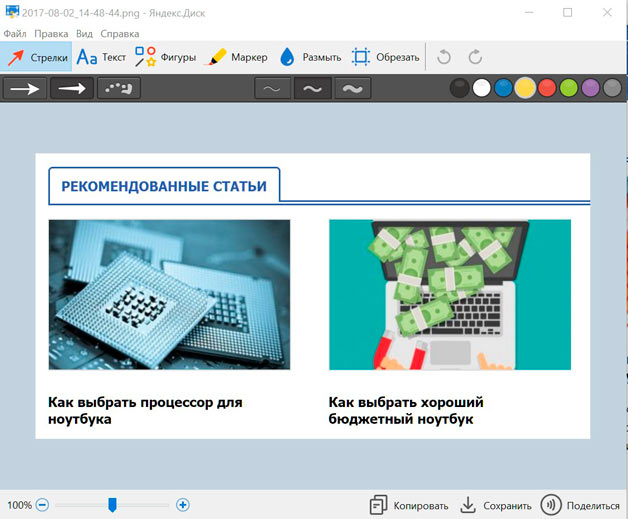
ตัวเลขจะถูกตั้งชื่อโดยอัตโนมัติตามเวลาหรือตามชื่อหน้าต่างและเวลา นี่เป็นสิ่งจำเป็นในการค้นหาภาพถ่ายของจอแสดงผลอย่างรวดเร็วและเรียกคืนลำดับในแคตตาล็อก รูปแบบสำหรับการบันทึกไฟล์กราฟิกถูกเลือกในการตั้งค่า: PNG หรือ JPG
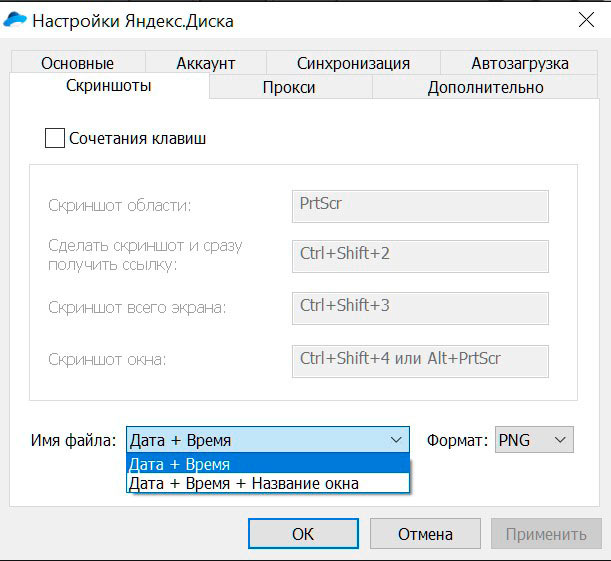
Yandex Disk มีฟังก์ชันการโหลดภาพอัตโนมัติที่ช่วยให้จับภาพหน้าจอจากหน้าจอแล็ปท็อปได้ง่ายขึ้นสำหรับการประมวลผลเพิ่มเติมบนคอมพิวเตอร์ส่วนบุคคล คุณเชื่อมต่ออุปกรณ์ทั้งสองกับบัญชี Yandex Disk เดียวกัน และรูปวาดเมื่อบันทึกบนแล็ปท็อปจะพร้อมใช้งานบนพีซี






