ในช่วงไม่กี่ปีที่ผ่านมา พอร์ทัลอินเทอร์เน็ตหลายแห่งใช้ภาพหน้าจอที่ถ่ายจากทั้งสมาร์ทโฟนและแท็บเล็ตเมื่อเขียนบทวิจารณ์ หากคุณมีเวอร์ชัน Android ไม่ต่ำกว่า 4.0 การจับภาพหน้าจอจะไม่ใช่เรื่องยาก แต่เจ้าของเวอร์ชันก่อนหน้าจะต้องทำงานหนัก ด้วยคำแนะนำของวันนี้ ผู้ใช้ทุกคนจะได้เรียนรู้วิธีการ ถ่ายภาพหน้าจอบน Androidหลากหลายรุ่น เราจะบอกคุณเกี่ยวกับสองวิธีที่พบบ่อยที่สุดและอีกวิธีหนึ่งที่จะทำให้คุณใช้เวลาสักครู่ แต่ในอนาคตคุณจะสามารถจับภาพหน้าจอบน Android ของคุณโดยไม่ต้องใช้ความพยายามใด ๆ
วิธีถ่ายภาพหน้าจอบน Android: วิธีที่ 1
วิธีแรกบอกเราเกี่ยวกับความสามารถมาตรฐาน คุณสามารถจับภาพหน้าจอตามที่พวกเขาพูดว่า "นอกกรอบ" บนอุปกรณ์สมัยใหม่ทั้งหมดที่ใช้ฟังก์ชันนี้
- สำหรับ Android 3.2 และสูงกว่า คุณต้องกดปุ่ม "แอปพลิเคชันล่าสุด" ค้างไว้ครู่หนึ่ง
- สำหรับ Android 4.x, 5.x, 6.x - คุณต้องกดปุ่มลดระดับเสียงและปุ่ม Power พร้อมกันค้างไว้ 1-2 วินาที
- บนอุปกรณ์ Samsung Galaxy - กดปุ่มย้อนกลับและปุ่มโฮม (ภาพหน้าจอจะถูกบันทึกในโฟลเดอร์ ScreenCapture)
- Samsung Galaxy S II – คลิกที่ปุ่มโฮมและปุ่มล็อค (ภาพหน้าจอจะถูกบันทึกในโฟลเดอร์ ScreenCapture)
- Samsung Galaxy Note 2 – วางขอบฝ่ามือของคุณผ่านหน้าจอสมาร์ทโฟน (ใช้งานได้กับเฟิร์มแวร์ที่เป็นกรรมสิทธิ์พร้อม TouchWiz เท่านั้น)
- HTC Desire S – กดปุ่ม Power และปุ่มโฮม
วิธีถ่ายภาพหน้าจอบน Android: วิธีที่ 2
หากคุณมีสิทธิ์ผู้ใช้ระดับสูง (สิทธิ์ ROOT) คุณสามารถใช้คำแนะนำต่อไปนี้ ในตอนแรก อุปกรณ์ Android ทั้งหมดจะขายโดยไม่มีสิทธิ์ ROOT นั่นคือคุณไม่มีโอกาสดูไฟล์และโฟลเดอร์ที่ซ่อนอยู่ ติดตั้งเฟิร์มแวร์ที่กำหนดเอง หรือใช้โปรแกรมที่ต้องใช้สิทธิ์ผู้ใช้ขั้นสูง
แต่หากคุณมี ROOT ในการจับภาพหน้าจอบน Android คุณจะต้องดาวน์โหลดหนึ่งในหลาย ๆ แอปพลิเคชันที่ออกแบบมาสำหรับการถ่ายภาพหน้าจอบน Android ซึ่งสามารถพบได้บน Google Play
นี่คือรายการโปรแกรมยอดนิยมสำหรับการจับภาพหน้าจอบน Android:
- ภาพหน้าจอ
- ภาพหน้าจอ
- ภาพหน้าจอมัน
- จับภาพหน้าจอ
- ภาพหน้าจอ
ในการใช้งานแอปพลิเคชันเหล่านี้ คุณจะต้องมีสิทธิ์ superuser ดังนั้นอย่าติดตั้งหากคุณไม่มีสิทธิ์ ROOT เนื่องจากจะไม่มีประโยชน์และแอปพลิเคชันจะไม่ทำงาน
วิธีถ่ายภาพหน้าจอบน Android: วิธีที่ 3
วิธีที่สามเป็นแบบสากลและช่วยให้คุณสามารถจับภาพหน้าจอบนอุปกรณ์ Android ทั้งหมดได้โดยไม่คำนึงถึงเวอร์ชันของระบบปฏิบัติการ เป็นเรื่องที่ควรค่าแก่การเตือนว่าวิธีนี้ใช้แรงงานเข้มข้น แต่ใช้งานได้อย่างสมบูรณ์ หมายเหตุ: คุณจะต้องมีคอมพิวเตอร์เดสก์ท็อปหรือแล็ปท็อป
เอาล่ะ มาเริ่มกันเลย:
สิ่งแรกที่เราต้องทำคือเชื่อมต่อสมาร์ทโฟนหรือแท็บเล็ตเข้ากับคอมพิวเตอร์โดยใช้สาย USB และติดตั้งไดรเวอร์ (หากยังไม่ได้ติดตั้ง)
ตอนนี้คุณต้องดาวน์โหลด SDK จากเว็บไซต์อย่างเป็นทางการ แต่ไม่ได้ติดตั้ง แต่คัดลอกไฟล์และโฟลเดอร์ทั้งหมดจากไฟล์เก็บถาวรที่ดาวน์โหลดมาตามเส้นทาง ค:\SDK. ยิ่งเส้นทางไปยังไฟล์สั้นเท่าไร คุณก็จะยิ่งง่ายขึ้นในอนาคต เพราะคุณจะทำงานกับบรรทัดคำสั่ง ดังนั้นหลังจากคลายไฟล์เก็บถาวรที่ดาวน์โหลดมา คุณจะมีโฟลเดอร์ต่อไปนี้: "ผู้จัดการ SDK", "sdk"และ "คราส".
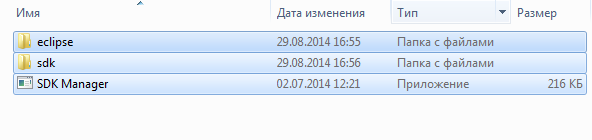
ตอนนี้คุณต้องไปตามทาง C:\SDK\sdk\เครื่องมือแพลตฟอร์มและคัดลอกไฟล์ต่อไปนี้จากที่นั่น: "fastboot.exe", "AdbWinApi.dll"และ "adb.exe"ไปยังโฟลเดอร์ระหว่างทาง C:\Windwos\System32. หากคุณทำทุกอย่างแล้วให้ไปยังขั้นตอนถัดไป
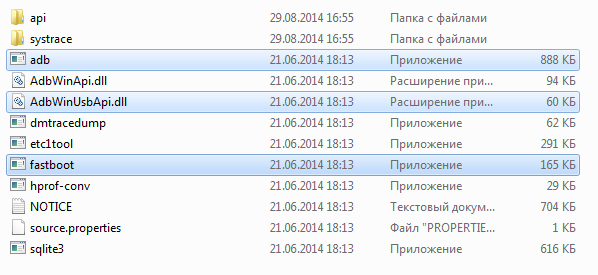
เรียกใช้บรรทัดคำสั่ง (เริ่ม - โปรแกรมทั้งหมด - อุปกรณ์เสริม (เครื่องมือระบบ) - พร้อมรับคำสั่ง) หากคุณไม่พบผ่านเมนู Start คุณสามารถไปที่บรรทัดคำสั่งด้วยวิธีอื่น: Start – Run และในหน้าต่างที่ปรากฏขึ้น ให้พิมพ์ “cmd” แล้วกด Enter หลังจากนั้นคุณจะเห็นหน้าต่างบรรทัดคำสั่งสีดำ
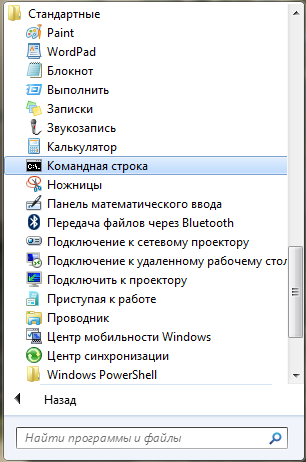
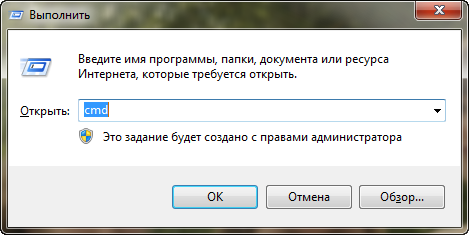
ขั้นตอนต่อไปคือไปที่บรรทัดคำสั่งในโฟลเดอร์ที่คุณวาง SDK ไว้ทุกประการ ในการทำเช่นนี้เราจะใช้คำสั่ง "cd" ต่อไปเราพิมพ์คำสั่งต่อไปนี้ "CDC:\"และเราไปถึงรูทของไดรฟ์ C จากนั้นพิมพ์คำสั่ง "ซีดี SDK"และไปที่โฟลเดอร์ SDK ที่มีไฟล์อยู่โดยตรง จากนั้นเราพิมพ์คำสั่งอีกครั้ง "ซีดี SDK"และไปที่ไดเร็กทอรีที่เราต้องการ ตอนนี้เรามาพิมพ์คำสั่งกัน "เครื่องมือแพลตฟอร์มซีดี". หากคุณวางโฟลเดอร์ SDK ไว้ในเส้นทางอื่น ค:\SDKจากนั้นคำสั่งของคุณจะเหมือนเดิมโดยระบุเส้นทางโฟลเดอร์ของคุณเท่านั้น โดยหลักการแล้ว เดาได้ไม่ยาก

หลังจากที่เราเข้าไปในไดเรกทอรีแล้ว "เครื่องมือแพลตฟอร์ม"เราจำเป็นต้องป้อนคำสั่งต่อไปนี้ "เชลล์ adb"และกดปุ่ม Enter หากคุณทำทุกอย่างถูกต้อง คุณจะเห็นข้อความต่อไปนี้ เชลล์@android:/$.
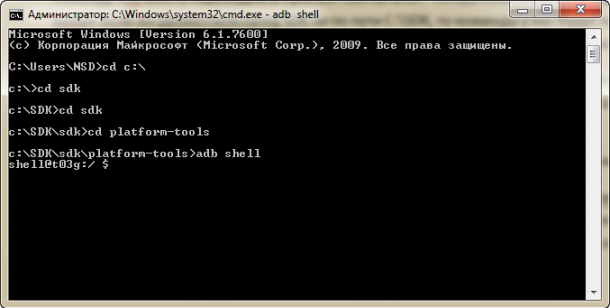
หลังจากนั้นบรรทัดคำสั่งสามารถย่อให้เล็กสุดได้ แต่ยังไม่ปิด เราจะไม่ต้องการมันในตอนนี้
หมายเหตุ: หากหลังจากที่คุณป้อนคำสั่งแล้ว "เชลล์ adb"แล้วกด Enter คุณจะเห็นข้อความ "ไม่พบอุปกรณ์"(ไม่พบอุปกรณ์) - หมายความว่าคุณต้องเปิดใช้งานโหมดแก้ไขข้อบกพร่อง USB เท่านั้น คุณสามารถอ่านวิธีดำเนินการนี้ได้บนเว็บไซต์ของเรา
เหลือเพียงสิ่งเล็กๆ น้อยๆ ที่ต้องทำ คุณต้องไปที่โฟลเดอร์นั้น เครื่องมือ(ตั้งอยู่ระหว่างทาง C:\SDK\sdk\เครื่องมือ\) ค้นหาไฟล์ที่นั่น ddms.batและเปิดตัวมัน โปรแกรมควรเปิดสำหรับคุณ "การตรวจสอบดีบัก Davlik".

อุปกรณ์ Android ที่เชื่อมต่อจะแสดงทางด้านซ้ายของจอแสดงผล ฉันมีอุปกรณ์เชื่อมต่ออยู่เพียงเครื่องเดียว - ซัมซุง กาแล็คซี่ โน้ต II. เลือกอุปกรณ์ของเราโดยคลิกเมาส์แล้วเปิดเมนู การจับภาพหน้าจออุปกรณ์.

ในเมนูนี้ คุณสามารถถ่ายภาพหน้าจอ หมุนภาพ คัดลอกไปยังคลิปบอร์ด หรือเพียงแค่บันทึกก็ได้ กระบวนการสร้างภาพหน้าจอนี้ถือว่าสมบูรณ์แล้ว

แม้ว่าวิธีนี้จะซับซ้อนที่สุด แต่ก็สามารถใช้ได้กับอุปกรณ์ Android ทุกรุ่นอย่างแน่นอน หากคุณมีอุปกรณ์ที่ใช้ Android เวอร์ชันเก่าหรืออุปกรณ์จีน วิธีการจับภาพหน้าจอบน Android นี้อาจเป็นความรอดที่แท้จริงสำหรับคุณ






