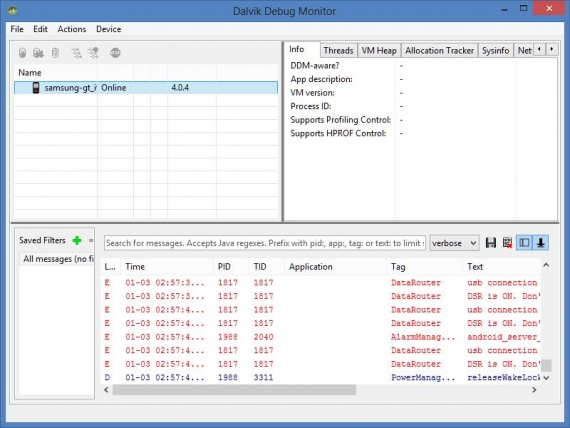วิธียอดนิยมและราคาย่อมเยาในการถ่ายภาพหน้าจอบน Android
การพัฒนาอย่างรวดเร็วของอินเทอร์เน็ตก่อให้เกิดประโยชน์ใหม่ๆ ทุกวันสำหรับการทำธุรกิจ การหางาน ความบันเทิง และการสื่อสาร หนึ่งในพื้นที่ยอดนิยมคือการสร้างบล็อก เว็บไซต์ ร้านค้าออนไลน์ ผู้ใช้หลายคนได้รับโอกาสให้ตระหนักถึงศักยภาพของตนโดยสร้างคำแนะนำวิดีโอและคำแนะนำทีละขั้นตอน ในการทำเช่นนี้ คุณต้องจับภาพวิดีโอหรือภาพหน้าจอ การดำเนินการตามขั้นตอนดังกล่าวบนคอมพิวเตอร์เดสก์ท็อปนั้นค่อนข้างง่าย แต่จะถ่ายภาพหน้าจอบนสมาร์ทโฟนหรือแท็บเล็ตได้อย่างไร
มีหลายทางเลือกในการแก้ปัญหาดังกล่าวซึ่งแต่ละแบบมีลักษณะเฉพาะของตนเอง ลองพิจารณารายละเอียดวิธีแก้ปัญหาทั้งหมด
เครื่องมือมาตรฐาน
ผู้ผลิตอุปกรณ์ Android ได้จัดเตรียมความต้องการในการสร้างภาพหน้าจอโดยใช้ปุ่มฟังก์ชัน:
- ในกรณีส่วนใหญ่ ให้กดปุ่มลดระดับเสียงและปุ่มเปิดปิดค้างไว้สองสามวินาที
- ในสมาร์ทโฟน Sony Xperia คุณต้องใช้ "ลดระดับเสียง + เปิดเครื่อง" อย่างไรก็ตาม ฟังก์ชันนี้ไม่สามารถใช้งานได้กับทุกอุปกรณ์ แต่มีเฉพาะบางรุ่นเท่านั้น
- แกดเจ็ต Samsung Galaxy S ต้องกด "Home + Lock" พร้อมกัน ตามค่าเริ่มต้น สมาร์ทโฟน Samsung จะบันทึกภาพหน้าจอไปยังโฟลเดอร์ ScreenCapture หลังจากกดรวมกัน เมนูพร้อมตัวเลือกสำหรับการดำเนินการจะปรากฏขึ้น
- แบรนด์ HTC หลายรุ่นยังทำหน้าที่สร้างภาพหน้าจอ คุณลักษณะนี้ใช้งานโดยใช้ปุ่ม "Power + Home" ร่วมกัน
- ตั้งแต่ Android 3.2 เป็นต้นไป คุณสามารถจับภาพหน้าจอได้โดยใช้ปุ่มโปรแกรมล่าสุด คุณเพียงแค่ต้องกดค้างไว้สองสามวินาที ในบางกรณี สามารถใช้ตัวเลือก "ลดระดับเสียง + เปิดเครื่อง" พร้อมกันได้
ผลลัพธ์ของการกระทำที่ดำเนินการสามารถดูได้จากการแจ้งเตือนด้วยเสียงที่มีลักษณะเฉพาะหรือบนหน้าจอสมาร์ทโฟน
ในอีกด้านหนึ่ง วิธีการดังกล่าวช่วยให้คุณถ่ายภาพหน้าจอทั้งหน้าจอได้อย่างรวดเร็ว ในทางกลับกัน ผู้ใช้ไม่สามารถควบคุมลักษณะของภาพหน้าจอที่ได้ ตัวอย่างเช่น หากจำเป็นต้องแสดงเฉพาะบางส่วนของหน้าจอ เครื่องมือมาตรฐานก็จะไม่สามารถรับมือได้
โปรแกรมภาพหน้าจอ
หากแกดเจ็ตทำงานบน Android เวอร์ชันล่าสุด (4.0 และสูงกว่า) วิธีที่ดีที่สุดในการถ่ายภาพหน้าจอคือการใช้โปรแกรมเพิ่มเติม ที่นี่คุณต้องรู้กฎหลัก - คุณต้องติดตั้งโปรแกรมดังกล่าว ผู้ใช้ต้องมีสิทธิ์ของผู้ดูแลระบบเพื่อรับตัวเลือกเพิ่มเติมสำหรับการใช้ระบบปฏิบัติการ
หลังจากเสร็จสิ้นการตั้งค่าทั้งหมด คุณสามารถดำเนินการติดตั้งซอฟต์แวร์ที่ต้องการได้ ตัวเลือกมีขนาดใหญ่มาก นักพัฒนาหลายคนพยายามสร้างโปรแกรมที่มีประสิทธิภาพสำหรับการจับภาพหน้าจอ การพัฒนาที่มีคุณภาพสูงสุด: ภาพหน้าจอ UX, ภาพหน้าจอ ER PRO และ MyPhoneExplorer
มีโปรแกรมมากมาย คุณสามารถค้นหาได้ใน Google Play
มาดูวิธีถ่ายภาพหน้าจอบน Android โดยใช้โปรแกรม UX กันดีกว่า หลังจากติดตั้งและเปิดโปรแกรม ไอคอนบริการพิเศษจะปรากฏขึ้นบนหน้าจอ ทำให้ง่ายต่อการกำหนดค่าและถ่ายภาพหน้าจอ โปรแกรมมีคุณสมบัติและฟังก์ชั่นเพิ่มเติม:
- ตั้งเวลานับถอยหลังจนกว่าจะถ่ายภาพหน้าจอ
- จับภาพหน้าจอหลังจากเขย่าอุปกรณ์
- เลือกรูปแบบภาพที่จะบันทึกภาพ
- ปรับขนาดไอคอนบริการบนหน้าจอ
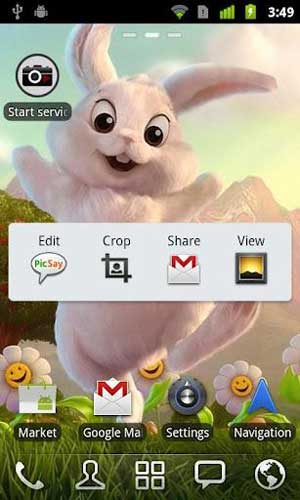

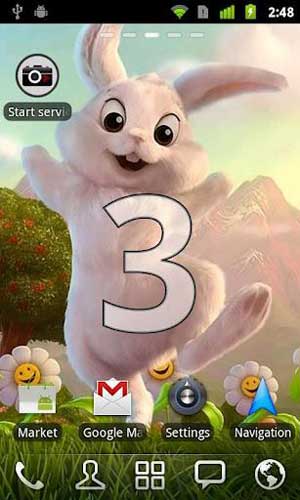

เป็นที่น่าสังเกตว่า Screenshot UX อนุญาตให้คุณแก้ไขภาพหน้าจอ: คุณสามารถแสดงความคิดเห็นด้วยข้อความ, ตัดส่วนที่ต้องการออก, ใช้งานแปรงด้วยการตั้งค่าความโปร่งใสและการเลือกสี โปรแกรมมีตัวเลือกเพิ่มเติมสำหรับการดำเนินการพร้อมภาพหน้าจอสำเร็จรูป
ภาพหน้าจอโดยใช้คอมพิวเตอร์
วิธีนี้แทบจะไม่สามารถเรียกได้ว่าดีที่สุด แต่ได้ผลแน่นอน เครื่องมือมาตรฐานอาจใช้ไม่ได้กับแกดเจ็ตจีนหลายรุ่น หากสมาร์ทโฟนทำงานบน Android เวอร์ชันเก่า ฟังก์ชันภาพหน้าจอก็จะใช้งานไม่ได้เช่นกัน เนื่องจากไม่ได้จัดเตรียมไว้ให้ นี่คือจุดที่คอมพิวเตอร์ที่บ้านเข้ามาช่วยเหลือ ซึ่งจะช่วยให้คุณสามารถถ่ายภาพหน้าจอด้วยโปรแกรม SDK พิเศษ วิธีการนี้เป็นสากล ใช้ได้กับ Android ทุกรุ่น คุณต้องทำตามขั้นตอนต่อไปนี้:
- เชื่อมต่ออุปกรณ์กับพีซี ควรทำผ่านสาย usb มาตรฐานซึ่งรวมอยู่ในชุดอุปกรณ์
- ตอนนี้คุณต้องติดตั้งซอฟต์แวร์และไดรเวอร์สำหรับอุปกรณ์ หากดำเนินการตามขั้นตอนดังกล่าวมาก่อน สามารถข้ามการดำเนินการได้
- ดาวน์โหลด SDK แกะไฟล์เก็บถาวร ในโฟลเดอร์รูทของดิสก์ (เช่น D หรือ C) สร้างโฟลเดอร์ (เป็นการดีกว่าที่จะเลือกชื่อย่อเช่น SCR) และคัดลอกเนื้อหาจากไฟล์เก็บถาวรที่คลายแพ็กลง สิ่งนี้ทำเพื่อความสะดวกในการใช้งานเพิ่มเติมและการป้อนคำสั่ง ดังนั้น โฟลเดอร์ SCR ควรมีองค์ประกอบต่อไปนี้: โฟลเดอร์ eclipse, sdk และแอปพลิเคชัน SDK Manager
- ต่อไปในโฟลเดอร์ sdk เราจะพบไดเร็กทอรีเครื่องมือแพลตฟอร์ม ตอนนี้เราคัดลอกไฟล์ adb.exe, AdbWinApi.dll และ fastboot.exe จากมันไปยังโฟลเดอร์ระบบ System32 ซึ่งอยู่ในไดเร็กทอรี Windows
- ถัดไป คุณต้องเปิดใช้คอนโซลคำสั่ง คุณสามารถทำได้ผ่านเมนูเริ่ม คอนโซลคำสั่งอยู่ในส่วนอุปกรณ์เสริม วิธีที่เร็วกว่าคือการกดคีย์ผสม Win + R ในหน้าต่างที่ปรากฏขึ้น ให้ป้อนคำสั่ง cmd แล้วกด Enter หน้าต่างสีดำควรเปิดขึ้นพร้อมเคอร์เซอร์กะพริบเพื่อป้อนคำสั่ง
- ขั้นตอนต่อไปคือการย้ายไปยังโฟลเดอร์ที่ต้องการ สำหรับสิ่งนี้ คำสั่ง dos จะถูกนำมาใช้ตามลำดับ: cd D: \ (ไปที่โฟลเดอร์รูท), cd SCR (ไปที่โฟลเดอร์ SCR), cd sdk (ไปที่ไดเร็กทอรีย่อย), cd platform-tools แต่ละคำสั่งต้องลงท้ายด้วยปุ่ม Enter
- รายการสุดท้ายบนหน้าจอจะเป็น D:\SCR\sdk\platform-tools> และเคอร์เซอร์กะพริบที่ส่วนท้าย ตอนนี้คุณต้องเรียกใช้ไฟล์ปฏิบัติการ ในการทำเช่นนี้ ให้ป้อนคำสั่ง adb shell กด Enter เมื่อเสร็จสิ้นคำสั่ง ข้อความจะปรากฏขึ้นบนหน้าจอ [ป้องกันอีเมล]:/$. งานในคอนโซลสิ้นสุดลงแล้ว แต่คุณยังปิดไม่ได้ เพียงแค่ปิด
- ผ่าน explorer ไปที่โฟลเดอร์ D:\SCR\sdk\tools\ ควรมีไฟล์ ddms.bat ที่ต้องเรียกใช้ ควรโหลดเชลล์ Davlik Debug Monitor