ทักทายผู้อ่านที่รัก! อาจคุณสังเกตเห็นว่า จำนวนมาก เราได้รับข้อมูลเป็นแบบตาราง นี่อาจเป็นรายการของผลิตภัณฑ์ที่มีลักษณะการพยากรณ์อากาศสำหรับสัปดาห์การขนส่งตารางเวลาและอื่น ๆ ตารางปรับปรุงการรับรู้ข้อมูลและตำแหน่งที่ต้องการมันเหมาะสมที่จะใช้พวกเขา
วันนี้เราจะวิเคราะห์การสร้างและการออกแบบตารางง่าย ๆ ใน
วิธีการสร้างตารางในคำ
ก่อนที่จะสร้างตารางคุณต้องตัดสินใจเกี่ยวกับจำนวนแถวและคอลัมน์ ก่อนที่จะแทรกคุณต้องตั้งค่าเคอร์เซอร์ข้อความไปยังสถานที่ของเอกสารที่ตารางที่จะโพสต์ หากมิติของมันไม่เกิน 10x8 จากนั้นไปที่แท็บ แทรก และในกลุ่ม ตาราง ตัวชี้เมาส์เน้นจำนวนเซลล์ที่ต้องการและทำการคลิกด้วยปุ่มซ้ายเพื่อแทรกตารางลงในเอกสาร
เราจะได้รับอย่างเท่ากันในความกว้างและความสูงของเซลล์อย่างแน่นอน แน่นอนเราสามารถเปลี่ยนพารามิเตอร์ของพวกเขา แต่ถ้าตารางมีขนาดเล็กคุณสามารถวาดได้ ในกลุ่มเดียวกัน ตาราง มีทีมงาน วาดตาราง เปิดโหมดนี้คุณสามารถวาดรูปสี่เหลี่ยมผืนผ้าและเส้นได้ในตัวแก้ไขกราฟิก เคอร์เซอร์ใช้รูปลักษณ์ของดินสอ หากคุณต้องการตารางที่มีแถวหรือคอลัมน์จำนวนมากมันจะดีกว่าที่จะเลือกคำสั่ง แทรกตาราง. และเพียงระบุจำนวนแถวและคอลัมน์ที่ต้องการ
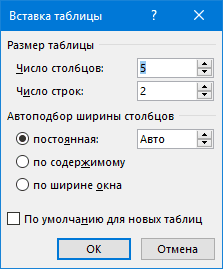
ที่นี่คุณจะระบุตัวเลือกการพิมพ์อัตโนมัติสำหรับความกว้างของคอลัมน์ของตาราง:
- คงที่: คอลัมน์บรรทัดโหมดอัตโนมัติภายในความกว้างของตารางที่มีอยู่ เมื่อระบุขนาดที่แน่นอนความกว้างของคอลัมน์หนึ่งจะถูกตั้งค่า
- โดยเนื้อหา: ตารางต้นฉบับมีเซลล์ความกว้างขั้นต่ำมิติของพวกเขาจะเปลี่ยนเป็นข้อความเพิ่มเข้ากับพวกเขา
- โดยความกว้างของหน้าต่าง: เหมือนกับค่าคงที่ในโหมดอัตโนมัติ
หากความกว้างของคอลัมน์และแถวของคุณในตารางแตกต่างกันและต้องระบุด้วยขนาดที่แน่นอนจากนั้นอ่านคำแนะนำ
เช่นเดียวกับในคำในตารางเพิ่มหรือลบบรรทัดและคอลัมน์
มันเกิดขึ้นเมื่อคุณต้องการเพิ่มหนึ่งบรรทัดขึ้นไปที่ตาราง คุณสามารถทำดังต่อไปนี้:
- คลิกที่บรรทัดตารางก่อนหรือหลังที่คุณต้องการแทรกบรรทัดที่ว่างเปล่า
- บนแท็บ ทำงานกับตาราง ไปที่แท็บ เค้าโครง และเลือกคำสั่งที่เหมาะสม
ด้วยการเพิ่มคอลัมน์ที่เราทำในทำนองเดียวกัน
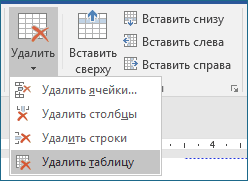
ในการลบสตริงคอลัมน์หรือตารางทั้งหมดให้เลือกในรายการแบบหล่นลงใต้ปุ่ม ลบ การทำงานที่จำเป็น
เช่นเดียวกับในคำลดสตริงในตาราง
เพื่อลดความสูงของสตริงในตารางคุณสามารถทำได้สองวิธี:
โดยประมาณ: ย้าย เส้นแนวนอน (ขีดล่างหรือขีด จำกัด บนของสตริง) เมื่อกดปุ่มซ้ายของเมาส์ เคอร์เซอร์ใช้ประเภทลูกศรสองครั้งเมื่อคุณวางเมาส์ในบรรทัด ณ จุดนี้และคุณต้องกดปุ่มซ้ายของเมาส์
แม่นยำ: ช่วยให้คุณตั้งค่าความสูงของแถวที่ถูกต้องหรือต่ำสุดเป็นเซนติเมตร
ติดตั้งเคอร์เซอร์ไปยังสตริงที่ต้องการแล้วป้อนคุณสมบัติของตาราง ( การทำงานกับ Tables - เค้าโครง - คุณสมบัติ - แถว หรือในคำสั่งคำสั่งเมนูบริบท คุณสมบัติตาราง - สตริง).

เช่นเดียวกับในคำในตารางเพื่อจัดตำแหน่งคอลัมน์
คุณสามารถเปลี่ยนความกว้างของคอลัมน์ในลักษณะเดียวกับที่บรรทัด: โดยการลากขอบเขตแนวตั้งของคอลัมน์หรือผ่านคุณสมบัติของตารางในแท็บ คอลัมน์.
การจัดตำแหน่งความกว้างของคอลัมน์สามารถดำเนินการดังต่อไปนี้: เลือกคอลัมน์ที่ต้องการ (คุณจะนำเคอร์เซอร์ของเมาส์ไปที่ขอบเขตบนของตารางเมื่อใช้ชนิดของลูกศรสีดำยึดปุ่มซ้ายของเมาส์และเลือกคอลัมน์)
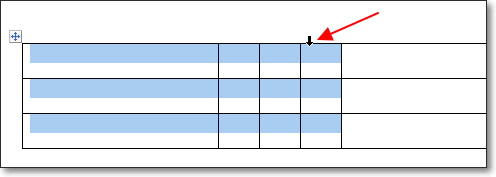
ลดหรือขยายใหญ่ ความกว้างของคอลัมน์เป็นด้วยตนเอง ในกรณีนี้คุณต้องนำเคอร์เซอร์ไปที่เส้นขอบแนวตั้งของคอลัมน์ (เคอร์เซอร์จะเป็นลูกศรแบบสองทิศทาง) และลากไปในทิศทางที่ต้องการด้วยปุ่มซ้ายของเมาส์
การเปลี่ยนลักษณะที่ปรากฏของตาราง
ใน Word มันเป็นไปได้ที่จะใช้สไตล์การออกแบบกับตาราง หากต้องการสร้างตารางของคุณให้ทำตามขั้นตอนเหล่านี้:
- คลิกที่โต๊ะของคุณ
- บนแถบเครื่องมือ ทำงานกับตาราง คลิกที่แท็บ ผู้สร้าง
- ในบท สไตล์ของตาราง เลือกการออกแบบที่ต้องการ
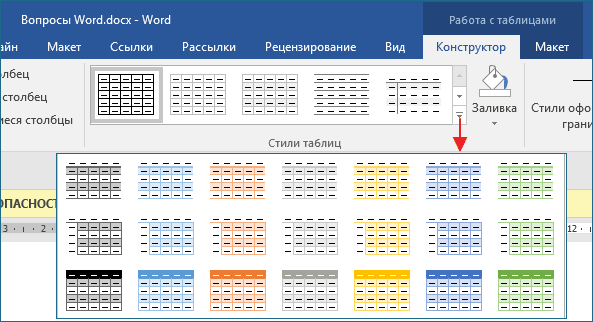
ดังนั้นเทคนิคง่ายๆเหล่านี้จะสามารถทำงานได้โดยไม่มีปัญหากับตารางง่าย ๆ หากคุณรู้วิธีอื่นฉันต้องรายงานสิ่งนี้ในความคิดเห็น ในบทความถัดไปฉันจะพูดถึงการรับสัญญาณ
คุณเรียนรู้วิธีการสร้างตารางในรูปแบบต่าง ๆ เช่นเดียวกับการกระทำที่แตกต่างกันในเซลล์แถวคอลัมน์ แต่ตารางทั้งหมดที่คุณสร้างขึ้นจนถึงจุดนี้ไม่มีสปีชีส์เสร็จสมบูรณ์ - ต้องฟอร์แมต
การฟอร์แมต - นี่ไม่ใช่แค่การเปลี่ยนแปลง มุมมองภายนอก ตาราง แต่ยังแก้ไขข้อมูลที่มีอยู่ในนั้น โดยทั่วไปแล้วมันค่อนข้าง กระบวนการสร้างสรรค์ในระหว่างที่คุณเน้นสิ่งที่สำคัญในตารางโดยใช้ชุดเครื่องมือสากลและให้มันอ่านได้ง่ายและน่าประทับใจ หากบุคคลใดติดต่อตารางที่คุณสร้างและสามารถแยกข้อมูลโดยรวมได้อย่างง่ายดายโดยไม่ต้องมองผ่านอาร์เรย์ข้อมูลทั้งหมดหมายความว่างานการจัดรูปแบบเสร็จสมบูรณ์โดยคุณสำเร็จ ให้เราหันไปที่แท็บคอนสตรัคเตอร์และเค้าโครง (เค้าโครง) ที่มีคำสั่งทั้งหมดที่จำเป็นในการฟอร์แมตตาราง
ปรับขนาดคอลัมน์แถวหลายวิธี:
- โดยการลากตัวชี้เมาส์
- โดยการลากเครื่องหมายบนบรรทัดพิกัด
- การใช้เมนูขนาดเซลล์บนแท็บเค้าโครง
หากคุณต้องการตั้งค่าความกว้างหรือความสูงโดยพลการสำหรับคอลัมน์หรือเซลล์ด้วยเมาส์ให้ทำตามขั้นตอนเหล่านี้

หากเมื่อลากสายที่เข้มงวดคุณจะกดปุ่ม Shift จากนั้นความกว้างของตารางจะเปลี่ยนไปตามการเปลี่ยนแปลงในความกว้างของคอลัมน์และความกว้างของคอลัมน์ขวาที่อยู่ติดกันจะยังคงไม่เปลี่ยนแปลง และในทางตรงกันข้ามเมื่อกดปุ่ม Ctrl เองตัวเองตารางจะเก็บขนาดก่อนหน้านี้และความกว้างของคอลัมน์ด้านขวาจะเปลี่ยนไป
พิจารณาเปลี่ยนขนาดของตารางโดยใช้เครื่องหมายไม้บรรทัด
- ไฮไลต์ตารางหรือตั้งค่าตัวชี้เมาส์ในเซลล์ใด ๆ
- ในการเปลี่ยนความกว้างของตารางทั้งหมดหรือย้ายเส้นขอบของคอลัมน์ให้ลากเครื่องหมายเพื่อย้ายคอลัมน์ (ย้ายคอลัมน์ตาราง) บนเส้นแนวนอน
- ในการเปลี่ยนความสูงของแถวให้ลากเครื่องหมายของตารางความสูงของแถว (ปรับแถวตาราง) บนเส้นแนวตั้ง
หากคุณต้องการตั้งค่าความกว้างและความสูงของคอลัมน์ที่มีค่าตัวเลขที่เฉพาะเจาะจง:
- คลิกที่รายการโต๊ะมิติที่คุณกำลังจะเปลี่ยน
- บนแท็บเค้าโครงในกลุ่มขนาดเซลล์ (ขนาดเซลล์) ตั้งค่าความกว้าง (ความกว้าง) และความสูง (ความสูง)
คุณสามารถตั้งค่าความกว้างและความสูงในเวลาเดียวกันสำหรับหลายคอลัมน์แถวเซลล์ เพื่อความสะดวกใช้วิธีการรวมของการเลือกโดยใช้ปุ่ม Shift และ Ctrl
หากคุณป้อนตัวเลขจากแป้นพิมพ์ให้คลิกเอกสารได้ทุกที่หรือกดปุ่ม Enter เพื่อยืนยันค่า หากคุณใช้เพื่อจุดประสงค์เหล่านี้ลูกศรในหน้าต่างเคาน์เตอร์ของเคาน์เตอร์จากนั้นด้วยการกดแต่ละครั้ง ค่าตัวเลข จะเปลี่ยนหนึ่งมิลลิเมตร
ใน โปรแกรม Word มีการเสนอฟังก์ชั่นที่คุณสามารถกระจายความสูงและความกว้างระหว่างเซลล์ที่เลือกอย่างสม่ำเสมอ เพื่อให้ทุกแถวมีความสูงเท่ากันภายในกรอบของความสูงของตารางที่ระบุ:
- ไฮไลต์บรรทัดที่ต้องการ;
- บนแท็บเค้าโครง (เค้าโครง) ในกลุ่มขนาดเซลล์ (ขนาดเซลล์) คลิกที่ปุ่มแถวแถวแถว) ปุ่มแถว (แจกจ่าย)
หากต้องการกระจายความกว้างรวมของตารางอย่างสม่ำเสมอระหว่างคอลัมน์:
- เลือกคอลัมน์เหล่านี้
- บนแท็บเค้าโครง (เค้าโครง) ในกลุ่มขนาดเซลล์ (ขนาดเซลล์) คลิกปุ่มจัดเรียงคอลัมน์ที่มีความกว้าง
คำสั่งทั้งหมดที่อยู่ในกลุ่มกลุ่มเซลล์ขนาดจะอยู่ในกล่องโต้ตอบคุณสมบัติตาราง (คุณสมบัติตาราง) ในการเรียกใช้ไอคอนลูกศรที่มุมล่างขวาของขนาดขนาดเซลล์
16.02.2013
เพิ่มและลดลงในตารางที่มีข้อมูลใน MS Excel - การดำเนินงานส่วนตัวและกิจวัตรประจำวัน ผู้ที่มีวิสัยทัศน์ที่อ่อนแอซึ่งฉันไม่ได้เปลี่ยนขนาดการทำงานกับตารางขนาดใหญ่โดยทั่วไปนั้นไม่สมจริงจริง ๆ และผู้ที่เห็นได้ดีบางครั้งก็มีประโยชน์ในการ จำกัด มุมมองให้มุ่งเน้นไปที่รายละเอียดและหลีกเลี่ยงข้อผิดพลาดที่ไม่จำเป็น .
เป็นสิ่งสำคัญที่จะต้องทราบว่าการเปลี่ยนแปลงในระดับที่จะกล่าวถึงในบทความนี้ - ขั้นตอน "เสมือน" อย่างหมดจดซึ่งไม่ส่งผลกระทบต่อขนาดของแบบอักษรหรือในเอกสารประเภทสุดท้ายเมื่อพิมพ์ ดังนั้นให้ใช้เธอโดยไม่มีความกลัว - มันเหมือนกับการดูหนังสือที่มีแว่นขยายหนังสือจากนี้ไม่เป็นอันตรายและสะดวกกว่าสำหรับคุณ
เพิ่มและลดลงใน MS Excel โดยใช้แถบเครื่องมือ
"รัฐบาล" มากที่สุดดังนั้นจึงเป็นวิธีที่โง่และไม่มีความสะดวกสบาย เครื่องมือปรับขนาดถูกซ่อนอยู่ บนแท็บมุมมอง, ในกลุ่ม "สเกล". รวมมีสามเครื่องมือ:

เพิ่มและลดลงใน MS Excel โดยใช้ Regulator
ทางด้านขวาที่ด้านล่างมีตัวควบคุมขนาดสิ่งที่เป็นภาพและเร็วกว่าแถบเครื่องมือมากขึ้น ที่นี่ทุกอย่างใช้งานง่ายอย่างชัดเจน - โดยการกดไอคอน «-« ทางด้านซ้ายของตัวควบคุมจะลดขนาดของจอแสดงผลตาราง «+» ขวา - เพิ่มขึ้น DASH ตรงกลางแถบควบคุม - ลดระดับ 100%

การเพิ่มที่มีประโยชน์นอกจากนี้ยังเป็นหน้าต่างเล็ก ๆ ทางด้านขวาของตัวควบคุมตัวเองโดยที่ค่าปัจจุบันของหน้าจะปรากฏขึ้น มันดูชัดเจนและสะดวกมากและสำหรับ Retrograds ยังมีการเพิ่ม / ลดหน้าในลักษณะเก่า: เพียงคลิกหน้าต่างที่มีเปอร์เซ็นต์และหน้าต่าง "สเกล" จะปรากฏบนหน้าจอ
เพิ่มและลดลงใน MS Excel โดยใช้เมาส์
และนี่คือวิธีที่ฉันชอบ เพราะเร็วที่สุดและเรียบง่าย คลิกที่แป้นพิมพ์ กุญแจ Ctrl และอย่าปล่อยให้พวกเขาเลื่อนผ่านล้อเลื่อนของเมาส์ หากคุณบิด "ด้วยตัวคุณเอง" ขนาดของตารางบนหน้าจอจะลดลงและ "จากตัวเรา" ในทางตรงกันข้ามเพิ่มขึ้น
ดังนั้นเราได้ทำความคุ้นเคยกับทุกวิธีในการเปลี่ยนสเกลของเอกสารใน MS Excel - ใช้งานที่ดูเหมือนว่าคุณเรียบง่าย
คุณอาจสนใจ
ใน Excel คุณสามารถลดหรือเพิ่มตารางถ้าเป็น ตาราง Excel ไม่พอดีกับหน้าจอมอนิเตอร์
และเราต้องย้ายไปที่ด้านข้างคุณสามารถเปลี่ยนขนาดได้โดยการเปลี่ยนขนาด.
วิธีการลดขนาดตารางใน Excel.
เราไปที่แท็บ "ดู" เลือกส่วน "สเกล" (MAPA Drawn) - ที่นี่คุณสามารถติดตั้งขนาดของตารางตัวอย่างเช่น 75% หรือ 90% ฯลฯมีปุ่มที่มีตัวเลข 100% โดยการกดเราได้รับระดับ 100%
วิธีเพิ่มขนาดของตารางใน Excel
ในการทำเช่นนี้ให้ปรับขนาดมากกว่า 100% ตัวอย่างเช่น - 120%, 150% ฯลฯ
ความสนใจ!
การเปลี่ยนแปลงขนาดเหล่านี้จะไม่ส่งผลกระทบต่อพื้นที่การพิมพ์เพียงมุมมองของตารางในการเปลี่ยนแปลงหน้าจอ
วิธีการใช้ขนาดของตารางใน Excel สำหรับการพิมพ์
พิมพ์บนแผ่นเดียวใน Excel
ถึง ตาราง Excel เมื่อพิมพ์รวมหน้าเดียวคุณสามารถใช้หลายวิธี
วิธีแรก
เราไปที่ปุ่ม "Office" - "พิมพ์" -\u003e "ดูตัวอย่าง"
จากนั้นเราออกจากการแสดงตัวอย่างและในของเรา โต๊ะทำงานการทำเครื่องหมายของเส้นประ - เหล่านี้เป็นพื้นที่ที่เน้นการพิมพ์
พื้นที่พิมพ์ใน Excel คุณสามารถกำหนดค่าฟังก์ชั่น "พื้นที่การพิมพ์" บนแท็บ Markup หน้าในหน้า "การตั้งค่าหน้า" ดู "Bookmark excel ใบ "เค้าโครงหน้า"".
สามารถมองเห็นได้ที่นี่ซึ่งส่วนหนึ่งของตารางตกลงบนหน้าเดียวและส่วนใดที่ไม่ได้ป้อน มุ่งเน้นไปที่การทำเครื่องหมายเหล่านี้ปรับตารางเราเปลี่ยนความกว้างของคอลัมน์ความสูงของสตริงย้ายเส้นขอบของคอลัมน์ด้วยตนเอง (สะดวกมากขึ้นเร็วขึ้นมองเห็นหากคุณต้องการปรับแต่งคอลัมน์ / บรรทัดที่แตกต่างกัน) วิธีการเปลี่ยนความกว้างของคอลัมน์อย่างรวดเร็วความสูงของสตริงอ่านในบทความ "วิธีการเปลี่ยนความกว้างของคอลัมน์ความสูงของสตริงใน Excel"
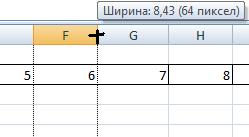

คุณยังสามารถเปลี่ยนขนาดตัวอักษรได้ ดูบทความ "Excel Text รูปแบบ.
วิธีที่สอง เราไป: "พิมพ์" -\u003e "ดูตัวอย่าง" -\u003e "การตั้งค่าหน้า"
ในหน้าต่างที่ปรากฏขึ้นเราติดตั้งพารามิเตอร์ของหน้า
ที่คั่นหน้า "หน้า".
ที่นี่คุณสามารถเลือกทิศทางของหน้า "หนังสือ" - แผ่นงานจะอยู่ในแนวตั้ง "อัลบั้ม" - แผ่นจะอยู่ในแนวนอน
สเกล - ฟังก์ชั่นที่ต้องการ: หากตารางมีขนาดเล็กและเราต้องพิมพ์บนแผ่นงานทั้งหมดหรือพิมพ์ตารางใหญ่ในหน้าเดียว
วิธีการพิมพ์เล็กน้อย ตาราง excel บนแผ่นใหญ่
คุณต้องใส่สเกลให้มากกว่า 100% โดยมุ่งเน้นที่หน้าดู
ตัวอย่างเช่น: ใส่ขนาด 150% -\u003e ประมาณ เราดูเปลี่ยนจำนวนเปอร์เซ็นต์หากจำเป็น
วิธีการพิมพ์ตาราง Excel ขนาดใหญ่ในหน้าเดียว
หากตารางมีหน้าเว็บมากขึ้นตารางจะเข้าสู่หน้าเปลี่ยนขนาดของสเกลไปยังด้านที่เล็กกว่า ตัวอย่างเช่นเราใส่ 80% ฯลฯ
คุณยังสามารถลดฟิลด์เพื่อให้ตารางเข้าสู่หน้าในหน้า "ฟิลด์" ของกล่องโต้ตอบพารามิเตอร์ของหน้า ในการทำเช่นนี้ให้ใส่เขตข้อมูลขนาดของคุณหรือส่ง 0 (ศูนย์) ทุกที่
แต่มันสะดวกในการทำงานกับฟิลด์ในโหมดดู ในการทำเช่นนี้ไปที่ "ดูตัวอย่าง" และใส่เครื่องหมาย "แสดงฟิลด์" ในหน้าการดูฟิลด์ทั้งหมดของแต่ละคอลัมน์จะปรากฏให้เห็นให้ย้ายด้วยเมาส์คุณสามารถเปลี่ยนขนาดของแต่ละคอลัมน์

ซึ่งหมายความว่าโดยการคลิกที่เมาส์ซ้ายหน้าจะเพิ่มขึ้นคุณสามารถพิจารณารายละเอียดของตารางข้อความดูว่ามันเกินขอบเขตของกราฟหรือไม่
หากคุณคลิกที่เมาส์ซ้ายอีกครั้งมันจะกลายเป็นน้อยอีกครั้ง - มองเห็นได้ดีกว่า แบบฟอร์มทั่วไป หน้า.
ตารางการตั้งค่าตัวเลือกอื่นสำหรับการพิมพ์ดูในบทความ "วิธีการพิมพ์ใน Excel».
ใน exce คุณสามารถพิมพ์ได้ไม่เพียง แต่ตารางเท่านั้น แต่ยังตั้งอยู่ที่อยู่ในเซลล์ ดูบทความ "
เมื่อคุณเปิด หนังสือเล่มใหม่เซลล์ทั้งหมดในนั้นมีขนาดเริ่มต้น คุณมีความสามารถในการเปลี่ยนเซลล์แทรกและลบคอลัมน์สตริงและเซลล์หากจำเป็น
ในบทเรียนนี้คุณจะได้เรียนรู้วิธีเปลี่ยนความสูงของแถวและความกว้างของคอลัมน์แทรกและลบสตริงและคอลัมน์ถ่ายโอนข้อความในเซลล์และรวมเซลล์
ทำงานกับแถวคอลัมน์และเซลล์
โดยค่าเริ่มต้นแต่ละสตริงและแต่ละคอลัมน์ของหนังสือเล่มใหม่มีเหมือนกัน ความสูง และ ความกว้าง. Excel ช่วยให้คุณเปลี่ยนความกว้างของคอลัมน์และความสูงของสตริงในรูปแบบที่แตกต่างกัน
วิธีเปลี่ยนความกว้างของคอลัมน์:
หากสัญญาณ (########) จะแสดงในเซลล์ซึ่งหมายความว่าคอลัมน์ไม่กว้างพอที่จะแสดงเนื้อหาของเซลล์ เพียงเพิ่มความกว้างของคอลัมน์เพื่อแสดงเนื้อหาของเซลล์
ในการตั้งค่าที่แน่นอนของความกว้างของคอลัมน์:
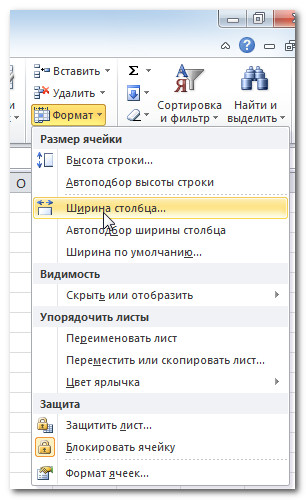
เลือกการทำงานอัตโนมัติของคอลัมน์ความกว้างจากรายการดรอปดาวน์คำสั่งรูปแบบและ Excel จะเลือกความกว้างของคอลัมน์ที่เลือกแต่ละคอลัมน์โดยอัตโนมัติตามข้อความที่ป้อน
วิธีเปลี่ยนความสูงของสตริง:
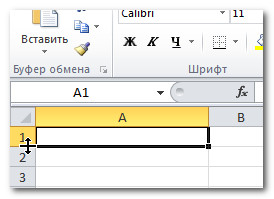
วิธีตั้งค่าความสูงของความสูงของแถวที่แน่นอน:
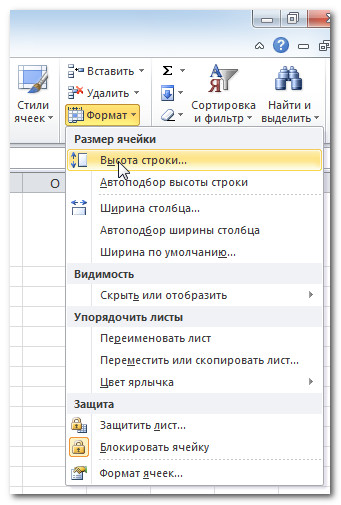
เลือกบรรทัดของบรรทัดจากรายการแบบเลื่อนลงของคำสั่งรูปแบบและ Excel จะเลือกความสูงของสตริงที่เลือกโดยอัตโนมัติตามข้อความที่ป้อน
ในการแทรกบรรทัด:
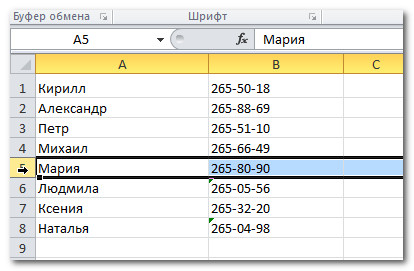
เมื่อคุณแทรกแถวคอลัมน์หรือเซลล์ใหม่ใกล้กับเซลล์ที่แทรกสามารถดูปุ่ม แทรกพารามิเตอร์. ปุ่มนี้ช่วยให้คุณเลือกว่า Excel ควรฟอร์แมตอย่างไร โดยค่าเริ่มต้นรูปแบบ Excel ที่ใส่สตริงหรือคอลัมน์รวมถึงเซลล์ในแถวที่แทรก ในการเข้าถึงตัวเลือกเพิ่มเติมให้เลื่อนเมาส์ไปที่ปุ่มพารามิเตอร์การแทรกและคลิกที่ลูกศรแบบหล่นลง
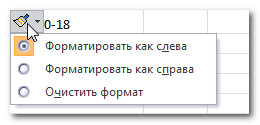
ในการแทรกคอลัมน์:

โดยค่าเริ่มต้น Excel จัดรูปแบบคอลัมน์ที่แทรกรวมถึงคอลัมน์ทางด้านซ้ายของพวกเขา ในการเข้าถึงตัวเลือกเพิ่มเติมให้เลื่อนเมาส์ไปที่ปุ่มพารามิเตอร์การแทรกและคลิกที่ลูกศรแบบหล่นลง
เมื่อคุณแทรกสตริงหรือคอลัมน์ให้แน่ใจว่าได้เลือกสตริงหรือคอลัมน์ที่มีการคลิกที่ส่วนหัวนั่นคือเซลล์ทั้งหมดของพวกเขาจะถูกไฮไลต์ หากคุณจัดสรรเฉพาะเซลล์จะมีการแทรกเซลล์ใหม่เพียงตัวเดียว
วิธีลบบรรทัด:
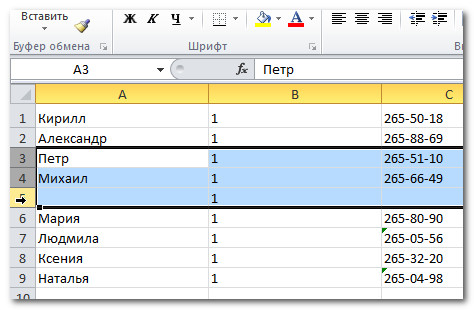
วิธีลบคอลัมน์:
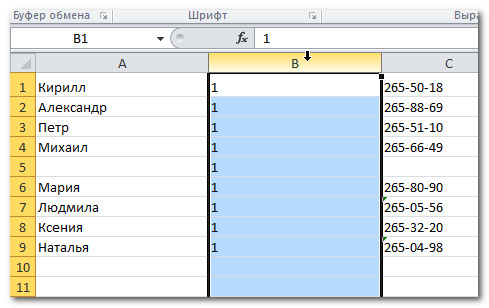
การถ่ายโอนข้อความและการรวมเซลล์
หากเซลล์มีข้อความมากกว่าที่จะแสดงคุณสามารถเลือกตัวเลือกการถ่ายโอนข้อความในเซลล์หรือรวมเซลล์ที่ว่างเปล่าที่อยู่ติดกัน ถ่ายโอนข้อความ บังคับให้ข้อความแสดงในเซลล์ในหลายบรรทัด รวมเซลล์ เชื่อมต่อเซลล์ที่อยู่ใกล้เคียงเป็นหนึ่งเดียว
วิธีตั้งค่าการถ่ายโอนข้อความ:
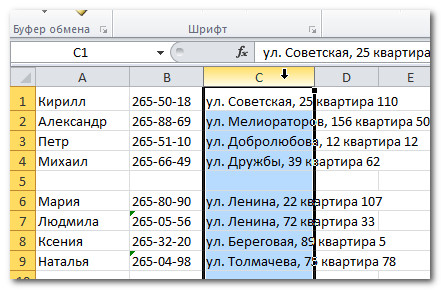
หากคุณเปลี่ยนใจในการถ่ายโอนข้อความเพียงคลิกที่ปุ่มคำสั่งการถ่ายโอนข้อความอีกครั้ง
ในการรวมเซลล์โดยใช้คำสั่ง "รวมและสถานที่ในศูนย์":
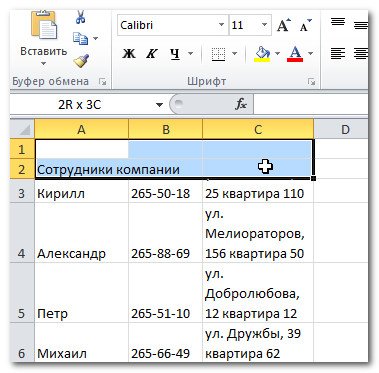
หากคุณเปลี่ยนใจที่จะรวมเซลล์เพียงครั้งเดียวคลิกที่ทีมเพื่อรวมและวางในศูนย์
ในการเข้าถึงพารามิเตอร์ยูเนี่ยน:
คลิกที่ลูกศรเมนูแบบเลื่อนลงจากคำสั่ง "รวมและวางศูนย์" บนแท็บหน้าแรก เมนูแบบเลื่อนลงจะปรากฏขึ้น
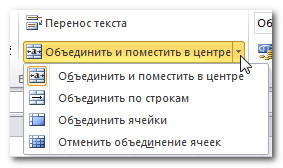
- รวมและวางในศูนย์: รวมเซลล์ที่เลือกและวางข้อความไปยังศูนย์
- รวมโดยเส้น: รวมแต่ละบรรทัดของเซลล์ที่เลือกเป็นเซลล์ขนาดใหญ่ คำสั่งนี้มีประโยชน์เมื่อคุณรวมเนื้อหาของเซลล์จำนวนมากในบรรทัด แต่ไม่ต้องการสร้างเซลล์ขนาดใหญ่หนึ่งเซลล์
- รวมเซลล์: รวมเซลล์ที่เลือกเป็นหนึ่งเดียว
- ยกเลิกสมาคมของเซลล์: ยกเลิกการรวมของเซลล์ที่เลือก
การฝึกฝน!
- เปิดหนังสือ Excel 2010 ที่มีอยู่
- เปลี่ยนขนาดคอลัมน์
- เปลี่ยนขนาดของสตริงใน 46 พิกเซล
- แทรกคอลัมน์ระหว่างคอลัมน์ A และ B
- ใส่สตริงระหว่างแถวที่ 3 และ 4
- ลบคอลัมน์หรือสตริง
- พยายามรวมเซลล์หลายเซลล์






