เป็นเวลาหลายปีแล้วที่พระราชกฤษฎีกาของรัฐบาลมีผลบังคับใช้ในรัสเซียซึ่งกำหนดรายชื่ออาชีพสำหรับเงินบำนาญพิเศษ อาชีพเหล่านี้ได้รับการยอมรับอย่างเป็นทางการว่าเป็นอันตรายต่อสุขภาพของมนุษย์ มติใหม่นี้เป็นความต่อเนื่องของรายชื่อวิชาชีพที่เผยแพร่ก่อนหน้านี้และทำให้มีความเกี่ยวข้องอีกครั้ง พลเมืองที่ทำงานในวิชาชีพเหล่านี้สามารถพึ่งพาผลประโยชน์ที่หลากหลายจากรัฐและการเกษียณอายุก่อนกำหนดสำหรับวัยชราได้อย่างถูกต้อง
การพิมพ์รายชื่อ
การทำงานในที่ทำงานเมื่อคุณมีอาการป่วยเรื้อรังอาจเป็นเรื่องยากหรือเป็นไปไม่ได้เลยขึ้นอยู่กับงาน จากการศึกษาพบว่าผู้ที่เป็นโรคข้ออักเสบรูมาตอยด์มีแนวโน้มที่จะเปลี่ยนงาน ลดเวลาทำงาน ลาออกและเกษียณเร็วกว่าคนที่ไม่มีโรคนี้
หากคุณมีอาการปวดเรื้อรังและอยู่ในวัยทำงาน คุณควรพยายามหากิจกรรมที่ไม่หนักเกินไปทางร่างกายและช่วยให้คุณทำงานได้ตามต้องการ นี่คือรายการตัวเลือกที่ดีที่สุดและแย่ที่สุดบางส่วนของเรา ดีที่สุดสำหรับ: ผู้ช่วยผู้ดูแลระบบ การนั่งทำงานที่โต๊ะทั้งวันไม่เหมาะกับผู้ที่มีอาการปวดข้อ อย่างไรก็ตาม การทำงานเป็นผู้ช่วยฝ่ายธุรการสามารถมีประโยชน์ได้ คุณอาจไม่ต้องทำการเคลื่อนไหวซ้ำๆ มากนัก เว้นแต่ว่าจะทำการพิมพ์
วันนี้มีทะเบียนอย่างเป็นทางการ 2 แห่ง อาชีพพิเศษ. พวกเขามีความคล้ายคลึงกันในหลาย ๆ ด้าน แต่ก็มีความแตกต่างกันบ้าง
รายชื่ออาชีพแรกที่ให้สิทธิ์ได้รับเงินบำนาญพิเศษได้รับการอนุมัติในช่วงยุคโซเวียตในปี 2499 ตามกฎหมายของสหภาพโซเวียต รายการนี้มีผลจนถึงปี 1992 จนกระทั่งถึงเวลาที่ประเทศของสหภาพโซเวียตหมดไป
การใช้วิซาร์ดเพื่อเตรียมรายการ
นอกจากนี้ ตำแหน่งนี้มีแนวโน้มที่จะมีความยืดหยุ่นบ้าง - สิ่งสำคัญคือต้องสามารถย้ายไปมาเมื่อคุณต้องการและหยุดพักได้ตามต้องการ แย่ที่สุด: การจัดสวน หากคุณมีนิ้วหัวแม่มือสีเขียว ก็ควรที่จะจำกัดความสามารถของคุณไว้ที่สวนหลังบ้านของคุณเอง งานออกแบบภูมิทัศน์ เช่น การตัดแต่งกิ่ง ซึ่งมักใช้กับเครื่องมือช่าง อาจทำให้เกิดอาการปวดข้อเล็กๆ ได้
การสร้างตามรายการสำหรับรอบระยะเวลาการรายงานล่าสุด
การจัดสวนยังต้องมีการดัด การงอ และการคุกเข่าเป็นจำนวนมาก ซึ่งอาจทำให้เกิดอาการปวดข้อได้ โดยเฉพาะข้อเข่า สุดท้ายนี้ ยังใช้กับการยกและขนย้าย ซึ่งบางครั้งอาจใช้กับรถสาลี่ ซึ่งอาจทำให้เกิดอาการปวดหลังได้ อย่างไรก็ตาม เธอพบว่าความเครียดสามารถทำให้เกิดอาการวูบวาบได้ เธอเดินทางและทำงานหลายชั่วโมง แต่สามารถลดเวลาลงเหลือสี่วันต่อสัปดาห์และหลีกเลี่ยงสถานการณ์ที่มีความเครียดสูงได้ นายจ้างที่เข้าใจและชั่วโมงการทำงานที่ยืดหยุ่นช่วยให้เธอทำงานต่อไปได้ “คุณไม่จำเป็นต้องหยุดทำงาน แต่บางครั้งคุณก็ไม่สามารถทำสิ่งที่เคยทำได้” เธอกล่าว
เมื่อวันที่ 1 มกราคม พ.ศ. 2535 รัสเซียได้ทำสัญญากับผู้รับผลประโยชน์ คนที่เริ่มทำงานใน สมัยโซเวียตและผู้ที่ยังคงอยู่ในอาณาเขตของรัสเซียสามารถพึ่งพาสิทธิพิเศษได้ในปริมาณเดียวกัน สำหรับพลเมืองที่เริ่มทำงานภายใต้เขตอำนาจของสหพันธรัฐรัสเซียเมื่อวันที่ 1 มกราคม 1992 ได้มีการจัดตั้งรายชื่ออาชีพสำหรับเงินบำนาญพิเศษรายการ 2 นี่คือความแตกต่างพื้นฐานระหว่างสองรายการและในเนื้อหาที่พวกเขาเป็น เกือบจะเหมือนกัน ทั้งสองรายการขึ้นอยู่กับเกณฑ์ต่อไปนี้:
แย่ที่สุด: คนขับรถบรรทุก งานนี้มักจะเป็นทางเลือกที่ไม่ดีสำหรับผู้ที่มีอาการปวดเรื้อรัง ไม่ว่าคุณจะขับระยะทางไกลหรือระยะสั้น คนขับรถบรรทุกจะคงอยู่ในเบาะนั่งเป็นเวลานานซึ่งจะสร้างแรงกดดันที่ด้านหลัง มีเวลาน้อยที่จะขยับและยืดข้อต่อที่เจ็บปวด
เนื่องจากการจราจรติดขัดและมักจะเป็นชั่วโมงที่บ้าระห่ำ ปัญหาการนอนหลับจึงส่งผลกระทบต่อคนขับรถบรรทุกโดยทั่วไป ซึ่งไม่เป็นผลดีต่อผู้ที่เป็นโรคข้ออักเสบรูมาตอยด์ที่เสี่ยงต่อความเหนื่อยล้า ดีที่สุด: ทนายความและวิศวกร ในบางประเภทงาน มีตัวเลือกที่ดีและไม่ดีสำหรับผู้ที่เจ็บปวด ทนายความคดีที่อาจต้องนั่งเป็นเวลาหลายวัน: ไม่ดี กฎหมายประเภทอื่นที่คุณมีความคล่องตัวมากขึ้นอาจจะดี
- ธรรมชาติของผลกระทบของปัจจัยการผลิตต่อร่างกายมนุษย์
- ระดับอิทธิพลของปัจจัยการผลิตต่อร่างกายมนุษย์
รายชื่อ 2 อาชีพเสริม
รายชื่อ 2 อาชีพเสริมสำหรับการเกษียณอายุก่อนกำหนดประกอบด้วยผู้เชี่ยวชาญ:
- การขุด;
- สำหรับการผลิตโลหะ
- เพื่อการผลิต สารเคมี;
- สำหรับการแปรรูปโลหะ หินดินดาน และถ่านหิน
- ทำงานด้านการสื่อสาร
- ทำงานในอุตสาหกรรมอาหาร
- ทำงานในภาคการดูแลสุขภาพ
- ใช้ในการขนส่งทางรถไฟ
- ทำงานในสายงานประกันสังคม
รายชื่อ 1 อาชีพเสริม
รายชื่อ 1 ของอาชีพสำหรับเงินบำนาญพิเศษรวมถึงความเชี่ยวชาญเฉพาะที่รวมกันโดยการปรากฏตัวของปัจจัยเดียวในที่ทำงาน - สภาพการทำงานที่อันตรายและเป็นอันตรายอย่างยิ่ง
วิศวกรโยธาที่อาจต้องปีนตึกอาจไม่ได้รับการปรับปรุง แต่วิศวกรรมประเภทอื่นอาจใช้ได้ดี ทั้งสองอาชีพมีแนวโน้มที่จะให้ผลประโยชน์และการจัดตารางเวลาที่ยืดหยุ่นได้
แย่ที่สุด: การผลิต งานประเภทนี้มักจะเป็นทางเลือกที่ไม่ดีด้วยเหตุผลสองประการ: งานเหล่านี้อาจต้องเคลื่อนไหวซ้ำๆ และต้องอยู่ในที่เดียวเป็นเวลานาน ไม่เหมาะสำหรับผู้ที่มีอาการปวดเรื้อรัง
และถ้าคุณอยู่ในสายการผลิต คุณอาจไม่สามารถควบคุมช่วงพักหรือความสามารถในการพักกล้ามเนื้อได้ตามต้องการ หากคุณสามารถเอาชนะความท้าทายเหล่านี้ได้ การจ้างงานตนเองเป็นคำตอบที่ดีสำหรับผู้ที่มีอาการปวดเรื้อรัง
รายการรวมถึง:
- วิชาชีพของผู้ประกอบวิชาชีพด้านสุขภาพ
- วิชาชีพของผู้เชี่ยวชาญในสาขาการพิมพ์
- วิชาชีพของผู้เชี่ยวชาญในสาขาการขนส่ง
- อาชีพคนงานเหมือง
- วิชาชีพของผู้เชี่ยวชาญที่ทำงานเกี่ยวกับการแปรรูปโลหะเหล็กและอโลหะ, ยา, แก้ว, เคมี, วัสดุก่อสร้าง, ผลิตภัณฑ์น้ำมัน, ก๊าซ;
- อาชีพคนงานเหมือง
- อาชีพอื่นๆ
อาชีพเสริม 2016
ในปี 2559 รายชื่ออาชีพเสริมสำหรับการเกษียณอายุก่อนกำหนดมีมากกว่าสามร้อยรายการ ตัวแทนของแต่ละวิชาชีพมีสิทธิได้รับการเกษียณอายุก่อนกำหนดและเงื่อนไขพิเศษจากรัฐ
แก้ไขรายการกิจกรรม
ฉันรู้สึกดีขึ้นมากทางร่างกายเธอพูด สิ่งนี้ช่วยให้คุณพักผ่อนและฝึกฝนได้มากขึ้น และระดับความเครียดก็น้อยลงด้วย เวลาทำงานเป็นเรื่องยากทั้งทางร่างกายและทางอารมณ์ หากคุณสามารถทำอะไรเพื่อให้ตัวเองง่ายขึ้นได้ คุณก็ควรทำ
แย่ที่สุด: ครู โรงเรียนประถมศึกษาสอนลูก อายุน้อยกว่าอาจทำให้ร่างกายแข็งกระด้างได้ ครูในโรงเรียนมัธยมศึกษาตอนปลายมีอาการปวดหลังสูง เพราะพวกเขาใช้เวลากับเท้ามาก Bautch กล่าว นอกจากนี้ ครูยังต้องผูกรองเท้าและเก็บของเล่นและหนังสือจากพื้นอย่างต่อเนื่อง
ตัวอย่างอาชีพจากรายการปี 2559:
- คนงานเหมือง;
- ผู้เชี่ยวชาญในอุตสาหกรรมเยื่อกระดาษ
- พนักงานของร้านผลิตร้อน
- พนักงานฝ่ายผลิตการพิมพ์
- ลูกล้อ, คนขายของในเรือ, ช่างเชื่อมไฟฟ้าแบบใช้มือ;
- นักดำน้ำ;
- ผู้เชี่ยวชาญโต้ตอบกับธาตุกัมมันตรังสี
- นักรังสีวิทยา
รายชื่อผู้มีสิทธิพิเศษ ประจำปี 2560
รายชื่ออาชีพที่ได้รับสิทธิพิเศษในปี 2560 ประกอบด้วยตำแหน่งต่อไปนี้ (ตัวอย่าง):
หากคุณมีโรคข้ออักเสบรูมาตอยด์และต้องการสอน พยายามสอนนักเรียนที่มีอายุมากกว่าสองสามคนเพื่อหลีกเลี่ยงการงอและการยกตัว ซึ่งพบได้บ่อยในเด็กที่อายุน้อยกว่า ดีที่สุด: ไม่ใช่เชิงพาณิชย์ เพื่อเชื่อมต่อกับผู้ที่มีปัญหาคล้ายคลึงกัน ผู้คนจำนวนมากที่มีโรคเรื้อรังหันไปหาสมาคมในท้องถิ่นที่สนับสนุนสภาพของพวกเขา สำหรับบางคน นี่อาจเป็นงานที่คุ้มค่ามาก
ปัญหาที่อาจเกิดขึ้นเมื่อทำงานกับโปรแกรม
องค์กรไม่แสวงหากำไรมักจะมีความจงรักภักดีมากกว่าองค์กรแบบดั้งเดิม และอาจมีแนวโน้มที่จะเข้าใจปัญหาทางกายภาพของคุณมากขึ้น โดยเฉพาะอย่างยิ่งหากเกี่ยวข้องกับภารกิจขององค์กร Boynes Shook ทำงานร่วมกับ Arthritis Foundation และบอกว่าเขาให้รางวัลตอบแทน
- ช่างเครื่อง สโตกเกอร์ ผู้จัดส่ง และผู้เชี่ยวชาญอื่นๆ ที่รับประกันการเคลื่อนย้ายและความปลอดภัยของการขนส่งทางรถไฟ
- ผู้เจาะ, ผู้เชี่ยวชาญการขุดและผู้เชี่ยวชาญอื่น ๆ ที่ทำงานในเหมือง, ในเหมืองหิน;
- คนงานที่เกี่ยวข้องกับการเก็บเกี่ยวและการขนส่งไม้
- ลูกเรือริบบิ้นการบิน, หน่วยกู้ภัย, พลร่ม, พลร่ม;
- คนงานของเรือนิวเคลียร์ เรือลากจูง เรือบรรทุกก๊าซ
- พนักงานของบริการทัณฑสถานแห่งสหพันธรัฐ;
- พนักงานของ State Border Service ของสหพันธรัฐรัสเซีย;
- ผู้เชี่ยวชาญทุกคนมีส่วนร่วมในกิจกรรมการสอนและการศึกษา
- เจ้าหน้าที่สาธารณสุข
- ตัวแทน ทีมสร้างสรรค์;
- คนงานทุกคนมีงานทำในสภาพอากาศและสภาพร่างกายที่รุนแรง
PFR - อาชีพพิเศษเพื่อการเกษียณ
ความเชี่ยวชาญพิเศษทั้งหมดที่รวมอยู่ในรายชื่อ 1 ของอาชีพพิเศษเพื่อการเกษียณอายุก่อนกำหนดมีสิทธิ์ได้รับการเกษียณอายุก่อนกำหนดในกองทุนบำเหน็จบำนาญของสหพันธรัฐรัสเซีย ในเวลาเดียวกัน ประสบการณ์พิเศษต้องมีอย่างน้อย 10 ปี และประสบการณ์ทั่วไปต้องมีมากกว่า 20 ปีสำหรับผู้ชาย สำหรับผู้หญิง 7.5 ปี 15 ปี ตามลำดับ คุณสามารถรับเงินบำนาญสำหรับผู้เชี่ยวชาญได้จากรายการที่ 1 โดยเริ่มตั้งแต่อายุ 45 สำหรับผู้หญิง และ 50 สำหรับผู้ชาย
"การวิจัยพบว่าการทำบุญสามารถทำให้คุณรู้สึกดีขึ้นได้" เธอกล่าว คุณสามารถช่วยเหลือผู้อื่นแทนการจดจ่อกับปัญหาและความเจ็บปวดของคุณได้ หากคุณต้องอยู่กับความเจ็บป่วย เป็นการดีที่จะใช้มันเพื่อสิ่งที่ดี แย่ที่สุด: การดูแลสุขภาพ งานทางการแพทย์ส่วนใหญ่ไม่ใช่ ทางเลือกที่ดีสำหรับผู้ที่มีอาการปวดเรื้อรัง พวกเขานำมาซึ่งความเครียดสูง ชั่วโมงที่ยาวนาน และเวลามากมาย งานเหล่านี้บางงานยากเป็นพิเศษ เช่น งานในบ้านพักคนชรา งานด้านสุขภาพที่บ้าน หรืองานกายภาพบำบัด
นอกจากนี้ ความเชี่ยวชาญพิเศษทั้งหมดที่รวมอยู่ในรายการ 2 มีสิทธิ์ได้รับเงินบำนาญเช่นเดียวกัน แต่ข้อกำหนดสำหรับผู้เชี่ยวชาญจากรายการ 2 ที่ต้องการใช้สิทธิ์นี้เข้มงวดกว่าเล็กน้อย:
- ประสบการณ์พิเศษมากกว่า 12.5 ปีและประสบการณ์ทั่วไปสำหรับผู้ชาย 25 ปี
- ประสบการณ์พิเศษมากกว่า 10 ปี และประสบการณ์ทั่วไปสำหรับผู้หญิงมากกว่า 20 ปี
อายุเกษียณสำหรับตัวแทนของทุกอาชีพจากรายการ 2 ลดลง 5 ปี
คนเหล่านี้ไม่เพียงแต่ใช้เวลาอย่างมากเท่านั้น แต่งานเหล่านี้ยังรวมถึงการดัด การยก และเคลื่อนย้ายผู้ป่วยไปยังตำแหน่งที่ไม่สะดวก สิ่งนี้สามารถส่งผลกระทบต่อไม่เพียง แต่ส่วนหลังเท่านั้น แต่ยังส่งผลต่อข้อต่ออื่น ๆ อีกด้วย ดีที่สุด: วิศวกรซอฟต์แวร์ กิจกรรมนี้อาจต้องใช้กำลังและต้องนั่งเยอะ แต่นายจ้างจำนวนมากในอุตสาหกรรมนี้มีความก้าวหน้า ซึ่งอาจหมายถึงตารางเวลาที่ยืดหยุ่นกว่างานอื่นๆ ตลอดจนความสามารถในการรับโต๊ะยืนและเวลาในการเคลื่อนที่เมื่อคุณต้องการ
อัพเดทรอบการทำงาน
พวกเขามักจะได้รับตำแหน่งที่มีรายได้ดีและให้รางวัลตอบแทน แย่ที่สุด: การก่อสร้าง ไม่แปลกใจเลยที่งานก่อสร้างจะอยู่ในรายชื่องาน 10 อันดับแรกของ American Chiropractic Association ที่ทำให้เกิดความผิดปกติ ผู้เชี่ยวชาญ เช่น ช่างมุงหลังคา และผู้ติดตั้งแผ่นโลหะ อาจมีปัญหาที่ยากที่สุดบางประการ พวกเขาไม่เพียงแค่หยุดงานตลอดทั้งวัน แต่งานของพวกเขาซ้ำซากซึ่งอาจทำให้เกิดความเจ็บปวดและอาการวูบวาบในผู้ที่เป็นโรคข้ออักเสบรูมาตอยด์
ประสบการณ์พิเศษ - อาชีพบำเหน็จบำนาญพิเศษ
บำเหน็จบำนาญพิเศษหรือผู้อาวุโสคือการเริ่มต้นของวัยเกษียณก่อนกำหนด ตามสถิติในปี 2560 เงินบำนาญประมาณ 15 เปอร์เซ็นต์ได้รับมอบหมายก่อนกำหนด ตามเกณฑ์สิทธิพิเศษ
ตามกฎหมายแล้ว ระยะเวลาการให้บริการสำหรับผู้รับผลประโยชน์จะลดลง 5 ปี นั่นคือ ณ ปี 2560 ผู้หญิงสามารถเกษียณจากอุตสาหกรรมอันตรายที่ 50 ไม่ใช่ 55 และผู้ชายที่ 55 ไม่ใช่ 60 ในขณะเดียวกันข้อกำหนดเบื้องต้นสำหรับการแต่งตั้งบำนาญพิเศษควรเป็น:
“ผู้เชี่ยวชาญอย่างใบปลิวได้รับบาดเจ็บมากกว่าผู้เชี่ยวชาญทั่วไป” ดร. ในฐานะนักเขียนอิสระ คุณสามารถทำงานจากที่บ้านและมีชั่วโมงที่ยืดหยุ่นเพื่อให้เข้ากับการนัดหมายของแพทย์ การออกกำลังกาย และการนอนหลับ หากคุณอยู่ในสำนักงาน อย่างน้อยคุณจะมีโอกาสทำให้พื้นที่ทำงานสะดวกสบายและเคลื่อนไหวไปมาได้ตามต้องการ ใช้เวลาสองสามนาทีต่อชั่วโมงเพื่อก้าวออกจากหน้าจอคอมพิวเตอร์ของคุณ การหยุดพักบ่อยๆ สามารถช่วยป้องกันปัญหาได้
แย่ที่สุด: การขายปลีก รูปแบบการขายปลีกส่วนใหญ่ไม่ดีสำหรับผู้ที่มีอาการปวดเรื้อรัง คุณไม่เพียงแค่ใช้เวลาส่วนใหญ่บนเท้าของคุณ หากคุณต้องการสต็อกของชำหรือของชำในกระเป๋า คุณจะต้องใช้เวลาทั้งวันไปกับการเข้าถึง เลี้ยว และปีนเขา Bautch กล่าว การเคลื่อนไหวซ้ำๆ เหล่านี้อาจทำให้อาการเจ็บปวดรุนแรงขึ้นได้
- ประสบการณ์โดยตรงในการผลิตที่เป็นอันตราย - อย่างน้อย 6 ปีสำหรับผู้ชาย
- มีประสบการณ์โดยตรงในงานอันตรายอย่างน้อยห้าปีสำหรับผู้หญิง
- ประสบการณ์ทั้งหมด - อย่างน้อย 25 ปีสำหรับผู้ชาย
- ประสบการณ์ทั้งหมด - อย่างน้อย 20 ปีสำหรับผู้หญิง
รายการประสบการณ์พิเศษของอาชีพ:
- คนงานเหมือง;
- ผู้เชี่ยวชาญด้านอุตสาหกรรมอาหาร
- คนงานของร้านผลิต
- คนงานที่ใช้ในการผลิตงานพิมพ์
- เจ้าหน้าที่สาธารณสุข
- เจ้าหน้าที่กู้ภัยและนักดับเพลิง
อาชีพพิเศษก่อสร้าง
อุตสาหกรรมการก่อสร้างยังช่วยให้ผู้เชี่ยวชาญที่ทำงานในนั้นสามารถนับเงินบำนาญพิเศษได้ อาชีพพิเศษในการก่อสร้างหมายถึงตำแหน่งของทั้งคนงานและผู้จัดการ
แย่ที่สุด: อุตสาหกรรมอาหาร มีหลายอาชีพในอุตสาหกรรมอาหารที่เหมาะสำหรับผู้ที่มีอาการปวดเรื้อรัง Bautch พูดถึงการทำงานในโรงงานแปรรูปอาหาร ผู้คนในอุตสาหกรรมนี้ต้องเผชิญกับอุณหภูมิสูง การเคลื่อนไหวซ้ำๆ และการเข้าพักระยะยาว
การทำงานในร้านอาหารก็มักจะแย่เหมือนกัน งานเหล่านี้เป็นงานที่ได้รับค่าตอบแทนค่อนข้างต่ำซึ่งมักจะไม่มีประโยชน์ต่อสุขภาพ การใช้เวลากับเท้าและยกจานและถาดให้มากขึ้นจะทำให้อาการแย่ลงอย่างแน่นอน แย่ที่สุด: ช่างยนต์ ช่างยนต์ยังทำรายชื่องาน 10 อันดับแรกที่ทำให้เกิดอาการปวดหลัง
คู่มือการใช้งาน
"รายชื่ออาชีพเอกสิทธิ์ขององค์กร"
เวอร์ชัน 2.0
Krasnoyarsk, 2008
บทนำ. 3
สัญกรณ์ที่ใช้ สี่
1. การสร้างรายการ 5
1.1 การสร้างบนพื้นฐานของรายการสำหรับรอบระยะเวลาการรายงานล่าสุด 5
1.2 การกรอกข้อมูลทั่วไป 7
1.3 แก้ไขรายการกิจกรรม สิบเอ็ด
1.4 การกรอกข้อมูลเกี่ยวกับเจ้าหน้าที่ขององค์กร 12
1.5 การเพิ่มและแก้ไขข้อมูลเกี่ยวกับแผนก 13
1.6 การทำงานกับหน้าต่าง "ส่วนย่อย" สิบห้า
1.6.1 การกรอกตารางตำแหน่งของโต๊ะพนักงาน สิบแปด
1.6.2 การกรอกตารางรายชื่อ 21
1.6.3 อัพเดทรอบการทำงาน.. 26
1.6.4 ค้นหาพนักงานในรายชื่อ 26
1.6.5 การบันทึกการเปลี่ยนแปลงและออกจากหน้าต่างส่วนย่อย 29
2. ค้นหาพนักงานตามองค์กร 33
3. พิมพ์รายการและสถิติ 35
3.1 การพิมพ์รายการ 35
3.2 การพิมพ์รายชื่อ 37
3.3 การพิมพ์รายงานรายการ.. 38
3.4 การพิมพ์รายงานรายชื่อ 39
4. การทำงานกับรายการในรูปแบบ XML 41
4.1 การบันทึกรายการเป็นไฟล์ XML.. 41
4.3 การรวมรายชื่อองค์กรหลายรายการให้เป็นหนึ่งเดียว 45
4.4 ข้อผิดพลาดขณะโหลดรายการจากไฟล์ XML.. 46
6. คุณสมบัติเพิ่มเติม 54
6.1 การใช้ตัวช่วยสร้างเพื่อเตรียมรายการ 54
6.2 การทำงานกับหลายองค์กร 58
6.3 การทำงานพร้อมกันของผู้ใช้หลายคน 59
7. ปัญหาที่อาจเกิดขึ้นเมื่อทำงานกับโปรแกรม 62
8. คำถามที่พบบ่อย.. 63
8.1 เสร็จสิ้นรายการ 63
จำนวนพนักงาน 0.5; สิ่งที่ควรใส่ในคอลัมน์จำนวนจริง?. 63
วิธีแก้ไขข้อผิดพลาด: แก้ไขหรือรายการเดิม?. 63
เป็นไปได้หรือไม่ที่จะไม่ใช้ PS "รายการผลิตภัณฑ์ยา" เพื่อจัดทำรายการ?. 63
การตรวจสอบข้อมูลถูกปิดใช้งาน เหตุใดโปรแกรมจึงยังคงแสดงข้อผิดพลาด 64
ค่าที่ฉันต้องการไม่ได้อยู่ในตัวแยกประเภท จะทำอย่างไร?. 64
8.2 การทำงานของโปรแกรม.. 64
ฉันพบข้อผิดพลาดในโปรแกรม ฉันควรติดต่อใคร 64
เป็นไปได้ไหมที่จะทำงานใน MS Windows 98? 65
บทนำ
เครื่องมือซอฟต์แวร์ "รายชื่ออาชีพพิเศษขององค์กร" มีไว้สำหรับการเตรียมโดยผู้ประกันตนของรายการงาน, อาชีพ, ตำแหน่ง, การจ้างงานซึ่งให้สิทธิ์ผู้ประกันตนในการเกษียณอายุก่อนกำหนดตามมาตรา 27, 28 ของกฎหมายของรัฐบาลกลาง - FZ "ในเงินบำนาญแรงงานในสหพันธรัฐรัสเซีย" ( รายการเพิ่มเติม)
เครื่องมือซอฟต์แวร์นี้ควรใช้ในสถานที่ทำงานของผู้เชี่ยวชาญด้าน HR ที่รับผิดชอบในการเก็บรักษาบันทึกส่วนบุคคลในองค์กร และอนุญาตให้คุณทำหน้าที่ดังต่อไปนี้:
การสร้างและปรับเปลี่ยนรายการงาน อาชีพ (ตำแหน่ง) การจ้างงานที่ให้สิทธิ นัดล่วงหน้าเงินบำนาญแรงงาน
การพิมพ์รายการในรูปแบบมาตรฐาน
การพิมพ์รายชื่อในรูปแบบมาตรฐาน
การรับสถิติพร้อมเอาต์พุตไปยังหน้าจอและเครื่องพิมพ์
สัญกรณ์ที่ใช้
ที่ คู่มือนี้ผู้ใช้ใช้อนุสัญญาต่อไปนี้:
ความสนใจ! -ควรให้ความสนใจเป็นพิเศษกับข้อความหลังคำดังกล่าว
ข้อความข้างสัญลักษณ์ดังกล่าวจะอธิบายคุณสมบัติเพิ่มเติมของซอฟต์แวร์
1. การสร้างรายการ
1.1 การสร้างตามรายการสำหรับรอบระยะเวลาการรายงานล่าสุด
รายการสามารถจัดทำขึ้นบนพื้นฐานของข้อมูลที่มีอยู่สำหรับปีการรายงานอื่น
หากมีเฉพาะรายการในรูปแบบ XML สำหรับช่วงเวลาก่อนหน้า ให้โหลดลงในโปรแกรม (สำหรับรายละเอียดเพิ่มเติม โปรดดูที่ส่วน "การโหลดรายการจากไฟล์ XML") เปลี่ยนค่าในช่อง "ปีการรายงาน" และทำ การเปลี่ยนแปลงที่จำเป็นต่อตำแหน่งพนักงานและรายชื่อ
หากรายการสำหรับรอบระยะเวลาการรายงานก่อนหน้ามีอยู่แล้วในโปรแกรม "รายชื่อ LP" คุณสามารถเริ่มกรอกรายการใหม่สำหรับองค์กรเดียวกัน แต่สำหรับปีอื่น เพียงแค่คัดลอกข้อมูลที่มีอยู่ เมื่อต้องการทำเช่นนี้ อยู่ในรายการที่จำเป็น เลือกรายการ [รายการ] > [เริ่มกรอกรายการใหม่] > [สำหรับปีการรายงานใหม่] (รูปที่ 1.1.1)
http://pandia.ru/text/78/540/images/image003_159.gif" width="276" height="141 src=">
รูปที่ 1.1.2 เข้าสู่ปีที่รายงานสำหรับรายการใหม่
หลังจากกดปุ่ม "ตกลง" กระบวนการสร้างรายการใหม่ตามรายการที่มีอยู่จะเริ่มต้นขึ้น เมื่อเสร็จสิ้น ข้อความที่เกี่ยวข้องจะปรากฏขึ้นและรายการใหม่จะเปิดขึ้น (รูปที่ 1.1.3)
DIV_ADBLOCK160">
http://pandia.ru/text/78/540/images/image006_48.jpg" width="587" height="509">
รูปที่ 1.2.1. การสร้างรายการ กรอกข้อมูลทั่วไป
ข้อมูลทั่วไปเกี่ยวกับรายการ:
วันที่รวบรวม - กำหนดโดยค่าเริ่มต้น วันที่ปัจจุบันแต่สามารถแก้ไขให้ผู้อื่นแก้ไขได้
วันที่รับรองสถานที่ทำงานในองค์กร
· ปีที่รายงานซึ่งมีการจัดรายการ
ลงนามข้อตกลงกับคณะกรรมการสหภาพแรงงาน
· ประเภทของรายการ – ชื่อย่อ (เมื่อกรอกเพื่อยื่นรายชื่อครั้งแรก) หรือแก้ไข (เมื่อมีการส่งรายการเปลี่ยนแปลงทุกปี)
ข้อมูลทั่วไปเกี่ยวกับองค์กร:
· ชื่อบริษัท;
หมายเลขทะเบียนขององค์กรใน FIU ในรูปแบบ NNN-NNN-NNNNNN (เช่น 002)
รายการประเภทกิจกรรมขององค์กรตามตัวแยกประเภท - เพื่อระบุรายการคุณต้องคลิกที่ปุ่มที่มีจุดสามจุดถัดจากฟิลด์ "ประเภทของกิจกรรม" (รูปที่ 1.2.2) สำหรับข้อมูลเพิ่มเติมเกี่ยวกับการสร้างและแก้ไขรายการกิจกรรม โปรดดูส่วน "การแก้ไขรายการกิจกรรม"
รูปที่ 1.2.2.. ปุ่มสำหรับแก้ไขประเภทกิจกรรมขององค์กร
ประเภทองค์กรตามลักษณนาม
ข้อมูลเกี่ยวกับหัวหน้า หัวหน้าฝ่ายบุคคล และประธานคณะกรรมการสหภาพแรงงาน - ในแบบฟอร์มหลัก (รูปที่ 1.2.1) คุณสามารถระบุชื่อเจ้าหน้าที่ที่เกี่ยวข้องได้ (รูปที่ 1.2.3)
รูปที่ 1.2.3 การป้อนข้อมูลชื่อเจ้าหน้าที่ขององค์กร
ในการป้อนข้อมูลเพิ่มเติม (ตำแหน่งตำแหน่งและหมายเลขโทรศัพท์ติดต่อ) คุณต้องคลิกปุ่ม "…” ถัดจากฟิลด์ที่เกี่ยวข้อง (รูปที่ 1.2.4) สำหรับข้อมูลเพิ่มเติมเกี่ยวกับการกรอกข้อมูลนี้ โปรดดูหัวข้อ "การกรอกข้อมูลเกี่ยวกับเจ้าหน้าที่ขององค์กร"
รูปที่ 1.2.4 ปุ่มสำหรับเปิดหน้าต่างสำหรับป้อนและแก้ไขข้อมูลเกี่ยวกับเจ้าหน้าที่
ช่วงเวลาของฤดูร้อน
ช่วงเวลาของระยะเวลาการนำทาง
ความสนใจ!ฟิลด์ที่เป็นตัวหนาเป็นสิ่งจำเป็นสำหรับผู้ถือกรมธรรม์ในการกรอกข้อมูล (ในกรณีที่ไม่มีข้อมูลบังคับ การบันทึกจะไม่สามารถทำได้)
หากต้องการบันทึกข้อมูลทั่วไปที่ป้อนเกี่ยวกับรายการและองค์กร ให้คลิกปุ่ม "บันทึก" ก่อนบันทึก จะมีการตรวจสอบความถูกต้องของข้อมูลที่ป้อน และหากพบข้อผิดพลาด ข้อความที่เกี่ยวข้องจะปรากฏขึ้น (เช่น "ระบุประเภทของกิจกรรมขององค์กร!") และจะไม่ดำเนินการบันทึก เมื่อบันทึกสำเร็จแล้ว จะมีข้อความจารึกที่เกี่ยวข้องปรากฏขึ้นที่ส่วนล่างของหน้าต่าง (รูปที่ 1.2.5)
รูปที่ 1.2.5 คำจารึกระบุความสำเร็จในการบันทึกข้อมูล
หากคุณคลิกปุ่ม "ปิด" การบันทึกจะไม่ทำงาน และโปรแกรมจะปิดลง
1.3 แก้ไขรายการกิจกรรม
หน้าต่างสำหรับการเลือกประเภทของกิจกรรมได้รับการออกแบบเพื่อสร้างรายการประเภทกิจกรรมขององค์กรหรือแผนก พื้นฐานสำหรับการก่อตัวของรายการเป็นตัวแยกประเภทพิเศษ องค์กร (และส่วนย่อย) สามารถมีกิจกรรมได้หลายอย่างพร้อมกัน
หน้าต่างประกอบด้วยสามส่วน (รูปที่ 1.3.1): ในส่วนด้านซ้ายจะมีตัวจำแนกประเภทของกิจกรรม (อยู่ใต้คำจารึก "ประเภทกิจกรรมที่เป็นไปได้") ในส่วนด้านขวาของหน้าต่างจะมีพื้นที่ใน ซึ่งจัดประเภทกิจกรรมที่เลือกไว้สำหรับองค์กร (ส่วนย่อย) และตรงกลางมีปุ่ม "เลือก" และ "นำออก" อยู่ตรงกลาง

รูปที่ 1.3.1. หน้าต่าง "เลือกกิจกรรม"
เพื่อระบุประเภทของกิจกรรมที่องค์กร (ส่วนย่อย) มี ให้ค้นหาชื่อประเภทที่ต้องการในรายการด้านซ้าย เลือกโดยคลิกเมาส์แล้วคลิกปุ่ม "เลือก" (รูปที่ 1.3.2) . ชื่อของประเภทกิจกรรมจะอยู่ในพื้นที่ด้านขวาของหน้าต่างในรายการที่เลือก
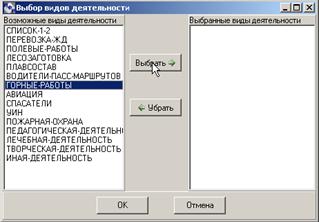
รูปที่ 1.3.2 การเลือกประเภทของกิจกรรมจากตัวแยกประเภท
หากต้องการลบประเภทกิจกรรมออกจากรายการที่เลือก ให้เลือกในรายการด้านขวาแล้วคลิกปุ่ม "ลบ" ประเภทกิจกรรมจะย้ายจากรายการด้านขวาไปด้านซ้าย
คุณสามารถย้ายประเภทกิจกรรมจากรายการหนึ่งไปยังอีกรายการหนึ่งโดยดับเบิลคลิกที่ชื่อประเภทที่เกี่ยวข้อง
หากข้อความ “เลือกกิจกรรม!” ปรากฏขึ้นเมื่อกดปุ่ม “เลือก” หรือ “ลบ” และไม่มีอะไรเกิดขึ้น หมายความว่าคุณลืมเลือกประเภทของกิจกรรมที่คุณต้องการจากรายการด้านขวาหรือด้านซ้ายก่อนที่จะกดปุ่ม ปิดกล่องข้อความโดยคลิก ตกลง เลือกกิจกรรมจากรายการ แล้วลองอีกครั้ง
การกดปุ่ม "ตกลง" จะเป็นการยืนยันการเปลี่ยนแปลงในรายการและปิดหน้าต่าง "เลือกกิจกรรม" ปุ่มยกเลิกจะปิดหน้าต่างโดยไม่ใช้การเปลี่ยนแปลงใดๆ
1.4 การกรอกข้อมูลเกี่ยวกับเจ้าหน้าที่ขององค์กร
ข้อมูลเกี่ยวกับเจ้าหน้าที่ขององค์กรถูกป้อนในหน้าต่างพิเศษซึ่งสามารถเปิดได้โดยคลิกที่ปุ่ม "... " ถัดจากฟิลด์ "หัวหน้า", "หัวหน้าแผนกบุคคล" และ "ประธานพีซี" ( มะเดื่อ 1.2.4)) เป็นผลให้หน้าต่างจะปรากฏขึ้นซึ่งคุณสามารถระบุนามสกุล ชื่อและนามสกุลของเจ้าหน้าที่ที่เกี่ยวข้อง ตำแหน่งและหมายเลขโทรศัพท์ติดต่อของเขา (รูปที่ 1.4.1)
ความสนใจ!หัวหน้าฝ่ายบุคคลต้องมีหมายเลขโทรศัพท์ติดต่อ!

รูปที่ 1.4.1.. หน้าต่างสำหรับใส่ข้อมูลเจ้าหน้าที่ (ในกรณีนี้ เกี่ยวกับหัว)
การกดปุ่ม "ตกลง" จะบันทึกข้อมูลที่ป้อนและกลับไปที่หน้าต่างหลักไปที่แท็บ "ข้อมูลทั่วไป"
การคลิกที่ปุ่ม "ยกเลิก" จะทำให้คุณสามารถปิดหน้าต่างนี้ได้โดยไม่ต้องบันทึกการเปลี่ยนแปลงที่ทำไว้
1.5 การเพิ่มและแก้ไขข้อมูลแผนก
หลังจากที่เข้ามาแล้ว ข้อมูลทั่วไปเกี่ยวกับรายการและองค์กร คุณสามารถเริ่มทำงานกับหน่วยงานได้ สำหรับสิ่งนี้ แท็บ "ตามแผนก" มีวัตถุประสงค์ (รูปที่ 1.5.1) นี่คือตารางของแผนกข้อมูลที่ป้อนไปแล้ว มีห้าคอลัมน์ในตาราง: หมายเลขแผนก ชื่อแผนก ชื่อไซต์ จำนวนตำแหน่ง (อาชีพ) ที่นำเสนอสำหรับส่วนย่อยนี้ จำนวนพนักงานที่ระบุในรายการชื่อส่วนย่อย ลำดับของแถวในตารางสามารถเปลี่ยนแปลงได้ (เรียงลำดับ) สำหรับสิ่งนี้ สวิตช์พิเศษได้รับการออกแบบโดยคลิกที่คุณสามารถเลือกประเภทของการเรียงลำดับ: ตามหมายเลขแผนกตามชื่อตามชื่อของไซต์ (เวิร์กช็อป) ตามจำนวนตำแหน่งพนักงานในแผนก , โดยจำนวนพนักงาน. ตามค่าเริ่มต้น แผนกต่างๆ จะจัดเรียงตามชื่อ
http://pandia.ru/text/78/540/images/image017_39.gif" align="left" width="21" height="77">คุณยังสามารถเปิดหน้าต่างสำหรับแก้ไขข้อมูลเกี่ยวกับหน่วยได้สองเท่า - คลิกที่แถวของตาราง
1.6 การทำงานกับหน้าต่างแผนก
เมื่อคุณคลิกที่ปุ่ม "เพิ่มแผนก" หรือ "แก้ไขข้อมูลแผนก" ในหน้าต่างโปรแกรมหลักบนแท็บ "ตามแผนก" (รูปที่ 1.5.1) หน้าต่างที่แสดงในรูปที่ 1.5.1 จะเปิดขึ้น 1.6.1 และ 1.6.2 หน้าต่างนี้มีไว้สำหรับป้อนข้อมูลเกี่ยวกับแผนกย่อย (เวิร์กช็อป) ที่มีอาชีพพิเศษ
http://pandia.ru/text/78/540/images/image019_39.gif" alt="(!LANG: Callout 3 (มีเส้นขอบ): รายการข้อผิดพลาดในการกรอก" width="228" height="61">!}  .jpg" width="470" height="386 src=">
.jpg" width="470" height="386 src=">
รูปที่ 1.6.2 หน้าต่างสำหรับป้อนข้อมูลเกี่ยวกับส่วนย่อย
บุ๊คมาร์ค "ตำแหน่งและรายชื่อ"
แท็บ “ตำแหน่งและรายชื่อ” มีสองตาราง (รูปที่ 1.6.2):
ตารางตำแหน่งรายชื่อเจ้าหน้าที่สำหรับวิชาชีพพิเศษในหน่วยนี้
· ตารางรายชื่อพนักงานของหน่วยงานที่ทำงานในตำแหน่งที่ให้สิทธิพิเศษในการแต่งตั้งบำเหน็จบำนาญ
ความสูงของตารางสามารถปรับได้โดยการลากตัวคั่นขึ้นและลง - แถบสีเขียวแนวนอนทึบที่อยู่ใต้โต๊ะพนักงานและใต้ตารางรายชื่อ
เหนือตารางรายชื่อมีปุ่มสองปุ่ม: "ค้นหาพนักงาน" ซึ่งออกแบบมาสำหรับการค้นหาอย่างรวดเร็วในรายชื่อ (ดูหัวข้อ 1.6.4 "ค้นหาพนักงาน") และปุ่ม "อัปเดตช่วงเวลา" (ส่วน 1.6.3) .
ที่ด้านล่างของหน้าต่างจะมีปุ่มสามปุ่ม ได้แก่ บันทึก บันทึกและปิด และปิด ปุ่ม "บันทึก" มีไว้สำหรับการแก้ไขข้อมูลที่ป้อนเกี่ยวกับหน่วยกลาง หน้าต่างไม่ปิด เมื่อคุณคลิกที่ปุ่ม "บันทึกและปิด" ข้อมูลจะถูกบันทึก หน้าต่างปัจจุบันจะถูกปิด และการกลับสู่หน้าต่างหลักของโปรแกรมจะเกิดขึ้น การคลิกที่ปุ่ม "ปิด" จะเป็นการปิดหน้าต่างปัจจุบันโดยไม่บันทึกการเปลี่ยนแปลงใดๆ
1.6.1 การกรอกตารางตำแหน่งพนักงาน
เมื่อกรอกตารางจำเป็นต้องป้อนข้อมูลใน:
ชื่อของอาชีพ (ตำแหน่ง) ตามตารางพนักงาน
จำนวนพนักงานตามอาชีพ (สามารถเป็นจำนวนบวกเศษส่วนได้)
จำนวนพนักงานจริง (ต้องเป็นจำนวนเต็มเท่านั้น)
หากคุณวางแผนที่จะกรอกรายชื่อพนักงาน คุณสามารถละเว้นจำนวนจริงได้ - ระบบจะคำนวณโดยอัตโนมัติเมื่อบันทึกข้อมูลเกี่ยวกับหน่วย
อย่างน้อยหนึ่งพื้นฐานสำหรับผลประโยชน์ที่ให้สิทธิในการแต่งตั้งบำนาญก่อนกำหนด; โดยรวมแล้ว คุณสามารถระบุเหตุผลสำหรับผลประโยชน์ได้สูงสุดสามประการสำหรับหนึ่งตำแหน่ง แต่จำเป็นต้องกรอกชื่อ "ฐานของสวัสดิการ" อย่างน้อยหนึ่งคอลัมน์
· หากอาชีพนั้นอยู่ในบัญชีหมายเลข 1,2 จะต้องระบุรหัสของวิชาชีพนั้น สำหรับคนอื่นอาจไม่เต็ม;
วันที่เข้า พนักงาน- วันที่เข้ารับตำแหน่งในตารางการรับพนักงาน
ตารางยังมีข้อมูลต่อไปนี้:
ชื่อตาม OKPDTR - สำหรับคนงาน - ชื่อของอาชีพตาม ETKS สำหรับพนักงาน - ชื่อตำแหน่งตาม OKPDTR;
คุณสามารถใช้คำใบ้เมื่อกรอกชื่อตาม OKPDTR หากอาชีพอยู่ในรายการหมายเลข 1,2: ก่อนอื่นให้เลือกพื้นฐานของผลประโยชน์บำนาญ (เช่น 27-1) จากนั้นเลือกรหัสอาชีพ ( ตัวอย่างเช่น 1071300a-19362):

หลังจากนั้นเมื่อกรอกชื่อตาม OKPDTR คุณสามารถเลือกชื่อจากตัวแยกประเภทได้:
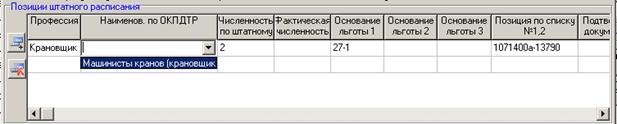
คำอธิบายของลักษณะการทำงานในตำแหน่งนี้ (อาชีพ) และ (หรือ) ปัจจัยเพิ่มเติมสำหรับการเกษียณอายุก่อนกำหนด
ชื่อของเอกสารประกอบ - เอกสารที่สะท้อนถึงการบัญชีของงานที่ทำและมีข้อมูลเกี่ยวกับลักษณะและสภาพการทำงานของคนงานในวิชาชีพนี้
· ประเภทของการเปลี่ยนแปลงในตำแหน่งของรายการ - ระบุว่ารายการมีลักษณะการแก้ไขหรือไม่
การป้อนข้อมูลเริ่มต้นด้วยการระบุอาชีพ ชื่อของอาชีพตาม OKPDTR และอื่นๆ จากเซลล์หนึ่งไปอีกเซลล์หนึ่ง คุณสามารถย้ายไปยังเซลล์ถัดไปได้โดยกดแป้น Enter เหตุผลสำหรับผลประโยชน์บำนาญจะถูกเลือกจากรายการด้วยเมาส์ (รูปที่ 1.6.1.1) หรือโดยการกดปุ่มเคอร์เซอร์ # และ $ อนุญาตให้ป้อนข้อมูลลงในเซลล์ได้โดยตรง - สิ่งสำคัญคือค่าที่ป้อนมีอยู่ในรายการ จากรายการ ค่าต่างๆ จะถูกเลือกสำหรับตำแหน่งในรายการหมายเลข 1,2 และประเภทของการเปลี่ยนแปลงด้วย

รูปที่ 1.6.1.1.. ป้อนข้อมูลด้วยเหตุผลที่เป็นประโยชน์โดยเลือกค่าจากรายการ
มีสองปุ่มถัดจากตารางตำแหน่งพนักงาน ออกแบบมาเพื่อเพิ่มและลบแถวใน table..gif" width="23" height="25 src="> จะลบตำแหน่ง (ก่อนที่จะลบโปรแกรมจะขอการยืนยันการลบ)
ความสนใจ!
ความสนใจ!หากมีตำแหน่งในตารางพนักงานของหน่วยงาน งานที่กำหนดให้มีสภาพการทำงานที่แตกต่างกันในช่วงระยะเวลาหนึ่งของการทำงาน (ส่วนหนึ่งของงานตาม 27-1 ส่วนตาม 27-2) ให้ป้อนอาชีพดังกล่าว สองครั้งโดยมีฐานและรหัสต่างกันตามรายการที่ 1,2 แต่มีชื่อและพนักงานเหมือนกัน (รูปที่ 1.6.1.2) ในอนาคตเมื่อพิมพ์รายชื่ออาชีพดังกล่าวจะรวมอยู่ในจำนวนรวมครั้งเดียว

รูปที่ 1.6.1.2 การทำรายการให้สมบูรณ์หากตำแหน่งใดตำแหน่งหนึ่งเกี่ยวข้องกับการทำงานในสภาพการทำงานที่แตกต่างกัน
1.6.2 การกรอกตารางรายชื่อ
รายชื่อควรมีข้อมูลพื้นฐานเกี่ยวกับพนักงานและระยะเวลาในการทำงาน คุณสามารถระบุช่วงเวลาการทำงานได้หลายช่วงสำหรับพนักงานหนึ่งคน แต่ละช่วงของการทำงานเป็นบรรทัดที่แยกจากกันในตารางรายชื่อ สำหรับความแตกต่างทางสายตา แถวของตารางจะมีสีเป็นสองสี คือ สีเขียวและสีขาว สีเขียวหมายถึงบันทึกของพนักงานและช่วงแรกของการทำงาน เส้นสีขาวตามเส้นสีเขียวคือระยะเวลาทำงานที่เหลือของคนๆ เดียวกัน (รูปที่ 1.6.2.1)

รูปที่ 1.6.2.1 การป้อนข้อมูลในรายชื่อกรณีพนักงานมีงานเกิน 1 ช่วง
ดังนั้น ลำดับการทำงานกับตารางรายชื่อจึงเป็นดังนี้:
หากเป็นลูกจ้าง ทำงานตลอดระยะเวลาการรายงาน ไม่มีหยุดพัก, หมายเลขประกันของเขา, นามสกุล, ชื่อ, นามสกุลและวันที่เกษียณอายุจะถูกป้อนลงในตาราง จุดเริ่มต้นและจุดสิ้นสุดของรอบระยะเวลาการทำงาน จุดเริ่มต้นและจุดสิ้นสุดของรอบระยะเวลารายงานหรือวันที่เริ่มต้นและสิ้นสุดของงานจะถูกระบุตามลำดับ ข้อมูลเกี่ยวกับตำแหน่งของเขาตามสมุดงาน (ไม่บังคับ) และชื่ออาชีพตามตารางการจัดพนักงาน จากนั้นระบุเหตุผลอย่างน้อยหนึ่งเหตุผลสำหรับผลประโยชน์บำเหน็จบำนาญ (อนุญาตสูงสุดสามเหตุผลพร้อมกัน) และตำแหน่งตามบัญชีหมายเลข 1,2 (หากอาชีพอยู่ในรายการเหล่านี้) นอกจากนี้สำหรับครูและแพทย์จะมีการระบุส่วนแบ่งของอัตรา (อาจเป็นตัวเลขเศษส่วน แต่ไม่เกิน 2) ในเซลล์สุดท้ายของแถว จำนวนชั่วโมงสำหรับระยะเวลาการให้บริการและหมายเหตุเกี่ยวกับพนักงานรายนี้จะถูกป้อน จากนั้นคุณสามารถย้ายไปขึ้นบรรทัดใหม่และป้อนข้อมูลเกี่ยวกับพนักงานคนต่อไปได้
หากเป็นลูกจ้างในรอบระยะเวลารายงาน ทำงานเป็นช่วง ๆ หรือในตำแหน่งต่าง ๆจากนั้นป้อนข้อมูลแรกเกี่ยวกับหมายเลขประกัน นามสกุล ชื่อ นามสกุล วันที่เกษียณอายุและสิ้นสุดและวันที่เริ่มต้นของรอบระยะเวลาการทำงานครั้งแรกภายในรอบระยะเวลารายงาน นอกจากนี้ยังระบุชื่อตำแหน่งตามสมุดงาน (ไม่บังคับ) และชื่ออาชีพตามตารางการรับพนักงานตามที่พนักงานทำงานในช่วงเวลานี้ด้วย จากนั้นระบุเหตุผลอย่างน้อยหนึ่งเหตุผลสำหรับผลประโยชน์บำเหน็จบำนาญ (อนุญาตสูงสุดสามเหตุผลพร้อมกัน) และตำแหน่งตามบัญชีหมายเลข 1,2 (หากอาชีพอยู่ในรายการเหล่านี้) นอกจากนี้สำหรับครูและแพทย์จะมีการระบุส่วนแบ่งของอัตรา (อาจเป็นตัวเลขเศษส่วน แต่ไม่เกิน 2) ในเซลล์สุดท้ายของแถว จำนวนชั่วโมงสำหรับระยะเวลาการให้บริการและหมายเหตุเกี่ยวกับช่วงเวลาการทำงานนี้จะถูกป้อน
เมื่อกรอกรายชื่อ คุณสามารถใช้ข้อมูลที่ป้อนก่อนหน้านี้ในตารางตำแหน่งได้ ในการดำเนินการนี้ ให้เลือกรายการที่ต้องการจากรายการดรอปดาวน์ในคอลัมน์ "ตำแหน่ง" หรือ "อาชีพตามรายชื่อพนักงาน" แล้วกด Enter

ข้อมูลบนพื้นฐานของผลประโยชน์และตำแหน่งในรายการหมายเลข 1,2 จะถูกแทนที่ในเซลล์ที่ต้องการโดยอัตโนมัติ:
http://pandia.ru/text/78/540/images/image034_9.jpg" width="623" height="125 src=">

รูปที่ 1.6.2.2 ตารางรายชื่อและปุ่มสำหรับเพิ่มระยะเวลาการทำงาน
หลังจากกดปุ่มนี้แล้ว จะมีอีกบรรทัดหนึ่งปรากฏขึ้นใต้บรรทัดปัจจุบัน เป็นสีขาว โดยจะทำสำเนาหมายเลขประกัน นามสกุล ชื่อ นามสกุล และวันเกษียณอายุของพนักงานโดยอัตโนมัติ (รูปที่ 1.6.2.3)
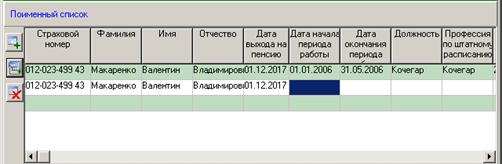
รูปที่ 1.6.2.3 เส้นสำหรับการเข้าสู่ช่วงการทำงานใหม่ในรายชื่อพนักงาน
คุณเพียงแค่ต้องป้อนข้อมูลลักษณะเฉพาะเกี่ยวกับช่วงที่สองของการทำงาน หลังจากระบุข้อมูลที่ต้องการแล้ว หากพนักงานมีช่วงเวลาทำงานอื่น ให้คลิกปุ่ม - เส้นสีขาวใหม่จะปรากฏขึ้นเพื่อเข้าสู่ช่วงการทำงานถัดไป หากพนักงานไม่มีช่วงเวลาทำงานอีกต่อไป คุณสามารถไปที่บรรทัดถัดไป (สีเขียว) ของตารางแล้วเริ่มป้อนข้อมูลเกี่ยวกับพนักงานคนต่อไป
หากคุณต้องการเพิ่มระยะเวลาการทำงานเมื่อป้อนข้อมูลลงในตารางรายชื่อ คุณสามารถกดปุ่ม F7 ได้เลย
มีปุ่มสามปุ่มถัดจากตารางรายชื่อ: "เพิ่มพนักงาน", "เพิ่มช่วงเวลาทำงาน" และ "ลบบรรทัด" (รูปที่ 1.6.2.3)
http://pandia.ru/text/78/540/images/image039_16.gif" alt="(!LANG: Callout 3 (with border): เพิ่มระยะเวลาทำงาน" width="240" height="78">!} 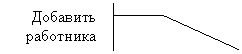

รูปที่ 1.6.2.3 ปุ่มสำหรับทำงานกับตารางรายชื่อ
การคลิกที่ปุ่ม "เพิ่มพนักงาน" จะส่งผลให้มีเส้นสีเขียวปรากฏขึ้นในตารางรายชื่อสำหรับป้อนข้อมูลเกี่ยวกับพนักงานที่อยู่ใต้บรรทัดที่เลือกในปัจจุบัน ปุ่ม "เพิ่มระยะเวลาทำงาน" ออกแบบมาเพื่อเพิ่มรอบระยะเวลาการทำงานอื่นสำหรับพนักงานปัจจุบัน การใช้ปุ่ม "ลบบรรทัด" คุณสามารถลบบรรทัดที่มีข้อมูลที่ป้อนไม่ถูกต้องทั้งเกี่ยวกับพนักงาน (เส้นสีเขียว) และเกี่ยวกับแต่ละช่วงเวลาของงานของพนักงาน (เส้นสีขาว) ในเวลาเดียวกัน หากคุณลบไลน์ที่มีพนักงานที่มีงานมากกว่าหนึ่งช่วงเวลา ช่วงเวลาของงานที่เกี่ยวข้องกับบุคคลนี้จะถูกลบออกพร้อมกับรายการที่เลือก ไม่ว่าในกรณีใด ก่อนดำเนินการลบ โปรแกรมจะขอการยืนยันการดำเนินการที่ดำเนินการอยู่
ความสนใจ!การเปลี่ยนแปลงทั้งหมดที่คุณทำ รวมถึงการลบบรรทัด จะได้รับการแก้ไขก็ต่อเมื่อเมื่อสิ้นสุดการทำงานกับแผนก ปุ่ม "บันทึกและปิด" (หรือปุ่ม "บันทึก") ที่อยู่ด้านล่างของ " หน้าต่างดิวิชั่น” (รูปที่ 1.6.1)
1.6.3 อัพเดทรอบการทำงาน
รายชื่อในแง่ของรอบระยะเวลาการทำงานสามารถอัปเดตได้โดยอัตโนมัติสำหรับรอบระยะเวลาการรายงานใหม่ เมื่อต้องการทำเช่นนี้ ในหน้าต่างสำหรับแก้ไขข้อมูลเกี่ยวกับหน่วยมี ปุ่มพิเศษ ![]() . เมื่อคุณคลิกที่ปุ่มนี้ โปรแกรมจะแจ้งให้คุณระบุปีที่ควรอัปเดตวันที่ หลังจากนั้นงานทั้งหมดจะถูกโอนไปยังปีที่รายงานนี้
. เมื่อคุณคลิกที่ปุ่มนี้ โปรแกรมจะแจ้งให้คุณระบุปีที่ควรอัปเดตวันที่ หลังจากนั้นงานทั้งหมดจะถูกโอนไปยังปีที่รายงานนี้
ความสนใจ!การอัปเดตช่วงเวลาจะมีผลหลังจากบันทึกข้อมูลแผนกสำเร็จแล้วเท่านั้น
1.6.4 ค้นหาพนักงานในรายชื่อ
หน้าต่างสำหรับแก้ไขข้อมูลเกี่ยวกับแผนกช่วยให้ค้นหาพนักงานในรายการชื่อได้อย่างรวดเร็วตามพารามิเตอร์ เช่น หมายเลขประกัน นามสกุล ชื่อจริง หรืออาชีพ โดยค่าเริ่มต้น ฟิลด์สำหรับการป้อนเงื่อนไขการค้นหาจะถูกซ่อนไว้ ในการดูคุณต้องคลิกที่ปุ่ม "ค้นหาพนักงาน" ซึ่งอยู่เหนือตารางรายชื่อ (รูปที่ 1.6.4.1) การกดปุ่มนี้อีกครั้งจะซ่อนช่องค้นหา
http://pandia.ru/text/78/540/images/image044_9.jpg" width="450" height="179 src=">
1. ป้อนข้อความ "027" ในช่อง "หมายเลขประกัน";
เคอร์เซอร์ในตารางถูกตั้งค่าเป็นระเบียนแรกที่พบ
http://pandia.ru/text/78/540/images/image046_8.jpg" width="456" height="179 src=">
3. เมื่อป้อนอักษรตัวต่อไปในช่อง "นามสกุล"
ข้อความเปลี่ยนเป็นสีแดง เงื่อนไขที่กำหนดไม่พบอะไร
รูปที่ 1.6.4.2 ตัวอย่างการค้นหาในรายชื่อ: การค้นหาพนักงานที่มีหมายเลขประกันเริ่มต้นด้วย “027” และนามสกุลคือ “Temushko”
ถัดจากช่องค้นหาจะมีปุ่ม (ไปที่บรรทัดถัดไปที่ตรงตามเกณฑ์ที่ระบุ) ปุ่มนี้ช่วยให้คุณย้ายไปยังรายการถัดไปที่พบ ตัวอย่างเช่น หากคุณเลือกอาชีพจากรายการดรอปดาวน์ เคอร์เซอร์ในตารางจะอยู่ที่ผู้ปฏิบัติงานคนแรกที่มีอาชีพนั้น เมื่อต้องการย้ายไปยังผู้ปฏิบัติงานคนถัดไป ให้คลิกปุ่ม
1.6.5 การบันทึกการเปลี่ยนแปลงและออกจากหน้าต่างแผนก
คุณสามารถแก้ไขผลงานเกี่ยวกับการก่อตัวของรายการและรายชื่อตามแผนกโดยกดปุ่ม "บันทึก" หรือปุ่ม "บันทึกและปิด" (ใน คดีสุดท้ายหลังจากบันทึกแล้ว หน้าต่างสำหรับแก้ไขข้อมูลเกี่ยวกับยูนิตจะปิดลง) หากอยู่ระหว่างการบันทึก (ปุ่ม "บันทึก") หากไม่มีข้อผิดพลาด คำจารึกบนปุ่มจะเปลี่ยนเป็น "บันทึกสำเร็จ" ชั่วคราวเพื่อเป็นหลักฐานของการดำเนินการที่เสร็จสมบูรณ์
การทำงานให้เสร็จสิ้นด้วยหน้าต่างแผนกสามารถสิ้นสุดด้วยวิธีใดวิธีหนึ่งต่อไปนี้:
บันทึกข้อมูลที่ป้อนหรือเปลี่ยนแปลงโดยคลิกปุ่ม "บันทึกและปิด" ที่ด้านล่างของหน้าต่าง ในเวลาเดียวกันหน้าต่างปัจจุบันถูกปิดและกลับไปที่หน้าต่างโปรแกรมหลัก
ยกเลิกการเปลี่ยนแปลงที่ทำ (หรือยกเลิกข้อมูลที่ป้อน) และปิดหน้าต่างปัจจุบันโดยกลับไปที่หน้าต่างหลักของโปรแกรม เกิดขึ้นเมื่อคุณคลิกปุ่ม "ปิด" ที่ด้านล่างของหน้าต่าง หรือเมื่อคุณคลิกที่ปุ่มมาตรฐานที่มีกากบาท ซึ่งอยู่ที่มุมขวาบนของหน้าต่าง
ทันทีก่อนที่จะดำเนินการบันทึก ข้อมูลที่ป้อนจะถูกตรวจสอบความสมบูรณ์และความถูกต้อง หากข้อมูลที่จำเป็นขาดหายไปหรือโปรแกรมตรวจพบความไม่สอดคล้องกัน การบันทึกจะไม่ถูกดำเนินการและข้อความแสดงข้อผิดพลาดจะปรากฏขึ้น (รูปที่ 1.6.5.1) หลังจากปิดหน้าต่างข้อความ โปรแกรมจะรอการแก้ไขความไม่สอดคล้องกัน สิ่งที่ต้องแก้ไขอย่างแน่นอนสามารถพบได้ในรายการข้อผิดพลาด (รูปที่ 1.6.1) การคลิกที่ข้อความแสดงข้อผิดพลาดจะวางเคอร์เซอร์ไว้ที่ตำแหน่งของข้อผิดพลาด

รูปที่ 1.6.5.1. ข้อความโปรแกรมหากไม่สามารถบันทึกข้อมูลได้:
นอกจากนี้ ก่อนบันทึก โปรแกรมจะตรวจสอบความเป็นเอกลักษณ์ของหมายเลขหน่วยที่ป้อนและชื่อของไซต์ หากละเมิดเอกลักษณ์ ข้อความที่แสดงในรูปที่ 1.6.5.2.

รูปที่ 1.6.5.2 ข้อความโปรแกรมหากแผนกที่บันทึกไว้มีอยู่แล้วในรายชื่อองค์กร
ข้อความที่แสดงในรูป 1.6.5.2 หมายความว่ามีการป้อนหมายเลขส่วนย่อยและชื่อไซต์ก่อนหน้านี้ในรายการ (ภายในรายการ หมายเลขส่วนย่อย/ชื่อไซต์รวมกันไม่สามารถเกิดขึ้นได้มากกว่าหนึ่งครั้ง)
หากไม่พบข้อผิดพลาดในข้อมูล หน้าต่าง "ส่วนย่อย" จะปิดลงพร้อมกับบันทึกการเปลี่ยนแปลงและกลับสู่หน้าต่างโปรแกรมหลัก
การตรวจสอบข้อมูลเพื่อความสมบูรณ์และความถูกต้องสามารถปิดใช้งานได้ ในการดำเนินการนี้ เลือก [โปรแกรม] > [การตั้งค่า…] ในหน้าต่างโปรแกรมหลัก (รูปที่ 1.6.5.3)
ความสนใจ!แนะนำให้ปิดใช้งานการตรวจสอบในกรณีที่ร้ายแรงเท่านั้นเมื่อทำงานกับข้อมูลจำนวนมาก (เช่น จำนวนมากของพนักงานในรายชื่อของแต่ละแผนก) การไม่ตรวจสอบข้อผิดพลาดในการกรอกรายการอาจส่งผลให้มีการให้ข้อมูลที่ไม่ถูกต้องแก่ FIU
DIV_ADBLOCK170">
http://pandia.ru/text/78/540/images/image052_15.gif" width="624" height="88">
รูปที่ 1.6.5.5 เตือนกรณีขาดการตรวจสอบข้อมูลเพื่อความครบถ้วนและถูกต้อง
http://pandia.ru/text/78/540/images/image054_14.gif" width="22" height="21"> อยู่บนแถบเครื่องมือ (รูปที่ 2.1)
http://pandia.ru/text/78/540/images/image056_5.jpg" width="556" height="364 src=">
รูปที่ 2.2 หน้าต่างค้นหาคนงาน
แสดงผลการค้นหา นามสกุล "อีวานอฟ"
หากคุณไม่ได้ระบุเกณฑ์การค้นหาใดๆ และคลิกปุ่ม "ค้นหา!" โปรแกรมจะแสดงรายชื่อพนักงานทั้งหมดขององค์กร โปรดทราบว่าหากรายการมีขนาดใหญ่ อาจใช้เวลานานพอสมควร
สามารถพิมพ์ผลการค้นหาได้ (ปุ่ม "พิมพ์") เมื่อพิมพ์ รายชื่อพนักงานจะถูกจัดกลุ่มตามแผนก
ปุ่ม "ไปที่แผนก" ซึ่งอยู่ที่ด้านล่างของหน้าต่าง ช่วยให้คุณไปที่หน้าต่างเพื่อแก้ไขข้อมูลเกี่ยวกับแผนกที่พนักงานคนนี้อยู่ การดับเบิลคลิกที่แถวในตารางผลการค้นหาจะให้ผลลัพธ์เดียวกัน เมื่อเปิดหน้าต่างส่วนย่อย เคอร์เซอร์ในตารางรายชื่อจะอยู่ที่พนักงานที่ต้องการ
3. พิมพ์รายการและสถิติ
คุณสามารถดูตัวอย่างเอกสารก่อนพิมพ์ ในการดำเนินการนี้ โปรแกรมจะเปิดหน้าต่างแยกต่างหากซึ่งคุณสามารถส่งเอกสารสำหรับพิมพ์ (ปุ่มบนแถบเครื่องมือที่ด้านบนของหน้าต่างแสดงตัวอย่าง) และบันทึกเอกสารลงในไฟล์ RTF (ปุ่ม http:// pandia.ru/text /78/540/images/image060_5.jpg" width="554 height=334" height="334">
รูปที่ 3.1.1. การเลือกลำดับการจัดเรียงของแผนกเมื่อพิมพ์รายการ
มีสองวิธีในการพิมพ์รายชื่ออาชีพพิเศษ:
โดยกดปุ่มบนแถบเครื่องมือของหน้าต่างหลัก (รูปที่ 3.1.2)
http://pandia.ru/text/78/540/images/image062_7.jpg" width="586 height=110" height="110">
รูปที่ 3.1.3 รายการเมนูเพื่อเปิดหน้าต่างแสดงตัวอย่างรายการก่อนพิมพ์
เป็นผลให้หน้าต่างแสดงตัวอย่างรายการจะเปิดขึ้น (รูปที่ 3.1.4)
รูปที่ 3.1.4 หน้าต่างแสดงตัวอย่างรายการ
3.2 การพิมพ์รายชื่อ
ก่อนพิมพ์รายชื่อ คุณสามารถเลือกลำดับการจัดเรียงของแผนกและพนักงานในฉบับพิมพ์ได้ สามารถทำได้โดยเลือกรายการเมนู [โปรแกรม] > [ตัวเลือก…] บนแท็บ "พิมพ์" กำหนดลำดับที่ต้องการ (รูปที่ 3.2.1) แล้วคลิกปุ่ม "นำไปใช้"

รูปที่ 3.2.1. การเลือกลำดับการจัดเรียงสำหรับแผนกและพนักงาน
เมื่อพิมพ์รายชื่อ
คุณสามารถพิมพ์รายชื่อโดยเลือกรายการเมนู [พิมพ์] > [พิมพ์รายชื่อ] (รูปที่ 3.2.2) หรือโดยการคลิกที่ปุ่มที่เกี่ยวข้องบนแถบเครื่องมือ (รูปที่ 3.2.3)

รูปที่ 3.2.2 รายการเมนูเพื่อเปิดหน้าต่างแสดงตัวอย่างรายชื่อก่อนพิมพ์

รูปที่ 3.2.3. ปุ่มบนแถบเครื่องมือเพื่อเปิดหน้าต่างแสดงตัวอย่างรายชื่อก่อนพิมพ์
ด้วยเหตุนี้ หน้าต่างแสดงตัวอย่างสำหรับรายชื่อจะเปิดขึ้น (รูปที่ 3.2.4)

รูปที่ 3.2.4 หน้าต่างแสดงตัวอย่างรายชื่อ
คุณสามารถดูเอกสารที่จะพิมพ์โดยใช้หน้าต่างนี้ หากต้องการเริ่มพิมพ์ ให้คลิกปุ่มบนแถบเครื่องมือที่ด้านบนของหน้าต่าง
3.3 การพิมพ์รายงานรายการ
เครื่องมือซอฟต์แวร์นี้ช่วยให้คุณได้รับรายงานเกี่ยวกับรายการพร้อมข้อมูลต่อไปนี้ที่แสดงบนหน้าจอและเครื่องพิมพ์: จำนวนอาชีพที่มีชื่อเดียวกัน (ทั้งหมด) และรวมถึงแผนกต่างๆ
หากต้องการดูและพิมพ์รายงานดังกล่าว คุณสามารถใช้วิธีต่อไปนี้:
กดปุ่มบนแถบเครื่องมือของหน้าต่างหลัก (รูปที่ 3.3.1)

รูปที่ 3.3.1. ปุ่มสำหรับเปิดหน้าต่างแสดงตัวอย่างรายงานรายการก่อนพิมพ์
เลือกรายการเมนู [พิมพ์] > [พิมพ์รายงานตามรายการ] (รูปที่ 3.3.2)

รูปที่ 3.3.2 รายการเมนูเพื่อเปิดหน้าต่างแสดงตัวอย่างรายงานรายการก่อนพิมพ์
ด้วยเหตุนี้ หน้าต่างแสดงตัวอย่างสำหรับรายงานรายการจะเปิดขึ้น คุณสามารถดูเอกสารที่จะพิมพ์โดยใช้หน้าต่างนี้ หากต้องการเริ่มพิมพ์ ให้คลิกปุ่มบนแถบเครื่องมือที่ด้านบนของหน้าต่าง
3.4 การพิมพ์รายงานรายชื่อ
เครื่องมือซอฟต์แวร์นี้ช่วยให้คุณได้รับรายงานเกี่ยวกับรายชื่อพร้อมการแสดงข้อมูลต่อไปนี้บนหน้าจอและเครื่องพิมพ์: จำนวนพนักงานที่ทำงานในรอบระยะเวลาการรายงานในตำแหน่งนี้ (ทั้งหมด) และรวมถึงแผนกต่างๆ
หากต้องการดูและพิมพ์รายงานดังกล่าว ให้เลือกรายการเมนู [พิมพ์] > [พิมพ์รายงานตามรายชื่อ] (รูปที่ 3.4.1)

รูปที่ 3.4.1. รายการเมนูสำหรับเปิดหน้าต่างดูตัวอย่างรายงานรายชื่อก่อนพิมพ์

รูปที่ 3.4.2 ปุ่มบนแถบเครื่องมือเพื่อเปิดหน้าต่างแสดงตัวอย่างของรายงานในรายการชื่อก่อนพิมพ์
ด้วยเหตุนี้ หน้าต่างสำหรับแสดงตัวอย่างรายงานในรายชื่อจะเปิดขึ้น (รูปที่ 3.4.3) เมื่อใช้หน้าต่างนี้ คุณสามารถดูเอกสารที่จะพิมพ์..jpg" width="552 height=343" height="343">
รูปที่ 3.4.3 หน้าต่างแสดงตัวอย่างรายงานรายชื่อก่อนพิมพ์
4. การทำงานกับรายการในรูปแบบ XML
4.1 การบันทึกรายการลงในไฟล์ XML
ข้อมูลที่ป้อนเกี่ยวกับอาชีพเสริมขององค์กร (List) สามารถบันทึกเป็นไฟล์ XML เพื่อส่งไปยังกองทุนบำเหน็จบำนาญ ไฟล์ที่ได้จะเป็นไปตามข้อกำหนดสำหรับรูปแบบของรายการ
รูปที่ 4.1.1. ปุ่มสำหรับบันทึกรายการเป็นไฟล์ XML

รูปที่ 4.1.2 รายการเมนูสำหรับบันทึกรายการเป็นไฟล์ XML
ความสนใจ!ก่อนที่จะบันทึกรายการลงในไฟล์ XML โปรแกรมจะทำการตรวจสอบข้อมูลบางส่วนเพื่อตรวจหาข้อผิดพลาดก่อน (ก่อนที่จะส่งรายการไปยัง FIU) จากการตรวจสอบ (หากพบข้อผิดพลาด) รายการที่พบไม่สอดคล้องจะปรากฏขึ้น (รูปที่ 4.1.3) จะไม่สามารถบันทึกรายการลงในไฟล์ XML ได้จนกว่าจะแก้ไขข้อผิดพลาดเหล่านี้ทั้งหมด

รูปที่ 4.1.3 รายการหน้าต่างตรวจสอบล่วงหน้า รายการข้อผิดพลาดที่พบในรายการจะปรากฏขึ้น
.gif" width="117" height="105">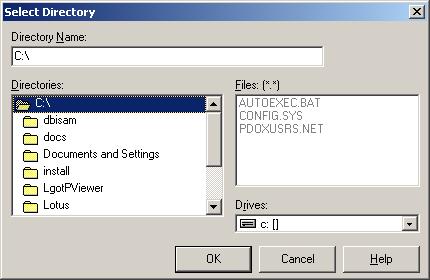
รูปที่ 4.1.4 การเลือกโฟลเดอร์ที่จะบันทึกรายการลงในไฟล์ XML
หลังจากบันทึกไฟล์แล้ว โปรแกรมจะแสดงข้อความแสดงข้อมูล (รูปที่ 4.1.5) เกี่ยวกับการบันทึกที่สำเร็จและเสนอให้ดูไฟล์ผลลัพธ์

รูปที่ 4.1.5. ข้อความเกี่ยวกับการบันทึกรายการสำเร็จ
หากยืนยันการดู (คลิกปุ่ม OK) หน้าต่างโปรแกรมสำหรับการดูไฟล์ XML จะเปิดขึ้น (รูปที่ 4.1.5) หลังจากตรวจสอบหน้าต่างนี้แล้ว คุณสามารถปิดหน้าต่างนี้ได้
ความสนใจ!หากหลังจากดำเนินการบันทึกลงในไฟล์ XML แล้ว คุณได้ทำการเปลี่ยนแปลงใดๆ ในรายการ จากนั้นก่อนที่จะส่งรายการไปยังกองทุนบำเหน็จบำนาญ ให้บันทึกไฟล์นั้นอีกครั้ง (เพื่อให้การเปลี่ยนแปลงที่คุณทำแสดงในไฟล์ XML) .

รูปที่ 4.1.5. การดูรายการที่บันทึกไว้ในไฟล์ XML
4.2 การโหลดรายการจากไฟล์ XML
โปรแกรมให้ความสามารถในการโหลดรายการจากไฟล์ XML ที่มีอยู่ คุณอาจต้องการฟังก์ชันนี้ ตัวอย่างเช่น หากคุณมีรายการที่สร้างในรูปแบบของไฟล์แล้ว และคุณจำเป็นต้องทำการเปลี่ยนแปลงบางอย่าง ในกรณีนี้ ให้โหลดรายการจากไฟล์ ทำการปรับเปลี่ยนที่จำเป็น และบันทึกรายการที่แก้ไขลงในไฟล์ นอกจากนี้ คุณอาจต้องใช้ฟังก์ชันดาวน์โหลด หากคุณได้ติดตั้งโปรแกรม "รายชื่ออาชีพพิเศษขององค์กร" อีกครั้ง และต้องการทำงานกับรายการที่มีอยู่ในไฟล์ต่อไป
หากต้องการดาวน์โหลดรายการจากไฟล์ ให้คลิกปุ่ม http://pandia.ru/text/78/540/images/image084_3.jpg" width="587" height="90">
รูปที่ 4.2.1 ปุ่มสำหรับโหลดรายการจากไฟล์ XML

รูปที่ 4.2.2 รายการเมนูสำหรับโหลดรายการจากไฟล์ XML
ด้วยเหตุนี้ หน้าต่างสำหรับเลือกไฟล์ที่จะอัปโหลดจะเปิดขึ้น หลังจากเลือกไฟล์แล้ว ไฟล์จะถูกตรวจสอบความสอดคล้องกับรูปแบบที่ต้องการ และหากพบข้อผิดพลาด จะมีข้อความแสดงตำแหน่งของข้อผิดพลาดปรากฏขึ้น หากการตรวจสอบการปฏิบัติตามรูปแบบสำเร็จ ข้อความจะปรากฏขึ้นพร้อมข้อมูลเกี่ยวกับชื่อองค์กรและปีที่รายงานของรายการที่แสดงในไฟล์ (รูปที่ 4.2.3)

รูปที่ 4.2.3 หน้าต่างยืนยันการโหลดรายการจากไฟล์
การกดปุ่ม "ตกลง" จะนำไปสู่การโหลดไฟล์และแสดงข้อมูลที่ได้รับในหน้าต่างโปรแกรมหลัก
4.3 การรวมรายชื่อองค์กรหลายรายการเข้าเป็นหนึ่งเดียว
หากรายชื่อองค์กรจัดทำขึ้นในคอมพิวเตอร์หลายเครื่องที่ไม่ได้เชื่อมต่อกับเครือข่ายภายใน จะสามารถรวมเป็นเครื่องเดียวได้ในภายหลัง การรวมรายการสามารถทำได้ในระดับของส่วนย่อย นั่นคือ หากพบส่วนย่อยในไฟล์ที่ไม่ได้อยู่ในรายการที่มีอยู่แล้ว โปรแกรมจะเสนอให้โหลดส่วนย่อย ไม่มีการรวมรายชื่อหรือตำแหน่งพนักงานของหน่วยงานเดียวกัน
ในการรวมรายการ คุณต้องเลือกไฟล์ที่มีรายการที่จะรวม (รูปที่ 4.2.1 หรือ 4.2.2) โปรแกรมจะวิเคราะห์ไฟล์และแสดงรายการหน่วยที่สามารถโหลดได้ (รูปที่ 4.3.1)
http://pandia.ru/text/78/540/images/image088_2.jpg" width="377" height="122">
รูปที่ 4.4.1. หน้าต่างแจ้งว่าไม่มีส่วนประกอบที่จำเป็นในระบบปฏิบัติการ
คลิกปุ่ม OK และรอให้กระบวนการติดตั้งเสร็จสิ้น จากนั้นลองดาวน์โหลดไฟล์ List อีกครั้ง หากส่วนประกอบได้รับการติดตั้งสำเร็จและรายการที่ดาวน์โหลดไม่มีข้อผิดพลาด คุณจะเห็นข้อความแสดงข้อมูลที่แสดงในรูปที่ 4.2.3 หรือในรูป 4.3.1.
หากคุณเห็นข้อความเหมือนในรูป 4.4.2 ดังนั้น การติดตั้งส่วนประกอบจึงไม่สำเร็จด้วยเหตุผลบางประการ ในกรณีนี้:

รูปที่ 4.4.2. หน้าต่างข้อมูล
· ตรวจสอบให้แน่ใจว่าเป็นไปตามข้อกำหนดสำหรับระบบปฏิบัติการ - บนระบบปฏิบัติการ Windows 98 ไม่สามารถโหลดรายการได้ (สำหรับรายละเอียดเพิ่มเติม โปรดดูคำแนะนำในการติดตั้ง ส่วน "ข้อกำหนดฮาร์ดแวร์และซอฟต์แวร์");
· หากตรงตามข้อกำหนดสำหรับระบบปฏิบัติการ ให้ลองติดตั้งส่วนประกอบที่จำเป็นด้วยตนเอง: จากเมนูเริ่มของระบบปฏิบัติการ เลือก [เริ่ม] > [โปรแกรม] > [รายชื่ออาชีพที่มีสิทธิพิเศษ] > [ติดตั้ง WindowsInstaller update]; หลังจากเสร็จสิ้นการติดตั้งคอมโพเนนต์ WindowsInstaller ให้เรียกใช้การติดตั้งคอมโพเนนต์ MSXML 6.0 ([เริ่ม] > [โปรแกรม] > [รายชื่ออาชีพที่มีสิทธิ์] > [ติดตั้งการอัปเดต MSXML 6/0])
หากคุณเห็นข้อความคล้ายกับรูปที่ 4.4.3 แสดงว่ามีข้อผิดพลาดในรายการที่คุณกำลังอัปโหลด ในกรณีนี้ ในรายการ วันที่เริ่มต้นของรอบระยะเวลาทำงานจะถูกระบุในรูปแบบที่ไม่ถูกต้อง: รูปแบบวันที่สำหรับรายการ DD มม. YYYY นั่นคือวันที่ต้องใช้ตัวคั่น "." (จุด) ไม่ใช่ "/" (เครื่องหมายทับ)

รูปที่ 4.4.3 รายการดาวน์โหลดรูปแบบข้อความแสดงข้อผิดพลาด: รูปแบบวันที่ไม่ตรงกัน
อีกตัวอย่างหนึ่งของข้อผิดพลาดของรูปแบบคือข้อความที่แสดงในรูปที่ 4.4.4. ในรายการนี้ พนักงานคนหนึ่งมีส่วนแบ่งของเงินเดือนที่สูงกว่าสูงสุด (ในรายการดาวน์โหลดได้ - 3 อนุญาต - ไม่เกิน 2)

รูปที่ 4.4.4. ข้อความแสดงข้อผิดพลาดของรูปแบบรายการดาวน์โหลด:
ส่วนแบ่งของอัตราของพนักงานคนหนึ่งมากกว่าที่อนุญาต
ข้อผิดพลาดดังกล่าวสามารถกำจัดได้โดยการเปิดไฟล์รายการ (ที่มีนามสกุล XML) ในโปรแกรมแก้ไขข้อความใดๆ และค้นหาชิ้นส่วนที่ผิดพลาด จากนั้นแก้ไขให้ถูกต้อง หากต้องการค้นหาส่วนย่อย ให้ใช้ฟังก์ชันการค้นหาที่มีอยู่ในโปรแกรมแก้ไขข้อความ ค้นหาชื่อรัสเซียที่ระบุในบรรทัดที่สามของข้อความแสดงข้อผิดพลาด (สำหรับรูปที่ 4.4.3 คือ "DateStart" สำหรับรูปที่ 4.4.4 คือ "Bet")
ข้อผิดพลาดอีกประเภทหนึ่งคือข้อความที่แสดงในรูปที่ 4.4.5. ปรากฏขึ้นเมื่อคุณพยายามดาวน์โหลดรายชื่อที่ดาวน์โหลดแล้ว (หรือสร้างไว้แล้ว) ในกรณีนี้ ให้อ่านข้อความแสดงข้อผิดพลาดให้ครบถ้วนและดำเนินการตามคำแนะนำในหน้าต่างนี้ หากคุณคิดว่าไฟล์ที่อัปโหลดควรมีส่วนย่อยที่ไม่อยู่ในรายการที่มีอยู่ (รายการควรจะรวมกัน) ข้อความดังกล่าวหมายความว่าไฟล์ไม่มีส่วนย่อยใหม่ หรือหมายเลขของส่วนย่อยในการอัปโหลด file ซ้ำหมายเลขในรายการที่มีอยู่

รูปที่ 4.4.5 ข้อความแสดงข้อผิดพลาดที่เกิดขึ้นเมื่อโหลดรายการลงในโปรแกรมแล้ว
5. กำลังโหลดรายชื่อจากไฟล์
5.1 การโหลดรายชื่อจากไฟล์ข้อมูลส่วนบุคคล
โปรแกรมให้ความสามารถในการโหลดรายชื่อพนักงานตามชื่อจากไฟล์ของไฟล์ข้อมูลส่วนบุคคลที่เตรียมไว้ก่อนหน้านี้ในรูปแบบ 4.0 (ข้อความ) และรูปแบบ 7.0 (รูปแบบ XML) ในการดาวน์โหลด ให้เลือกรายการเมนู [Actions] > [Download name list from IS] ดังแสดงในภาพที่ 5.1.1
DIV_ADBLOCK176">
คุณสามารถเลือกไฟล์สำหรับดาวน์โหลดรายชื่อจากข้อมูลส่วนบุคคลในรูปแบบ XML โดยคลิกที่ปุ่ม http://pandia.ru/text/78/540/images/image094_2.jpg" width="623" height=" 460 src=">
รูปที่ 5.1.2. ช่องทางการจำหน่ายพนักงานตามแผนกต่างๆ
ในส่วนบนของหน้าต่างจะมีตารางที่มีรายชื่อผู้รับผลประโยชน์ที่พบในไฟล์ข้อมูลส่วนบุคคล ด้านล่างจะมีรายชื่อพนักงานตามแผนกต่างๆ ที่จะอัพโหลดเข้า List ถ้า ชุดของข้อมูลส่วนบุคคลได้ก่อตัวขึ้น บน แผนกหลังจากหน้าต่างด้านบนปรากฏขึ้น ให้คลิกปุ่ม "เลือกทั้งหมด" จากนั้นในรายการแบบหล่นลง ให้ค้นหาแผนกที่ต้องการและคลิกปุ่ม "เพิ่ม" เพื่อระบุว่าควรโหลดผู้ปฏิบัติงานทั้งหมดจากรายการด้านบน หลังจากหน้าต่างใช้แบบฟอร์มที่แสดงในรูปที่ 5.1.3 คลิกปุ่ม "ดาวน์โหลด"
http://pandia.ru/text/78/540/images/image096_7.gif" width="276" height="141 src=">
รูปที่ 5.1.4 หน้าต่างที่มีการตั้งค่าปีที่รายงานซึ่งจะโหลดรอบระยะเวลาการทำงานของพนักงาน
หลังจากกดปุ่ม "ตกลง" รายชื่อจะเริ่มโหลด คุณสามารถดูขั้นตอนการโหลดได้ในหน้าต่างที่ปรากฏขึ้น (รูปที่ 5.1.5) เมื่อดาวน์โหลดเสร็จแล้ว สามารถบันทึกโปรโตคอลเป็นไฟล์ข้อความได้ (ปุ่ม "บันทึกโปรโตคอลดาวน์โหลด" จะใช้งานได้)
http://pandia.ru/text/78/540/images/image098_2.jpg" width="586 height=157" height="157">
รูปที่ 5.2.1. รายการเมนูสำหรับโหลดรายชื่อจากไฟล์ข้อความ
มิฉะนั้น ขั้นตอนการโหลดจะคล้ายกับที่อธิบายไว้ในวรรค 5.1 ของคู่มือนี้
6. คุณสมบัติเพิ่มเติม
6.1 การใช้วิซาร์ดเพื่อเตรียมรายการ
โปรแกรมให้โอกาสในการใช้วิซาร์ดพิเศษเพื่อเตรียมรายการ หน้าต่างตัวช่วยสร้างจะปรากฏขึ้นเมื่อเปิดโปรแกรมครั้งแรกหรือโดยการกดปุ่มที่อยู่บนแถบเครื่องมือของหน้าต่างโปรแกรมหลัก (รูปที่ 6.1.1)

รูป 6.1.1. ปุ่มเพื่อเริ่มตัวช่วยสร้างเพื่อกรอกข้อมูลในรายการ
วิซาร์ดเป็นโปรแกรมพิเศษที่ช่วยให้คุณให้ข้อมูลที่จำเป็นสำหรับรายการโดยการตอบคำถามตามลำดับ (รูปที่ 6.1.2)
ความสนใจ!วิซาร์ดเหมาะอย่างยิ่งสำหรับการเตรียมรายการเบื้องต้น ในการแก้ไข ให้ใช้หน้าต่างหลักของโปรแกรม

รูปที่ 6.1.2 แสดงรายการหน้าต่างวิซาร์ดการเติม
การกรอกรายการโดยใช้ตัวช่วยสร้างเกิดขึ้นในหลายขั้นตอน:
การรวบรวมข้อมูลทั่วไปในรายการ
การรวบรวมข้อมูลเกี่ยวกับองค์กร
การรวบรวมข้อมูลเกี่ยวกับกิจกรรมขององค์กร
การรวบรวมข้อมูลเกี่ยวกับหน่วยงาน
การพิมพ์รายการ;
บันทึกรายการในไฟล์ XML
ในขั้นตอนของการรวบรวมข้อมูลในหน่วย คุณจะได้รับแจ้งให้ป้อนข้อมูลเกี่ยวกับหน่วยหนึ่งก่อน จากนั้นจึงค่อยไปที่ถัดไป เป็นต้น ข้อมูลในหน่วยงานรวมถึงการรวบรวมข้อมูลเกี่ยวกับอาชีพพิเศษของหน่วยงาน (ตำแหน่งพนักงาน รูปที่ 6.1.3) และข้อมูลเกี่ยวกับพนักงานของหน่วยงานที่ทำงานในตำแหน่งที่ได้รับสิทธิพิเศษ (รูปที่ 6.1.4) คุณสามารถปฏิเสธที่จะระบุรายชื่อพนักงานได้

รูปที่ 6.1.3 การรวบรวมข้อมูลเกี่ยวกับตำแหน่งพนักงานโดยใช้ตัวช่วยสร้าง
ฟิลด์ที่มีเครื่องหมายสีแดงเป็นสิ่งจำเป็น จนกว่าคุณจะป้อนข้อมูลที่จำเป็นทั้งหมด ปุ่ม "ถัดไป" ซึ่งช่วยให้คุณไปยังขั้นตอนถัดไปจะไม่สามารถใช้ได้
![]()
รูปที่ 6.1.4 การรวบรวมข้อมูลเกี่ยวกับรายชื่อพนักงาน
ควรให้ความสนใจเป็นพิเศษกับการป้อนหมายเลขประกันในรายการชื่อ ความจริงก็คือหมายเลขประกันจะถูกตรวจสอบความถูกต้องทันที และหากคุณป้อนหมายเลขประกันเต็ม และฟิลด์ "หมายเลขประกัน" ยังคงเป็นสีแดง - ตรวจสอบว่าป้อนหมายเลขถูกต้อง คุณอาจทำผิดพลาด หากป้อนถูกต้อง ไฮไลท์สีแดงจะถูกลบออกทันทีที่ป้อนหลักสุดท้ายของตัวเลข
คุณสามารถย้ายจากฟิลด์หนึ่งไปอีกฟิลด์หนึ่งโดยกดปุ่ม Enter
ปุ่ม "ถัดไป" ใช้เพื่อไปยังขั้นตอนถัดไป หากคุณต้องการเพิ่มตำแหน่งพนักงานหรือพนักงานลงในรายชื่อ คุณควรคลิกปุ่ม "เพิ่มอาชีพอื่น" หรือ "เพิ่มพนักงานคนอื่น" ตามลำดับ
ทั้งเมื่อระบุตำแหน่งของรายชื่อพนักงานและเมื่อรวบรวมรายชื่อพนักงาน หากจำเป็น คุณสามารถลบตำแหน่งที่ไม่จำเป็นหรือป้อนผิดพลาดได้ (หรือในกรณีของรายชื่อ ข้อมูลเกี่ยวกับพนักงาน) เมื่อต้องการทำเช่นนี้ มีปุ่ม "ลบอาชีพนี้" และ "ลบพนักงานนี้"
เมื่อกรอกรายชื่อพนักงานแต่ละคนจำเป็นต้องระบุช่วงเวลาทำงาน ในการดำเนินการนี้ ให้คลิกปุ่ม "ระยะเวลาทำงาน ... " ในหน้าต่างที่เปิดขึ้น (รูปที่ 6.1.5) ในช่องใต้ตารางงวด ให้ระบุข้อมูลที่ต้องการ และหากมีช่วงเวลาทำงานมากกว่าหนึ่งช่วง ให้คลิกปุ่ม "เพิ่มระยะเวลาทำงาน" หากมีช่วงเวลาทำงานเพียงช่วงเดียว ให้คลิกปุ่ม "ปิด" เพื่อกลับไปยังหน้าต่างวิซาร์ด

รูปที่ 6.1.5. ช่องสำหรับใส่ข้อมูลช่วงเวลาทำงาน
เมื่อทำงานกับวิซาร์ด คุณสามารถกลับไปที่หน้าต่างหลักของโปรแกรมได้ ในการดำเนินการนี้ ให้คลิกปุ่ม "ยกเลิก" ข้อมูลทั้งหมดที่ป้อนโดยคุณจะไม่สูญหาย แต่จะถูกบันทึกและแสดงในหน้าต่างหลักของโปรแกรม ดังนั้น คุณสามารถดำเนินการเตรียมรายการต่อไปได้โดยไม่ต้องใช้ตัวช่วยสร้าง
หลังจากทำตามขั้นตอนทั้งหมดแล้ว ปุ่ม "ปิด" จะปรากฏขึ้นที่ด้านล่างของหน้าต่างวิซาร์ด การกดปุ่มนี้จะนำคุณกลับสู่หน้าต่างโปรแกรมหลัก
6.2 การทำงานกับหลายองค์กร
ในกรณีส่วนใหญ่ งานจะดำเนินการกับองค์กรเดียวและหนึ่งรายการ อย่างไรก็ตาม บางครั้งจำเป็นต้องทำงานกับรายการของหลายองค์กร โปรแกรมให้โอกาสดังกล่าว คุณสามารถสร้างและโหลดรายชื่อองค์กรต่างๆ ลงในโปรแกรมและทำงานร่วมกับพวกเขาได้ ในการดำเนินการนี้ ให้ใช้รายการเมนู [รายการ] > [เริ่มกรอกรายการใหม่] > [สำหรับองค์กรอื่น] (รูปที่ 6.2.1)

รูป 6.2.1. รายการเมนูที่ให้คุณเริ่มกรอกรายการสำหรับองค์กรอื่น
ด้วยเมนูนี้ คุณสามารถสร้างรายการใหม่ได้ ในการเปิดรายการอื่นที่มีอยู่ในฐานข้อมูล ให้ใช้เมนู [รายการ] > [เลือกรายการเพื่อแก้ไข] > [เลือกจากรายการ..] (เรียกด่วนไปยังหน้าต่างที่มีรายการรายการที่พร้อมสำหรับการแก้ไขได้โดยการกด "F4" ในโปรแกรมหน้าต่างหลัก) รายการเมนู "ลบรายการ" จะลบข้อมูลเกี่ยวกับเอกสารปัจจุบันออกจากโปรแกรม (รายการปัจจุบันคือรายการที่มีข้อมูลแสดงใน ช่วงเวลานี้ในหน้าต่างโปรแกรมหลัก) ก่อนดำเนินการลบ โปรแกรมจะขอการยืนยันเพื่อป้องกันการลบโดยไม่ได้ตั้งใจ
6.3 การทำงานพร้อมกันของผู้ใช้หลายคน
เป็นไปได้ที่จะทำงานพร้อมกันของผู้ใช้หลายคนด้วยโปรแกรม "รายชื่ออาชีพที่มีสิทธิพิเศษ" หากมีเครือข่ายท้องถิ่น ในกรณีนี้ คุณต้องติดตั้งโปรแกรมบนคอมพิวเตอร์เครื่องใดเครื่องหนึ่งและให้การเข้าถึงที่ใช้ร่วมกันไปยังโฟลเดอร์ที่ติดตั้งโปรแกรม (สำหรับ Windows XP: จากเมนูบริบทของโฟลเดอร์ ให้เลือกรายการ "การแชร์และความปลอดภัย" (รูปที่ . 6.3.1) ในหน้าต่างที่ปรากฏขึ้นให้ระบุ "แชร์โฟลเดอร์นี้" (รูปที่ 6.3.2))

รูปที่ 6.3.1 เลือก "การแบ่งปันและความปลอดภัย"

รูปที่ 6.3.2 สร้างการแบ่งปัน
กดปุ่ม "สิทธิ์" และตั้งค่า "การเข้าถึงแบบเต็ม" (รูปที่ 6.3.3)

รูปที่ 6.3.3 การตั้งค่าการอนุญาตให้ใช้ทรัพยากร
หลังจากนั้นโปรแกรมจะสามารถทำงานได้บนเครือข่าย ในการทำเช่นนี้บนคอมพิวเตอร์ที่จำเป็นผ่านสภาพแวดล้อมเครือข่ายให้เข้าถึงคอมพิวเตอร์ที่ติดตั้งโปรแกรมไปที่โฟลเดอร์ "รายชื่ออาชีพที่มีสิทธิพิเศษ" (รูปที่ 6.3.4) และเรียกใช้รายการไฟล์ exe (รูปที่ 6.3.5)

รูป 6.3.4. โฟลเดอร์โปรแกรม "รายการยา"

รูปที่ 6.3.5. รายการไฟล์. exe เพื่อเรียกใช้
ความสนใจ!หากงานเกี่ยวกับการก่อตัวของรายการดำเนินการบนคอมพิวเตอร์เครื่องอื่นที่ไม่ได้เชื่อมต่อโดยเครือข่ายท้องถิ่น ก็เป็นไปได้ที่จะเตรียมส่วนต่างๆ ของรายการเป็นไฟล์แยกกัน แล้วรวมเป็นไฟล์เดียว (ดูหัวข้อ “การรวมหลายรายการขององค์กรเข้าเป็นหนึ่งเดียว”)
7. ปัญหาที่อาจเกิดขึ้นเมื่อทำงานกับโปรแกรม
เนื่องจากฐานข้อมูลของโปรแกรม "รายการยา" ใช้รูปแบบ MS Access ในบางกรณีจำเป็นต้องมีการกำหนดค่าเพิ่มเติมของพารามิเตอร์ระบบปฏิบัติการเพื่อการทำงานที่ถูกต้องของโปรแกรม

รูปที่ 7.1. ข้อความแสดงข้อผิดพลาดในกรณีการตั้งค่าที่ไม่เหมาะสม
ระบบปฏิบัติการ
หากเมื่อคุณพยายามเปิดแผนกเพื่อแก้ไข ข้อความที่คล้ายกับที่แสดงในรูปที่ 7.1 คุณต้องทำตามขั้นตอนต่อไปนี้: เลือก [เริ่ม] > [แผงควบคุม] > [ตัวเลือกภูมิภาคและภาษา] แท็บ "การตั้งค่าภูมิภาค" ปุ่ม "การตั้งค่า" ในหน้าต่างที่เปิดขึ้นบนแท็บ "ตัวเลข" ในช่อง "ตัวคั่นจำนวนเต็มและเศษส่วน" ให้ใส่ "" (จุด); บนแท็บ "วันที่" ในช่อง "รูปแบบวันที่แบบสั้น" เลือก "dd มม. ปปปป", "ตัวคั่นองค์ประกอบวันที่" "" (จุด). บันทึกพารามิเตอร์ที่ระบุและทำงานกับโปรแกรมต่อไป
8. คำถามที่พบบ่อย
8.1 เสร็จสิ้นรายการ
จำนวนพนักงาน 0.5; สิ่งที่ควรใส่ในคอลัมน์จำนวนจริง?
คำถาม:หากตำแหน่งพนักงานคือ 0.5 และ 1 คนทำงานในตำแหน่งนี้ ฉันควรเขียนอะไรในคอลัมน์จำนวนพนักงานจริง: 0.5 หรือ 0.5
ตอบ: คอลัมน์จำนวนจริงควรสะท้อนถึงจำนวนคนที่ทำงานในช่วงเวลาการรายงานสำหรับตำแหน่งนี้ จำนวนจริงเป็นจำนวนเต็มเสมอ (เพราะหน่วยวัดคือคน) หากในระหว่างปีมีคนทำงานในตำแหน่งดังกล่าวหลายคน เช่น ในช่วงครึ่งแรกของปี พนักงานคนหนึ่งในอัตรา 0.5 คนในช่วงที่สอง - อีกคนทำงานในอัตรา 0.5 เท่ากัน จำนวนจริงจะเป็น 2
วิธีแก้ไขข้อผิดพลาด: แก้ไขหรือรายการเดิม?
คำถาม: เมื่อกรอกรายการต้นฉบับ เกิดข้อผิดพลาด แต่พบหลังจากส่งรายการไปยัง FIU รายการประเภทใดให้เลือกแก้ไขข้อผิดพลาด?
ตอบ: ในกรณีนี้ เป็นการดีกว่าที่จะไม่เปลี่ยนประเภทรายการ (ดั้งเดิม) ขอแนะนำให้ทำการแก้ไขที่จำเป็นและอัปโหลดรายการต้นฉบับที่แก้ไขแล้วในรูปแบบ XML
เป็นไปได้หรือไม่ที่จะไม่ใช้ "รายการผลิตภัณฑ์ยา" ของ PS ในการจัดทำรายการ?
คำถาม: เป็นไปได้ไหมที่จะจัดทำรายการในโปรแกรมอื่น? หรือจำเป็นต้องใช้ PS "List of LP" หรือไม่?
ตอบ:คุณไม่จำเป็นต้องใช้รายการ PI เพื่อเตรียมรายการ อาจใช้เครื่องมือซอฟต์แวร์ที่เหมาะสมอื่น ๆ สิ่งสำคัญคือรายการที่จัดทำโดยคุณควรสอดคล้องกับรูปแบบที่จำเป็นและปฏิบัติตามคำแนะนำในการกรอกเนื้อหาเกี่ยวกับอาณาเขตของ PFR รายละเอียดของรูปแบบสามารถรับได้จากสำนักงานอาณาเขตของกองทุนบำเหน็จบำนาญของสหพันธรัฐรัสเซียหรือตามคำขอไปยังที่อยู่ *****@***ru () ซึ่งระบุในหัวเรื่อง "รูปแบบของ รายการ MD". ยูทิลิตี้เพื่อตรวจสอบรายการเพื่อให้สอดคล้องกับรูปแบบรวมอยู่ในเครื่องมือซอฟต์แวร์นี้ ([เริ่ม] > [โปรแกรม] > [รายชื่ออาชีพที่มีสิทธิพิเศษ] > [การตรวจสอบรูปแบบของรายการ])
การตรวจสอบข้อมูลถูกปิดใช้งาน เหตุใดโปรแกรมจึงยังคงแสดงข้อผิดพลาด
คำถาม: การตรวจสอบข้อมูลเพื่อความสมบูรณ์และความถูกต้องเมื่อป้อนข้อมูลเกี่ยวกับแผนกถูกปิดใช้งาน แต่โปรแกรมยังคงค้นหาข้อผิดพลาดและไม่อนุญาตให้บันทึกข้อมูลโดยไม่บันทึก ทำไม
ตอบ:แม้ว่าการตรวจสอบจะถูกปิดใช้งาน โปรแกรมจะทำการตรวจสอบข้อมูลที่ป้อนเข้าขั้นต่ำที่จำเป็น นี่เป็นสิ่งจำเป็นเพื่อให้สามารถจัดเก็บและแสดงข้อมูลนี้ได้อย่างถูกต้อง การตรวจสอบขั้นต่ำที่จำเป็นรวมถึงการควบคุมรูปแบบวันที่ในตารางตำแหน่งของตารางการจัดหาพนักงานและในรายการชื่อ (วันที่เริ่มต้นและสิ้นสุดของรอบระยะเวลาการทำงาน)
ค่าที่ฉันต้องการไม่ได้อยู่ในตัวแยกประเภท จะทำอย่างไร?
คำถาม: ในการจำแนกรหัสอาชีพตามรายการที่ 1,2 ไม่มีรหัสที่ฉันต้องการ เมื่อฉันป้อนเองโปรแกรมไม่บันทึกข้อมูล จะทำอย่างไร?
ตอบ:ติดต่อ FIU ในพื้นที่ของคุณด้วยความคิดเห็น ตามความคิดเห็นประเภทนี้ การเปลี่ยนแปลงจะเกิดขึ้นกับตัวแยกประเภทก็ต่อเมื่อผู้เชี่ยวชาญของ FIU ยืนยันการไม่มีรหัส
8.2 การทำงานของโปรแกรม
ฉันพบจุดบกพร่องในโปรแกรม ฉันควรติดต่อใคร
คำถาม: ฉันพบข้อผิดพลาดในโปรแกรม ฉันควรติดต่อใคร
ตอบ:คุณต้องติดต่อสำนักงานอาณาเขตของ FIU มีการสรุปความคิดเห็นและข้อเสนอแนะและส่งไปยังผู้พัฒนาโปรแกรม
เป็นไปได้ไหมที่จะทำงานใน MS Windows 98?
คำถาม: ฉันมี Windows 98 ติดตั้งอยู่ในคอมพิวเตอร์ของฉัน ฉันจะทำงานกับโปรแกรมซอฟต์แวร์ LP List ได้อย่างไร
ตอบ:โปรแกรมยังทำงานบนระบบปฏิบัติการ Windows 98; เฉพาะฟังก์ชันการโหลดรายการจากไฟล์ XML ลงในโปรแกรมเท่านั้นที่จะใช้งานไม่ได้ ทั้งนี้เนื่องมาจากข้อกำหนดระบบปฏิบัติการของส่วนประกอบ MSXML 6.0 ที่ใช้ในโปรแกรม หากคุณยังต้องโหลดรายการลงในโปรแกรม คุณสามารถใช้วิธีการต่อไปนี้ บนคอมพิวเตอร์ที่มีระบบปฏิบัติการที่เหมาะสม (Windows XP, Windows 2003 Server ฯลฯ ) ติดตั้ง PS "List of Drugs" โหลดไฟล์ XML ที่มีรายการที่คุณต้องการลงในโปรแกรมและหลังจากกระบวนการเสร็จสมบูรณ์ ปิดโปรแกรม จากนั้นคัดลอกและแทนที่แหล่งที่มา mdb ซึ่งอยู่ในโฟลเดอร์ที่ติดตั้งโปรแกรม LP List จากคอมพิวเตอร์ที่ทำการดาวน์โหลดไปยังคอมพิวเตอร์ที่ใช้ Windows 98 (ไปยังโฟลเดอร์ที่คล้ายกัน) ตอนนี้ เมื่อคุณเริ่มโปรแกรม คุณจะเห็นรายการโหลดบนคอมพิวเตอร์เครื่องอื่น และคุณสามารถทำงานต่อไปได้ การบันทึกรายการลงในไฟล์ XML รวมถึงการโหลดรายการตามชื่อจากข้อมูลส่วนบุคคล สามารถทำได้บนระบบปฏิบัติการ Windows 98
ความแตกต่างระหว่างรายการดั้งเดิมและรายการแก้ไขอยู่ที่ปริมาณข้อมูลที่ให้กับ FIU หากประเภทของรายการเป็นค่าเริ่มต้น ควรมีข้อมูลเกี่ยวกับตำแหน่งทั้งหมดในตารางการจัดบุคลากรขององค์กร ตลอดจนรายชื่อพนักงานทั้งหมดสำหรับรอบระยะเวลาการรายงาน (หากจำเป็น) ประเภทการแก้ไขของรายการแสดงว่าจะแสดงเฉพาะการเปลี่ยนแปลงในตารางการจัดหาพนักงานที่เกิดขึ้นนับตั้งแต่การส่งรายการครั้งล่าสุดไปยัง FIU ในกรณีนี้ จะต้องระบุประเภทของการเปลี่ยนแปลงในแต่ละตำแหน่งของโต๊ะพนักงาน ดังนั้น เมื่อส่งอีกครั้งไปยัง FIU ทางเลือกของประเภทของรายชื่อจะยังคงอยู่กับนายจ้าง (เว้นแต่จะมีคำแนะนำอื่นจาก FIU)
การแก้ไขข้อผิดพลาดบางประเภทโดยผู้ใช้ไม่ได้ลบข้อความที่เกี่ยวข้องออกจากรายการโดยอัตโนมัติ (เนื่องจากการติดตามข้อผิดพลาดแบบไดนามิกประเภทนี้ต้องใช้เวลาเป็นจำนวนมาก) ข้อผิดพลาดดังกล่าวรวมถึงความคลาดเคลื่อนระหว่างชื่อของอาชีพในรายชื่อ ชื่อในตำแหน่งของตารางกางเกง ความคลาดเคลื่อนระหว่างเหตุผลของผลประโยชน์และรหัสตามรายการ 1.2 หลังจากแก้ไขข้อผิดพลาดดังกล่าวแล้ว บันทึกข้อมูล - ข้อมูลที่ป้อนจะถูกวิเคราะห์อีกครั้ง และหากถูกต้อง ข้อความแสดงข้อผิดพลาดจะถูกลบออกจากรายการ
เกี่ยวกับวิธีที่โปรแกรมคำนวณจำนวนจริง: สำหรับแต่ละตำแหน่งของตารางการจัดหาพนักงาน การค้นหาพนักงานในรายชื่อที่มีตำแหน่งงานเดียวกัน (ตามตารางการจัดพนักงาน) ถัดไป โปรแกรมจะตรวจสอบความบังเอิญของสภาพการทำงานที่ระบุสำหรับตำแหน่งและคนงานที่พบ สภาพการทำงานในกรณีนี้เป็นการรวมกันของเหตุแห่งผลประโยชน์และจรรยาบรรณตามรายการที่ 1 และ 2 สุดท้ายรายชื่อพนักงานที่ถูกพบจะถูกปรับโดยคำนึงถึงระยะเวลาการทำงาน: เฉพาะผู้ที่ยังคงอยู่ในอาชีพนี้ อยู่ในระยะเวลาของตำแหน่ง (กล่าวคือ ถ้าตำแหน่ง "ครู" มีวันที่เข้าตารางรับราชการวันที่ 09/01/2008 และระยะเวลาทำงานของครูคือ 01/01/2008-06/31 /2008 ดังนั้นเมื่อคำนวณจำนวนจริงสำหรับตำแหน่ง "ครู" ข้างต้นจะไม่ถูกนำมาพิจารณา) จำนวนพนักงานที่เหลืออยู่ในรายการจะเป็นจำนวนตำแหน่งที่แท้จริง
ตามข้อตกลงกับหน่วยงานอาณาเขตของ UPFR ระยะเวลาการทำงานของพนักงานสามารถรวมอยู่ในโปรแกรมตาม "วันที่ขอบเขต" โดยไม่ต้องระบุช่วงเวลาที่ไม่เอื้ออำนวยและการลาที่ไม่ได้รับค่าจ้างแยกต่างหาก ตัวอย่างเช่น หากพนักงานทำงานเป็นช่างเชื่อมในช่วงวันที่ 01/01/2008-02/12/2008, 03/17/2008-07/01/2008, 07/15/2008-09/19/2008 แล้ว ระยะเวลาตาม "วันที่ขอบเขต" สำหรับเขาจะคือ 01/01/2008-09/19/2008






