วันนี้สำหรับหลาย ๆ คนมีความจำเป็นเร่งด่วนอยู่แล้ว ฮาร์ดแวร์และระบบปฏิบัติการสมัยใหม่มีความชาญฉลาดมากขึ้นเรื่อยๆ และผู้ใช้ก็มีโอกาสน้อยลงที่จำเป็นต้องทำอะไรเพื่อกำหนดค่า อย่างไรก็ตาม บางครั้งก็มีความจำเป็นดังกล่าวเกิดขึ้น วันนี้เราจะมาบอกวิธีแก้ปัญหาหากคอมพิวเตอร์ของคุณรายงานว่าคุณเชื่อมต่อกับเครือข่ายโดยไม่มีการเข้าถึงอินเทอร์เน็ต และถัดจากไอคอนการเชื่อมต่อ คุณจะเห็นสามเหลี่ยมสีเหลืองพร้อมเครื่องหมายอัศเจรีย์
ระบบปฏิบัติการ Microsoft เริ่มต้นด้วย Windows 7 จะตรวจสอบการเชื่อมต่อเครือข่ายอย่างต่อเนื่อง และทันทีที่เครือข่ายทั่วโลกไม่พร้อมใช้งาน พวกเขาจะรายงานทันที มีสาเหตุหลายประการที่ทำให้คอมพิวเตอร์ของคุณไม่มีการเชื่อมต่ออินเทอร์เน็ต สิ่งเหล่านี้อาจเป็นปัญหากับผู้ให้บริการ การกำหนดค่าอุปกรณ์ที่ไม่ถูกต้องโดยผู้ใช้ หรือความล้มเหลวในการทำงานของโปรโตคอลเครือข่าย ทุกวันนี้ โปรโตคอล IPv6 ใหม่เริ่มแพร่หลายมากขึ้น แต่เปอร์เซ็นต์ของโปรโตคอลยังน้อยมาก โดยเฉพาะในเครือข่ายในบ้าน ดังนั้น IPv4 เวอร์ชันเก่าจะให้ความสนใจหลัก

การเชื่อมต่อผ่านเราเตอร์ผ่านสายเคเบิลเครือข่ายโดยไม่ต้องเชื่อมต่ออินเทอร์เน็ต
ปัญหากับผู้ให้บริการ
เมื่อวานทุกอย่างทำงานได้ แต่วันนี้คำเตือนนี้ปรากฏขึ้น หากสิ่งนี้เกิดขึ้นกับคุณโดยไม่มีเหตุผลที่ชัดเจน ในกรณีส่วนใหญ่ปัญหาจะอยู่ที่ผู้ให้บริการ ดังนั้นก่อนที่จะทำอะไรด้วยตัวเอง ให้โทรติดต่อฝ่ายสนับสนุนด้านเทคนิคก่อน บ่อยครั้งที่สายข้อมูลเสียหาย มีการทำงานด้านเทคนิคบางอย่าง หรือคุณลืมเติมเงินในบัญชีของคุณตรงเวลา
คุณอาจได้ยินคำตอบว่าทุกอย่างทำงานได้ดีกับผู้ให้บริการ จากนั้นคุณต้องตรวจสอบเครือข่ายของคุณและกำหนดค่าหากจำเป็น บริการสนับสนุนอาจจะเสนอบริการจากช่างเทคนิคของตน แต่ประการแรก บริการของเขาไม่ฟรี และประการที่สอง เมื่อช่างเทคนิคมาหาคุณ คุณอาจมีเวลาแก้ไขปัญหาด้วยตัวเอง
ปัญหาการเชื่อมต่อทางกายภาพ
ไม่ใช่เรื่องยากนักที่ผู้ร้ายจะเป็นสายเคเบิลเครือข่ายที่เสียหายบางส่วนหรือการเชื่อมต่อที่หลวมในตัวเชื่อมต่อ และหากคุณมีสัตว์เลี้ยงหรือลูก ๆ ความน่าจะเป็นของการพัฒนาเหตุการณ์ดังกล่าวก็จะเพิ่มขึ้น แม้แต่ผู้ใช้ Wi-Fi ก็ไม่ควรลืมว่าจะมีสายเคเบิลวิ่งไปยังเราเตอร์ไร้สายด้วย ตรวจสอบความสมบูรณ์ของสายไฟทั้งหมด - มีจุดหักงอที่แข็งแรงหรือไม่ ปลั๊กทั้งหมดเสียบเข้ากับเต้ารับอย่างแน่นหนา และเสียบอยู่ในตำแหน่งที่จำเป็นจริงๆ หากไม่พบปัญหาที่นี่ เราจะไปยังขั้นตอนถัดไป
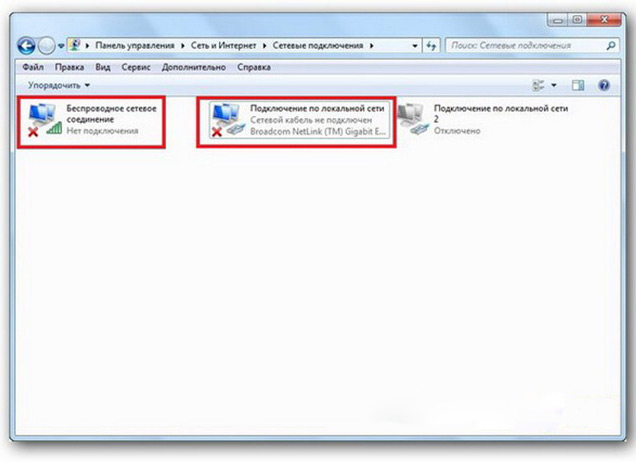
การเชื่อมต่อผ่านเครือข่ายท้องถิ่น Windows 7 โดยไม่ต้องเชื่อมต่ออินเทอร์เน็ต
มันเกิดขึ้นที่เราเตอร์ที่ติดตั้งค้างอยู่ ในกรณีนี้มันช่วยได้ ในการดำเนินการนี้ เพียงปิดเครื่องแล้วเชื่อมต่ออีกครั้งหลังจากนั้นไม่กี่วินาที การรีสตาร์ทคอมพิวเตอร์พร้อมๆ กันไม่ใช่เรื่องเสียหาย หากเราเตอร์ของคุณค้างเช่นนี้เป็นประจำจนน่ารำคาญ ลองพิจารณาซื้ออุปกรณ์ใหม่ คุณควรลองเชื่อมต่อสายอินเทอร์เน็ตเข้ากับพีซีหรือแล็ปท็อปของคุณโดยตรง หากไม่มีผลลัพธ์ มาจัดการกับคอมพิวเตอร์ก่อน
กำลังตรวจสอบการตั้งค่าคอมพิวเตอร์ของคุณ
เป็นไปได้ว่าปัญหาเกิดขึ้น "โดยไม่ได้ตั้งใจ" ดังนั้นปัญหาเกี่ยวกับการตั้งค่าบนคอมพิวเตอร์ไม่ควรเกิดขึ้น บ่อยครั้งที่ปัญหาเกิดขึ้นระหว่างการกำหนดค่าเริ่มต้นหรือทำการเปลี่ยนแปลงใด ๆ กับเครือข่ายที่ทำงานอยู่แล้ว ก่อนอื่น คุณต้องตรวจสอบว่าที่อยู่ IP ของคอมพิวเตอร์ของคุณถูกต้องโดยกด Win+R บนแป้นพิมพ์พร้อมกัน หน้าต่าง Run จะเปิดขึ้น ในบรรทัดให้ป้อน ncpa.cpl แล้วคลิกตกลง หน้าต่างการเชื่อมต่อเครือข่ายจะปรากฏขึ้น อาจเกิดขึ้นได้ว่ามีหลายอย่าง แต่อันที่จำเป็นจะไม่ถูกขีดฆ่าด้วยกากบาทสีแดงและชื่อของมันคล้ายกับ "การเชื่อมต่อในพื้นที่" หรือ "การเชื่อมต่อไร้สาย" (ในกรณีของการใช้ Wi-Fi) คลิกขวาที่การเชื่อมต่อที่ต้องการแล้วไปที่คุณสมบัติ โดยที่รายการจะมีบรรทัดที่มีรายการ IPv4 และ IPv6 ทำเครื่องหมายที่ช่องถัดจาก IPv6 และดับเบิลคลิกที่ IPv4 ทำเครื่องหมายในช่องเพื่อรับการตั้งค่าโดยอัตโนมัติและบันทึกการเปลี่ยนแปลง หากไม่ปรากฏการเข้าถึงอินเทอร์เน็ต ให้ดำเนินการต่อ

การตั้งค่าการเชื่อมต่อเครือข่ายท้องถิ่นใน Windows 7
ค้นหาที่อยู่ของเราเตอร์
บางทีคุณอาจไม่ต้องทำอะไรในหน้าต่างก่อนหน้า การตั้งค่าเพื่อรับที่อยู่โปรโตคอล IPv4 และ IPv6 จะเป็นไปโดยอัตโนมัติและทุกอย่างเริ่มต้นอย่างที่ควรจะเป็น จากนั้นคุณเพียงแค่ต้องกำหนดค่าเราเตอร์ซึ่งคุณต้องทราบที่อยู่ของมัน คลิกขวาที่การเชื่อมต่ออีกครั้งและเลือก "สถานะ" จากนั้นคลิก "รายละเอียด" หน้าต่างจะปรากฏขึ้นหลายบรรทัด เราสนใจ "ที่อยู่ IPv4" หากคุณเห็นรายการเช่น 192.168.x.x โปรดจำหรือจดสิ่งที่ระบุตรงข้ามกับ "เซิร์ฟเวอร์ IPv4 DHCP" ซึ่งจะเป็นที่อยู่ของมัน อาจเป็นไปได้ว่าคอมพิวเตอร์ไม่สามารถรับการตั้งค่าอัตโนมัติได้ รายการจะมีลักษณะเป็น 169.254.x.x คุณสามารถค้นหา IP ของเราเตอร์ได้จากเอกสารประกอบหรือระบุไว้บนเคสของอุปกรณ์และส่วนใหญ่มักจะเป็น 192.168.0.1 หรือ 192.168.1.1 เปิดเบราว์เซอร์ของคุณและป้อน IP ที่กำหนดไว้ในแถบที่อยู่ และหากถูกต้อง คุณจะได้รับแจ้งให้ป้อนข้อมูลเข้าสู่ระบบและรหัสผ่านของคุณ
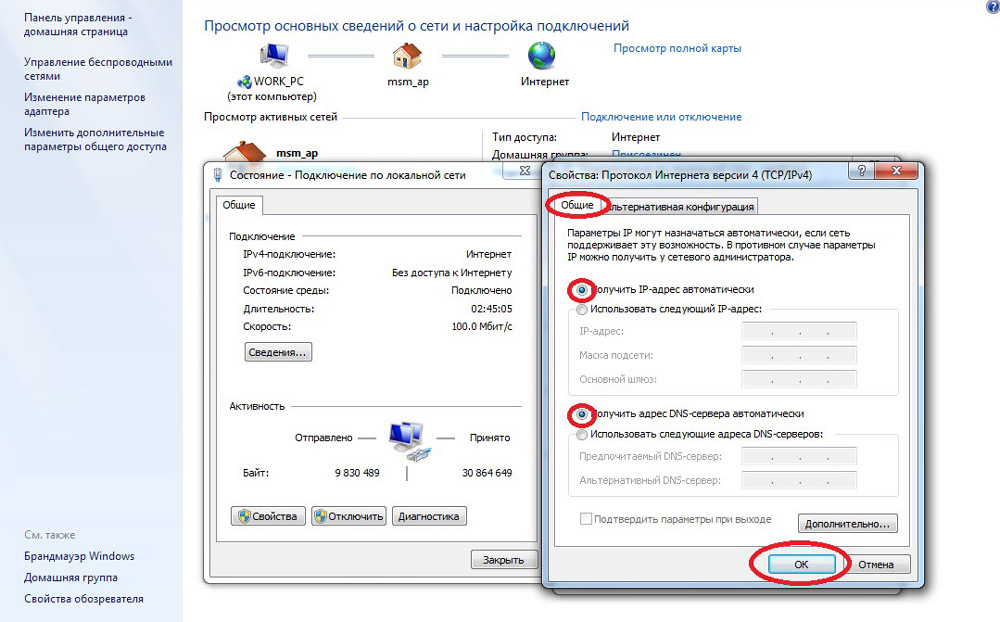
คุณสมบัติอินเทอร์เน็ตโปรโตคอลเวอร์ชัน 4 (TCP/IPv4)
การตั้งค่าเครือข่ายภายในบนเราเตอร์
หลังจากป้อนข้อมูลรับรองของคุณอย่างถูกต้อง คุณจะถูกนำไปที่แผงควบคุมของเราเตอร์ และการดำเนินการเพิ่มเติมจะขึ้นอยู่กับรุ่นอุปกรณ์และเฟิร์มแวร์ คุณต้องค้นหาการควบคุมเซิร์ฟเวอร์ DHCP ซึ่งมีหน้าที่รับที่อยู่ IP และพารามิเตอร์อื่น ๆ ที่จำเป็นเพื่อให้เครือข่ายทำงานได้อย่างถูกต้องโดยอัตโนมัติ ค้นหาบล็อกที่มีชื่อรวมถึงการตั้งค่า DHCP, เซิร์ฟเวอร์ DHCP หรือที่คล้ายกัน บล็อกจะมีสวิตช์ที่มีค่า Enable หรือ Disable ส่วนใหญ่แล้วการตั้งค่าเหล่านี้จะอยู่ในส่วน LAN เปิดใช้งานเซิร์ฟเวอร์ DHCP บันทึกการเปลี่ยนแปลงและรีบูตเราเตอร์ เมื่อเสร็จแล้ว การเชื่อมต่ออินเทอร์เน็ตจะปรากฏบนคอมพิวเตอร์ของคุณ
ตรวจสอบการตั้งค่าการเชื่อมต่อกับผู้ให้บริการของคุณ
คุณไม่ควรด่วนสรุปหากขั้นตอนก่อนหน้านี้ไม่ได้ช่วยในการตั้งค่าการเชื่อมต่อ เนื่องจากเครือข่ายยังทำงานไม่ปกติ เราจึงตรวจสอบการเชื่อมต่อกับผู้ให้บริการ ซึ่งไปที่ส่วนที่เหมาะสมในแผงควบคุมเราเตอร์ ผู้ผลิตเกือบทั้งหมดเรียกตัวเลือกเหล่านี้ว่า WAN หรืออินเทอร์เน็ต มีตัวเลือกการตั้งค่าค่อนข้างมากในส่วนนี้ อันไหนที่เหมาะกับคุณคุณสามารถดูได้จากสัญญาหรือจากฝ่ายสนับสนุนด้านเทคนิคของผู้ให้บริการของคุณ
ติดตั้งไดรเวอร์การ์ดเครือข่ายใหม่และตรวจสอบไฟร์วอลล์
ควรทำสิ่งนี้เมื่อคุณแน่ใจว่าการตั้งค่าก่อนหน้านี้ทั้งหมดถูกต้อง มีการเชื่อมต่อกับผู้ให้บริการแล้ว แต่ไม่สามารถกำหนดค่าเครือข่ายได้ตามปกติ ตัวเลือกที่ดีที่สุดคือดาวน์โหลดไดรเวอร์เวอร์ชันล่าสุดจากเว็บไซต์ของผู้ผลิตซึ่งดูเหมือนว่าจะต้องไปหาเพื่อนหรือเพื่อนบ้าน หากไม่สามารถทำได้ ไดรเวอร์ที่อยู่ในดิสก์การติดตั้งจะดำเนินการ หลังจากติดตั้งใหม่ อย่าลืมรีสตาร์ทคอมพิวเตอร์ของคุณ ที่นี่จำเป็นต้องทราบความล้มเหลวของไดรเวอร์ที่เกิดขึ้นเนื่องจากซอฟต์แวร์ที่ติดตั้งซึ่งทำการเปลี่ยนแปลงการทำงานของโปรโตคอลเครือข่ายบนคอมพิวเตอร์ ตัวแทนที่พบบ่อยที่สุดคือโปรแกรมป้องกันไวรัสและไฟร์วอลล์ ตรวจสอบให้แน่ใจว่าไม่ได้ติดตั้งโปรแกรมดังกล่าว และหากติดตั้งไว้ ให้ปิดใช้งานหรือลบออกในระหว่างการทดสอบ เนื่องจากอาจบล็อกการเชื่อมต่อได้
การแทนที่ที่อยู่ MAC ของการ์ดเครือข่าย
บางครั้งปัญหาเกี่ยวกับที่อยู่ MAC เกิดขึ้นในกรณีที่เครือข่ายมีขนาดใหญ่มาก แต่ก็ยังคุ้มค่าที่จะกำจัดมัน บนคอมพิวเตอร์ของคุณ ไปที่ตัวจัดการอุปกรณ์ กดปุ่ม Win+R ป้อน devmgmt.msc แล้วคลิก ตกลง ตัวจัดการอุปกรณ์จะเปิดขึ้นโดยคุณต้องค้นหาส่วน "อะแดปเตอร์เครือข่าย" ขยายและเลือกการ์ดเครือข่ายที่พีซีเชื่อมต่ออยู่ หลังจากดับเบิลคลิกในหน้าต่างใหม่บนแท็บ "ขั้นสูง" ให้เลือกตัวเลือกที่อยู่เครือข่ายและป้อนตัวเลขสิบสองหลักในช่องว่างทางด้านขวา หลังจากนั้นให้รีบูตและดูผลลัพธ์
ล้างแคช DNS และรีเซ็ตการตั้งค่า TCP/IP
ขั้นตอนต่อไปนี้จะรีเซ็ตการตั้งค่าเครือข่ายทั้งหมดสำหรับ IPv6 และ v4 ดังนั้นคุณต้องปฏิบัติตาม หากคุณพร้อมสำหรับสิ่งนี้และคุณมีข้อมูลเกี่ยวกับการตั้งค่าทั้งหมด (เช่น เขียนไว้ที่ไหนสักแห่ง) ให้ค้นหาบรรทัดคำสั่งในเมนู Start และเรียกใช้ด้วยสิทธิ์ของผู้ดูแลระบบ ป้อนคำสั่งต่อไปนี้ในหน้าต่างที่ปรากฏขึ้น เพื่อยืนยันรายการของคุณโดยกด Enter หลังจากรันแต่ละคำสั่งแล้ว ให้รีสตาร์ทคอมพิวเตอร์และตรวจสอบผลลัพธ์
- ipconfig /flushdns
- netsh รีเซ็ต winsock
- netsh int ip รีเซ็ต c:\resetlog.txt - คำสั่งนี้จะรีเซ็ตการเชื่อมต่อทั้งหมดโดยสมบูรณ์และคุณจะต้องกำหนดค่าอีกครั้ง!
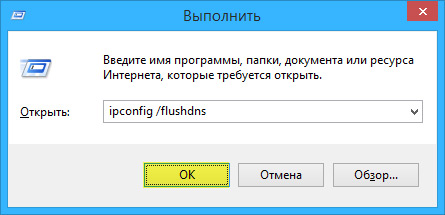
การล้างแคช DNS โดยใช้บรรทัดคำสั่ง
คุณมีการเชื่อมต่อโดยตรงกับผู้ให้บริการของคุณ
ตัวเลือกเมื่อคอมพิวเตอร์ของคุณเชื่อมต่อโดยตรงกับผู้ให้บริการ โดยข้ามเราเตอร์ กลายเป็นเรื่องธรรมดาน้อยลงเรื่อยๆ เนื่องจากจำนวนอุปกรณ์เครือข่ายเพิ่มขึ้นอย่างต่อเนื่อง แต่จะทำอย่างไรถ้าคุณมีการเชื่อมต่อเช่นนี้? ขจัดปัญหาที่อาจเกิดขึ้นกับไดรเวอร์ตามที่ระบุไว้ข้างต้น และตรวจสอบว่าการตั้งค่าการเชื่อมต่อถูกต้อง เกี่ยวกับการตั้งค่า ตัวเลือกที่ดีที่สุดคือติดต่อฝ่ายสนับสนุนด้านเทคนิค เนื่องจากมีหลากหลายรูปแบบ
ไม่มีอะไรช่วยเลย
บางทีคุณอาจโชคดีและ ISP ของคุณให้การเข้าถึงโดยใช้โปรโตคอล IPv6 ใหม่ ซึ่งการกำหนดค่าต้องใช้ความรู้รายละเอียดปลีกย่อยบางประการ ควรสังเกตว่าการขยายการใช้ IPv6 นั้นเป็นสิ่งที่หลีกเลี่ยงไม่ได้ เนื่องจากพื้นที่ที่อยู่ของโปรโตคอลเวอร์ชันก่อนหน้าอย่าง IPv4 ได้สิ้นสุดลงแล้ว และเครือข่ายทั่วโลกก็เติบโตขึ้นทุกวัน เนื่องจากความพยายามของคุณสูญเปล่า และเครือข่ายของคุณยังไม่เริ่มทำงาน จึงมีคำแนะนำเพียงข้อเดียวคือโทรหาผู้เชี่ยวชาญ ค่อนข้างเป็นไปได้ว่าปัญหาที่เกิดขึ้นนั้นไม่ได้มาตรฐานหรือจำเป็นต้องมีการเปลี่ยน/ซ่อมแซมอุปกรณ์เพื่อแก้ไขปัญหา
มีการเข้าถึงอินเทอร์เน็ต แต่ข้อผิดพลาดยังคงอยู่
สถานการณ์นี้อาจมีอยู่จริง สาเหตุอาจแตกต่างกัน - บ่อยที่สุดเมื่อเชื่อมต่อผ่านพร็อกซีเซิร์ฟเวอร์ อย่างไรก็ตาม มีเพียงวิธีเดียวเท่านั้น กด Win+R ป้อน gpedit.msc - สิ่งนี้จะนำคุณไปยังตัวแก้ไขนโยบายกลุ่มในเครื่อง ในเมนูด้านซ้าย ให้ทำตามขั้นตอนต่อไปนี้: นโยบาย "คอมพิวเตอร์เฉพาะที่" - การกำหนดค่าคอมพิวเตอร์ - เทมเพลตการดูแลระบบ - ระบบ - การจัดการการสื่อสารทางอินเทอร์เน็ต - การตั้งค่าการสื่อสารทางอินเทอร์เน็ต ตอนนี้ที่ด้านขวาของหน้าต่าง ให้ค้นหาและเปิดใช้งาน “ปิดใช้งานการตรวจสอบที่ใช้งานอยู่สำหรับตัวบ่งชี้สถานะการเชื่อมต่อเครือข่าย” ใน Windows 10 การตั้งค่านี้เรียกว่า "ปิดการตรวจสอบความสมบูรณ์ของการเชื่อมต่อเครือข่ายที่ใช้งานอยู่" โปรดทราบว่าในขณะนี้ แม้ว่าจะไม่มีการเชื่อมต่อจริงๆ ข้อความก็จะไม่ปรากฏ
บทสรุป
บทความนี้รวบรวมปัญหาที่พบบ่อยที่สุดที่เกี่ยวข้องกับข้อผิดพลาด "เครือข่ายที่ไม่มีการเข้าถึงอินเทอร์เน็ต" และแนะนำวิธีแก้ปัญหา เราหวังว่าเนื้อหาจะน่าสนใจสำหรับคุณและช่วยให้คุณเอาชนะความยากลำบากที่คุณพบได้






