นี่คือลักษณะที่แล็ปท็อป (เน็ตบุ๊ก ฯลฯ) ใช้งานได้กับเครือข่าย Wi-Fi และไม่มีการถามคำถาม และวันหนึ่งคุณเปิดเครื่องขึ้นและมีข้อผิดพลาดปรากฏขึ้น: “Windows ไม่สามารถเชื่อมต่อกับ Wi-Fi...” จะทำอย่างไร?
นี่คือสิ่งที่เกิดขึ้นกับแล็ปท็อปที่บ้านของฉัน ในบทความนี้ ฉันอยากจะบอกคุณว่าคุณสามารถกำจัดข้อผิดพลาดนี้ได้อย่างไร (นอกจากนี้ ตามที่แสดงในทางปฏิบัติ ข้อผิดพลาดนี้ค่อนข้างบ่อย)
สาเหตุที่พบบ่อยที่สุด:
1. ขาดคนขับรถ.
2. การตั้งค่าเราเตอร์สูญหาย (หรือเปลี่ยนแปลง)
3. โปรแกรมป้องกันไวรัสและไฟร์วอลล์
4. ข้อขัดแย้งระหว่างโปรแกรมและไดรเวอร์
และตอนนี้เกี่ยวกับวิธีการกำจัดพวกมัน
การแก้ไขข้อผิดพลาด “Windows ไม่สามารถเชื่อมต่อกับเครือข่าย Wi-Fi”
1) การตั้งค่า Windows OS (โดยใช้ Windows 7 เป็นตัวอย่างคล้ายกับ Windows 8)
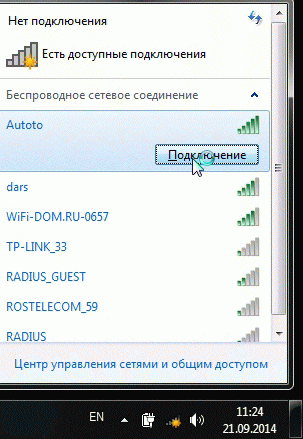
หากคุณยังคงได้รับข้อผิดพลาดแจ้งว่าไม่สามารถเชื่อมต่อกับเครือข่ายได้ (ดังภาพด้านล่าง) ให้คลิกที่ปุ่ม “ การแก้ไขปัญหา"(ฉันรู้ว่าหลายคนสงสัยเรื่องนี้มาก (ฉันก็เหมือนกันจนกระทั่งมันช่วยฟื้นฟูเครือข่ายได้สองสามครั้ง))
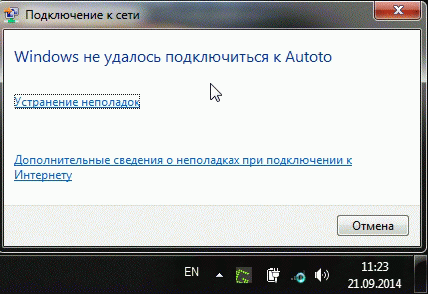
หากการวินิจฉัยไม่ช่วยให้ไปที่ “ ศูนย์เครือข่ายและการแบ่งปัน"(เพื่อเข้าสู่ส่วนนี้ เพียงคลิกขวาที่ไอคอนเครือข่ายถัดจากนาฬิกา)

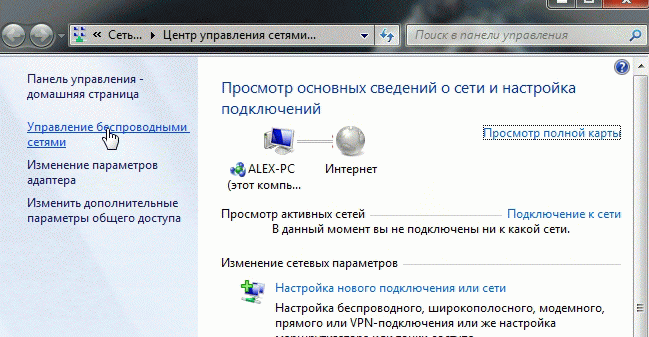
ตอนนี้เราเพียงลบเครือข่ายไร้สายของเราซึ่ง Windows ไม่สามารถเชื่อมต่อได้ (อย่างไรก็ตาม คุณจะมีชื่อเครือข่ายของคุณเอง ในกรณีของฉันคือ "Autoto")
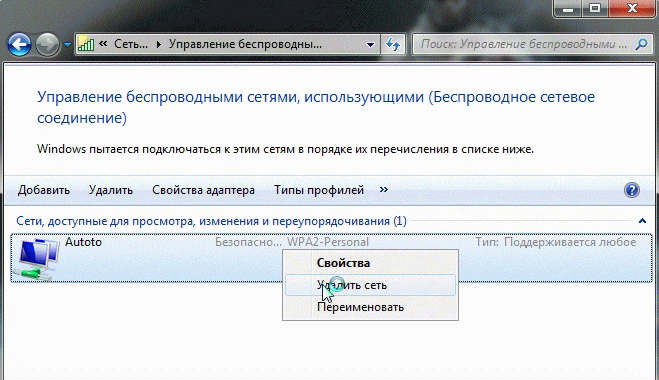
เราลองอีกครั้งเพื่อเชื่อมต่อกับเครือข่าย Wi-Fi ที่เราลบไปในขั้นตอนก่อนหน้า
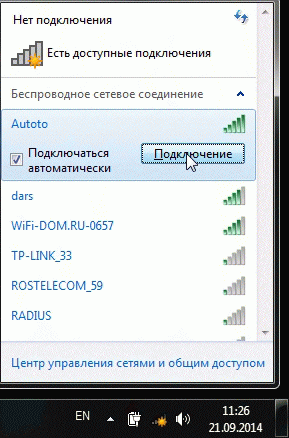
ในกรณีของฉัน Windows สามารถเชื่อมต่อกับเครือข่ายได้โดยไม่ต้องมีคำถามใดๆ เหตุผลกลายเป็นเรื่องเล็กน้อย: “สหาย” หนึ่งคนเปลี่ยนรหัสผ่านในการตั้งค่าเราเตอร์และใน Windows ในการตั้งค่าการเชื่อมต่อเครือข่าย รหัสผ่านเก่าจะถูกบันทึก...
![]()
2) การตั้งค่าเครือข่าย Wi-Fi ในเราเตอร์
หลังจากตรวจสอบการตั้งค่าการเชื่อมต่อไร้สายใน Windows แล้ว สิ่งที่สองที่คุณต้องทำคือตรวจสอบการตั้งค่าเราเตอร์ของคุณ ใน 50% ของกรณี พวกเขาจะถูกตำหนิ: อาจผิดพลาด (ซึ่งอาจเกิดขึ้นได้ เช่น ระหว่างไฟฟ้าดับ) หรือมีคนเปลี่ยน...
เพราะ หากคุณไม่สามารถเข้าถึงเครือข่าย Wi-Fi จากแล็ปท็อปได้ คุณจะต้องตั้งค่าการเชื่อมต่อ Wi-Fi จากคอมพิวเตอร์ที่เชื่อมต่อกับเราเตอร์โดยใช้สายเคเบิล (สายคู่บิด)
เพื่อไม่ให้เกิดซ้ำ เรามีบทความดีๆ เกี่ยวกับ หากคุณไม่สามารถเข้าสู่ระบบได้ ฉันขอแนะนำให้ตรวจสอบสิ่งนี้:
ในการตั้งค่าเราเตอร์เราสนใจในส่วน "ไร้สาย" (หากเป็นภาษารัสเซียให้ตั้งค่าพารามิเตอร์ Wi-Fi)
ตัวอย่างเช่น ในเราเตอร์ TP-link ส่วนนี้จะมีลักษณะดังนี้:
การตั้งค่าเราเตอร์ TP-link
อนึ่งในบางกรณี คุณอาจต้องรีเซ็ตเราเตอร์ของคุณ มีปุ่มพิเศษบนตัวเครื่องสำหรับสิ่งนี้ กดค้างไว้ประมาณ 10-15 วินาที
ภารกิจ: เปลี่ยนรหัสผ่านและลองตั้งค่าการเชื่อมต่อไร้สายใน Windows (ดูจุดที่ 1 ของบทความนี้)
3) อัปเดตไดรเวอร์
การขาดไดรเวอร์ (รวมถึงการติดตั้งไดรเวอร์ที่ไม่เหมาะสมกับอุปกรณ์) อาจทำให้เกิดข้อผิดพลาดและความล้มเหลวที่ร้ายแรงยิ่งขึ้น ดังนั้นหลังจากตรวจสอบการตั้งค่าเราเตอร์และการเชื่อมต่อเครือข่ายใน Windows คุณจะต้องตรวจสอบไดรเวอร์สำหรับอะแดปเตอร์เครือข่าย
ทำอย่างไร?
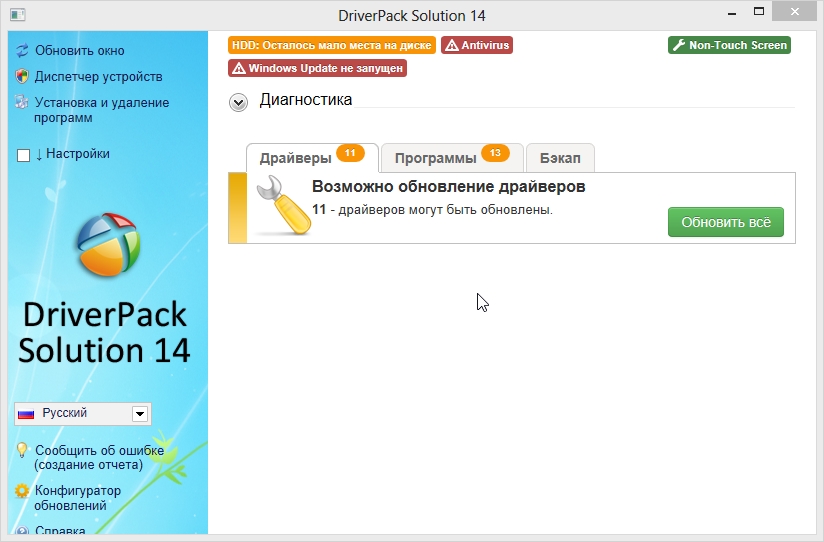
4) การตั้งค่าการเริ่มต้นและปิดการใช้งานโปรแกรมป้องกันไวรัส
แอนตี้ไวรัสและไฟร์วอลล์ (ด้วยการตั้งค่าบางอย่าง) สามารถบล็อกการเชื่อมต่อเครือข่ายทั้งหมดได้ โดยคาดว่าจะปกป้องคุณจากภัยคุกคามที่เป็นอันตราย ดังนั้นตัวเลือกที่ง่ายที่สุดคือเพียงปิดการใช้งานหรือลบออกระหว่างการตั้งค่า
เกี่ยวกับการโหลดอัตโนมัติ: ในระหว่างการตั้งค่า แนะนำให้ลบโปรแกรมทั้งหมดที่โหลดด้วย Windows โดยอัตโนมัติ หากต้องการทำสิ่งนี้ ให้กดปุ่ม "Win + R" รวมกัน (ใช้ได้ใน Windows 7/8)
จากนั้นป้อนคำสั่งในบรรทัด "เปิด": msconfig
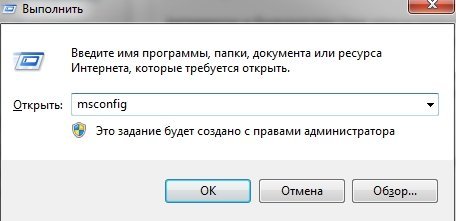
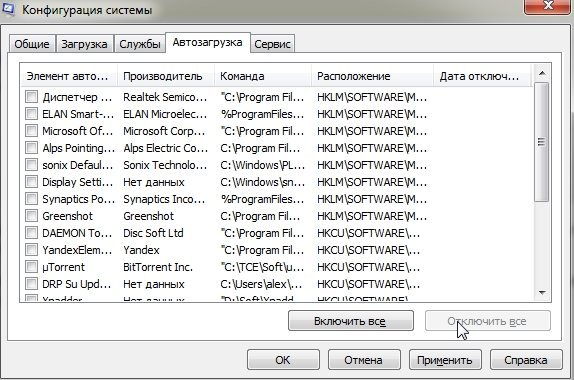
5) หากทุกอย่างล้มเหลว...
หาก Windows ยังไม่สามารถเชื่อมต่อกับเครือข่าย Wi-Fi ได้คุณสามารถลองเปิดบรรทัดคำสั่งและป้อนคำสั่งต่อไปนี้ตามลำดับ (ป้อนคำสั่งแรก - กด Enter จากนั้นคำสั่งที่สองและ Enter อีกครั้ง ฯลฯ ):
เส้นทาง -f
ipconfig /flushdns
netsh int รีเซ็ตไอพี
netsh int ipv4 รีเซ็ต
netsh int tcp รีเซ็ต
netsh รีเซ็ต winsock
ดังนั้นเราจะรีเซ็ตอะแดปเตอร์เครือข่าย เส้นทาง ล้าง DNS และ Winsock หลังจากนี้ คุณจะต้องรีสตาร์ทคอมพิวเตอร์และกำหนดการตั้งค่าการเชื่อมต่อเครือข่ายใหม่
หากมีสิ่งใดเพิ่มเติมจะขอบคุณมาก ด้วยความปรารถนาดี!






