GeForce Experience- แอปพลิเคชั่นที่มีประโยชน์จาก NVIDIA ที่อัปเดตไดรเวอร์การ์ดแสดงผลเป็นเวอร์ชันล่าสุดอย่างอิสระและปรับแต่งเกม "หนัก" ให้เหมาะสม
โอกาส
- อัปเดตไดรเวอร์การ์ดแสดงผลทันเวลา
- การเพิ่มประสิทธิภาพเกมโดยเชื่อมต่อกับศูนย์คลาวด์ NVIDIA เพื่อการตั้งค่าการเล่นเกมที่เหมาะสมที่สุดสำหรับพีซีเฉพาะ
- บันทึกช่วงเวลาการเล่นเกมที่คุณชื่นชอบซึ่งคุณสามารถแบ่งปันกับเพื่อนของคุณ
- ถ่ายโอนเกมไปยังคอนโซล NVIDIA SHIELD ผ่าน Wi-Fi
ข้อดีและข้อเสีย
- ความเป็นไปได้ของการใช้งานฟรี
- การปรากฏตัวของอินเทอร์เฟซภาษารัสเซีย
- แจ้งการออกไดร์เวอร์เวอร์ชั่นใหม่สำหรับรุ่นการ์ดผู้ใช้
- ไม่รองรับทุกเกม
- ใช้งานได้กับการ์ดแสดงผลของตระกูล GeForce เท่านั้น
- ไม่เหมาะสำหรับ Windows XP;
- ใช้ RAM มาก
โปรแกรมฟรีที่สแกนระบบโดยอัตโนมัติ ตรวจสอบการเปิดตัวโปรแกรมปรับปรุงสำหรับไดรเวอร์ และดาวน์โหลดเวอร์ชันใหม่จากแหล่งข้อมูลอย่างเป็นทางการ รับรองการทำงานที่เสถียรของระบบและป้องกันข้อผิดพลาดของระบบ
แอปพลิเคชั่นฟรีที่ออกแบบมาเพื่ออัปเดตไดรเวอร์ที่ติดตั้งบนระบบโดยอัตโนมัติเป็นประจำ รองรับการทำงานกับระบบปฏิบัติการที่ทันสมัยทั้งหมด
หลักการทำงาน
โปรแกรมจะตรวจสอบไดรเวอร์ล่าสุดสำหรับการ์ดแสดงผลโดยอัตโนมัติ แจ้งเตือนและแจ้งให้ผู้ใช้ดาวน์โหลดและติดตั้ง
คุณสามารถเพิ่มประสิทธิภาพเกมได้ในส่วน "เกม" หากต้องการค้นหาและเพิ่มประสิทธิภาพเกม ให้ระบุตำแหน่งบนดิสก์และค้นหาในส่วน "ตัวเลือก" หลังจากนั้น เกมที่รองรับทั้งหมดที่พบจะปรากฏในหน้าต่างหลัก เลือกแอปพลิเคชันที่ต้องการและใช้ปุ่ม "เพิ่มประสิทธิภาพ" Geforce Experience จะวิเคราะห์ฮาร์ดแวร์ระบบโดยอัตโนมัติและเลือกการตั้งค่าที่แนะนำสำหรับฮาร์ดแวร์ของคุณ
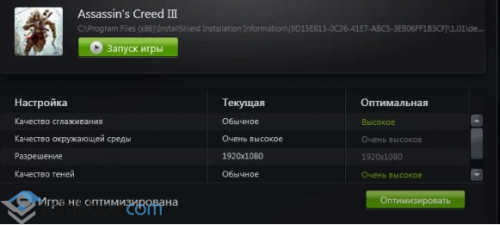
ในส่วน "ระบบของฉัน" คุณจะเห็น ข้อมูลจำเพาะคอมพิวเตอร์ในรูปแบบทั่วไป
ฟังก์ชัน "Shadow Play" มีไว้สำหรับบันทึกวิดีโอคลิปจากเกม ไม่ส่งผลต่อประสิทธิภาพของพีซีแต่อย่างใดในระหว่าง การเล่นเกม.
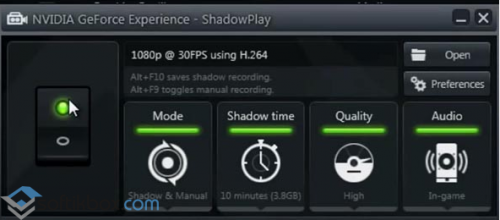
วิธีใช้ฟังก์ชันนี้ ดูวิดีโอ:
โปรแกรมสร้างภาพ "Led Visualizer" ช่วยให้คุณสามารถควบคุมไฟแบ็คไลท์ LED บนการ์ดแสดงผลได้
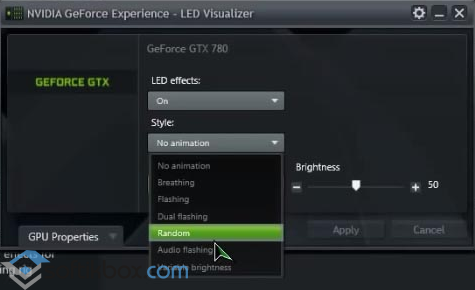
GeForce Experience เป็นโซลูชันที่สะดวกสำหรับการอัพเดตไดรเวอร์การ์ดแสดงผล Nvidia ด้วยคุณสมบัติเพิ่มเติมสำหรับนักเล่นเกมที่ใช้งานอยู่
เมื่อเร็วๆ นี้ ผู้ถือบัตร Nvidia ทุกคนได้รับการอัปเดตเป็นโปรแกรม GeForce Experience ซึ่งมีการเปลี่ยนแปลง รูปร่างและเป็นมิตรกับผู้ใช้และปรับให้เหมาะสมยิ่งขึ้น
GeForce Experience เวอร์ชันใหม่ดูดีขึ้นและสดชื่นขึ้นมาก โดยเฉพาะอย่างยิ่งหากคุณเป็นเจ้าของจอภาพ UHD เวอร์ชัน 2.0 ได้รับการปรับให้เหมาะสมไม่ดีสำหรับความละเอียดสูง
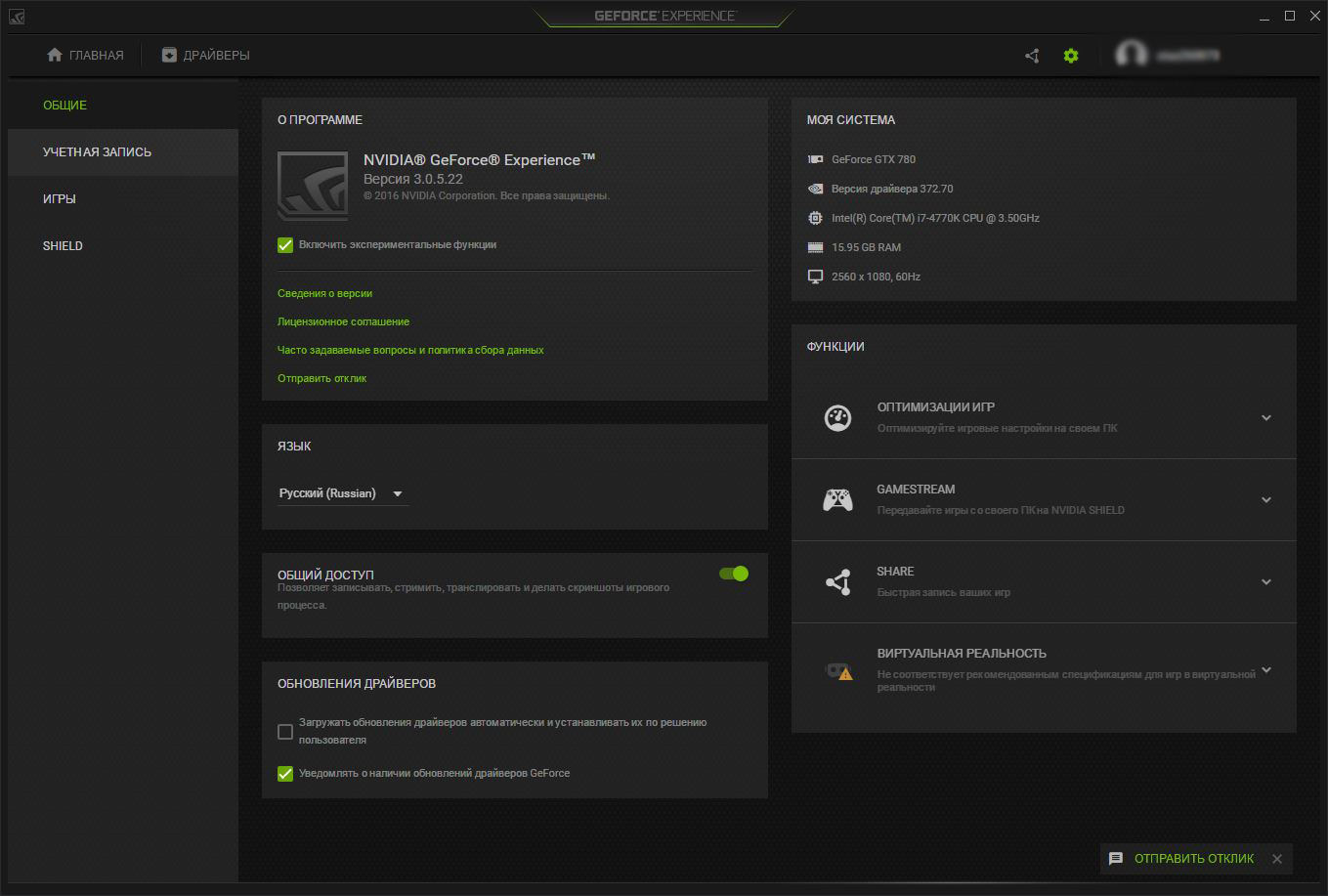
โปรแกรมมีการปรับปรุงและปรับปรุงอย่างต่อเนื่อง เมื่อเทียบกับเวอร์ชันก่อนๆ เวอร์ชันนี้มีการตั้งค่าสำหรับการบันทึก การแพร่ภาพ และการเพิ่มประสิทธิภาพทุกรูปแบบมากยิ่งขึ้น โดยทั่วไปแล้ว การเพิ่มประสิทธิภาพในเกมเป็นหนึ่งในคุณสมบัติหลักของโปรแกรมนี้ ผู้พัฒนาให้ความสนใจเป็นอย่างมาก แต่ไม่ว่าฉันจะใช้การปรับให้เหมาะสมอัตโนมัติมากแค่ไหน มันก็ลดกราฟิกลงอย่างต่อเนื่องเพื่อให้เกมแสดงจำนวนเฟรมต่อวินาทีที่ยอมรับได้อย่างแม่นยำ ตัวอย่างเช่น โปรแกรมต้องการเพิ่มประสิทธิภาพเกม Dragon Age: Inquisition สำหรับการตั้งค่าปานกลาง - สูงในความละเอียด 2560 x 1080 ในขณะเดียวกันฉันไม่มีฮาร์ดแวร์ที่เก่าที่สุด: core i7 - 4770K (4.3 GHz) GTX 780 Ichill และ RAM 16 GB โดยส่วนตัวแล้ว ฉันตั้งค่าทั้งหมดเป็น "ultra" ด้วยตัวเอง เปิด anti-aliasing และรับ 60 fps ที่เสถียร เฉพาะในช่วงเวลาที่ยากลำบากที่สุดที่มีมังกรจำนวนเฟรมลดลงเหลือ 50
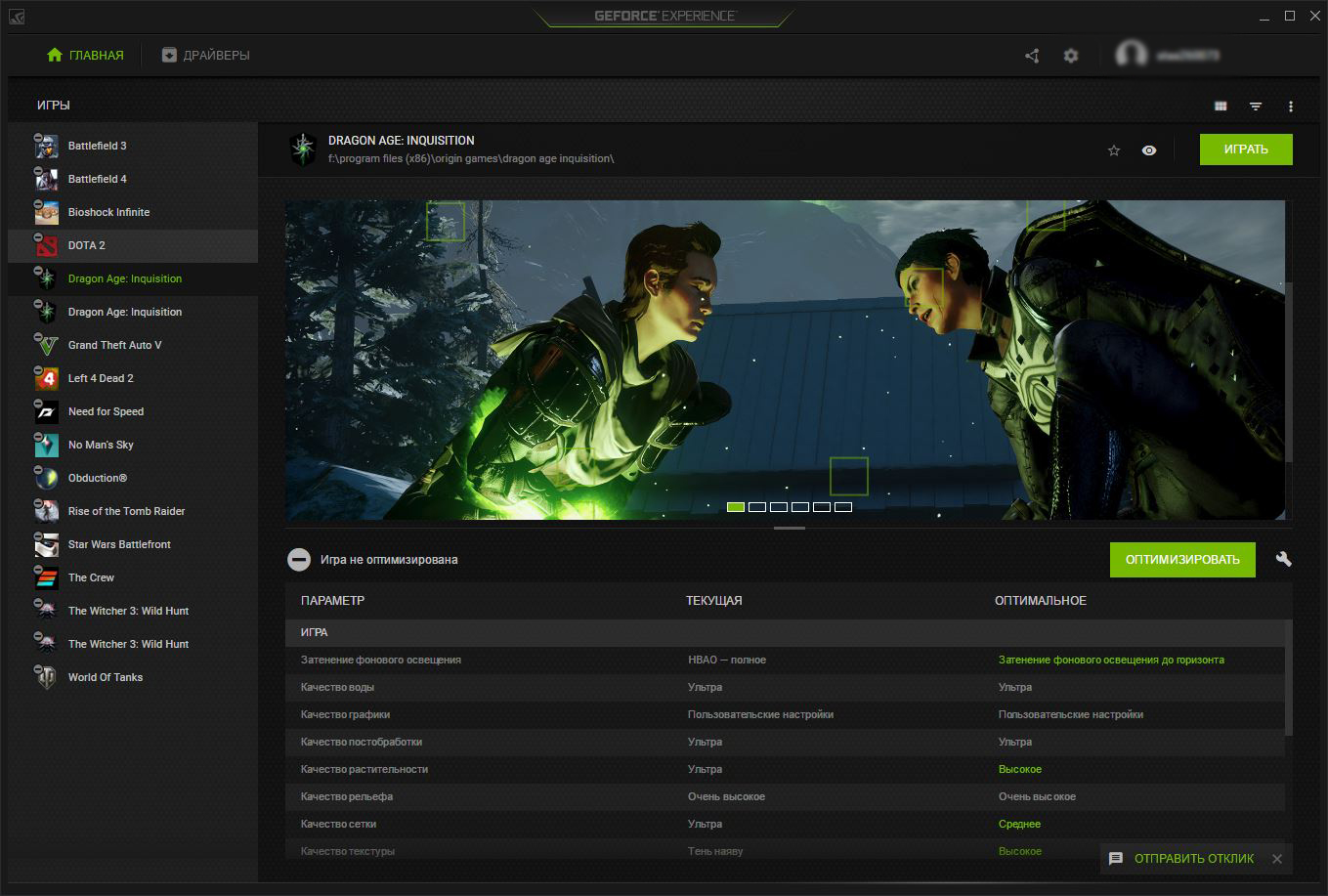
เพื่อให้เข้าใจง่าย โปรแกรมทำงานดังนี้:
- ฉันเห็นว่าคุณมีฮาร์ดแวร์ระดับบนสุด ให้ฉันเปลี่ยนการตั้งค่าทั้งหมดเป็นแบบพิเศษ และคุณจะเพลิดเพลินไปกับโลกของเกมที่สดใสและมีสีสัน
- เฮ้ ฉันเห็นการ์ดจอของคุณที่นี่ไม่ใช่การ์ดใหม่ล่าสุด ใช่ ฉันรู้ว่ามันทรงพลังและทั้งหมดนั้น แต่อย่าลืมว่าใครคือผู้เพิ่มประสิทธิภาพหลักที่นี่ นี่คือการตั้งค่าตรงกลางและเครื่องหมายถูกข้างเกมที่มีข้อความว่า "เพิ่มประสิทธิภาพ"
- เฮ้ หนุ่มน้อย ฉันเห็นคุณมีเหล็กโบราณ ฉันขอโทษ ฉันเสียใจกับคุณ แล้วพบกันใหม่
นี่คือวิธีที่โปรแกรมปรับแต่งเกมทั้งหมดให้เหมาะสม ในเวลาเดียวกัน ฉันจะดูไม่เพียงแค่ฮาร์ดแวร์เท่านั้น แต่ยังคำนึงถึงประเภทของเกมด้วย ตัวอย่างเช่น ใน DOTA 2, CS: GO เป็นต้น โดยที่ความเสถียรของเกมและเฟรมต่อวินาทีสูงสุดเป็นอันดับแรก โปรแกรมจะเสียสละความสวยงามของกราฟิกหากระบบของคุณไม่สามารถสร้าง fps ที่ต้องการและเสถียรได้ และในเกมอย่าง The Witcher 3, Dragon Age: Inquisition เป็นต้น ที่ส่วนหัวเพียงพอและ 30 fps ในทางกลับกัน จะเพิ่มคุณภาพของกราฟิก เพื่อการดื่มด่ำกับโลกของเกมที่มีสีสันและน่าสนใจยิ่งขึ้น
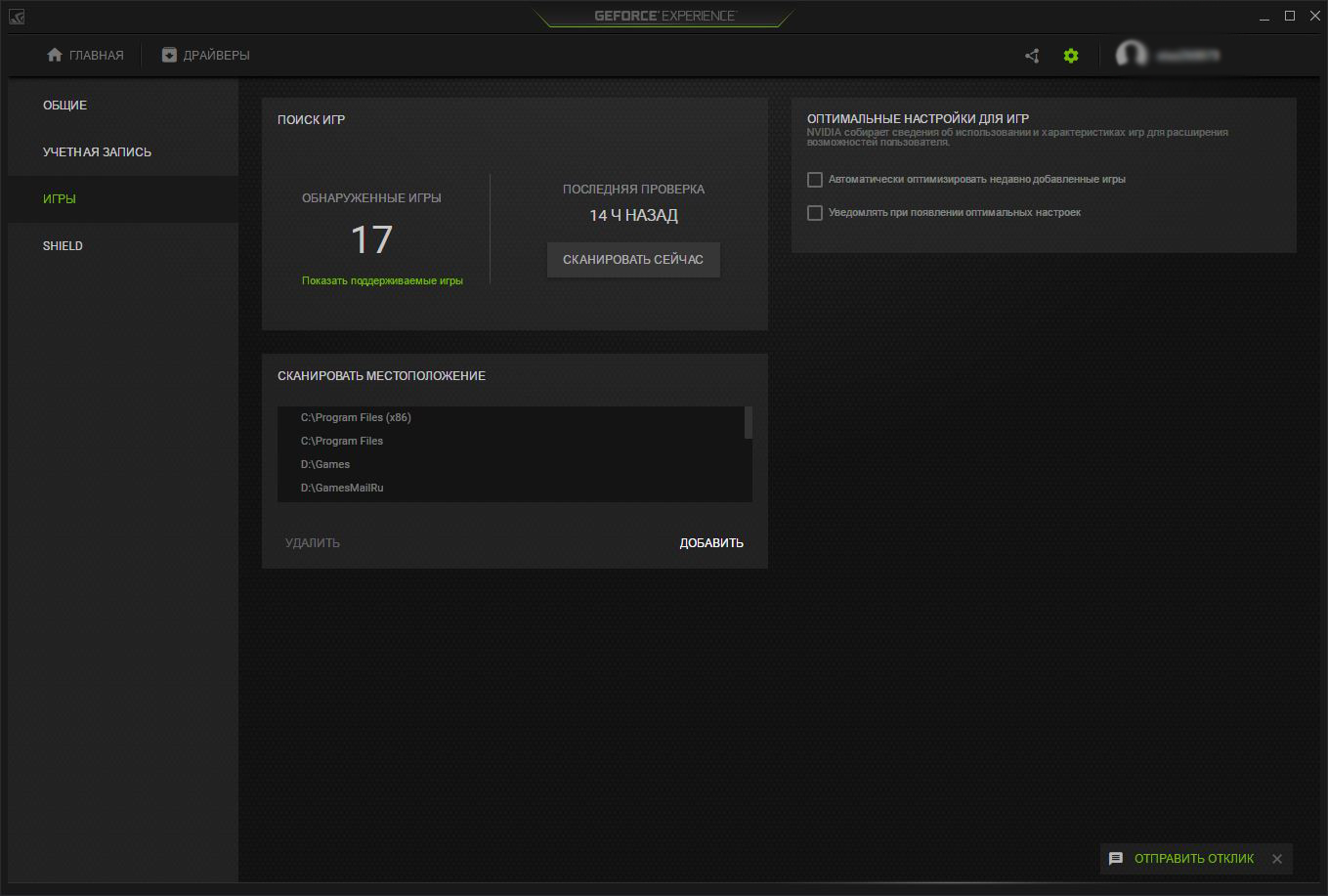
กลับมาที่ตัวโปรแกรมเอง สังเกตได้เลยว่ามันเริ่มทำงานเร็วขึ้นมาก โดยเฉพาะเมนูบันทึกและสตรีมการแชร์ประสบการณ์ใหม่ ซึ่งขณะนี้ปรากฏในโหมดโอเวอร์เลย์และเปิดขึ้นอย่างรวดเร็ว
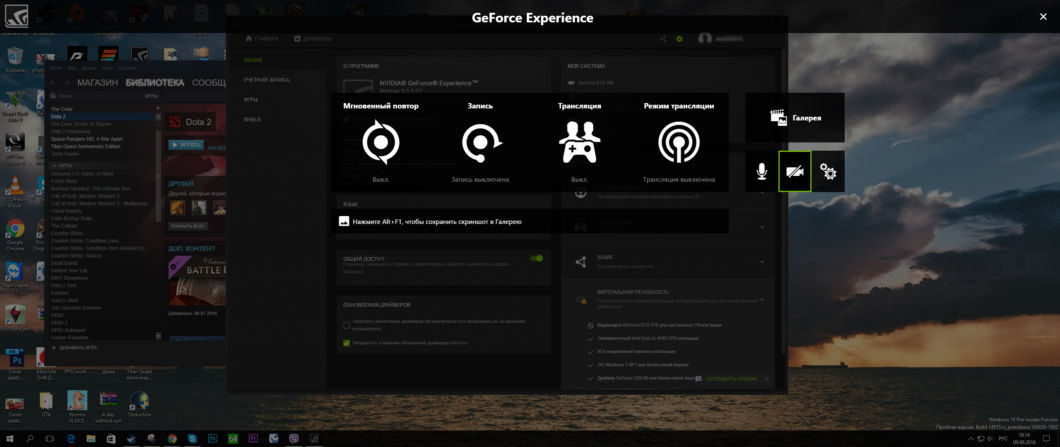
ตอนนี้หน้าที่คุณสามารถดาวน์โหลดไดรเวอร์ล่าสุดได้รวมเข้ากับหน้าข่าวจาก Nvidia แล้ว แต่ฉันเกรงว่าในภูมิภาคของเราจะมีความต้องการเพียงเล็กน้อยเนื่องจากข่าวทั้งหมดเป็นภาษาอังกฤษ
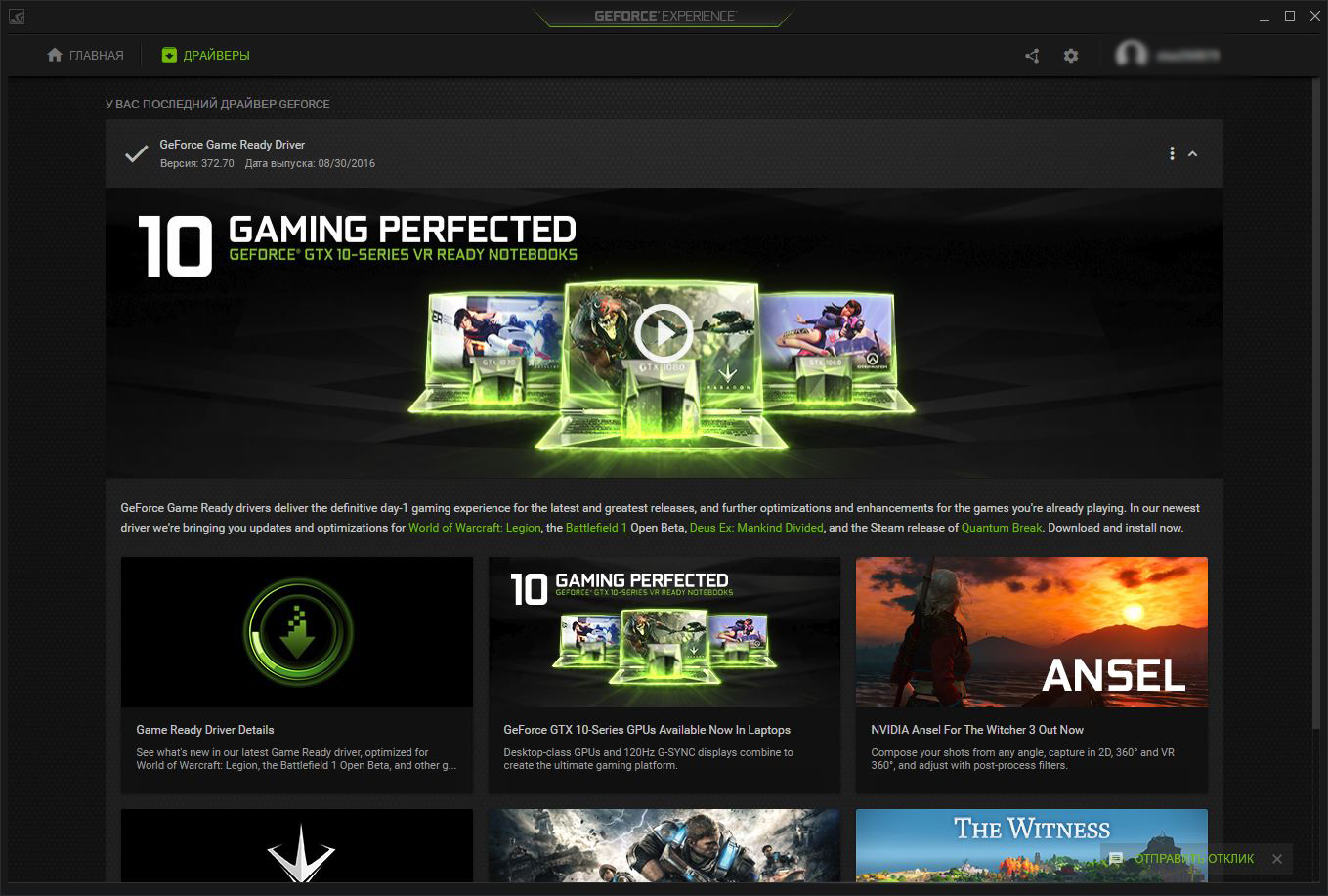
แท็บเกมอยู่ในรูปของไทล์ การแสดงรายละเอียดในรูปแบบของตารางก็ไม่ได้หายไปไหน
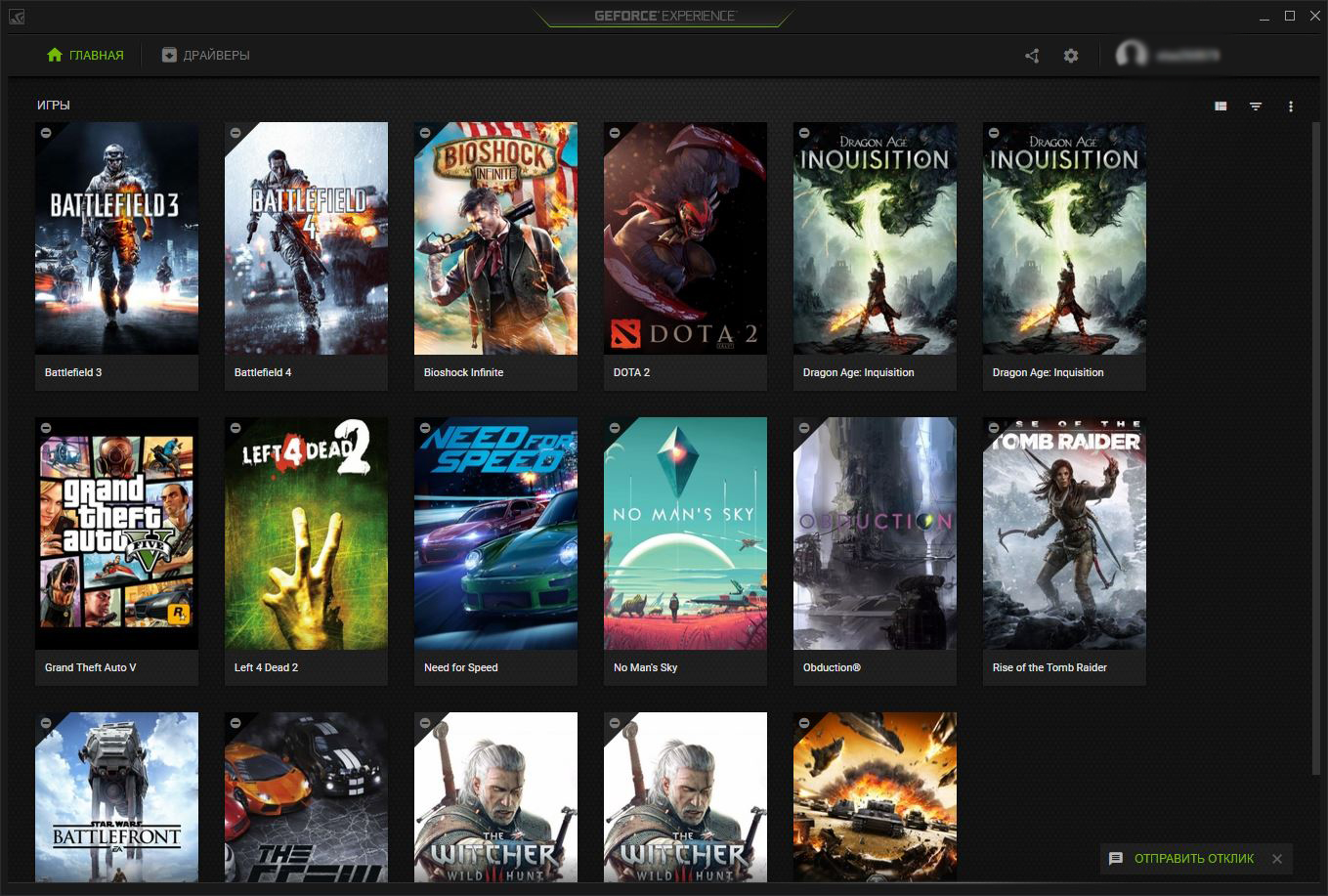
และที่เด็ดสุด! ลูกค้าที่ดาวน์โหลดเวอร์ชัน 3.0 จะมีโอกาสได้รับรางวัลใหญ่ - แล็ปท็อป VR Ready จาก MSI ที่ใช้ GeForce GTX 10th series ซึ่งมาพร้อมกับชุดหูฟัง HTC Vive VR จะเล่นเมื่อไหร่และที่ไหนยังไม่ชัดเจน
แจ้งให้เราทราบในความคิดเห็นหากคุณใช้ GeForce Experience และหากคุณได้อัปเกรดเป็นเวอร์ชัน 3.0 คุณชอบการอัพเกรดนี้อย่างไร
หากคุณพบข้อผิดพลาด โปรดเลือกข้อความและกด Ctrl + Enter.
ส่วนประกอบหลายอย่างของคอมพิวเตอร์จำเป็นต้องมีไดรเวอร์ - ซอฟต์แวร์พิเศษที่อนุญาต โปรแกรมต่างๆและแอปพลิเคชันอื่นๆ ใช้ฮาร์ดแวร์กราฟิกของพีซี การอัปเดตไดรเวอร์ในแวบแรกดูเหมือนเป็นงานเล็ก ๆ น้อย ๆ ที่สามารถแก้ไขได้ในสองสามขั้นตอน อย่างไรก็ตาม มีรายละเอียดบางอย่างที่ต้องพิจารณาเมื่อดำเนินการนี้ ตัวอย่างเช่น หากคุณทำอะไรผิดพลาด ส่วนประกอบแต่ละส่วนอาจหยุดทำงานตามปกติ จำเป็นต้องอัปเดตซอฟต์แวร์อย่างระมัดระวังเพื่อไม่ให้เกิดปัญหา
คุณควรตรวจสอบไดรเวอร์ใหม่สำหรับการ์ดแสดงผลของคุณเป็นระยะ โดยปกติเกมที่เรียกร้องอาจไม่สามารถเปิดได้หากไม่ได้ติดตั้งระบบ รุ่นล่าสุดซอฟต์แวร์ที่คล้ายกัน ก่อนดำเนินการอัปเดต คุณต้องค้นหารุ่นของการ์ดวิดีโอก่อน ในการทำเช่นนี้ไม่จำเป็นต้องใช้ซอฟต์แวร์เพิ่มเติมเพราะคุณสามารถดำเนินการผ่านฟังก์ชันการทำงานในตัวของระบบปฏิบัติการได้
1. ก่อนอื่นคุณต้องป้อน "dxdiag" ในแผง "เริ่ม"
2. ในหน้าต่างที่เปิดขึ้น ให้สลับไปที่แท็บ "แสดง" ซึ่งจะแสดงรุ่นของอะแดปเตอร์วิดีโอ
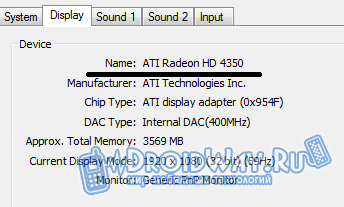
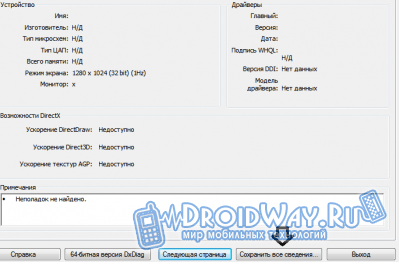
การอัพเดตไดรเวอร์การ์ดแสดงผล (วิธีสากล)
มียูทิลิตี้มากมายบนเน็ตที่สามารถสแกนฮาร์ดแวร์ของคอมพิวเตอร์ของคุณและระบุส่วนประกอบที่มีไดรเวอร์ที่ล้าสมัยได้ ด้วยความช่วยเหลือของซอฟต์แวร์ดังกล่าว คุณสามารถอัปเดตไดรเวอร์ได้ทันทีมียูทิลิตี้การทำงาน "Driver Booster Free" ที่จะช่วยให้คุณอัปเดตซอฟต์แวร์ที่ล้าสมัยได้ในคลิกเดียว คุณสามารถดาวน์โหลดได้จากเว็บไซต์ (http://ru.iobit.com/driver-booster) ในเวอร์ชันฟรี ฟังก์ชันมีจำกัด แต่ก็เพียงพอที่จะดำเนินการอัปเดตได้
ก่อนอื่นคุณต้องดาวน์โหลดโปรแกรมจากเว็บไซต์และเรียกใช้ หลังจากติดตั้งและเรียกใช้ยูทิลิตี้ กระบวนการสแกนจะเริ่มขึ้น หลังจากนั้นรายการส่วนประกอบที่มีไดรเวอร์ใหม่จะปรากฏขึ้น
คุณสามารถอัปเดตซอฟต์แวร์ที่ล้าสมัยทั้งหมดได้ทันที เนื่องจากมีปุ่มอัปเดตทั้งหมดอยู่ที่ด้านบนของหน้าจอ
ซอฟต์แวร์นี้สะดวกมาก โดยเฉพาะอย่างยิ่งเนื่องจากคุณจำเป็นต้องดำเนินการเพียงครั้งเดียวเพื่อติดตั้งไดรเวอร์
การอัพเดตไดรเวอร์กราฟิก NVIDIA Geforce
หากคุณมีการ์ดกราฟิก NVIDIA ติดตั้งอยู่ในคอมพิวเตอร์ของคุณ คุณต้องไปที่เว็บไซต์อย่างเป็นทางการและดาวน์โหลดซอฟต์แวร์ที่เหมาะสม โปรแกรม GeForce Experience มีอยู่ในเว็บไซต์ของบริษัท (www.nvidia.ru/object/geforce-experience-ru.html) ซึ่งคุณสามารถอัปเดตไดรเวอร์ได้ด้วยคลิกเดียว ยูทิลิตี้นี้ยังแจ้งเตือนเกี่ยวกับการเปิดตัวไดรเวอร์ใหม่อีกด้วยกำลังอัปเดตไดรเวอร์กราฟิก AMD Radeon
หากคอมพิวเตอร์ติดตั้งอะแดปเตอร์วิดีโอ AMD กระบวนการอัปเดตไดรเวอร์จะใช้เวลาไม่นานเช่นกัน บน เพจทางการ(http://support.amd.com/en-us/download) คุณสามารถดาวน์โหลดยูทิลิตี้เพื่อตรวจหาฮาร์ดแวร์โดยอัตโนมัติ จากนั้นคุณเพียงแค่ต้องเปิดใช้งาน หลังจากนั้นซอฟต์แวร์จะแสดงไดรเวอร์ล่าสุดสำหรับอุปกรณ์ เพื่อเริ่มกระบวนการดาวน์โหลด คุณต้องคลิกที่ปุ่ม หลังจากผ่านไประยะหนึ่ง ไดรเวอร์จะถูกโหลดและการติดตั้งจะเริ่มขึ้น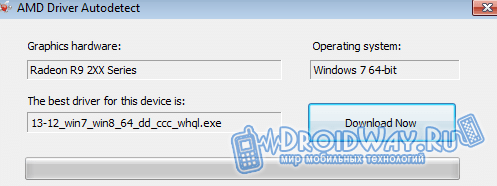
สรุป: ผู้ใช้ทุกคนสามารถอัปเดตไดรเวอร์ได้ มีหลายวิธีหลัก ดังนั้นคุณสามารถเลือกวิธีที่สะดวกที่สุดได้
ผู้ใช้กราฟิกการ์ด GeForce และแอปพลิเคชัน GeForce Experience ที่เกี่ยวข้องอาจพบว่าไม่สามารถอัปเดตไดรเวอร์สำหรับการ์ดแสดงผลได้ เมื่อพยายามอัปเดตไดรเวอร์โดยใช้แอปพลิเคชันที่ระบุ เกิดข้อผิดพลาดกับการแจ้งเตือนที่เกี่ยวข้อง " ไม่สามารถเชื่อมต่อกับไซต์ NVIDIA GeForceประสบการณ์". ในบทความนี้ ฉันจะบอกคุณว่าต้องทำอย่างไรในสถานการณ์ที่การอัปเดตไดรเวอร์ NVIDIA GeForce Experience ล้มเหลว คุณต้องดำเนินการขั้นตอนใดบ้างเพื่อแก้ไขสถานการณ์ และวิธีใดจะมีประสิทธิภาพมากที่สุด
GeForce Experience- มัน แอพฟรีสำหรับการ์ดจอ GeForce จาก NVIDIA ฟังก์ชันของมันคือการอัปเดตไดรเวอร์สำหรับการ์ดวิดีโอ NVIDIA เป็นประจำ ปรับการตั้งค่าพีซีของคุณให้เหมาะสมโดยอัตโนมัติสำหรับเกมต่างๆ การบันทึกวิดีโอและไฟล์เสียงของการเล่นเกม และออกอากาศไปยัง Twitch (แหล่งข้อมูลที่รู้จักกันดีสำหรับการออกอากาศออนไลน์และการสตรีมวิดีโอ)
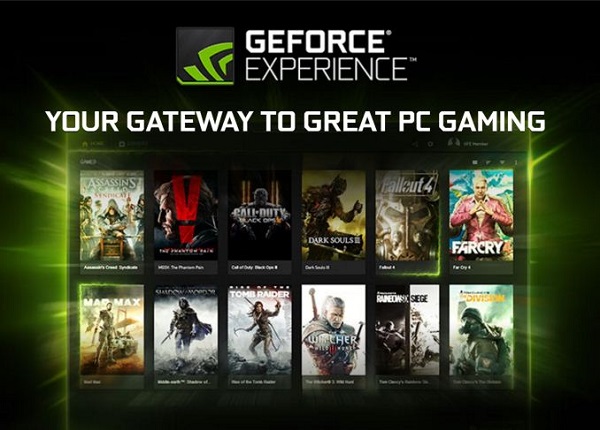
NVIDIA GeForce Experience คือประตูสู่การเล่นเกมของคุณ
บ่อยครั้งที่แอปพลิเคชั่นนี้รวมอยู่ในชุดไดรเวอร์จาก NVIDIA แต่สามารถดาวน์โหลดแยกต่างหากจากเว็บไซต์ของผู้พัฒนา (เช่น ที่นี่)
หากคุณไม่สามารถเชื่อมต่อกับเว็บไซต์ NVIDIA GeForce Experience และอัปเดตไดรเวอร์ของคุณได้ คุณจำเป็นต้องระบุสาเหตุของความผิดปกตินี้
เหตุผลที่ไม่เชื่อมต่อกับไซต์ NVIDIA GeForce Experience
เพื่อให้เข้าใจว่าเหตุใดเราจึงไม่สามารถเชื่อมต่อกับไซต์ NVIDIA GeForce Experience ได้ จึงควรค่าแก่การวิเคราะห์สาเหตุที่ทำให้เกิดความผิดปกตินี้ พวกเขามีดังนี้:
- ความผิดพลาดแบบสุ่มของแอปพลิเคชั่น GeForce Experience;
- การทำงานที่ไม่ถูกต้องของบริการ Network.Service;
- ผลกระทบของโปรแกรมไวรัสต่างๆ;
- ปัญหาการเชื่อมต่ออินเทอร์เน็ตที่เสถียร.
จะเกิดอะไรขึ้นหากฉันไม่สามารถซิงค์กับไซต์ NVIDIA GeForce Experience ได้ อ่านเกี่ยวกับเรื่องนี้ด้านล่าง
วิธีแก้ไขปัญหา "ไม่สามารถเชื่อมต่อกับไซต์ NVIDIA"
ดังนั้น คุณจึงไม่สามารถเชื่อมต่อกับไซต์ NVIDIA GeForce Experience และอัปเดตไดรเวอร์ที่ถูกต้องได้ ในการแก้ไขสถานการณ์ ให้ทำดังต่อไปนี้:
- รีบูตเครื่องคอมพิวเตอร์ของคุณมักจะช่วยขจัดปัญหาที่คล้ายคลึงกันมากมาย
- ตรวจสอบคุณภาพการเชื่อมต่ออินเทอร์เน็ตของคุณตรวจสอบให้แน่ใจว่าการเชื่อมต่ออินเทอร์เน็ตของคุณเสถียร
- เริ่มบริการ NVIDIA.Network.Service ใหม่... คลิกที่ปุ่ม "เริ่ม" พิมพ์ในแถบค้นหา services.mscและกด Enter ในหน้าต่างบริการที่เปิดขึ้น ให้ค้นหาบริการ NVIDIA.Network.Serviceและดูสถานะ (หากไม่ใช่ "เริ่มต้น") คุณต้องเปิดใช้งานบริการ
ในการเปิดใช้งานให้ไปที่เส้นทาง C: \ ProgramData \ NVIDIA Corporation \ NetService \ (อย่าสับสนกับไดเร็กทอรี Program Files โฟลเดอร์ที่เราต้องการ ข้อมูลโปรแกรมเป็นระบบและซ่อนจากสายตาผู้ใช้ในการแสดง ใช้ตัวเลือกการแสดงผล ไฟล์ที่ซ่อนอยู่ใน explorer หรือตัวจัดการไฟล์ของคุณ) ค้นหาไฟล์ในไดเร็กทอรีที่ระบุ NSManagedTasks.xml,ลบหรือเปลี่ยนชื่อด้วยชื่ออื่น
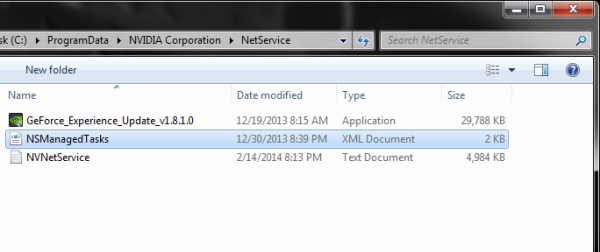
ตอนนี้เรียกตัวจัดการงาน (Ctrl + Alt + Del) ไปที่แท็บ "กระบวนการ" เปิดการแสดงกระบวนการของผู้ใช้ทั้งหมดที่ด้านล่างค้นหากระบวนการ NVNetworkService.exe * 32และทำให้เสร็จ
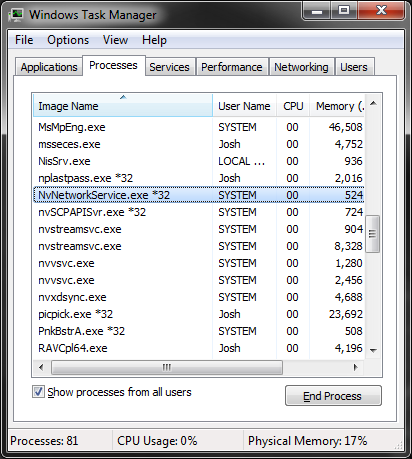
จากนั้นเริ่ม "บริการ" อีกครั้งผ่าน services.msc ค้นหาบริการที่นั่น NVIDIA.Network.Serviceและโดยการคลิกด้วยปุ่มเมาส์ขวาให้คลิกที่ "เรียกใช้" ปัญหาเกี่ยวกับการเชื่อมต่อกับไซต์ NVIDIA GeForce Experience จะได้รับการแก้ไข
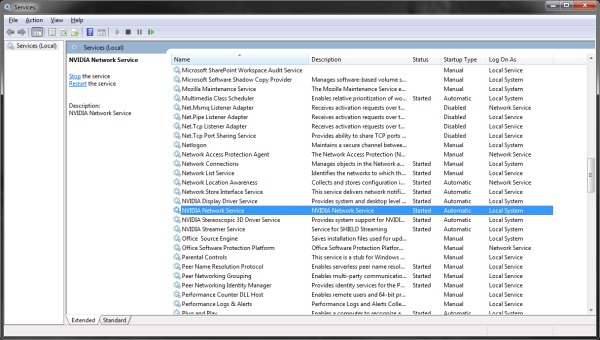
- ตรวจสอบโปรแกรมไวรัสในคอมพิวเตอร์ของคุณ... ใช้เครื่องมือของแอพพลิเคชั่นต่างๆ เช่น Web CureIt !, Trojan Remover, Kaspersky Removal Tool, Malware Anti-Malware และอื่นๆ
- ถอนการติดตั้งแอพ GeForce Experience อย่างสมบูรณ์(ผ่านการถอนการติดตั้งโปรแกรมมาตรฐาน ") จากนั้น ผู้ใช้บางคนสามารถช่วยได้โดยการลบไดรเวอร์ทั้งหมดออกจาก Nvidia แล้วทำการติดตั้งใหม่ทั้งหมด
อัลกอริทึมวิดีโอสำหรับการแก้ปัญหา
ด้านบน ฉันอธิบายว่าทำไมจึงเกิดปัญหา "ไม่สามารถเชื่อมต่อกับไซต์ NVIDIA GeForce Experience" ในกรณีส่วนใหญ่ สาเหตุของความผิดปกติคือ NVIDIA.Network.Service ทำงานไม่ถูกต้อง การรีสตาร์ทจะช่วยแก้ปัญหาที่เป็นปัญหาได้อย่างสมบูรณ์ ดังนั้น หากคุณไม่สามารถเชื่อมต่อกับไซต์ NVIDIA GeForce Experience ให้เริ่มบริการที่ระบุใหม่ และติดตั้งแอปพลิเคชัน GeForce Experience ใหม่ด้วย - เคล็ดลับเหล่านี้จะช่วยแก้ไขข้อผิดพลาดในกรณีส่วนใหญ่
ติดต่อกับ






