โหมดเค้าโครงหน้าใน Excel เป็นเครื่องมือที่สะดวกมากซึ่งคุณสามารถดูได้ทันทีว่าองค์ประกอบจะมีลักษณะอย่างไรบนหน้าเมื่อพิมพ์และแก้ไขได้ทันที นอกจากนี้ในโหมดนี้คุณสามารถดูส่วนหัวและส่วนท้าย - หมายเหตุพิเศษที่ขอบด้านบนและด้านล่างของหน้าที่มองไม่เห็นในสภาพการทำงานปกติ แต่อย่างไรก็ตามการทำงานในเงื่อนไขดังกล่าวอาจไม่เกี่ยวข้องกับผู้ใช้ทุกคนเสมอไป ยิ่งไปกว่านั้นหลังจากที่ผู้ใช้เปลี่ยนไปใช้โหมดการทำงานปกติเขาจะสังเกตเห็นว่าแม้จะยังคงมองเห็นเส้นประซึ่งแสดงถึงขอบเขตของหน้ากระดาษ
มาดูวิธีปิดโหมดเค้าโครงหน้าและกำจัดการทำเครื่องหมายเส้นขอบบนแผ่นงาน
วิธีที่ 1: ปิดมาร์กอัปหน้าในแถบสถานะ
วิธีที่ง่ายที่สุดในการออกจากโหมดเค้าโครงหน้าคือการเปลี่ยนผ่านไอคอนบนแถบสถานะ
ปุ่มคล้ายไอคอนสามปุ่มสำหรับเปลี่ยนโหมดมุมมองจะอยู่ทางด้านขวาของแถบสถานะทางด้านซ้ายของแถบเลื่อนซูม คุณสามารถกำหนดค่าโหมดการทำงานต่อไปนี้:
- ตามปกติ;
- เพจ;
- เค้าโครงหน้า.

ในสองโหมดสุดท้ายแผ่นงานจะแบ่งออกเป็นส่วน ๆ หากต้องการลบการแยกนี้เพียงคลิกที่ไอคอน "ตามปกติ"... เปลี่ยนโหมดแล้ว

วิธีนี้เป็นวิธีที่ดีเพราะสามารถใช้งานได้ในคลิกเดียวโดยอยู่ในแท็บโปรแกรมใดก็ได้
วิธีที่ 2: แท็บ "มุมมอง"
คุณยังสามารถสลับโหมดการทำงานใน Excel ผ่านปุ่มบน Ribbon ในแท็บ "ดู".
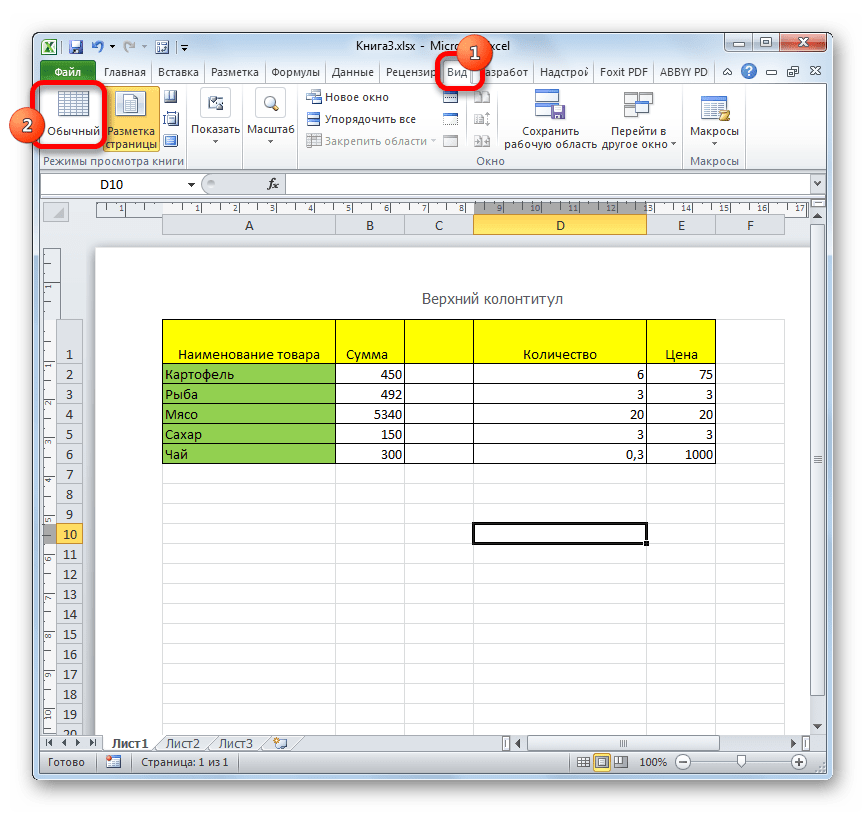

วิธีนี้ไม่เหมือนกับวิธีก่อนหน้านี้เกี่ยวข้องกับการปรับแต่งเพิ่มเติมที่เกี่ยวข้องกับการเปลี่ยนไปใช้แท็บอื่น แต่อย่างไรก็ตามผู้ใช้บางรายชอบที่จะใช้
วิธีที่ 3: ลบเส้นประ
แต่แม้ว่าคุณจะเปลี่ยนจากโหมดหน้าหรือเค้าโครงหน้าเป็นปกติเส้นประที่มีขีดสั้น ๆ ที่แบ่งแผ่นงานออกเป็นส่วน ๆ ในแง่หนึ่งจะช่วยนำทางว่าเนื้อหาของไฟล์จะพอดีกับแผ่นงานที่พิมพ์หรือไม่ ในทางกลับกันไม่ใช่ว่าผู้ใช้ทุกคนจะชอบรายละเอียดของแผ่นงานแบบนี้ แต่ก็สามารถเบี่ยงเบนความสนใจของเขาได้ ยิ่งไปกว่านั้นไม่ใช่ว่าเอกสารทุกชิ้นมีไว้สำหรับการพิมพ์โดยเฉพาะซึ่งหมายความว่าฟังก์ชันดังกล่าวจะไร้ประโยชน์ไปเลย

ควรสังเกตทันทีว่าเท่านั้น ด้วยวิธีง่ายๆ การกำจัดเส้นประสั้น ๆ เหล่านั้นคือการรีสตาร์ทไฟล์
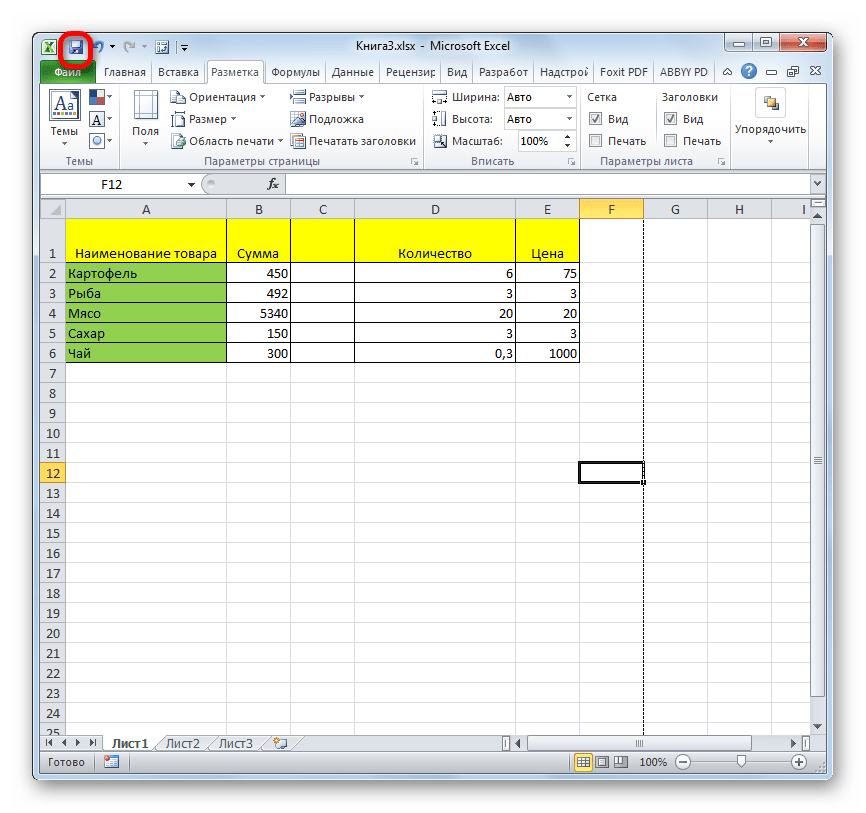
วิธีที่ 4: ลบตัวแบ่งหน้า
นอกจากนี้แผ่นงาน Excel ยังสามารถทำเครื่องหมายด้วยเส้นประยาว มาร์กอัปนี้เรียกว่าตัวแบ่งหน้า สามารถเปิดใช้งานได้ด้วยตนเองเท่านั้นดังนั้นหากต้องการปิดใช้งานคุณต้องทำการปรับแต่งบางอย่างในโปรแกรม ตัวแบ่งดังกล่าวจะรวมอยู่ด้วยหากคุณต้องการพิมพ์บางส่วนของเอกสารแยกจากเนื้อหาหลัก แต่ความต้องการดังกล่าวไม่ได้มีอยู่ตลอดเวลานอกจากนี้ ฟังก์ชันนี้ สามารถเปิดใช้งานได้โดยประมาทและแตกต่างจากเค้าโครงหน้าที่เรียบง่ายที่มองเห็นได้จากหน้าจอมอนิเตอร์เท่านั้นตัวแบ่งเหล่านี้จะฉีกเอกสารออกจากกันเมื่อพิมพ์ออกมาซึ่งเป็นที่ยอมรับไม่ได้ในกรณีส่วนใหญ่ จากนั้นคำถามเกี่ยวกับการปิดใช้งานฟังก์ชันนี้จะเกี่ยวข้อง
คำสั่งหลายคำที่ Excel ใช้ในการเตรียมสมุดงานสำหรับการพิมพ์และการส่งออกมีอยู่ในแท็บเค้าโครงหน้ากระดาษ คำสั่งเหล่านี้ช่วยให้คุณควบคุมการแสดงข้อมูลการพิมพ์รวมถึงการวางแนวหน้าและขนาดระยะขอบ วันนี้เราจะมาดูทุกอย่างเกี่ยวกับเค้าโครงหน้าใน Excel อย่างละเอียดยิ่งขึ้น
เปิดโหมดมาร์กอัป
ก่อนทำการเปลี่ยนแปลงใด ๆ กับมาร์กอัปคุณสามารถดูหนังสือในโหมดเค้าโครงหน้ากระดาษเพื่อให้ทราบว่าผลลัพธ์จะเป็นอย่างไร หากต้องการเปลี่ยนไปใช้โหมดเค้าโครงให้ค้นหาและคลิกคำสั่ง "เค้าโครงหน้า" ที่มุมขวาล่างของหนังสือ
การวางแนวหน้า
Excel มีสองตัวเลือกสำหรับการวางแนวหน้า: ภูมิทัศน์ และ ร้านหนังสือ... ในแนวนอนหน้าจะวางในแนวนอนและในแนวตั้ง - แนวตั้ง แนวตั้งมีประโยชน์สำหรับแผ่นงานที่มีแถวจำนวนมากในขณะที่แนวนอนเหมาะที่สุดสำหรับแผ่นงานที่มีหลายคอลัมน์ คุณสามารถเปลี่ยนการวางแนวหน้าใน Excel ได้ด้วยไม่กี่ขั้นตอน:
1. เปิดแท็บ "เค้าโครงหน้า" บน "Ribbon"
2. เลือกคำสั่ง "Orientation" จากนั้นจากเมนูแบบเลื่อนลงให้เลือกตัวเลือก "Portrait" หรือ "Landscape" การวางแนวหน้าจะเปลี่ยนไป

การจัดรูปแบบฟิลด์
ระยะขอบคือช่องว่างระหว่างเนื้อหาและขอบ แผ่นงานพิมพ์... ตามค่าเริ่มต้นขนาดเขตข้อมูลในสมุดงาน Excel แต่ละเล่มจะเท่ากับค่าที่ตั้งไว้ล่วงหน้า " ธรรมดา". บางครั้งคุณอาจต้องการปรับขนาดของฟิลด์เพื่อให้ข้อมูลมีความสะดวกสบายมากที่สุด Excel มีขนาดฟิลด์ที่กำหนดไว้ล่วงหน้าหลายขนาด ในการปรับช่อง "ด้วยตัวคุณเอง" คุณต้องทำตามสองขั้นตอน:
1. เปิดแท็บ "เค้าโครงหน้า" และเลือกคำสั่ง "ฟิลด์"
2. ในเมนูแบบเลื่อนลงให้เลือกตัวเลือกที่เหมาะสมสำหรับขนาดของฟิลด์ ระยะขอบจะถูกปรับขนาดตามตัวเลือกที่เลือก
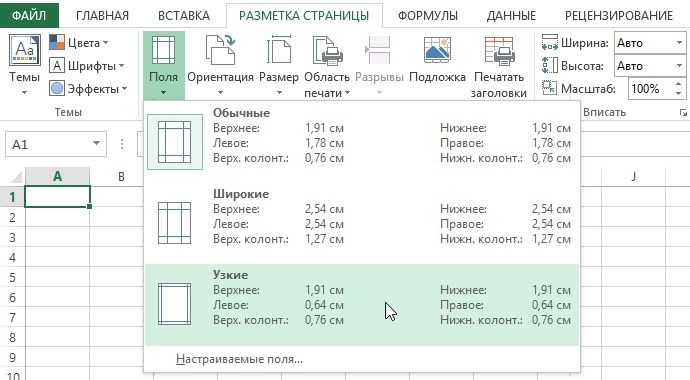
ตามค่าเริ่มต้น Excel มี 3 ตัวเลือกสำหรับฟิลด์ แต่เรายังสามารถกำหนดฟิลด์เองได้ด้วยและทำได้ง่ายมาก:
1. ในแท็บ "เค้าโครงหน้า" ให้กดคำสั่ง "ฟิลด์" จากนั้นเลือกรายการ "ฟิลด์ที่กำหนดเอง" จากเมนูแบบเลื่อนลง
2. กล่องโต้ตอบ "Page Setup" จะปรากฏขึ้น ป้อนค่าที่ต้องการสำหรับแต่ละฟิลด์จากนั้นคลิกตกลง

พิมพ์เฮดไลน์
หากสเปรดชีตของคุณมีส่วนหัวสิ่งสำคัญมากคือเมื่อคุณพิมพ์หัวเรื่องเหล่านี้จะปรากฏในทุกหน้า อ่านแล้ว สมุดงาน Excel จะไม่สะดวกมากหากส่วนหัวปรากฏในหน้าแรกเท่านั้น คำสั่ง หัวพิมพ์ ช่วยให้คุณสามารถเลือกแถวหรือคอลัมน์ที่ต้องการและพิมพ์ลงในแต่ละแผ่น มาดูวิธีทำกัน:
1. เปิดแท็บ "เค้าโครงหน้า" และเลือกคำสั่ง "Print Headers"

2. ในกล่องโต้ตอบ "ตั้งค่าหน้ากระดาษ" ที่ปรากฏขึ้นคุณสามารถเลือกแถวหรือคอลัมน์ที่คุณต้องการพิมพ์ในแต่ละแผ่นได้
3. คลิกปุ่ม "ย่อเล็กสุดกล่องโต้ตอบ" ซึ่งอยู่ทางด้านขวาของช่อง "ผ่านเส้น"
4. เคอร์เซอร์เปลี่ยนเป็นลูกศรสีดำขนาดเล็กและกล่องโต้ตอบ Page Setup จะยุบลง เลือกเส้นที่จะพิมพ์ในแต่ละแผ่น ในตัวอย่างของเราเราเลือกบรรทัดที่ 1

5. บรรทัดที่ 1 ปรากฏในฟิลด์ Lines Through คลิกปุ่ม "ย่อขนาดกล่องโต้ตอบ" อีกครั้ง
6. ในกล่องโต้ตอบ "Page Setup" ที่ขยายออกให้คลิกตกลง บรรทัดที่ 1 จะถูกเพิ่มลงในแผ่นงานพิมพ์แต่ละแผ่น

การแทรกการทำลายหน้า
หากคุณต้องการพิมพ์บางส่วนของสมุดงานบนแผ่นงานแยกกันคุณต้องแทรกตัวแบ่งหน้า ตัวแบ่งหน้าใน Excel มีสองประเภท: แนวตั้ง และ แนวนอน... ตัวแบ่งแนวตั้งจะแบ่งตามคอลัมน์และตัวแบ่งแนวนอนตามแถว ลองแทรกตัวแบ่งหน้าแนวนอน:
1. ไปที่ เพจ โหมดดูหนังสือ โดยค้นหาและเลือกคำสั่ง "เพจ" ที่มุมขวาล่างของหนังสือ

3. เปิดแท็บ "เค้าโครงหน้า" และเลือก "แทรกตัวแบ่งหน้า" จากเมนูแบบเลื่อนลงของคำสั่ง "ตัวแบ่ง" ตัวแบ่งหน้าปรากฏขึ้นโดยระบุด้วยเส้นสีน้ำเงินเข้ม
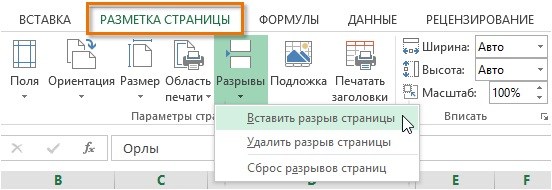
ใส่ลูกฟุตบอล
หนังสือสามารถทำให้น่าสนใจและเป็นมืออาชีพมากขึ้นโดยการใส่เข้าไป ด้านบน และ ต่ำกว่า ส่วนหัวและส่วนท้าย ส่วนหัวของหน้า จะอยู่ที่ด้านบนสุดของหน้าและ ส่วนท้าย ที่ด้านล่างของหน้า ส่วนหัวและส่วนท้ายประกอบด้วยข้อมูลเช่นหมายเลขหน้าวันที่ชื่อหนังสือหรือชื่อส่วน มาดูตัวอย่างวิธีการทำดังนี้
1. ไปที่โหมด "เค้าโครงหน้า" โดยคลิกคำสั่งที่ด้านล่างของหน้าต่าง Excel ตามที่แสดงไว้ก่อนหน้านี้.
2. เลือกส่วนหัวหรือส่วนท้ายที่คุณต้องการเปลี่ยนแปลง ในตัวอย่างของเราเราจะเปลี่ยนส่วนท้าย

เมื่อพิมพ์แผ่นงานขนาดใหญ่ Excel จะแบ่งเป็นหน้ากระดาษ อย่างไรก็ตามการแบ่งอัตโนมัตินี้อาจไม่เหมาะกับคุณ แผ่นสูตรประกอบด้วยตารางแยกกันสองตารางที่พิมพ์ในหน้าเดียวกัน มาแทรกเส้นคั่นหน้าเพื่อให้ตารางเหล่านี้พิมพ์บนกระดาษสองแผ่นแยกกัน
1. เลือกคำสั่ง ดู\u003e เค้าโครงหน้า... Excel จะเปลี่ยนไปใช้โหมดมุมมองอื่นซึ่งเส้นสีน้ำเงินแสดงเส้นขอบของหน้า
2. หากต้องการปรับหน้าด้วยตนเองให้ปิดโหมดปรับขนาดตารางอัตโนมัติ ในการดำเนินการนี้ให้เลือกคำสั่ง ไฟล์\u003e การตั้งค่าหน้า และในแท็บ หน้า ของกล่องโต้ตอบที่เปิดอยู่ให้เลือกตำแหน่งของสวิตช์ ติดตั้ง... จากนั้นคลิกที่ปุ่ม ตกลง.
3. คลิกในเซลล์ D7
4. เลือกคำสั่ง แทรก\u003e ตัวแบ่งหน้า... เส้นแบ่งหน้าใหม่สองบรรทัดปรากฏบนแผ่นงาน หนึ่งทางด้านซ้ายของเซลล์ที่เลือกและอีกเซลล์หนึ่งอยู่ด้านบน ตอนนี้แผ่นงานจะพิมพ์สี่หน้า
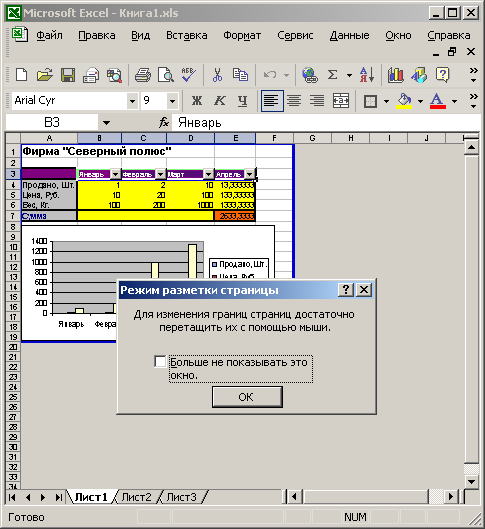
รูป: 12.11. โหมดเค้าโครงหน้า
5. หากต้องการดูตัวเลือกการแบ่งหน้าให้คลิกปุ่ม ดูตัวอย่าง แถบเครื่องมือ มาตรฐาน... จากนั้นใช้ปุ่ม Page Up และ Page Down เพื่อเลื่อนดูหน้าต่างๆ
6. โดยคลิกที่ปุ่ม ปิด กลับไปที่โหมดเค้าโครงหน้า
แผนของเราไม่รวมการแบ่งออกเป็นสี่หน้า เส้นสีน้ำเงินแนวตั้งนั้นไม่จำเป็นและจำเป็นต้องลบออก
7. วางตำแหน่งตัวชี้ไว้เหนือเส้นขอบของคอลัมน์ C และ D เพื่อให้ไอคอนเปลี่ยนเป็นลูกศรสองหัว
8. กดปุ่มเมาส์แล้วลากเส้นแบ่งหน้าไปทางซ้ายจากแผ่นงาน ด้วยการลากเส้นขอบแบบนี้คุณไม่เพียง แต่สามารถลบเส้นแบ่งออกได้เท่านั้น แต่ยังเคลื่อนย้ายไปตามนั้นด้วย แผ่นงาน Excelโดยเปลี่ยนการกำหนดค่าเพจ
ตอนนี้แผ่นงานถูกแบ่งออกเป็นสองหน้าในแนวนอนดังแสดงในรูปที่ 12.11. ในการประเมินตัวเลือกผลลัพธ์สำหรับการทำลายแผ่นงานให้ใช้โหมดแสดงตัวอย่างอีกครั้ง
บันทึก หากต้องการลบตัวแบ่งหน้าชุดทั้งหมดให้คลิกขวาในแผ่นงานแล้วเลือก รีเซ็ตตัวแบ่งหน้า.
9. การใช้คำสั่ง ดู\u003e ปกติ กลับสู่โหมดปกติ
สังเกตว่าตอนนี้มีเส้นประบนแผ่นระหว่างคู่ของบรรทัดที่ 6-7 และ 14-15 เส้นเหล่านี้สอดคล้องกับเส้นขอบของหน้าที่กำหนดค่าไว้





