อาจมีสถานการณ์ค่อนข้างมากเมื่อคุณจำเป็นต้องติดตั้งการป้องกันในระบบคอมพิวเตอร์ในรูปแบบของรหัสผ่านเพื่อเข้าถึงข้อมูลส่วนบุคคลหรือโปรแกรมของคุณ บ่อยครั้งสิ่งนี้เกี่ยวข้องกับความจริงที่ว่าสมาชิกในครอบครัวของผู้ใช้ (ส่วนใหญ่มักเป็นเด็ก) สามารถเข้าสู่ระบบโดยไม่สามารถควบคุมได้และดำเนินการที่ไม่พึงประสงค์กับระบบได้มากจนทำให้ระบบ "ขัดข้อง" ในสำนักงาน รหัสผ่านมักใช้เพื่อปกป้องข้อมูลที่เป็นความลับเมื่อมีผู้ใช้หลายคนลงทะเบียนบนเทอร์มินัลเดียวกัน บางครั้งคุณจำเป็นต้องปกป้องแอปพลิเคชันบางตัวที่ติดตั้งไว้ เพื่อไม่ให้ใครอื่นนอกจากผู้ใช้สามารถเรียกใช้แอปพลิเคชันเหล่านั้นได้ โดยทั่วไปมีตัวเลือกเพียงพอ เราจะพูดคุยเพิ่มเติมเกี่ยวกับวิธีตั้งรหัสผ่านบนแล็ปท็อปที่มี Windows เวอร์ชันใดก็ได้บนเครื่อง
ตัวเลือกการติดตั้งการป้องกันการเข้าถึง
เริ่มต้นด้วยการพิจารณาประเด็นหลักของการดำเนินการที่แม้แต่ผู้ใช้ที่ไม่ได้เตรียมตัวไว้ส่วนใหญ่ก็สามารถนำมาใช้เพื่อสร้างการป้องกันด้วยรหัสผ่าน มีตัวเลือกไม่มากนัก และในกรณีส่วนใหญ่เกี่ยวข้องกับการตั้งรหัสผ่านสำหรับการเข้าสู่ระบบของผู้ใช้ในเครื่องซึ่งจะต้องใช้ในการเข้าสู่ระบบ ตัวเลือกนี้เป็นแบบคลาสสิก
หลังจากดำเนินการตามความเหมาะสมแล้ว เมื่อเข้าสู่ระบบ หน้าจอจะปรากฏขึ้นพร้อมกับไอคอนที่เกี่ยวข้องกับผู้ใช้ที่ลงทะเบียนแต่ละราย เมื่อคลิกแล้ว ช่องจะปรากฏขึ้นเพื่อให้คุณป้อนรหัสผ่านที่ตั้งไว้
เพื่อให้มีระดับความปลอดภัยที่สูงขึ้น คุณสามารถตั้งรหัสผ่านในตัวเลือก BIOS ได้ หลังจากการกระทำดังกล่าว ไม่เพียงแต่จะเข้าสู่ระบบ Windows เท่านั้น แต่ยังเปลี่ยนการตั้งค่าของระบบอินพุต/เอาท์พุตหลักด้วย
เป็นวิธีเพิ่มเติม การตั้งรหัสผ่านสำหรับการเข้าถึงโปรแกรม โฟลเดอร์ หรือไฟล์สามารถใช้ได้หากไม่มีการป้องกันในสองกรณีแรก
จะตั้งรหัสผ่านบนแล็ปท็อปที่ใช้ Windows 7 ได้อย่างไร?
เรามาเริ่มกันที่ระบบปฏิบัติการรุ่นที่ 7 ที่ทุกคนชื่นชอบกันก่อน จะตั้งรหัสผ่านบนแล็ปท็อปที่ใช้ Windows 7 ได้อย่างไร? ในการดำเนินการนี้คุณต้องเรียก "แผงควบคุม" มาตรฐานแล้วไปที่ส่วนบัญชีผู้ใช้
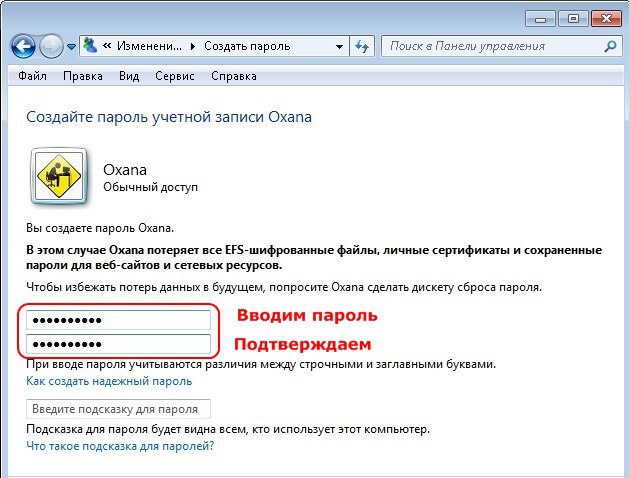
ที่นี่คุณจะต้องเปิดการลงทะเบียนและเลือกตัวเลือกเพื่อสร้างรหัสผ่าน หลังจากนี้คุณจะต้องป้อนชุดค่าผสมที่ประดิษฐ์ขึ้นในหน้าต่างป้อนข้อมูลจากนั้นยืนยันและคลิกปุ่มสร้างรหัสผ่าน
ตอนนี้เรามาดูวิธีตั้งรหัสผ่านบนแล็ปท็อปหากการป้องกันมีไว้สำหรับผู้ใช้ท้องถิ่นที่ลงทะเบียนรายอื่น ในกรณีนี้ ขั้นตอนจะเหมือนกันทุกประการ เพียงคุณเท่านั้นที่ต้องใช้ส่วนสำหรับจัดการการลงทะเบียนอื่น จากนั้นเลือกผู้ใช้ที่ต้องการ ในทั้งสองกรณี รหัสผ่านจะใช้งานได้หลังจากรีบูตหรือเมื่อคุณออกจากระบบเพื่อเปลี่ยนผู้ใช้
การตั้งรหัสผ่านใน Windows 8 (8.1)
ตอนนี้มีคำไม่กี่คำเกี่ยวกับวิธีการตั้งรหัสผ่านบนแล็ปท็อปโดยใช้วิธีที่คล้ายกัน แต่ในระบบการปรับเปลี่ยนครั้งที่แปดโดยใช้ความสามารถพื้นฐานของอินเทอร์เฟซ Metro ในการดำเนินการนี้คุณต้องเลื่อนเคอร์เซอร์ไปที่มุมขวาล่างเพื่อเข้าถึงตัวเลือกหลักจากนั้นไปที่รายการพารามิเตอร์ไปยังส่วนเพื่อทำการเปลี่ยนแปลง
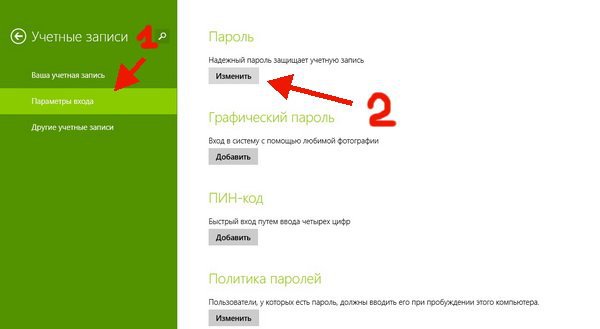
หมายเหตุ: ในเวอร์ชันที่แปดคุณสามารถใช้ไม่เพียงแต่การผสมตัวอักษรตัวเลขและสัญลักษณ์ตามปกติเท่านั้น แต่ยังตั้งค่ารหัส PIN หรือรูปแบบได้ด้วย โดยที่หน้าจออุปกรณ์รองรับโหมดหน้าจอสัมผัส
จะตั้งรหัสผ่านบนแล็ปท็อปที่ใช้ Windows 10 ได้อย่างไร?
ด้วยระบบเวอร์ชันที่ 10 ทุกอย่างก็ง่ายดายเช่นกัน โดยหลักการแล้ว คุณสามารถใช้ตัวเลือกแรกได้ การเข้าสู่ "แผงควบคุม" มาตรฐานในการปรับเปลี่ยนนี้ค่อนข้างเป็นปัญหาดังนั้นเพื่อไม่ให้ผ่านเมนูและส่วนต่าง ๆ วิธีที่ง่ายที่สุดคือการเรียกคอนโซล "Run" (Win + R) และป้อนคำสั่งควบคุมใน มัน.
อย่างไรก็ตาม คุณสามารถใช้เทคนิคอื่นได้ มาดูวิธีตั้งรหัสผ่านบนแล็ปท็อปที่ใช้ Windows 10 โดยใช้คุณสมบัติใหม่ของระบบ ขั้นแรกผ่านเมนู Start คุณจะต้องเรียกส่วนการตั้งค่าและไปที่บัญชี
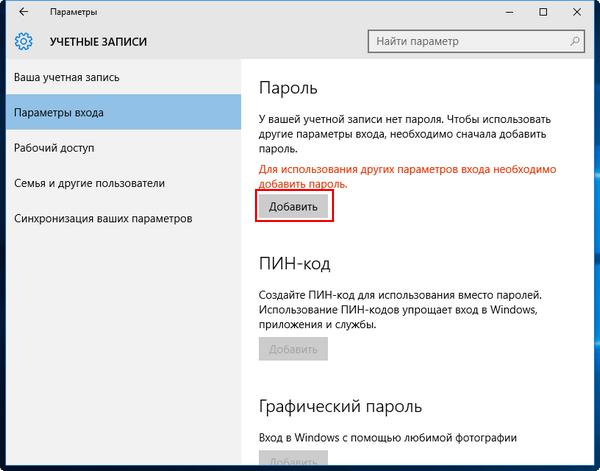
ในเมนูด้านซ้ายเลือกรายการพารามิเตอร์รายการและทางด้านขวาในบล็อกรหัสผ่านให้กดปุ่มเพื่อเปลี่ยนหลังจากนั้นคุณจะต้องทำตามขั้นตอนที่อธิบายไว้ข้างต้นเพื่อป้อนและยืนยันชุดค่าผสม
หมายเหตุ: สำหรับทุกระบบ คุณสามารถใช้การสร้างคำใบ้เป็นแนวทางในกรณีที่คุณลืมหรือทำรหัสผ่านหาย
ประเภทของรหัสผ่านและการสร้างใน BIOS
ตอนนี้เรามาพูดถึงวิธีตั้งรหัสผ่านบนแล็ปท็อปโดยใช้ความสามารถของระบบอินพุต/เอาท์พุตหลัก ความคุ้มครองประเภทนี้มีข้อดีอย่างไร? ใช่ เพียงเพราะว่ารหัสผ่านเข้าสู่ระบบสามารถถูกแฮ็กได้หากต้องการ แต่รหัสผ่าน BIOS ไม่สามารถทำได้ (เว้นแต่คุณจะนับการรีเซ็ตทั้งหมดโดยการถอดแบตเตอรี่ CMOS เป็นเวลา 15 นาที)
รหัสผ่านในระบบหลักมีสองประเภท โดยทั่วไปจะเป็นผู้ดูแลระบบ (หัวหน้างาน) และผู้ใช้ หากตั้งรหัสผ่านสำหรับผู้ใช้เท่านั้น คุณจะต้องป้อนรหัสผ่านทุกครั้งที่เข้าสู่ระบบและเมื่อคุณพยายามเข้าถึงการตั้งค่า BIOS การตั้งรหัสผ่านสำหรับผู้ดูแลระบบจะมีผลเฉพาะเมื่อเข้าสู่การตั้งค่าระบบหลักเท่านั้น
แล้วจะตั้งรหัสผ่านบนแล็ปท็อปใน BIOS ได้อย่างไร?
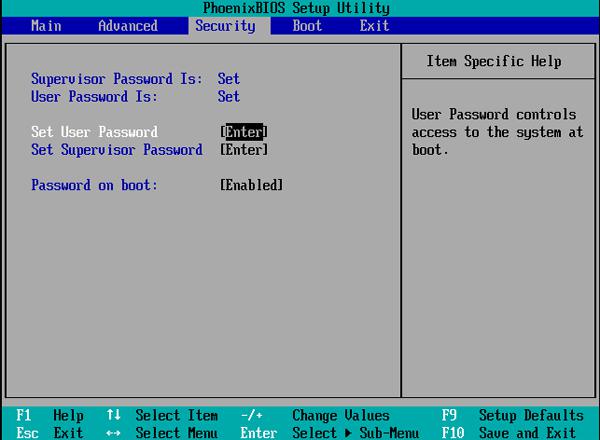
เข้าสู่เมนูหลักและค้นหารายการรหัสผ่านการตั้งค่า BIOS หรือเพียงแค่รหัสผ่าน BIOS โดยปกติจะอยู่ที่แท็บหลัก (หลัก) หรือในส่วนความปลอดภัย (ความปลอดภัย) ใช้ปุ่ม Enter เปิดหน้าต่างรายการรวมกัน ป้อนรหัสผ่าน จากนั้นบันทึกการเปลี่ยนแปลงเมื่อออก (F10)
การติดตั้งการป้องกันในโปรแกรมและไฟล์
เราหาวิธีตั้งรหัสผ่านบนแล็ปท็อปเมื่อเปิดเครื่องหรือเมื่อเข้าสู่ระบบปฏิบัติการ ตอนนี้เราจะมาพูดถึงวิธีตั้งรหัสผ่านสำหรับโปรแกรม ไฟล์ผู้ใช้ และไดเร็กทอรีกัน
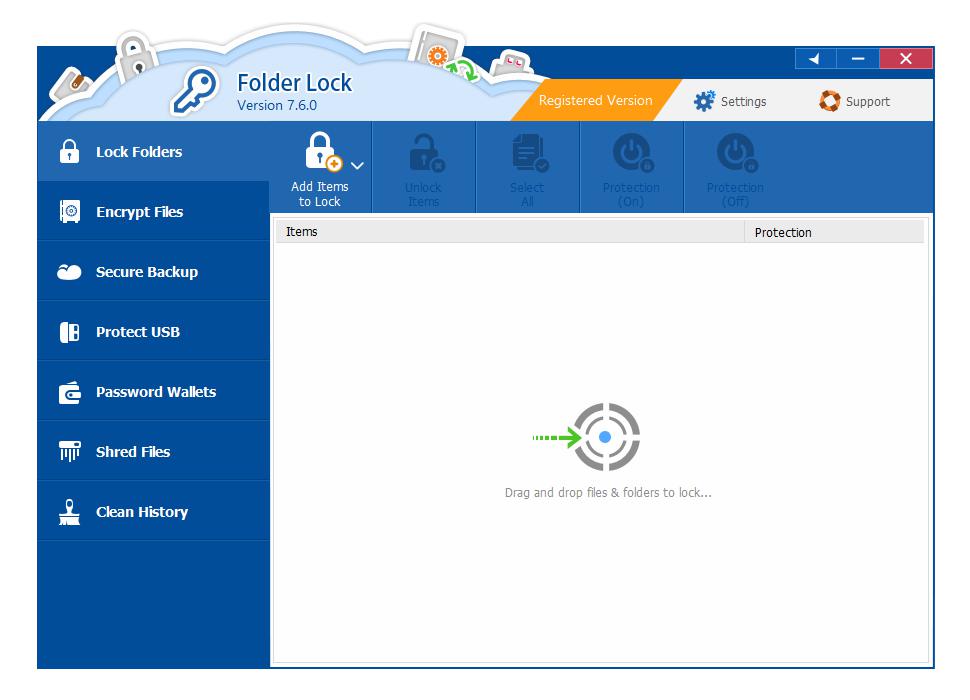
สำหรับเอกสาร office คุณสามารถใช้การป้องกันด้วยรหัสผ่านในตัวพร้อมการเข้ารหัส สำหรับการเก็บถาวร คุณสามารถใช้เครื่องมือของคุณเองสำหรับโปรแกรมที่เกี่ยวข้อง สำหรับโฟลเดอร์ ยูทิลิตี้เช่น Folder Lock หรือ Anvide Seal Folder เหมาะสมที่สุด สำหรับเกม Game Protector โปรแกรมถือว่าทรงพลังที่สุด นอกจากนี้ โปรแกรมเข้ารหัสเช่น Bitlocker (เครื่องมือ Windows ในตัว) หรือ VeraCrypt ก็ดูดีสำหรับตัวเลือกทั้งหมด
โดยทั่วไป เพื่อไม่ให้ตั้งรหัสผ่านและแม้กระทั่งใช้ซอฟต์แวร์เพิ่มเติมโดยที่คุณเป็นผู้ดูแลระบบ คุณสามารถจำกัดสิทธิ์การเข้าถึงของผู้ใช้รายอื่นในวัตถุเฉพาะได้โดยดำเนินการที่จำเป็นผ่านคุณสมบัติของไฟล์หรือโฟลเดอร์
คำหลัง
หากเราพูดถึงการใช้งานรหัสผ่านในทางปฏิบัติ มันค่อนข้างเป็นไปได้ที่จะจำกัดตัวเองให้ติดตั้งการป้องกันสำหรับบันทึกการลงทะเบียน นอกจากนี้ ตัวอย่างเช่น หากเด็กๆ เข้าถึงแล็ปท็อปได้ คุณก็สามารถใช้การควบคุมโดยผู้ปกครองได้ การสร้างรหัสผ่านใน BIOS ถือเป็นมาตรการฉุกเฉิน แต่ถึงแม้ว่ารหัสผ่านดังกล่าวแทบจะเป็นไปไม่ได้เลยที่จะถอดรหัส แต่การถอดแบตเตอรี่ CMOS จะเป็นการลบล้างความพยายามทั้งหมดในการติดตั้งการป้องกัน






