ระบบปฏิบัติการ Windows อนุญาตให้คุณใช้หลายบัญชีบนคอมพิวเตอร์เครื่องเดียว การตั้งค่าและข้อมูลส่วนบุคคลจะถูกแยกออกจากกัน และการเข้าสู่ระบบจะดำเนินการโดยใช้รหัสผ่าน นี่คือวิธีการทำงานทั้งหมดในทางทฤษฎี ในคอมพิวเตอร์ที่บ้าน คุณลักษณะนี้ไม่ค่อยได้ใช้ ดังนั้นจึงไม่จำเป็นต้องจำกัดการเข้าถึง วิธีลบรหัสผ่านเมื่อเข้าสู่ระบบ Windows 8 หากไม่จำเป็นเราจะคิดออกแล้ว
บัญชีไมโครซอฟท์
วิธีการเข้าสู่ระบบ Microsoft แบบสากลนี้ถูกใช้ครั้งแรกใน Windows 8 เป็นที่เข้าใจกันว่าผู้ใช้จะใช้บัญชีเดียวและรหัสผ่านเดียวเพื่อระบุตัวเองในผลิตภัณฑ์ซอฟต์แวร์และบริการเครือข่ายทั้งหมดของบริษัท
- เราบู๊ตคอมพิวเตอร์และเมื่อถึงเดสก์ท็อปแล้วให้ใช้คีย์ผสม Win + R ใช้เพื่อเปิดกล่องโต้ตอบ "เรียกใช้" ป้อนคำสั่งเพื่อเปิดใช้งานแผงควบคุม:
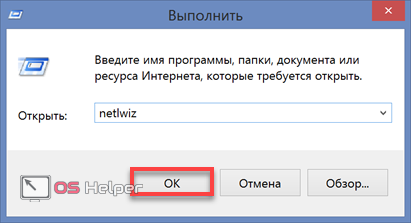
- ในหน้าต่างที่เปิดขึ้น ให้เลือกผู้ใช้ที่อยู่ในกลุ่ม "ผู้ดูแลระบบ" ยกเลิกการเลือกพื้นที่ที่มีเครื่องหมาย “2” ใช้การเปลี่ยนแปลงที่ทำ
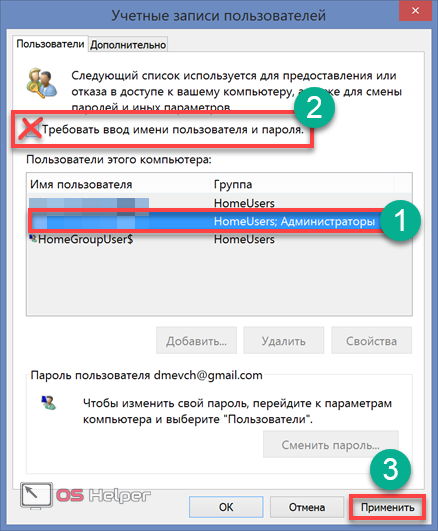
- หน้าต่างการเข้าสู่ระบบอัตโนมัติจะเปิดขึ้น ชื่อผู้ใช้จะถูกระบุในช่อง "ผู้ใช้" เรากรอกอีกสองรายการที่เหลือโดยป้อนข้อมูลสำหรับบัญชีปัจจุบัน ยืนยันการดำเนินการโดยคลิก "ตกลง"
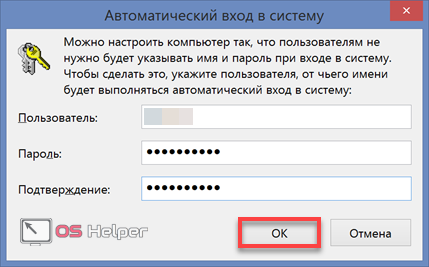
หลังจากทำตามขั้นตอนเหล่านี้แล้ว ให้รีบูทแล็ปท็อป การเข้าสู่ระบบอีกครั้งจะเป็นไปโดยอัตโนมัติ
เปลี่ยนไปใช้บัญชีท้องถิ่น
หากคุณไม่ต้องการบัญชี Microsoft คุณสามารถปฏิเสธและใช้บัญชีท้องถิ่นได้
- คลิกปุ่มเริ่มเพื่อไปที่หน้าจอเริ่มที่มีไทล์สด ที่มุมขวาบนคือพื้นที่ที่มีองค์ประกอบการค้นหาและการควบคุม การคลิกที่ไอคอนผู้ใช้จะแสดงเมนูบริบทขนาดเล็กขึ้นมา เราไปยังจุดที่ทำเครื่องหมายไว้ในภาพหน้าจอกัน

- พื้นที่การจัดการบัญชีจะเปิดขึ้น ใต้ข้อมูลบัญชีเครือข่าย ให้เลือกตัวเลือกที่ระบุด้วยลูกศร

- ระบบแจ้งให้เราเปลี่ยนไปใช้การบันทึกในเครื่อง ป้อนรหัสผ่านปัจจุบันในช่องที่กำหนด เรามาดูขั้นตอนต่อไปกันดีกว่า
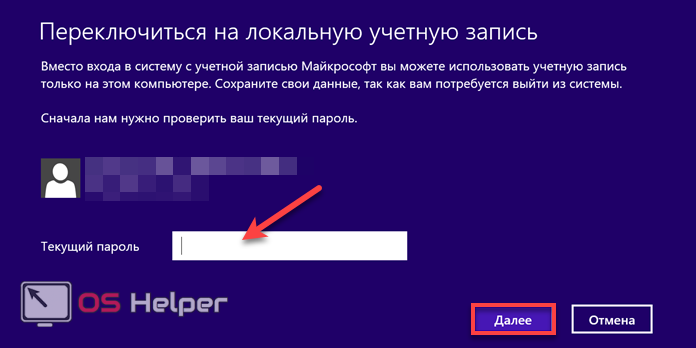
- ชื่อผู้ใช้จะเหมือนกับชื่อผู้ใช้ที่คุณใช้ ปล่อยให้ช่องป้อนรหัสผ่านและช่องยืนยันว่างไว้ คลิกปุ่ม "ถัดไป"
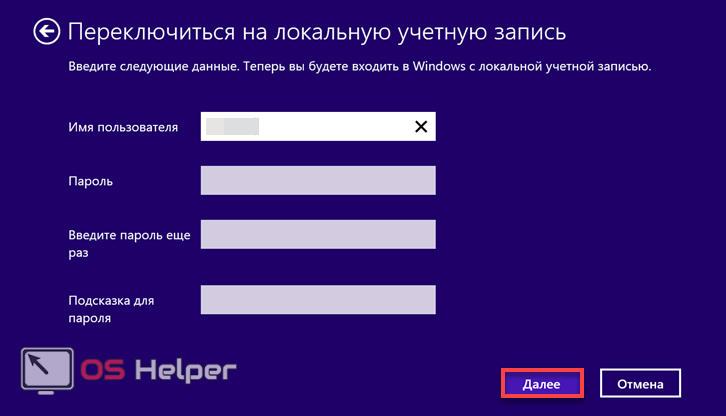
- Windows เตือนเราเกี่ยวกับผลที่ตามมาของการเปลี่ยนไปใช้บัญชีในเครื่อง เราตกลงที่จะเปลี่ยนให้เสร็จสิ้น

การเข้าสู่ระบบระบบปฏิบัติการอีกครั้งจะดำเนินการโดยอัตโนมัติโดยใช้บัญชีที่เปลี่ยนแปลง
การเปลี่ยนรหัสผ่านท้องถิ่นของคุณ
บ่อยครั้งที่ระบบเริ่มใช้บัญชีท้องถิ่นที่มีการเข้าสู่ระบบด้วยรหัสผ่าน คุณสามารถลบออกและไม่รวมการอนุญาตเมื่อเปิดแล็ปท็อป
- เปิดใช้งานแผงควบคุมบัญชี ในช่องข้อความของคำสั่ง Run ให้ป้อน "netplwiz" หน้าต่างจะเปิดขึ้นพร้อมคำแนะนำในการเปลี่ยนรหัสผ่านของคุณ
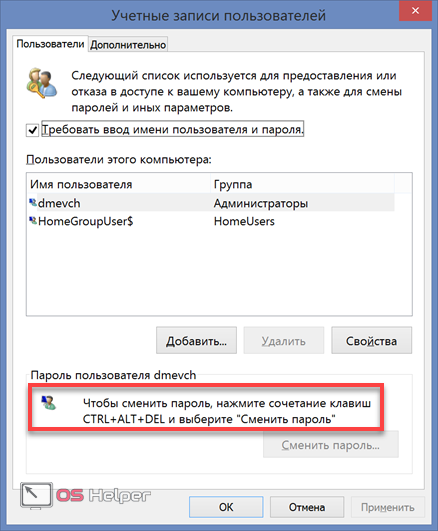
- เราใช้ "การรวมกันสามปุ่ม" เพื่อเปิดเมนูล็อคพีซี เลือกรายการที่ทำเครื่องหมายไว้ในภาพหน้าจอ

- ป้อนรหัสผ่านปัจจุบันในพื้นที่ที่ระบุโดยเฟรม เราจะไม่กรอกข้อมูลในฟิลด์ที่เหลือ ปล่อยให้ว่างไว้ กด Enter เพื่อดำเนินการให้เสร็จสิ้น
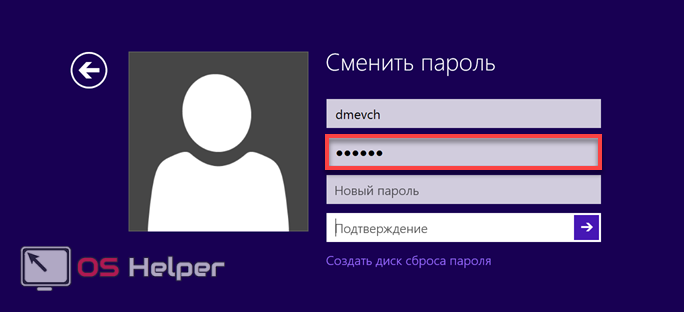
- คลิก "ตกลง" เพื่อไปที่เดสก์ท็อปปกติ

การเปลี่ยนแปลงจะมีผลทันที ไม่จำเป็นต้องรีบูต
การกระทำใดๆ ที่อธิบายไว้จะนำไปสู่ผลลัพธ์เดียวกัน ในขั้นตอนการเปิดเครื่อง คอมพิวเตอร์จะหยุดการร้องขอการอนุญาต
ตื่นอย่างรวดเร็วจากโหมดสลีป
การไม่มีรหัสผ่านโดยสมบูรณ์นั้นไม่สะดวกเสมอไป ผู้ใช้บางคนต้องการปกป้องข้อมูลของตน แต่ไม่ต้องการป้อนข้อมูลอย่างต่อเนื่อง ก็เพียงพอแล้วที่ระบบปฏิบัติการจะขอรหัสผ่านเมื่อคุณเปิดใช้งาน ในกรณีนี้ คุณสามารถปิดใช้งานคำขออนุญาตคงที่ได้เมื่อออกจากโหมดสลีป
- เปิดแผงควบคุมโดยป้อนคำสั่ง “ควบคุม” ในกล่องโต้ตอบ “เรียกใช้”

- เลือกตัวเลือกที่ทำเครื่องหมายไว้ในภาพหน้าจอ
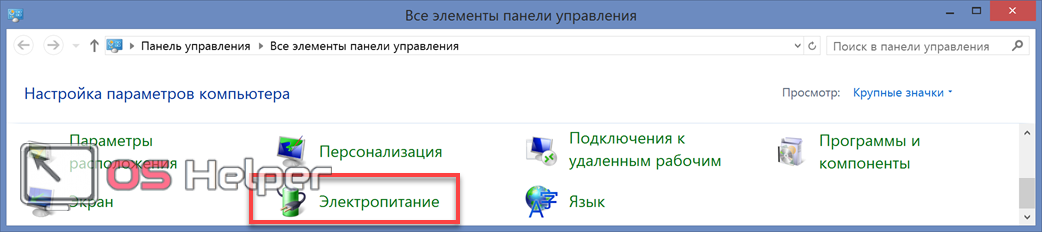
- ในพื้นที่การนำทาง ให้ไปที่รายการการตั้งค่าที่ระบุ
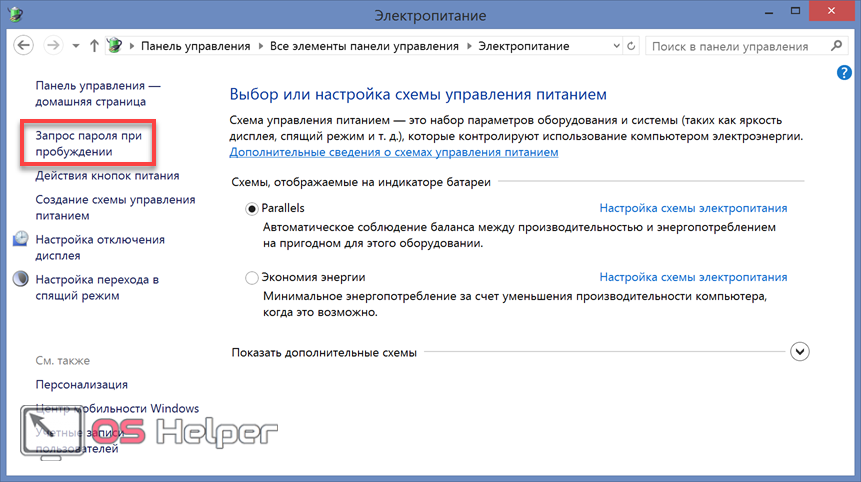
- ตามค่าเริ่มต้น ระบบไม่อนุญาตให้เปลี่ยนแปลงการตั้งค่าพลังงานที่เราต้องการ หากต้องการลบข้อจำกัด ให้ใช้ไฮเปอร์ลิงก์ที่ระบุโดยเฟรม
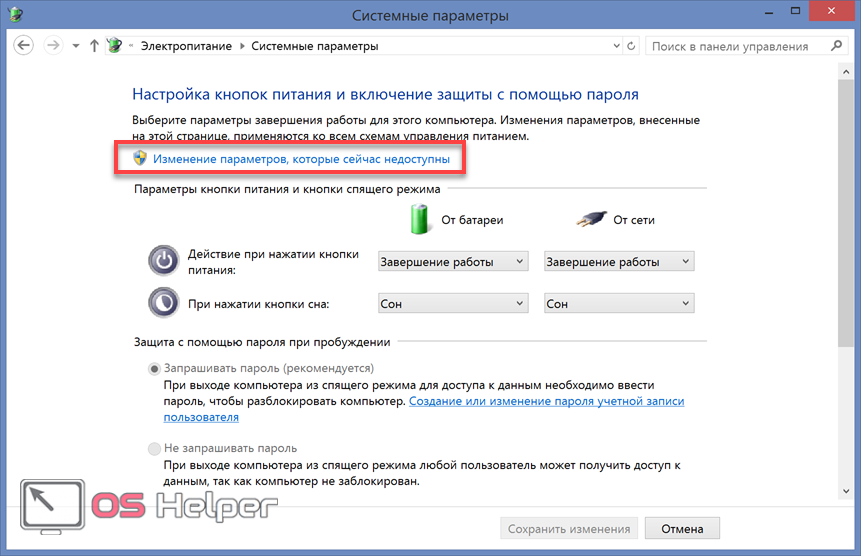
- เลื่อนสวิตช์ไปยังตำแหน่งที่ระบุ บันทึกการเปลี่ยนแปลงที่ทำ
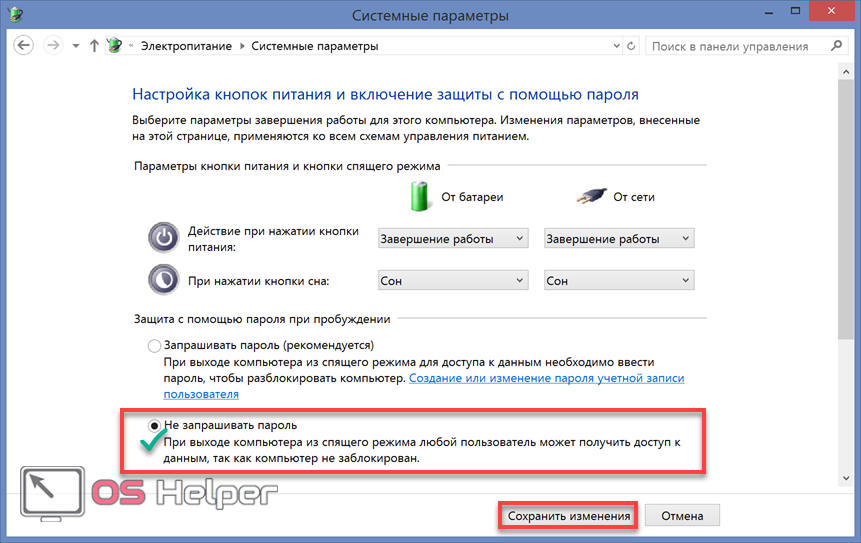
ตอนนี้รหัสผ่านบนแล็ปท็อปจะถูกร้องขอเมื่อระบบปฏิบัติการบูทเท่านั้น ระบบจะตื่นจากโหมดสลีปเมื่อปิดและเปิดฝาโดยไม่ได้รับอนุญาตเพิ่มเติม
การกู้คืนและรีเซ็ตรหัสผ่านที่ลืม
ไม่ใช่แค่การป้อนรหัสผ่านอย่างต่อเนื่องเท่านั้นที่อาจกลายเป็นปัญหาได้ ผู้ใช้บางราย "จัดการ" เพื่อความปลอดภัย เพื่อตั้งค่าการผสมอักขระที่ไม่สามารถทำซ้ำได้ในภายหลัง ท้ายที่สุดแล้ว การรวมกันที่ซับซ้อนก็สามารถลืมไปได้ มีวิธีแก้ปัญหาในสถานการณ์นี้ แต่การดำเนินการจะแตกต่างกันสำหรับบัญชีเครือข่ายและท้องถิ่น มาดูกันว่าจะทำอย่างไรถ้าคุณลืมรหัสผ่านในทั้งสองกรณี
การรีเซ็ตรหัสผ่านเครือข่ายของคุณ
หากคุณใช้บัญชี Microsoft เพื่อเข้าสู่ระบบ คุณสามารถใช้บริการออนไลน์ของบริษัทได้
- บนอุปกรณ์ใดๆ ที่เราเข้าถึงได้ เราจะใช้เบราว์เซอร์เพื่อไปที่หน้ารีเซ็ตรหัสผ่านพิเศษ เลือกรายการแรกจากรายการที่ให้ไว้
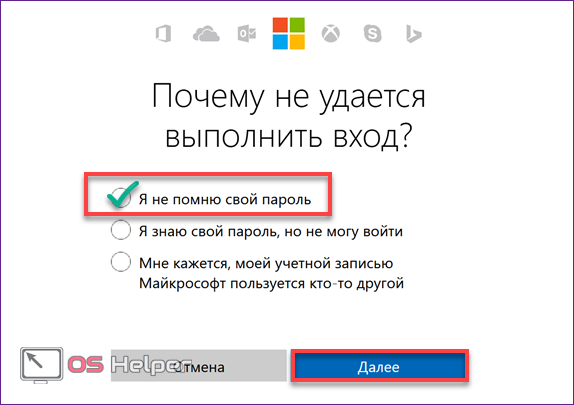
- ในหน้าถัดไป ให้กรอกคุณลักษณะการระบุบัญชีลงในช่องที่ระบุโดยกรอบ นี่อาจเป็นหมายเลขโทรศัพท์ ข้อมูลเข้าสู่ระบบ Skype หรืออีเมล คุณจะต้องป้อน captcha ในช่องที่ระบุด้วยลูกศร มาตรการรักษาความปลอดภัยนี้ป้องกันไม่ให้บอทถูกใช้เพื่อขโมยข้อมูลส่วนบุคคล

- ในขั้นตอนสุดท้าย เราเลือกวิธีการรับรหัสยืนยันที่ต้องการ
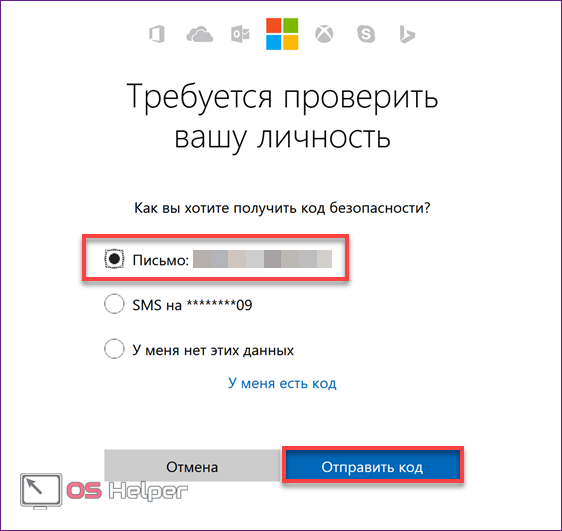
เมื่อได้รับจดหมายหรือ SMS พร้อมข้อมูลที่จำเป็นแล้ว ให้ไปที่ลิงก์ที่ระบุในนั้น กรอกรหัสที่ได้รับและตั้งรหัสผ่านใหม่ แล็ปท็อปที่ดำเนินการตามขั้นตอนที่อธิบายไว้ทั้งหมดจะต้องเชื่อมต่อกับเครือข่าย ในกรณีนี้ ชุดอักขระที่บันทึกไว้บนเว็บไซต์จะได้รับการยอมรับจากระบบโดยอัตโนมัติ
รีเซ็ตรหัสผ่านในเครื่อง
ผู้ใช้ที่ลืมรหัสผ่านสำหรับบัญชีท้องถิ่นจะใช้เวลาในการกู้คืนนานกว่าเล็กน้อย หากต้องการลบข้อมูลเก่าออกจากระบบ คุณจะต้องมีสื่อการติดตั้งที่มีการแจกจ่าย Windows 8.1
- การใช้ BIOS เราเปลี่ยนลำดับความสำคัญในการบูต เราตั้งค่าอุปกรณ์บู๊ตเครื่องแรกให้เป็น USB หรือ DVD เราเปิดคอมพิวเตอร์เพื่อเริ่มจากสื่อภายนอก ในเมนู Windows Installer คลิก "ถัดไป"
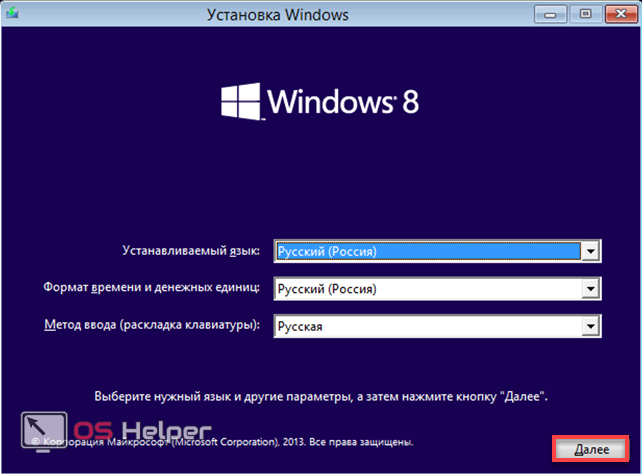
- เลือกตัวเลือกการกู้คืน

- ในเมนูการเลือกไปที่รายการ "การวินิจฉัย"

- เปิด "ตัวเลือกขั้นสูง"
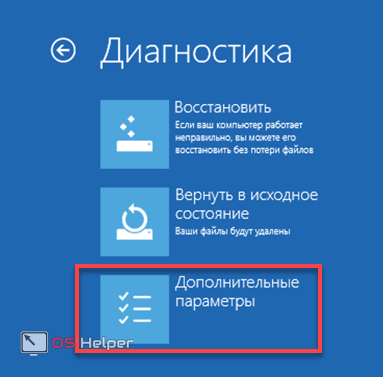
- มาเปิดใช้งานบรรทัดคำสั่งกันเถอะ
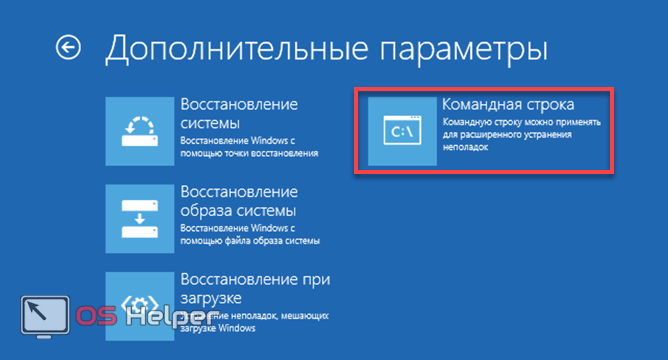
- ป้อนคำสั่งที่แสดงในภาพหน้าจอ

- ระบบจะยืนยันการคัดลอก ป้อนคำสั่งควบคุมต่อไปนี้
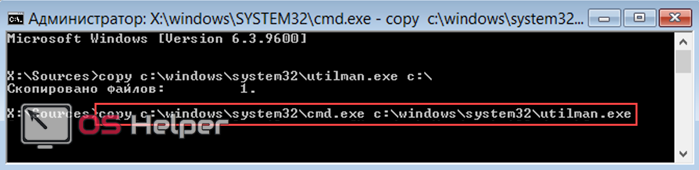
- เรายืนยันความปรารถนาที่จะแทนที่ไฟล์ที่ระบุโดยป้อนตัวอักษรละติน "Y" ที่ท้ายคำขอ
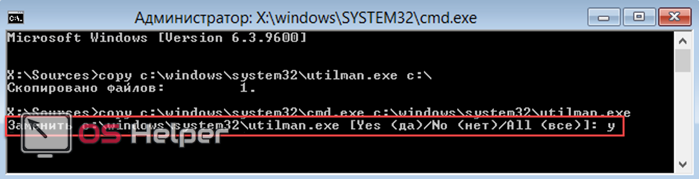
- ระบบจะยืนยันการคัดลอกหลังจากนั้นเราจะปิดบรรทัดคำสั่ง นำสื่อการติดตั้งออก คุณสามารถยกเลิกการเปลี่ยนแปลงที่ทำกับ BIOS ได้ ซึ่งจะทำให้ระบบปฏิบัติการเริ่มทำงานได้ตามปกติ เมื่อโหลด ครั้งหนึ่งบนหน้าจอล็อค ให้คลิกไอคอนการเข้าถึงที่มุมซ้ายล่าง บรรทัดคำสั่งถูกเปิดใช้งาน
 ป้อนคำสั่งในรูปแบบ: “net user mylogin newpass” เมื่อพิมพ์ "mylogin" เราจะแทนที่ด้วยชื่อผู้ใช้ที่ต้องรีเซ็ตการอนุญาต และแทนที่จะระบุ "newpass" เราจะระบุรหัสผ่านใหม่ หลังจากดำเนินการสำเร็จ ให้ปิดบรรทัดคำสั่ง
ป้อนคำสั่งในรูปแบบ: “net user mylogin newpass” เมื่อพิมพ์ "mylogin" เราจะแทนที่ด้วยชื่อผู้ใช้ที่ต้องรีเซ็ตการอนุญาต และแทนที่จะระบุ "newpass" เราจะระบุรหัสผ่านใหม่ หลังจากดำเนินการสำเร็จ ให้ปิดบรรทัดคำสั่ง

เราเข้าสู่ระบบโดยใช้ชุดอักขระที่ระบุ
เมื่อกู้คืนการเข้าถึงคอมพิวเตอร์ของคุณแล้ว คุณสามารถใช้ตัวเลือกการอนุญาตใด ๆ ที่อธิบายไว้ข้างต้นซึ่งไม่จำเป็นต้องป้อนรหัสผ่านอย่างต่อเนื่อง
ในที่สุด
ด้วยการใช้คำแนะนำเหล่านี้ คุณสามารถตั้งค่าวิธีการเข้าสู่ระบบบนพีซีของคุณให้เหมาะสมกับกลยุทธ์การใช้งานของคุณได้
คำแนะนำวิดีโอ
เพื่อความชัดเจนยิ่งขึ้น สามารถดูลำดับการดำเนินการตามที่อธิบายไว้ในวิดีโอเฉพาะเรื่องด้านล่าง






