มันเกิดขึ้นที่คุณเปิดหน้าบนเว็บไซต์และแบบอักษรมีขนาดเล็กจนไม่สามารถอ่านได้หรือคุณสามารถอ่านได้ แต่ดวงตาของคุณจะเหนื่อยล้าเร็วพอ และนี่คือถ้าการมองเห็นเป็น 100% แต่ถ้าการมองเห็นแย่ลงล่ะ แน่นอนว่าเมื่ออ่านหนังสือกระดาษธรรมดา ไม่มีอะไรช่วยได้นอกจากแว่นตาหรือแว่นขยาย แต่เมื่อทำงานกับคอมพิวเตอร์ทุกอย่างค่อนข้างง่ายคุณสามารถใช้ฟังก์ชันเช่นการซูมเข้าบนหน้าได้
วิธีซูมเข้าหน้าในเบราว์เซอร์โดยใช้แป้นพิมพ์
การขยายแบบอักษรทำได้ด้วยวิธีมาตรฐานซึ่งค่อนข้างเป็นสากล ในการทำเช่นนี้ให้ใช้คีย์ผสม "Ctrl" และ "+" (บวก) ในการทำเช่นนี้ให้กดปุ่ม "Ctrl" ค้างไว้ ในเวลานี้กด "+" บนแป้นตัวเลข ด้วยการกดปุ่ม "+" แต่ละครั้ง สเกลจะเพิ่มขึ้นเรื่อยๆ หากคุณทำมากเกินไปและขยายเนื้อหาของหน้ามากเกินไป คุณสามารถคืนทุกอย่างกลับสู่ตำแหน่งเดิมได้โดยใช้คีย์ผสม "Ctrl" และ "0" (เลขศูนย์) หรือลดขนาดลงเล็กน้อยโดยใช้ "Ctrl" และ "-" (ลบ) ร่วมกัน
วิธีซูมเข้าหน้าในเบราว์เซอร์โดยใช้แป้นพิมพ์และเมาส์
นอกจากนี้ วิธีทั่วไปในการเปลี่ยนขนาดของหน้าคือการใช้แป้นพิมพ์และเมาส์ร่วมกัน ในการทำเช่นนี้ ให้กดปุ่ม "Ctrl" บนแป้นพิมพ์ค้างไว้ จากนั้นหมุนวงล้อของเมาส์ขึ้นเพื่อซูมเข้าที่หน้า หรือเลื่อนลงเพื่อซูมออก

วิธีซูมเข้าหน้าโดยใช้เมนู
- ในเบราว์เซอร์ Mozilla Firefox คลิกที่ปุ่มเมนูที่ด้านบนขวาของหน้าจอ เมนูการตั้งค่าจะเปิดขึ้น ที่ด้านบนสุดของเมนูจะแสดงมาตราส่วนหน้าที่ใช้ และปุ่ม "–" ทางซ้ายและ "+" ทางขวาเพื่อลดหรือเพิ่มมาตราส่วน เมื่อคลิก "+" เราจะเพิ่มเนื้อหาของหน้าเป็นขนาดที่ต้องการ
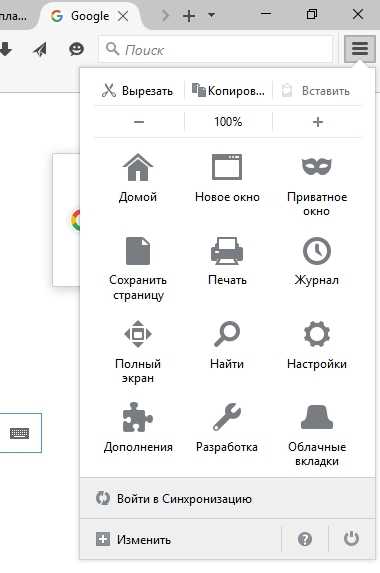
- ในเบราว์เซอร์ "Opera" ที่ด้านบนซ้ายของหน้าจอ คลิกที่ปุ่ม "เมนู" เราพบรายการเมนู "มาตราส่วน" ทางด้านขวาคือขนาดปัจจุบัน โดยค่าเริ่มต้นคือ 100% และลูกศรที่จะช่วยให้คุณปรับขนาดได้ตามต้องการ
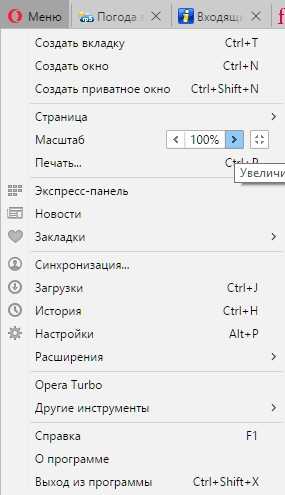
- ในเบราว์เซอร์ Google Chrome ปุ่มการเข้าถึงเมนูจะอยู่ที่ด้านบนขวาของหน้าจอ ตำแหน่งและรูปลักษณ์เกือบจะเหมือนกับของ Mozilla Firefox เมื่อเปิดเมนูเราจะพบ "มาตราส่วน" และปรับขนาดโดยใช้ปุ่ม "-" หรือ "+"

อย่างที่คุณเห็น ผู้ใช้คอมพิวเตอร์ทุกคนแม้แต่ผู้เริ่มต้นก็สามารถรับมือกับงานง่าย ๆ เช่นการเปลี่ยนขนาดหน้าในเบราว์เซอร์ได้อย่างง่ายดาย
SovetClub.ru
วิธีซูมเข้าคอมพิวเตอร์โดยใช้แป้นพิมพ์
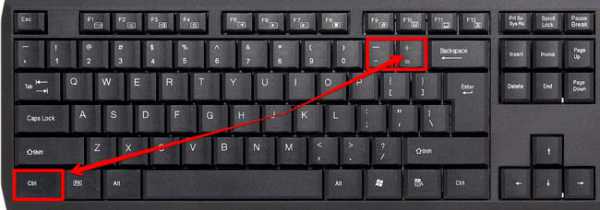
วิธีที่ง่ายที่สุดในการควบคุมขนาดการแสดงผลของรูปภาพบนคอมพิวเตอร์โดยใช้แป้นพิมพ์คือการใช้ปุ่ม Ctrl ในการทำเช่นนี้ คุณต้องกดปุ่มนี้ค้างไว้และใช้ปุ่ม "+" เพื่อซูมเข้าหรือปุ่ม "-" เพื่อซูมออก หากต้องการนำรูปภาพไปยังจอแสดงผลมาตรฐานอย่างรวดเร็ว ให้กด Ctrl และ "0" (ศูนย์)
วิธีการที่อธิบายไว้เป็นพื้นฐาน แต่เราไม่ได้มองหาวิธีที่ง่าย ดังนั้นเราจะระบุตัวเลือกเพิ่มเติมสำหรับการตอบคำถาม "จะซูมเข้าคอมพิวเตอร์โดยใช้แป้นพิมพ์ได้อย่างไร" แม้ว่าเราจะเบี่ยงเบนไปจากงานบ้างเนื่องจากเราคิดว่าคุณมีเมาส์คอมพิวเตอร์ที่ไม่ควรว่าง
การซูมในเบราว์เซอร์
ในเบราว์เซอร์ใด ๆ จะมีเมนูที่เราจะค้นหารายการ "มาตราส่วน" รายการนี้ไม่ได้ถูกซ่อน ดังนั้นเมื่อคุณเข้าสู่เมนู คุณจะเห็นตำแหน่งที่ต้องคลิกทันทีเพื่อเปลี่ยนขนาดของรูปภาพในทิศทางใดทิศทางหนึ่ง โดยเฉพาะอย่างยิ่งใน Google Chrome มีการเขียนดังนี้ - "มาตราส่วน" และถัดจากนั้นคือ "-" และ "+" ที่สอดคล้องกัน ในเว็บเบราเซอร์อื่น ๆ ไม่มีคำค้นหา แต่เราจะเห็นว่าเครื่องหมายทางคณิตศาสตร์เดียวกันสำหรับการเปลี่ยนมาตราส่วนนั้นอยู่ในบรรทัดแรกของเมนู
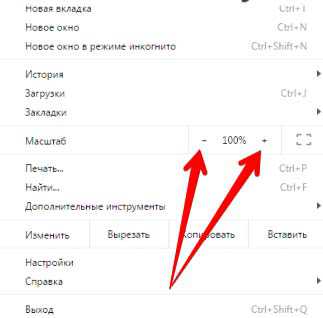
แว่นขยายอิเล็กทรอนิกส์
เครื่องมือซูมที่ดีคือ "แว่นขยายอิเล็กทรอนิกส์" ซึ่งต้องใช้เมาส์มากกว่าแป้นพิมพ์อีกครั้ง อีกครั้งเราจะไม่หยุดและศึกษาเครื่องมือนี้ต่อไป
หากต้องการค้นหาแว่นขยายอิเล็กทรอนิกส์ คุณต้องค้นหาโฟลเดอร์ "ความง่ายในการเข้าถึง" ซึ่งใช้ตัวอย่าง "เจ็ด" ได้ในเส้นทางต่อไปนี้: เริ่ม - โปรแกรมทั้งหมด - มาตรฐาน - วัตถุที่คุณกำลังมองหา นั่นคือโฟลเดอร์ "ความง่ายในการเข้าถึง"
หากทุกอย่างสำเร็จไอคอนรูปแว่นขยายจะปรากฏขึ้นโดยคลิกที่เพื่อเปิดการเข้าถึงข้อดีและข้อเสียเดียวกันที่สามารถช่วยคุณเปลี่ยนมาตราส่วนในคอมพิวเตอร์ได้ นอกจากนี้ คุณสามารถแนบแว่นขยายกับเคอร์เซอร์ของเมาส์ได้โดยใช้ชุดปุ่ม เช่น Ctrl+Alt+L
pauk-info.ru
วิธีลดขนาดหน้าจอบนแล็ปท็อป
หากหน้าจอยืดออก คุณสามารถลดขนาดหน้าจอเป็นขนาดปกติได้หลายวิธี ซึ่งวิธีหลักคือการเปลี่ยนความละเอียด ยิ่งความละเอียดสูงเท่าใด ขนาดขององค์ประกอบบนหน้าจอก็จะยิ่งเล็กลงเท่านั้น
การเปลี่ยนแปลงความละเอียด
ขั้นตอนการเปลี่ยนความละเอียดจะแตกต่างกันไปเล็กน้อยขึ้นอยู่กับรุ่นของ Windows เฉพาะขั้นตอนแรกเท่านั้นที่ไม่เปลี่ยนแปลง: คุณต้องคลิกขวาบนเดสก์ท็อปแล้วไปที่ส่วน "ความละเอียดหน้าจอ"
หากติดตั้ง Windows 7 บนแล็ปท็อป ให้ทำตามขั้นตอนเหล่านี้เพื่อทำให้ขนาดมีขนาดเล็กลง:
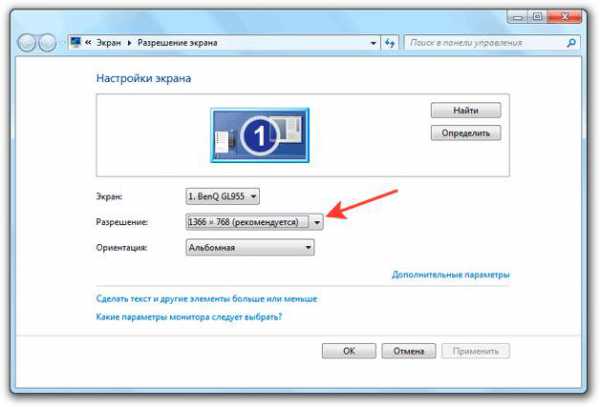
ลองเลือกค่าข้างๆที่เขียนว่าแนะนำ ยิ่งคุณตั้งค่าความละเอียดมากเท่าใด องค์ประกอบบนหน้าจอก็จะยิ่งเล็กลงเท่านั้น หากเดสก์ท็อปยืดเกินไปจนองค์ประกอบบางอย่างไม่พอดีกับเดสก์ท็อป วิธีนี้จะช่วยได้
ตอนนี้มาดูกันว่าจะทำอย่างไรถ้าแล็ปท็อปใช้ Windows 10 หลังจากเลือกรายการ "ความละเอียดหน้าจอ" ในเมนูบริบทของเดสก์ท็อป คุณจะถูกนำไปที่ส่วน "หน้าจอ" ของแท็บ "ระบบ" หากต้องการซูมออก ให้ไปที่ "ตัวเลือกการแสดงผลขั้นสูง" ข้างในคุณจะเห็นบรรทัด "การแก้ปัญหา" ที่คุ้นเคยซึ่งคุณต้องตั้งค่าที่สูงขึ้น
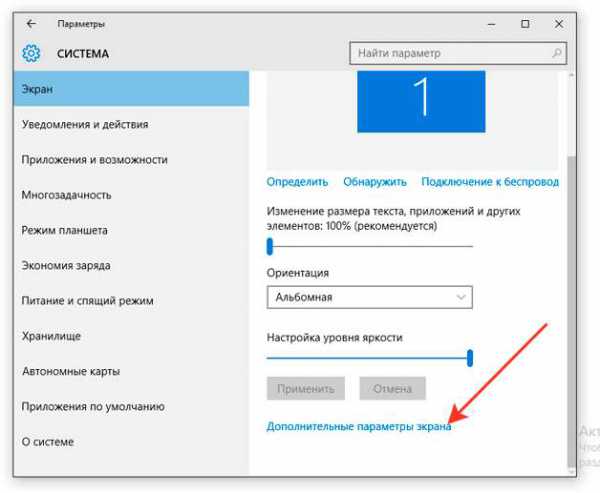
คุณไม่สามารถไปที่ตัวเลือกเพิ่มเติมได้ แต่เล่นกับบรรทัด "เปลี่ยนขนาดข้อความ แอปพลิเคชัน และองค์ประกอบอื่นๆ" ตรวจสอบให้แน่ใจว่าตั้งค่าเป็น 100% ถ้ามากกว่านั้น ลองลดให้เหลือ 100% ไอคอนและพาเนลทั้งหมดจะเล็กลง
คุณยังสามารถเพิ่มความละเอียดและในขณะเดียวกันก็ลดขนาดของหน้าจอที่ขยายผ่านแผงควบคุมของการ์ดแสดงผล ควรมีไอคอนอะแดปเตอร์กราฟิกในซิสเต็มเทรย์หลังจากคลิกแล้วคุณสามารถไปที่การตั้งค่าได้
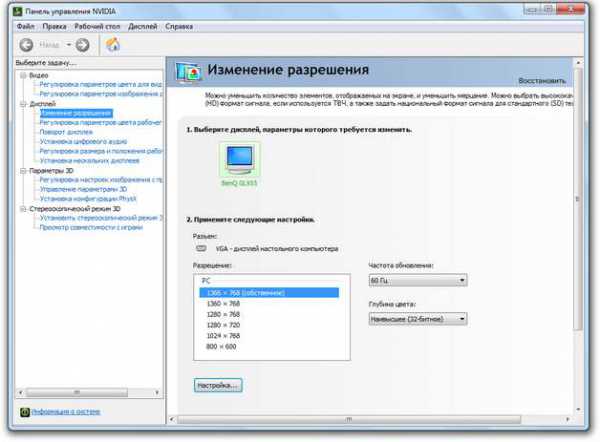
ในแผงควบคุมของการ์ดแสดงผลควรมีส่วน "การแก้ปัญหา" ซึ่งทำงานเหมือนกับในระบบ หากต้องการซูมออก ให้ตั้งค่าสูงๆ จากนั้นไอคอนเดสก์ท็อป ฟอนต์ และองค์ประกอบอินเทอร์เฟซทั้งหมดจะเล็กลง
ลดองค์ประกอบแต่ละรายการ
หากเพียงแค่ขนาดของไอคอนและแบบอักษรเท่านั้นที่น่ารำคาญ แต่ความละเอียดของหน้าจอและขนาดขององค์ประกอบอินเทอร์เฟซ เช่น แถบงาน นั้นเหมาะสมสำหรับคุณ คุณไม่จำเป็นต้องทำให้หน้าจอแล็ปท็อปทั้งหมดเล็กลง ใช้งานได้กับไอคอนและฟอนต์เท่านั้น เพื่อทำให้ไอคอนเดสก์ท็อปมีขนาดเล็กลง
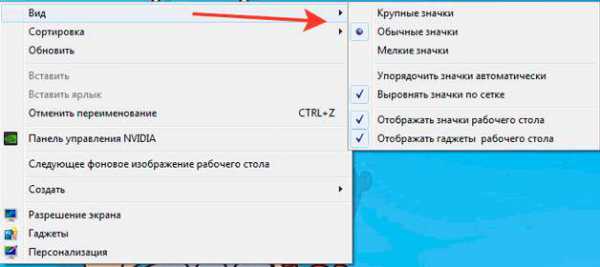
หากคุณต้องการแก้ไขแบบอักษร ให้เปิดส่วน "หน้าจอ" ในแผงควบคุมและคลิกลิงก์ "แบบอักษรอื่น" ในเมนูด้านซ้าย 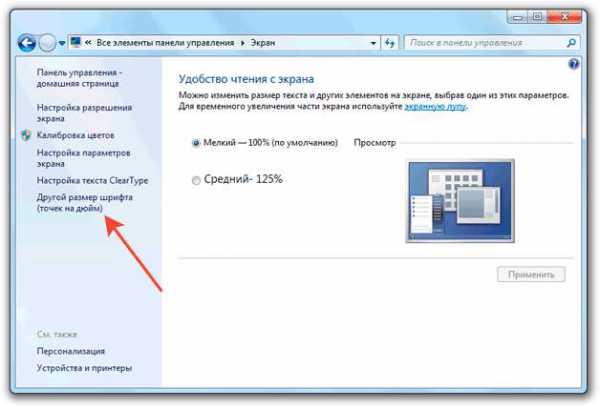
ตั้งค่าที่แสดงขนาดจากขนาดปกติ ยิ่งค่าน้อย ฟอนต์ยิ่งเล็ก สิ่งสำคัญคืออย่าหักโหมมิฉะนั้นตัวอักษรจะแยกแยะได้ไม่ดี
ซูมออกในแอพ
หากหน้าจอเดสก์ท็อปเหมาะกับคุณ และมีเพียงรูปลักษณ์ของแอปพลิเคชันแต่ละรายการเท่านั้นที่ทำให้เกิดคำถาม คุณสามารถลดขนาดแอปพลิเคชันได้สองวิธี วิธีแรกเป็นแบบสากลใช้งานได้ในเกือบทุกโปรแกรมที่มีการซูม - ตัวอย่างเช่นในเบราว์เซอร์ ประกอบด้วยการใช้แป้นพิมพ์ลัด
หากคุณไม่เข้าใจว่าทำไมเบราว์เซอร์จึงยืดและซูม ดังนั้นคุณต้องเลื่อนเบราว์เซอร์ในแนวนอนเพื่ออ่านบรรทัด ให้ลองกดปุ่ม Ctrl ค้างไว้แล้วเลื่อนล้อเลื่อนของเมาส์ จากตัวฉันเอง - ภาพจะเพิ่มขึ้นอีก เข้าหาตัวเอง - หน้าต่างที่ยืดออกจะซูมออกโดยใช้ขนาดปกติ
คุณสามารถทำอย่างอื่นได้: กดปุ่ม Ctrl เดิมค้างไว้ แต่ใช้ "+" และ "-" บนแป้นตัวเลขแทนล้อเลื่อนของเมาส์ คุณต้องทำเช่นนี้จนกว่าเบราว์เซอร์ที่ขยายจะเริ่มแสดงตามปกติบนแล็ปท็อป หากต้องการลบสเกลที่ไม่เพียงพอและส่งคืนค่าเริ่มต้น ให้กด Ctrl + 0
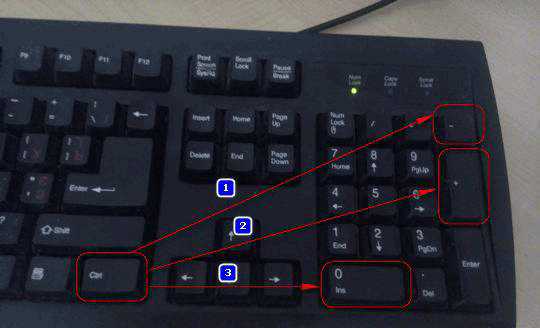
หากเรากำลังพูดถึงขนาดของหน้าต่างเบราว์เซอร์ คุณสามารถใช้วิธีอื่นได้: ขยายเมนูควบคุมและซูมออกโดยคลิกที่เครื่องหมายลบ
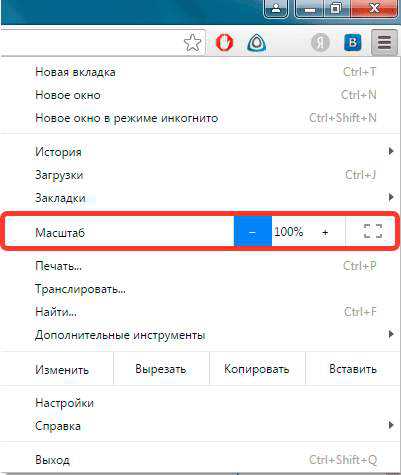
ภาพหน้าจอแสดงวิธีการดำเนินการนี้ใน Chrome แต่ขั้นตอนไม่แตกต่างกันมากนักในเบราว์เซอร์อื่นๆ หากคุณต้องการทำให้แอปพลิเคชันอื่นมีขนาดเล็กลง แอปพลิเคชันนั้นจะต้องมีการตั้งค่าของตัวเองที่อนุญาตให้คุณเปลี่ยนขนาดได้






