Bir altbilgi metin dizesi her sayfada yer alan yayınla ilgili bilgilerle. Genellikle bir üstbilgi veya altbilgi, yaprağın üst kısmına yakın bir yere yerleştirilir, ancak aynı zamanda yaprağın altına veya yanına da yerleştirilebilir. Altbilgi, bir kitabın, bölümün başlığını veya yazarla ilgili bilgileri içerebilir.
Word metin düzenleyici, üstbilgileri ve altbilgileri destekler ve kullanıcıya bu işlevle çalışması için birçok araç sağlar. Bu araçlar oldukça tahmin edilebilir bir şekilde çalışır ve genellikle kullanıcılar için herhangi bir zorluk çıkarmaz. Ancak, Word'de üstbilgiler ve altbilgilerle ilgili bir sorun vardır, kullanıcılar çoğu zaman Word'de üstbilgi ve altbilgiyi nasıl kaldıracaklarını çözemezler. Bu materyalde bunun hakkında konuşacağız.
Word 2007, 2010, 2013 veya 2016'da üstbilgi veya altbilgi nasıl kaldırılır
Metin düzenleyici Word 2007, 2010, 2013 veya 2016 kullanıyorsanız, üst bilgileri ve alt bilgileri kaldırmanın birkaç yolu vardır. En kolay seçenek, belgenin herhangi bir ülkesindeki üstbilgi ve altbilgiye çift tıklamaktır. Word daha sonra üstbilgi ve altbilgiyi düzenlemenize izin verir. Fareyle başlıktaki tüm metni seçin ve DELETE tuşuna basın... Başlık kaldırıldıktan sonra, sayfanın boş alanına çift tıklayın. Bu, Word belgenizin tüm sayfalarından üstbilgileri ve altbilgileri kaldıracaktır.
Üstbilgileri ve altbilgileri kaldırmanın başka bir yolu da "Ekle" sekmesine gitmeniz gerekiyor, " Sayfa başlığı» (veya kullandığınız başlığa bağlı olarak "Altbilgi") ve "Başlığı sil" menü öğesini seçin.
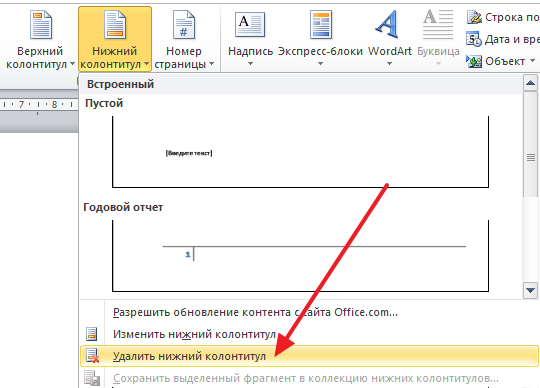
Belgenin farklı bölümleri için kullanılıyorsa not edilmelidir. farklı üstbilgiler ve altbilgiler, bu durumda bir seferde yalnızca bir bölümden başlıkları ve altlıkları kaldırabilirsiniz.
Word 2007, 2010, 2013 veya 2016'da ilk sayfadan üstbilgiler ve altbilgiler nasıl kaldırılır
Bazen üstbilgileri ve altbilgileri yalnızca ilk sayfadan kaldırmak gerekli hale gelir. Bu yeterince kolay. Bunun için ilk sayfadaki üstbilgi ve altbilgiye çift tıklayın ve "Yapıcı" sekmesine gidin. Burada, "işlevin" yanındaki kutuyu işaretlemeniz gerekir. Özel başlık ilk sayfa için ".
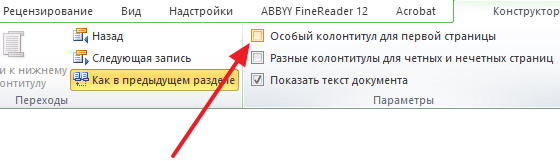
Bu işlevi etkinleştirdikten sonra, üstbilgi ve altbilgi, belgenin ilk sayfasından kaybolur. Bundan sonra, üstbilgi ve altbilgi düzenleme modundan çıkmak için sayfadaki boş bir alana çift tıklayın.
Word 2003'te üstbilgiler ve altbilgiler nasıl kaldırılır
Bir metin editörü Word 2003 kullanıyorsanız, üstbilgileri ve altbilgileri kaldırmanın tek bir yolu olacaktır. Öncelikle üstbilgileri ve altbilgileri düzenlemeye gitmelisiniz. Bunun için "Görünüm - Üstbilgiler ve Altbilgiler" menüsünü açın.

Bundan sonra, üstbilgileri ve altbilgileri düzenlemek için yüzen bir panel görünecektir. Şimdi sen başlıktaki metni seçmeniz ve DELETE tuşuna basarak silmeniz gerekir.
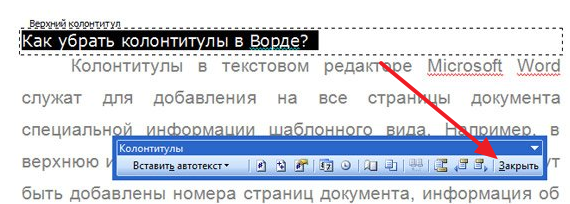
Üstbilgi ve altbilgi kaldırıldıktan sonra, "Kapat" düğmesini tıklayın.
Üstbilgi veya altbilgi, kağıt veya belgelerdeki dizgi şeridinin kenarındaki bir çizgidir. Bu terimin standart anlamında, altbilgi başlığı, eserin (belge) başlığını, yazarın adını, bölümün numarasını, bölüm veya paragrafı içerir. Üstbilgi ve altbilgi tüm sayfalara yerleştirilir, bu aynı şekilde basılı kitaplar ve metin belgeleridosyalar dahil Microsoft Word.
Word'deki üstbilgi ve altbilgi, belgenin ana metninin veya diğer verilerin bulunmadığı ve bulunamayacağı sayfanın boş bir alanıdır. Bir tür sayfa kenarlığıdır, sayfanın üstünden ve altından metnin başladığı ve / veya bittiği yere kadar olan mesafe. Word'de üstbilgiler ve altbilgiler varsayılan olarak ayarlanır ve boyutları yazarın tercihine veya belirli bir belgenin gereksinimlerine bağlı olarak değişebilir. Ancak bazen bir belgede üstbilgi veya altbilgi gerekli değildir ve bu makalede nasıl kaldırılacağı anlatılacaktır.
Not: Geleneksel olarak, bu makalede açıklanan talimatların Microsoft Office Word 2016 örneği kullanılarak gösterildiğini ancak aynı zamanda herkes için geçerli olduğunu hatırlatırız. önceki sürümler bu programın. Aşağıdaki materyal, Word 2003, 2007, 2010 ve daha yeni sürümlerde altbilgiyi kaldırmanıza yardımcı olacaktır.
Birçok belgenin gereksinimleri, başlık sayfası olan ilk sayfanın üstbilgi ve altbilgi olmadan oluşturulması gerektiğidir.
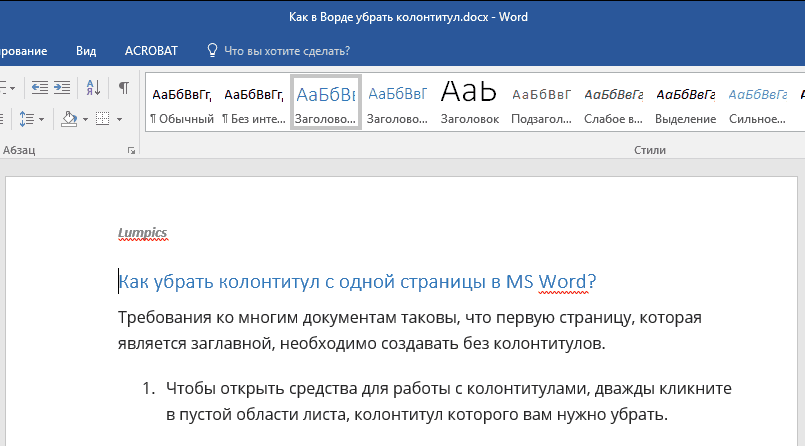
1. Üstbilgiler ve altbilgilerle çalışmaya yönelik araçları açmak için, sayfanın üstbilgisini kaldırmak istediğiniz boş bir alanına çift tıklayın.

2. Açılan sekmede "Yapıcı"ana sekmede bulunur "Üstbilgiler ve altbilgilerle çalışma" yanındaki kutuyu işaretleyin "İlk sayfa için özel başlık".

3. Üstbilgiler ve altbilgiler bu sayfadan kaldırılacaktır. Neye ihtiyacınız olduğuna bağlı olarak, bu alan boş bırakılabilir veya yalnızca bu sayfa için farklı bir üstbilgi ve altbilgi ekleyebilirsiniz.
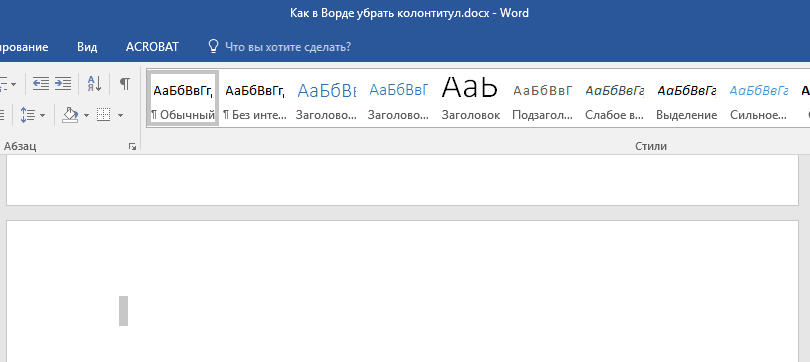
Not:Üstbilgiler ve altbilgilerle çalışma penceresini kapatmak için, araç çubuğunun sağındaki ilgili düğmeye tıklamanız veya sayfada metin bulunan alanda sol fare düğmesini çift tıklatmanız gerekir.
İlk sayfada olmayan üstbilgileri ve altbilgileri nasıl kaldırırım?
İlki dışındaki sayfalardaki üstbilgileri ve altbilgileri kaldırmak için (bu, örneğin yeni bir bölümün ilk sayfası olabilir), biraz farklı bir prosedür uygulamanız gerekir. Önce bir bölüm sonu ekleyin.
Not: Bölüm sonunun sayfa sonu olmadığını anlamak önemlidir. Sayfanın önünde zaten bir sayfa sonu varsa, silmek istediğiniz üstbilgiler ve altbilgiler kaldırılmalı, ancak bölüm sonu eklenmelidir. Talimatlar aşağıda özetlenmiştir.
1. Üstbilgi ve altbilgi olmadan sayfa oluşturmak istediğiniz belgenin yerine tıklayın.

2. sekmeden geçiş yapın "Ev" sekmede "Yerleşim".

3. Bir grupta "Sayfa ayarları" düğmeyi bul "Molalar" ve menüsünü genişletin.
4. Bir öğe seçin "Sonraki Sayfa".

5. Şimdi üstbilgiler ve altbilgilerle çalışma modunu açmanız gerekir. Bunu yapmak için, sayfanın üst veya alt kısmındaki üst bilgi veya alt bilgi alanına çift tıklayın.

6. tıklayın "Önceki bölümde olduğu gibi" - bu, bölümler arasındaki bağlantıyı kaldıracaktır.

7. Şimdi öğeyi seçin "Altbilgi" veya "Sayfa başlığı".

8. Genişletilmiş menüden gerekli komutu seçin: Sil altbilgi» veya Başlığı Kaldır.

Not:Hem üstbilgiyi hem de altbilgiyi kaldırmanız gerekirse, adımları tekrarlayın. 5-8 .
9. Üstbilgiler ve altbilgilerle çalışma penceresini kapatmak için uygun komutu seçin (kontrol panelindeki son düğme).
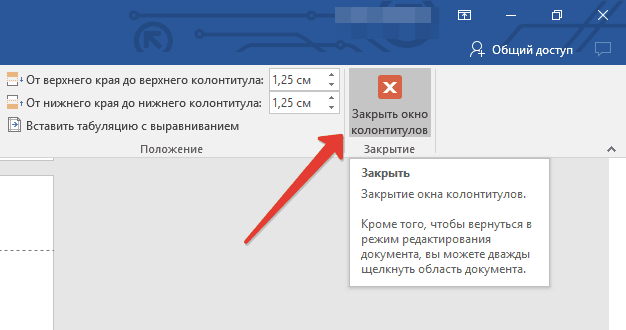
10. Aradan sonraki ilk sayfadaki üstbilgi ve / veya altbilgi kaldırılacaktır.
Sayfa sonunu izleyen tüm üstbilgileri ve altbilgileri kaldırmak istiyorsanız, kaldırmak istediğiniz sayfadaki üstbilgi ve altbilgi alanına çift tıklayın ve ardından yukarıdaki adımları tekrarlayın. 6-8 ... Tek ve çift sayfalardaki üstbilgiler ve altbilgiler farklıysa, her sayfa türü için adımları ayrı ayrı tekrarlamanız gerekecektir.
Hepsi bu, artık Microsoft'tan bu çok işlevli programın önceki sürümlerinin yanı sıra Word 2010 - 2016'da bir altbilginin nasıl kaldırılacağını biliyorsunuz. İşinizde ve eğitiminizde sadece olumlu sonuçlar dileriz.
Bu yazıda küçük bir numara paylaşacağım. Numaralandırmayı Microsoft Word'deki başlık sayfasından nasıl kaldıracağınızı ve aynı zamanda belgenin diğer tüm sayfalarında numaralandırmayı nasıl koruyacağınızı öğreneceksiniz.
Birçoğu yerleştirebileceğini söyleyecek baş sayfa numaralandırmanın olmayacağı başka bir belgede. Bu, sorunun çözümlerinden biridir, ancak her zaman uygun değildir. Bazen bitmiş, örneğin bir öğretmene diploma göndermeniz gerekir. Ve onu tek bir dosyada göndermek daha uygundur.
Ayrıca, iş akışı ve yazım kuralları, resmi yazıların sayfalarının ikinci sayfadan itibaren numaralandırılmasını öngörür. Peki bu durumda ne yapmalı? Sayfadan bir sayfa numarası nasıl kaldırılır baş sayfa kelimede?
Bir belgenin ilk sayfasından sayıları kaldırmak için algoritma
Belgede numaralandırma yok
Belgenizde henüz sayfalandırma yoksa şu adımları izlemeniz gerekir:
- Word metin düzenleyici sekmesine gidin Ekle
"Ekle" sekmesine geçin
- Düğmeye bas Sayfa numarası
Sayfa numarası düğmesi
- İstenen konumu, örneğin sayfanın üstünü ve hizalamayı seçin (bu durumda, merkez)

Sayfalamanın konumu
- "" Yanındaki kutuyu işaretleyin ve ilk sayfadaki numaralandırma otomatik olarak silinecektir.

İlk sayfa için özel bir başlık seçme
Belge numaralandırması zaten ayarlanmış
Belgedeki numaralandırma zaten mevcutsa, ilk sayfanın üstbilgi ve altbilgi ayarlarına erişmek için birkaç basit adımı uygulamanız gerekir. Bu nedenle, sayfa numarasını başlık sayfasından kaldırmak için ihtiyacınız olan:
- Numaralandırmaya sağ tıklayın ve " Başlığı değiştir»
Sayfa başlığını değiştirin
- Bir kurucu penceresi görünecek ve burada yine öğenin karşısına bir onay işareti koymanız gerekecek " İlk sayfa için özel başlık»

İlk sayfa için özel bir başlık ayarlama
- Ancak artık numaralandırma otomatik olarak kaldırılmayacaktır. Kendin çıkarman gerekiyor. İmleci sol fare tuşu ile sayfa numarasının arkasına getirin ve tuş ile numaralandırmayı kaldırın Geri tuşu... Numaralandırmayı kaldırmak için 2 veya 3 kez basmanız gerekebilir.
Numaralandırmayı silme
- Numaralandırma düzenleme modundan çıkmak için düğmesine basın Üstbilgi ve altbilgi penceresini kapatın araç çubuğunda. Ayrıca belge metnine çift tıklayabilirsiniz.
Üstbilgileri ve altbilgileri düzenlemek için menüden çıkın
Umarım "Word'deki başlık sayfasından sayfa numarası nasıl kaldırılır?" Sorusuna cevap verebilmişimdir. Hala sorularınız varsa, yorumlarda cevaplayacağım.
Detaylı Açıklama
Üstbilgiler ve altbilgiler belgenin ana metninin üstünde veya altında ve ayrıca ana setin geri kalan kenarları boyunca yer alan metin içeren bir çizgidir. Genelde, altbilgiler ana belgeden bağımsız olarak bulunur ve değişmez. Yani, doğru yerde bir kez belirterek koşu başlığı içeriğini ve konumunu değiştirmeyecektir. Tüm sayfalar aynı olacak koşu başlığı.
FUTBOL EKLE . Üstbilgi ve altbilgi eklendi çok basit - belgenin üstüne veya altına çift tıklayarak. Nerede altbilgi yapmak belgenin herhangi bir sayfasından olabilir. Kesinlikle tüm sayfalarda görünecektir. Ayrıca, altbilgi yapmak sekmeden olabilir Ekle → Üstbilgiler ve altbilgiler .
Ancak bazen gerekli hale gelir bazı sayfalarda üstbilgilerde ve altbilgilerde değişiklikler ya da kesinlikle gerekli bazı üstbilgileri ve altbilgileri kaldırın... Örneğin, sözde "kilit" genellikle ana belgenin son sayfasına veya daha doğrusu arka tarafına yerleştirilir.
Belge kilidi, belgenin hazırlandığı ve belgenin basıldığı dosyanın kayıt numarası, adı ve boyutu, kopya sayısı ve münferit kopyaların gönderildiği muhataplar hakkındaki bilgilerin yanı sıra uygulayıcı ve belgenin uygulandığı tarih hakkında bilgi içeren bir kayıttır.
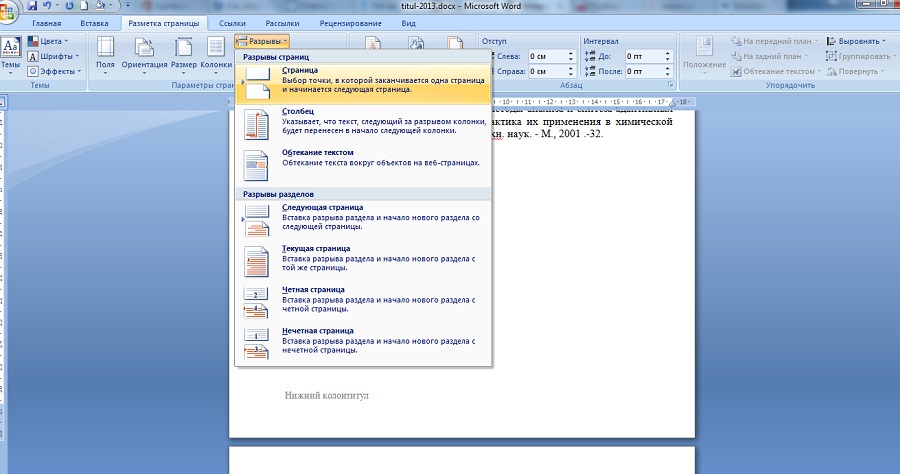
SAYFA KIRMA ... amacıyla altbilgiyi kaldırmak son Sayfa Word'deki belge her şeyden önce gerekli, sayfa sonunu ayarla ... Bu sekmede yapılabilir Sayfa düzeni ... Bundan sonra başka bir sayfa eklenecek, silinebilir. Ama konu bu değil. Başlığın sağ tarafında, önceki belgede olduğu gibi metinle bir bağlantı görünür. Üzerine tıklayın ve şimdi bu sayfadaki üstbilgi ve altbilgiyi değiştirebiliriz.

AYRI SAYFALARDA FUTBOLLARI DEĞİŞTİRİN ... Bu arada, sayfayı yukarı kaydırırsanız, her üstbilgi ve altbilginin yanında bir önceki belgede olduğu gibi bir bağlantı olduğunu görebilirsiniz. Üzerine tıklayarak, istenen başka bir sayfanın üstbilgisini ve altbilgisini değiştirebilirsiniz.
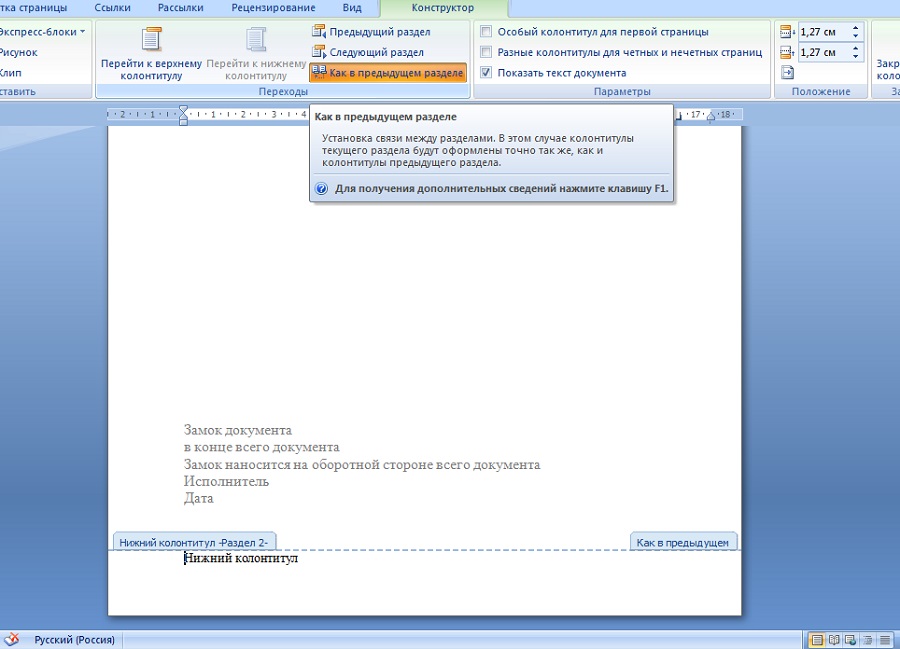

İçin üstbilgileri ve altbilgileri orijinal durumlarına döndüryani yine tüm üstbilgileri ve altbilgileri birleştir sekmenin üst kısmındaki düğmeye tıklayın Önceki bölümde olduğu gibibundan sonra ilgili bir onay isteği görünecektir üstbilgi ve altbilgi değişiklikleri.
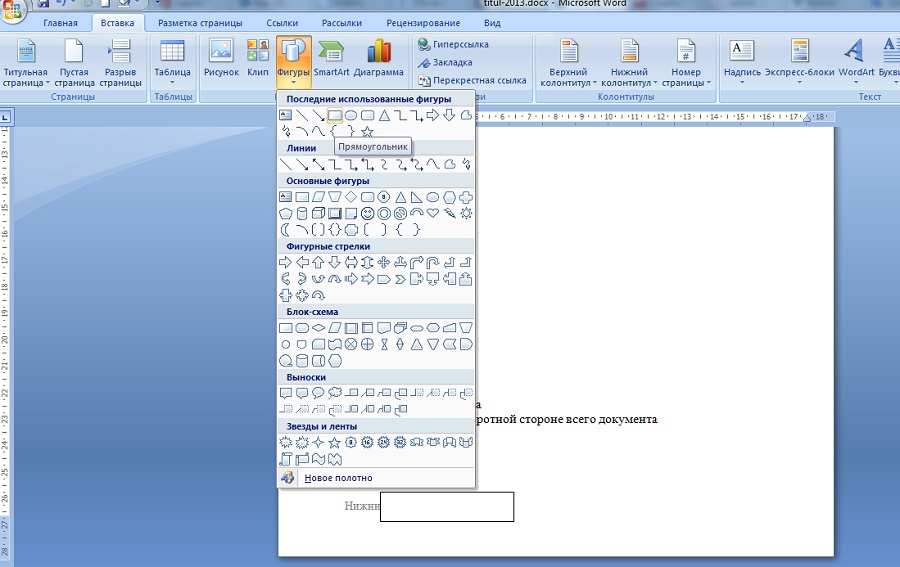
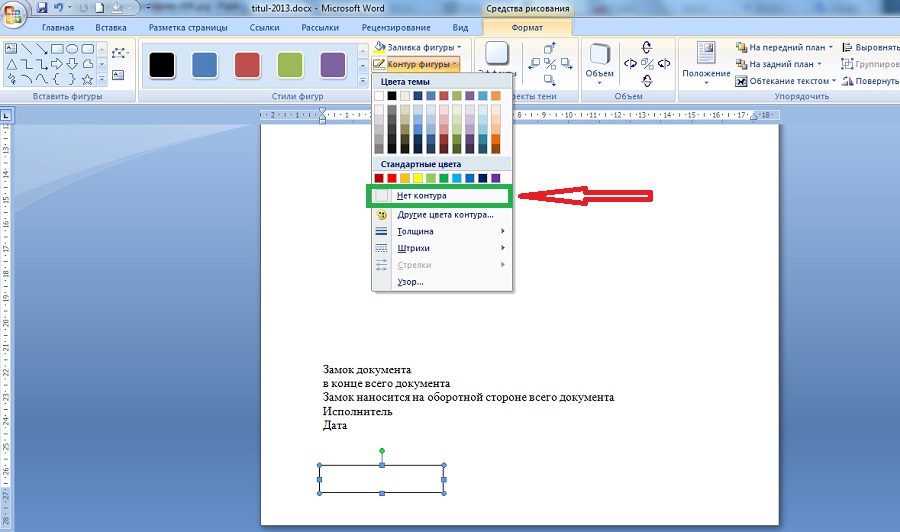
INSERT FIGURE ... En basit şekilde word'deki bir belgenin son sayfasından bir üstbilgi ve altbilgiyi kaldırma bir şekil eklemek sekmeden Ekle ... Böylece, örneğin bir dikdörtgen ekle doğrudan başlık metnine , bundan sonra üstbilgi ve altbilgi metni görünmez hale gelir - dikdörtgen bir şekil ile kaplanacaktır. Burada yapılması gereken tek şey şekli seçmek ve sekmede Biçim itmek Şekil anahattı ve kutuyu işaretleyin Anahat yok.
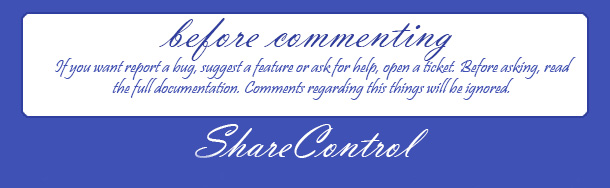
"Kelime" programıyla çalışmak - gerekli bir dizi beceri modern adam... Raporların, beyanların, bilimsel ve raporların kaydı dönem ödevi, soyut araştırma - tüm bunlar, belge biçimlendirmenin temelleri hakkında bilgi gerektirir. Kural olarak, üstbilgileri ve altbilgileri değiştirirken sorunlar ortaya çıkar - bu bölüm basılı sayfa, başlıkları ve alt başlıkları görüntüleyen, sayfa numaralandırması. Son nokta bu materyalde tartışılacaktır.
Başlık sayfasından sayfa numarası ekleme ve çıkarma
Sayfa numaralandırma, herhangi bir sayfanın hazırlanmasında yaygın olarak kullanılan tanıdık bir işlevdir. bilimsel araştırma basılı format. Metin düzenleyicinin bu seçeneğini kullanmak için "Ekle" sekmesine gitmeniz ve hem yazdırılan sayfanın üstünde hem de altında görüntülenebilen başlık ile çalışmaya başlamanız gerekir. Standart numaralandırma, bir numara veya sayı şeklinde belirtilen, sayfanın ortasında yer alan bir alt bilgidir. Belgenin belirtilen biçimlendirmesini gerçekleştirmek için yapmanız gerekenler:
- "Ekle" sekmesinde, "Sayfa numarası" işlevini tıklayın.
- Ardından "Sayfanın altındaki" alt öğeye tıklayın.
- Bir örnek seçin - "Basit numara 2".
Belgenizi sayfalandırmak için birçok başka seçenek göreceksiniz. Buna göre, çalışmanızın hazırlanmasına yönelik gerekliliklere bağlı olarak sayfadaki numaranın yerini (sol, sağ, üst vb.) Değiştirebilirsiniz. Ancak, seçilen numaralandırma türü, başlık hariç ilk sayfadan başlayarak uygulanacaktır. Fazladan bir numaradan kurtulmak için şunlara ihtiyacınız vardır:
- "Ekle" sekmesine gidin.
- "Sayfa numarası" alt öğesini tıklayın.
- Gerekli numaralandırma türünü seçin.
- "Özel İlk Sayfa Üstbilgi ve Altbilgi" komutunu sol tıklayın.
Böylece ilk, başlık, sayfa dışında çalışmanızın her bir sayfası numaralandırılacaktır.
Belge numaralandırmasını silme
Bazen belirli bir sayfa numaralandırmasını silmek gerekli hale gelir. Bu basit komutu yürütmek için, belirtilen eylem sırasını gerçekleştirmelisiniz:
- "Görünüm" sekmesine gidin.
- "Sayfa Düzeni" komutunu tıklayın.
- "Üstbilgiler ve Altbilgiler" öğesini seçme.
- Sayfa numarasına tıklayın (numarayı biçimlendirmek için bir iletişim kutusu görünmelidir).
- "Sil" (veya "Sil") komutuna tıklayın.

1'den farklı bir başlangıç \u200b\u200bsayfa numarası eklemek.
Belgenizi istediğiniz numaradan numaralandırmaya başlayabilirsiniz. Bu seçenek, iki farklı belgeyi sürekli olarak numaralandırmanız gerektiğinde kullanışlı bir araçtır. Komutu yürütmek için aşağıdakileri yapmanız gerekir:
- "Görünüm" sekmesine gidin.
- "Sayfa Düzeni" öğesini seçme.
- "Belge Öğeleri" panelinde, "Üstbilgiler ve Altbilgiler" sütununu tıklayın.
- Sayfa işlevinin tıklanması.
- "Biçimlendir" düğmesine tıklayın.
- "Başla" alanında gerekli değeri ayarlayın. Örneğin, "21'den başla".
- "Tamam" komutuna tıklayın.
Böylece belge, 21 numaralı addan başlayarak sırayla numaralandırılacaktır.

Araştırmanın tasarımı üzerindeki çalışma önemsiz ve kolay görünecektir, eğer temel bilgilere hakim olursanız, metin editörü "Word" 'ü daha iyi tanıyacaksınız. Bu makaleyi incelemek için biraz zaman ayırırsanız, belgeleri biçimlendirmek ve değiştirmek birkaç dakika sürecektir. Ve günlük işler bir neşe olsun!







