Bu yazımızda, Word'de bir tablonun yönünü değiştirmeden nasıl 90 derece döndürülür sorusuna cevap vereceğiz. yeniden yapmak bitmiş işçok tatsız. Ancak, karmaşık biçimlendirmeye sahip ve Microsoft Word metin düzenleyicisi kullanılarak işlenen çeşitli belgeler oluşturulurken bunun gerekli olduğu durumlar ortaya çıkar.
Burada görevler genellikle tabloların tasarımı ile ilgilidir. büyük beden. İlk olarak, boşluk özenle değerlerle doldurulur ve ardından kullanıcı sayfaya sığmadığını fark eder.
Talimat
Yukarıda açıklanan durumlarda, Word'deki tablonun 90 derece nasıl döndürüleceği sorusu ortaya çıkar. Bu sorunu çözmek için aşağıda açıklanan adımları sırayla gerçekleştirmelisiniz.
Ters çevrilmesi gereken bir tablo içeren bir belge açın. Altında yeterli boş alan olup olmadığını kontrol ediyoruz. Tabloyu seçin. Bunu yapmak için işaretçiyi sol üst köşesine getirin. Kontrol simgesi belirir. Bundan sonra, farenin sol düğmesine tıklayın.
Ardından, tüm tabloyu kesin. Bunu yapmak için Ctrl + X klavye kısayolunu kullanın. Bağlam menüsü kullanılarak benzer bir işlem gerçekleştirilebilir. Bunu yapmak için, seçilen alanın rastgele bir bölümüne sağ tıklayın. "Kes" öğesini seçtiğimiz bir menü belirir.
Metin düzeltici
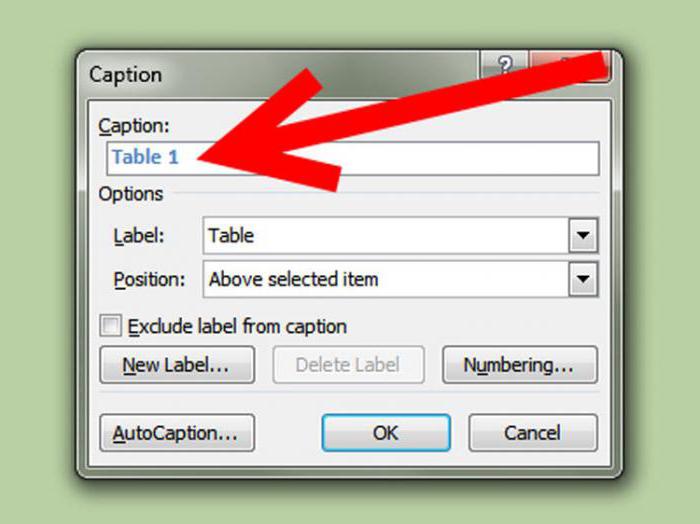 Tablonun Word'de nasıl döndürüleceği sorununu çözmede bir sonraki adıma geçiyoruz. Metin düzenleyicimizin ana menüsünü kullanıyoruz. "Ekle" bölümüne gidin. "Yazı" düğmesine basın. Word'de tablonun nasıl döndürüleceği sorusunu çözmenin bir sonraki aşamasında, bir seçenekler listemiz var. Bunlardan ilkini seçiyoruz. Adı "Basit Harfler". Çerçevedeki örnek için düzenleyici tarafından kullanılan değeri silin. Bunu yapmak için Sil tuşuna basın.
Tablonun Word'de nasıl döndürüleceği sorununu çözmede bir sonraki adıma geçiyoruz. Metin düzenleyicimizin ana menüsünü kullanıyoruz. "Ekle" bölümüne gidin. "Yazı" düğmesine basın. Word'de tablonun nasıl döndürüleceği sorusunu çözmenin bir sonraki aşamasında, bir seçenekler listemiz var. Bunlardan ilkini seçiyoruz. Adı "Basit Harfler". Çerçevedeki örnek için düzenleyici tarafından kullanılan değeri silin. Bunu yapmak için Sil tuşuna basın.
Tablonun Word'de nasıl döndürüleceği sorununu çözmede bir sonraki adıma geçiyoruz. Ortaya çıkan metin çerçevesinin boyutunu artırın. Bunu yapmak için, özel işaretleyiciler için kenarlarını hareket ettiriyoruz. Çerçevenin boyutu yaklaşık olarak tabloya karşılık gelmelidir. Daha hassas ayarlamalar daha sonra yapılabilir.
koruma
 Word'de tablonun nasıl döndürüleceği sorusunu çözmenin bir sonraki aşamasında, imleci çerçevenin içine yerleştiriyoruz. Ctrl + V klavye kısayolunu kullanın. Bu, daha önce kopyalanmış olan tabloyu yapıştıracaktır. İlgili işlem bağlam menüsü kullanılarak tekrar edilebilir. Bunu yapmak için farenin sağ tuşuna tıklayın. Görüntülenen bağlam menüsünde "Yapıştırma Seçenekleri" adlı öğeyi seçin. "Kaynak Biçimlendirmeyi Koru" düğmesini tıklayın. Tablo eklenir.
Word'de tablonun nasıl döndürüleceği sorusunu çözmenin bir sonraki aşamasında, imleci çerçevenin içine yerleştiriyoruz. Ctrl + V klavye kısayolunu kullanın. Bu, daha önce kopyalanmış olan tabloyu yapıştıracaktır. İlgili işlem bağlam menüsü kullanılarak tekrar edilebilir. Bunu yapmak için farenin sağ tuşuna tıklayın. Görüntülenen bağlam menüsünde "Yapıştırma Seçenekleri" adlı öğeyi seçin. "Kaynak Biçimlendirmeyi Koru" düğmesini tıklayın. Tablo eklenir.
Varsayılan olarak, bir kenarlık çerçevesine sahiptir. Farenin sağ tuşuyla üzerine tıklayın. Görünen pencerede "Şekil Formatı" öğesini seçin. Sol tarafta "Çizgi Rengi" kullanın. "Çizgi Yok" seçeneğini seçin. "Kapat" düğmesini tıklayın. Kenar çerçevesi kaybolur. Şimdi, şeklin dönmesinden sorumlu olan üstteki yeşil işaretçiyi kullanarak masayı ters çeviriyoruz.
Eklemeler veya düzeltmeler yapmak için farenin sol düğmesini kullanmanız gerekir. Böylece düzenlemeye geri dönebilirsiniz Metin alanı.
Merhaba, Word 2016'nın sevgili hayranları! Hemen söylemeliyim ki, bazı sırları biliyorsanız, WORD'de bir tabloyu 90 derece genişletmenin zor olmadığını. Gerçek şu ki özel düğme bu eylem programda sağlanmamıştır. İyi o zaman! Ve yaşlı kadında ve bu durumda, Word'de bir delik var. Ama sen ve ben bir bast ile doğmadık. O zaman devam et!
Ama hayır. Biraz yavaşlayalım. dürüstçe söyleyebilirim ki gördüğümde çok sayıda Bu konuyla ilgili istekler, çok şaşırdım: “Neden ters çevirelim?” Sıkışık sütunlar haline gelir kitap formatı sayfalar? - yatay olarak değiştirin ve satırları istenen genişliğe uzatın. Ama sonra, yine de, sayfa yönünü değiştirerek numaralandırma, üstbilgi ve altbilgi ile ilgili ek sorunlar yaşadığımızı kestim. Sonuçta masayı bükmek daha kolay. Şimdi yapacağımız şey bu.
Tabloyu Word'de çeviriyoruz veya "bir, iki, üç, dört, beş - bakacağım
Böyle bir başlangıç tablomuz olduğunu varsayalım (bkz. Şekil 1) Hücreleri verilerle doldurulabilir. Tersine çevrilme olasılığını hiçbir şekilde etkilemeyecektir.

o zaman bir kere yapalım
Hareket işaretçisine (masa çerçevesinin üzerinde sol üst köşedeki çarpı işareti) tıklayarak tabloyu seçin ve ardından kesin (çizgi) "kesmek" sağ tıklama bağlam menüsünde).
iki yapmak
sekmesinde "Sokmak" Bölüm "Metin" düğmeye tıklayın "Metin alan" ve açılır kutuda sol üst örneği seçin "basit yazı"(bkz. Şekil 2).

üç yapmak
Dosya alanında teknik metin içeren bir çerçeve belirir. Key ile siliyoruz. SİLMEK ve çerçeveyi tablonun yaklaşık boyutuna kadar uzatın. Sağ fare düğmesine tıklayarak bağlam menüsünü çağırın ve düğmeyi seçin "biçimlendirme ile yapıştır"(Bkz. Şekil 3).

dört yapmak
Tabelamız bir çerçeveye özenle çizilmiştir. Şimdi tüm bu dönüşümleri başlattığımız şeyi yapıyoruz. Masayı üst kısımdaki döner kol ile çevirerek manuel olarak döndürebilirsiniz. Ancak bunu yapmanızı önermiyorum çünkü tablo çizgilerinin katı dikeyliğini / yataylığını gözle korumak zor. Bırakın WORD bununla ilgilensin. Bunu yapmak için sekmeye gidin "Düzen" ve bölümde "Sipariş" bir düğme bul "nesneleri döndür". çizgiye tıklayın "90° sola dön"(bkz. Şekil 4). İkinci tıklama, dosyanın çalışma alanındaki tablo sınırları dışında herhangi bir yerde yapılır. 
işte! Masa 90 derece döndürülür, dönen çerçeve çıkarılır. Her şey çok güzel görünüyor. Masa biraz yerinden çıkmışsa, bir hareket tutamacı ile düzeltebilirsiniz. Ama şimdi solda bulabilirsin daha düşük köşe. Ve tahtamız şimdi böyle görünecek. 
Tablonun tasarımında bir şeyi düzeltmeniz gerekiyorsa, alanına tıklamanız gerekecektir. Merak etmeyin eski haline dönecektir. Gerekli tüm değişiklikleri yapın ve ardından dosyanın herhangi bir bölümüne tekrar tıklayın - tüm değişikliklerin yapıldığı tablo ihtiyacımız olan dikey konumu alacaktır.
Dikkatli bir okuyucu, beşinci adım nerede ve şimdi ne arayacağız diye soracaktır, çünkü altyazıda tanıdık bir çocuk kafiyesi vardı. Şey, itiraf ediyorum ... Kırmızı bir kelime için ağzımdan kaçırdım. Ancak, ... Beşinci eylem, günümüzün "Beşik" materyalleri hakkındaki video talimatını tanımaktır. Ve bir sonraki paragraftaki videoyu aramanız gerekiyor. :)
Hata! Videoyu çekecek zamanım olmadı. Ama önümüzdeki iki gün içinde yapacağıma söz veriyorum.
Talimat
git Metin belgesi, "Word" de açın ve sol fare düğmesini basılı tutarak ihtiyacınız olan tabloyu seçin. Bundan sonra, panonuza kopyalayın. Bu iki şekilde yapılabilir: seçilen alana sağ tıklayın ve "Kopyala"yı seçin veya Ctrl + C kısayol tuş kombinasyonunu kullanın.
Her zaman Microsoft Office paketinde bulunan MS Excel programını açın. Ters çevrilmiş tabloyu belgenize yerleştirin. Bunu yapmak için hücrelerden birine sağ tıklayın ve " Özel uç". Ekranda ayarların bulunduğu bir pencere açılacaktır. "Taşıma" öğesini bulun ve kontrol edin. Sonrakine tıkla".
Program bir hata gösteriyorsa, tabloyu Word'den yanlış kopyaladınız - tekrar yapmayı deneyin. Aksi takdirde, program bilgileri satırlardan sütunlara otomatik olarak taşıyacak ve ters çevrilmiş tablo Excel belgesinde görünecektir. Bu tabloyu panoya kopyalayın (Ctrl + C) ve Word'de açılan belgeye gidin. Nesneyi bağlam menüsünü ve bunun için "Yapıştır" veya Ctrl + V kombinasyonunu kullanarak istediğiniz alana yapıştırın.
Tabloyu 90 derece döndürmeniz gerekiyorsa, değiştirmelisiniz. yatay yönlendirme bulunduğu sayfa. Öncelikle taşımak istediğiniz metni ve tabloyu seçin ve Sayfa Düzeni sekmesine gidin. "Sayfa Yapısı"nın yanındaki oka tıklayın. Açılan ayarlar penceresinde, "Genel" sekmesinde yatay yönlendirmeyi seçin. "Uygula" satırına "Seçilen metne" yazın. Tamam'ı tıklayın.
Ters çevrilmiş bir tablodaki bilgileri biçimlendirmek için metnin yönünü değiştirmeniz gerekir. Bunu yapmak için, "Word" de düzenleyeceğiniz tabloya tıklayın, "Düzen" bölümüne gidin ve "Metin Yönü" öğesinde istediğiniz değeri seçin.
Bazen iki olası telaffuzu olan kelimelere bir aksan işareti koymak gerekir. Klavyede basit alışılmış manipülasyonlar bunu başaramaz. bakalım nasıl yapılmış Kelime(Microsoft Office Word) karakter girerek ve klavyede sağdaki sayı kısmını kullanarak.
İhtiyacın olacak
- Bilgisayar, Microsoft Office Word programı (Word).
Talimat
Açılan "Sembol" penceresindeki "Ayarla" alanında, açılır listeyi açın ve "kombine çap" öğesini bulun. işaretler." Önerilen işaret penceresinde aksan sembolünü bulun - ortaya daha yakın. Birkaç benzer işaret var, bu yüzden seçenekleri göz önünde bulundurun ve size en uygun olanı seçin. Seçin ve "Ekle" penceresindeki düğmeyi tıklayın. Ardından pencereyi kapatın. Bu nedenle, aksan sembolü istenen harfin üzerinde görünmelidir.

Not
Bir harfin üzerine birkaç vurgu koymak mümkündür.
Word'deki ilgili menüyü kullanmadan aksan işaretini ayarlama seçeneği vardır. Bu, doğru sayısal tuş takımı sayesinde elde edilir. Bunu yapmak için sağ Alt tuşunu basılı tutun ve karakter kodunu yazın (0769 - küçük vurgu veya 0768 - büyük vurgu). Alt tuşunu bırakın. Aksan işareti görünmelidir.
Kaynaklar:
- klavyede aksan nasıl koyulur
klasik Microsoft belgesi ofis kelime metni kesinlikle yatay olarak, sol kenardan sağa yerleştirilir, ancak bazen belgeyi farklı biçimlendirmek, yalnızca stili veya yazı tipini değil, aynı zamanda sayfadaki metnin yönünü de değiştirmek gerekir. Her zamanki gibi yazılan metni 90 derece döndüremezsiniz. Ancak, belgeyi ihtiyaçlarınıza göre düzenlemenin başka bir yolu daha var.

Talimat
Metin yönünü seçmek için öncelikle bu metnin yazılacağı bir şekil (şekil) oluşturmalısınız. Bir belge açın, "Ekle" sekmesine gidin. "Metin" bölümünde, "Yazı" düğmesini tıklayın. Açılır menüde "Metin çiz" öğesini seçin. İmleç bir "" işaretine dönüşecektir.
Fare imlecini formun sol üst kenarının bulunacağı yere getirin ve sol fare düğmesini basılı tutarak metninizin yer alacağı sınırları çizin. Form hazır olduğunda, belgede herhangi bir yere çift tıklayın - metin giriş moduna dönersiniz.
Oluşturulan şekle metin girin veya panodan bir pasaj yapıştırın. İmleç form alanındayken, ek bir "Etiketler ile çalışma" sekmesi kullanılabilir hale gelir - farenin sol tuşu ile üzerine tıklayın veya "Etiketler ile çalışma" sekmesinin hemen altında bulunan "Biçim" sekmesine tıklayın.
"Metin" bölümünde "Metin Yönü" düğmesine tıklayın - formdaki metin saat yönünde 90 derece dönecektir. Düğmeye tekrar basmak, metni orijinal konumundan 180 derece (veya mevcut konumundan 90 derece) döndürür. Metni istediğiniz gibi düzenleyin.
Form kenarlıklarını kaldırın. "Etiket Araçları" sekmesinde, "Etiket Stilleri" bölümünü bulun ve "Şekil Anahattı" düğmesini tıklayın. Açılır menüde "Anahat yok" komutunu seçin - formun sınırları görünmez hale gelecektir. Düzenle bölümünde, şeklin etrafına istediğiniz metni sarın.
Normal düzenleme seçenekleri "Ana Sayfa" sekmesinden kullanılabilir durumda kalır - uygun stili, yazı tipi boyutunu ayarlayın, istenen metin hizalamasını ayarlayın. Bir şekli yeniden boyutlandırmak için, imleci şekil çerçevesi üzerindeki daire veya kare simgesinin üzerine getirin ve imleç çift başlı bir oka dönüşene kadar bekleyin. Sol fare düğmesini basılı tutun ve şeklin uzunluğunu ve genişliğini ayarlayın.
Kaynaklar:
- yazı tipi nasıl çevrilir
Çoğu zaman, matematiksel veri işleme, tüm diziler üzerinde oldukça karmaşık işlemler gerçekleştirmeyi gerektirir. Çoğu durumda, program için değişkenlerin değerlerinin sütunlarda mı yoksa satırlarda mı yazıldığı önemli değildir - gerekli parametreler formüllerde ayarlanabilir. Ancak bir tamsayı matrisi ile bazı eylemler gerçekleştirmeniz gerekiyorsa, Excel'in görevi yalnızca değişkenler sütunlarda yer alıyorsa doğru şekilde gerçekleştirebileceğini dikkate almalısınız.

Talimat
Ancak, bu durum en sık çok boyutlu yürütülürken ortaya çıkar. istatistiksel analiz Analysis ToolPak eklentisi kullanıldığında. Genellikle, daha fazla çalışmanın rahatlığı için matrisin basitçe "döndürülmesi" gerekir. Her iki durumda da matris yansıtılmalı veya aktarılmalıdır. Ardından satırlar sütunlara "çevrilir".
Transpoze etmek için, imleç ile istediğiniz matrisi seçin ve Ctrl+C, Ctrl+Insert klavye kısayolunu kullanarak veya "Düzenle" menüsünden "Kopyala" öğesini seçerek panoya kopyalayın. Aktarılan matrisi yeni bir sayfaya yerleştirecekseniz, imleci A1 hücresine yerleştirin. Aynı şekilde, orijinal verileri kaldırarak, aktarılan matrisi orijinal sayfaya yerleştirebilirsiniz. Bir öncekini korurken dönüştürülmüş matrisi aynı sayfaya yerleştirmek çok uygun değildir ve yalnızca küçük boyutlu diziler için önerilir.
Ardından Düzen menüsünden Özel Yapıştır'ı seçin. Çeşitli ek seçenekleri belirtebileceğiniz Özel Yapıştır penceresini göreceksiniz. En son işlev bloğu iki onay kutusu içerecektir: "atla boş hücreler' ve 'transpoze'. İkincisi için kutuyu işaretleyin. Değişkenlerin değerleri "elle" girilmişse işlemi tamamlamak için Tamam'a tıklamanız yeterlidir. Bu, orijinal matrisi doğru bir şekilde yansıtmak için yeterli olacaktır.
Dizideki değerler bazı formüller kullanılarak yapılan hesaplamaların sonucuysa, doğru aktarım için "Yapıştır" komut grubundan "Özel Yapıştır" penceresinde ek parametreler belirtmeniz gerekecektir. Artık orijinal formüllere ihtiyacınız yoksa, "değerler" veya "değerler ve biçimler"i seçin. İkincisi, orijinal hücre biçimini korumak gerektiğinde seçilir.
Formülleri korurken bir veya başka bir yapıştırma yöntemi seçerken, Office'inizin sürümünü dikkate almanız gerekir. MS Excel 2002'yi içeren Office'in onuncu sürümünden başlayarak, değişkenlerin otomatik "kayması" dikkate alınmadan formüller aktarılabilir: program bu faktörü otomatik olarak dikkate alacak ve değerleri doğru bir şekilde gösterecektir. Daha eski bir uygulama kullanıyorsanız, formülleri transpoze ettiğinizde değerler tanınmayacak kadar değişebilir ve bu da orijinalinden tamamen farklı bir matrisle sonuçlanabilir.
Bazen, bir tablo oluşturduktan sonra onu düzenlemek gerekli hale gelir: sütunları ve satırları ekleyin veya kaldırın, hücreleri seçin, yazı tipini değiştirin... MS Word, tablolarla çalışmak için birçok yol sunar.

Tablo öğeleri nasıl vurgulanır
Düzenlemek için tüm tabloyu veya tek tek öğelerini seçin. Komşu elemanlar en uygun şekilde fare ile seçilir. İmleci istediğiniz konuma getirin, sol düğmeyi basılı tutun ve fareyi yatay veya dikey yönde sürükleyin. Birbiriyle sınırlanmayan hücreleri, sütunları veya satırları düzenlemek istiyorsanız, fare ile bir grup eleman seçin, basılı tutun. Ctrl tuşu ve başka bir grup seçin..
Tek bir sütun veya satır seçmek için imleci onlara ait olan hücrelerden birine yerleştirin. "Tablo" menüsünde, "Seç" bölümünde istediğiniz öğeye tıklayın. Aynı şekilde tüm tabloyu veya tek bir hücreyi seçebilirsiniz.
Word 2010 kullanıyorsanız, Tablo Araçları grubunda Tablo Düzeni sekmesine gidin ve Tablo simgesini tıklayın. "Vurgula" bölümünde " Hızlı Seçim hücre grupları.
Satır, sütun ve hücre nasıl eklenir
Word 2003'te, imleci yeni satırın, sütunun veya hücrenin görünmesini istediğiniz hücrenin yanına getirin. "Ekle" grubundaki "Tablo" menüsünde, istediğiniz öğeyi ve ekleme yöntemini seçin.
Word 2010'da, istediğiniz hücreye sağ tıklayın ve içerik menüsünden Yapıştır'ı seçin.
Bir tablo ve öğeleri nasıl silinir
Fare ile silinecek öğeleri veya tüm tabloyu seçin. Word 2003 kullanıyorsanız, "Sil" grubundaki "Tablo" menüsünde istediğiniz komutu seçin. Tüm tabloyu silmek için "Tablo" menüsünde "Seç"e tıklamanız gerekir.
Word 2010'da Sil düğmesi, Tablo Araçları bölümündeki Düzen sekmesindedir. Öğeyi ve nasıl kaldırılacağını belirtin.
Bir tablonun içeriğini silmek istiyorsanız, fare ile seçin ve Sil'e tıklayın. Satırlar, sütunlar ve hücreler aynı şekilde temizlenir.
Sütun genişliği ve satır yüksekliği nasıl değiştirilir?
Yeniden boyutlandırmak istediğiniz sütun veya satırın kenarlığının üzerine gelin. İmleç farklı yönleri gösteren iki ok şeklini aldığında, sol tuşa basılı tutun ve fare ile kenarlığı istediğiniz yöne sürükleyin.
Hücrelerle çalışma
Tek bir hücreyi sütunlara ve satırlara bölmek istiyorsanız, üzerine sağ tıklayın. Word 2003'te "Hücreleri Böl" komutunu kullanın ve istediğiniz sayıda sütun ve satır belirtin. Word 2010'da bu görev Hücreleri Böl komutuyla gerçekleştirilir.
Gerçekten çok işlevli bir metin düzenleyici olan Microsoft Word, yalnızca metin verileriyle değil, tablolarla da çalışmanıza olanak tanır. Bazen bir belgeyle çalışırken aynı tabloyu ters çevirmek gerekir. Bunun nasıl yapılacağı sorusu birçok kullanıcının ilgisini çekmektedir.
Ne yazık ki, Microsoft'un programında, özellikle hücreleri zaten veri içeriyorsa, bir tabloyu öylece çeviremezsiniz. Bunu yapmak için, sen ve ben küçük bir numara yapmalıyız. Hangisi, aşağıyı okuyun.
Not: Bir tabloyu dikey yapmak için sıfırdan oluşturmanız gerekir. Yapılabilecek her şey standart araçlar, bu nedenle her hücredeki metnin yönünü yalnızca yataydan dikeye değiştirir.
Bu nedenle, sizinle görevimiz, tabloyu Word 2010 - 2016'da ve muhtemelen bu programın önceki sürümlerinde, hücrelerde bulunan tüm verilerle birlikte çevirmektir. Başlangıç olarak, bu ofis ürününün tüm sürümleri için talimatların neredeyse aynı olacağını not ediyoruz. Belki bazı noktalar görsel olarak farklılık gösterecektir ama bu kesinlikle özü değiştirmiyor.
Metin kutusu olan bir tabloyu çevirme
Metin kutusu, Word'de bir belge sayfasına eklenen ve metin, grafik dosyaları ve özellikle bizim için önemli olan tabloları içine yerleştirmenizi sağlayan bir tür çerçevedir. Sayfada istediğiniz gibi döndürülebilen bu alandır, ancak önce onu nasıl oluşturacağınızı öğrenmeniz gerekir.
Bir belge sayfasına nasıl metin alanı ekleyeceğinizi yukarıdaki bağlantıda verilen makalede öğrenebilirsiniz. Derhal sözde darbe için masayı hazırlamaya geçeceğiz.
Yani, çevrilmesi gereken bir tablomuz ve bu konuda bize yardımcı olacak hazır bir metin alanımız var.

1. Önce metin alanının boyutunu tablonun boyutuna sığdırmanız gerekir. Bunu yapmak için, imleci çerçevesi üzerinde bulunan "dairelerden" birinin üzerine getirin, farenin sol tuşuna tıklayın ve istediğiniz yönde sürükleyin.
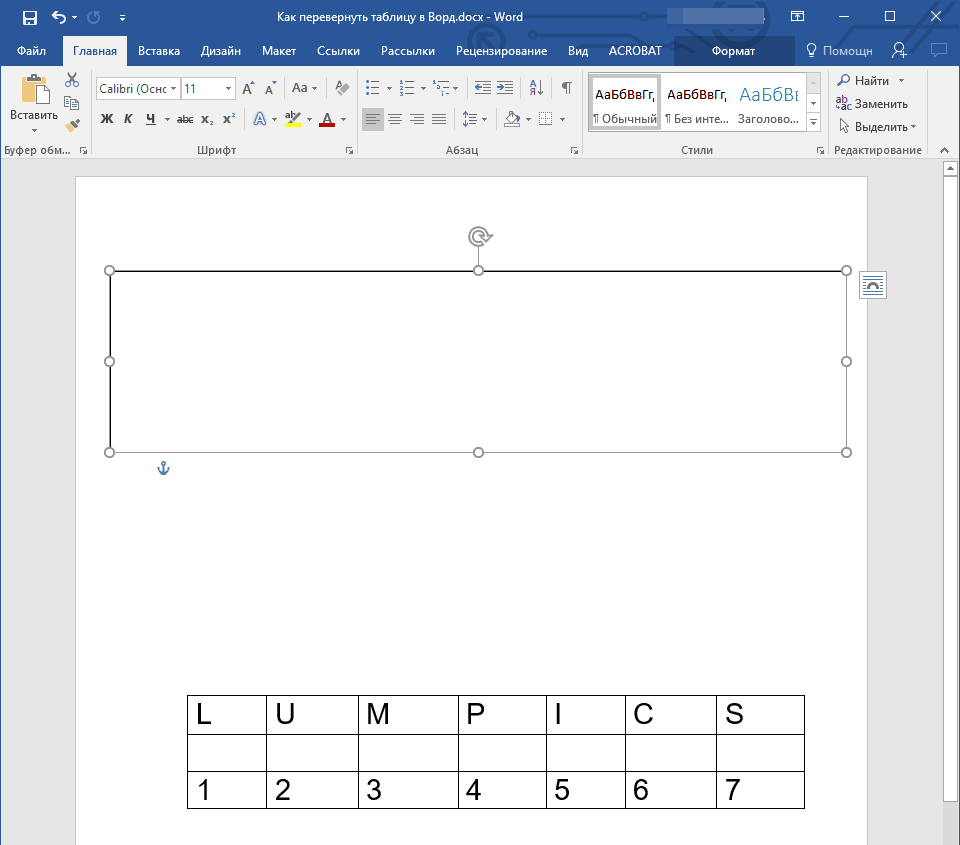
Not: Metin alanının boyutu daha sonra ayarlanabilir. Alan içindeki standart metnin elbette silinmesi gerekecektir (“Ctrl + A” tuşlarına basarak seçin ve ardından “Sil” tuşuna basın. Benzer şekilde, belgenin gereksinimleri izin veriyorsa, boyutu da değiştirebilirsiniz. masanın.
2. Metin alanının ana hatları görünmez hale getirilmelidir, çünkü gördüğünüz gibi, tablonuzun anlaşılmaz bir çerçeveye ihtiyaç duyması olası değildir. Anahattı kaldırmak için aşağıdakileri yapın:
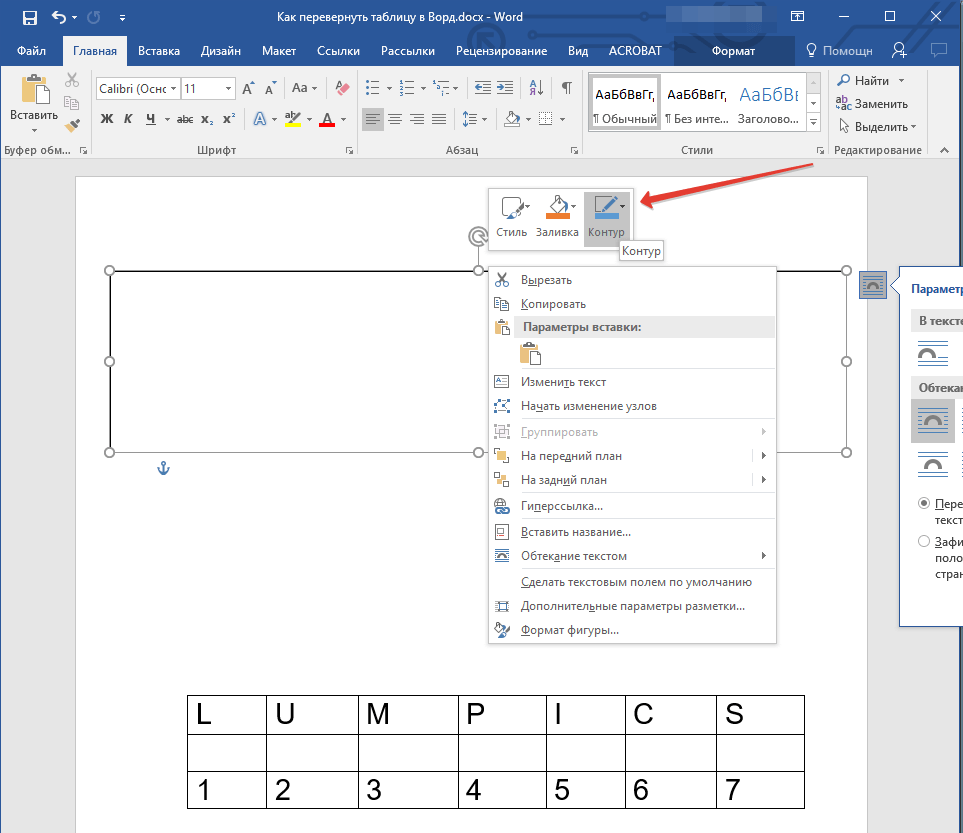

3. Tüm içeriğiyle birlikte tabloyu seçin. Bunu yapmak için, hücrelerinden birine sol tıklayın ve "Ctrl+A".

4. Tabloyu (orijinal belgeye ihtiyacınız yoksa) tıklayarak kopyalayın veya kesin. "Ctrl+X".

5. Tabloyu metin kutusuna yapıştırın. Bunu yapmak için, metin alanı alanını aktif hale getirmek için sol tıklayın ve Ctrl+V.

6. Gerekirse, metin alanının veya tablonun boyutunu ayarlayın.

7. Etkinleştirmek için metin alanının görünmeyen ana hattına sol tıklayın. Sayfadaki konumunu değiştirmek için metin kutusunun üstündeki yuvarlak oku kullanın.

Not: Yuvarlak oku kullanarak metin alanının içeriğini herhangi bir yöne döndürebilirsiniz.
8. Göreviniz Word'de yatay bir tabloyu kesinlikle dikey yapmaksa, ters çevirin veya belirli bir açıyla döndürün, aşağıdakileri yapın:
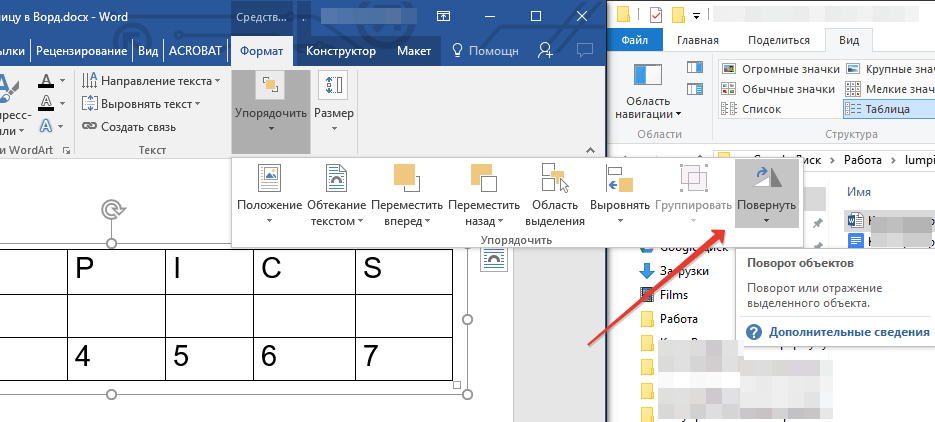

Not: Metin alanına tıklanarak etkinleştirilen düzenleme modunda, tablo tüm içeriği gibi normal olarak görüntülenir, yani, yatay pozisyon. Bu, bir şeyi değiştirmeniz veya eklemeniz gerektiğinde çok kullanışlıdır.

Hepsi bu, artık Word'deki bir tabloyu hem keyfi hem de kesin olarak belirlenmiş bir yönde herhangi bir yönde nasıl genişleteceğinizi biliyorsunuz. Size verimli çalışma ve sadece olumlu sonuçlar diliyoruz.
MS Word, karmaşık metin düzeni sorunlarını çözmeye yardımcı olan popüler bir programdır. Ancak ne yazık ki, tüm işlevlerin uygulanması, kullanıcıların istediği kadar açık değildir. Örneğin, Word'de bir tabloyu döndürmek için çok açık olmayan birkaç adım atmanız gerekir.
Talimat
Bu iki şekilde yapılabilir: seçilen alana sağ tıklayın ve "Kopyala"yı seçin veya Ctrl + C kısayol tuş kombinasyonunu kullanın.






