Selamlar sevgili okuyucu! Muhtemelen bunu fark etmişsindir çok sayıda Bilgileri tablo şeklinde alıyoruz. Bu, özelliklere sahip ürünlerin bir listesi, haftalık hava durumu tahmini, bir nakliye programı vb. olabilir. Tablolar bilgi algısını geliştirir ve gerektiğinde kullanılması mantıklı olur.
Bugün .
Word'de bir tablo nasıl oluşturulur
Tablo oluşturmadan önce satır ve sütun sayısına karar vermeniz gerekir. Eklemeden önce metin imlecini belgede tablonun yerleştirileceği yere getirmelisiniz. Boyutları 10x8'i geçmiyorsa sekmeye gidin Sokmak ve grupta Tablolar Gerekli sayıda hücreyi seçmek için fare işaretçisini kullanın ve tabloyu belgeye eklemek için sol tıklayın.
Genişlik ve yükseklik bakımından tamamen aynı olan hücreleri elde edeceğiz. Elbette parametrelerini değiştirebiliriz. Ancak masa küçükse çizebilirsiniz. Aynı grupta Tablolar bir takım var Bir tablo çizin. Bu modu açarak tıpkı bir grafik düzenleyicide olduğu gibi dikdörtgenler ve çizgiler çizebilirsiniz. İmleç kalem şeklini alacaktır. Çok sayıda satır veya sütun içeren bir tabloya ihtiyacınız varsa, komutu seçmek daha iyidir Tablo ekle. Ve sadece gerekli sayıda satır ve sütunu belirtin.
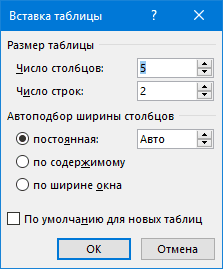
Burada ayrıca tablo sütunlarının genişliği için otomatik sığdırma parametrelerini de belirleyebilirsiniz:
- Devamlı: Otomatik mod, sütunları mevcut tablo genişliği dahilinde hizalar; tam boyutu belirtirken bir sütunun genişliği ayarlanır.
- İçeriğe göre: Orijinal tabloda minimum genişliğe sahip hücreler bulunur ve siz bunlara metin ekledikçe yeniden boyutlandırılır.
- Pencere genişliğine göre: Otomatik modda sabitle aynı
Tablodaki sütun ve satırlarınızın genişliği farklıysa ve tam boyuta ayarlanması gerekiyorsa talimatları okuyun.
Word'de bir tabloya satır ve sütunlar nasıl eklenir veya kaldırılır
Bir tabloya bir veya daha fazla satır eklemenizin gerektiği bir durum olabilir. Bunu yapabilirsiniz:
- boş bir satır eklemek istediğiniz tablo satırının önüne veya arkasına tıklayın;
- sekmede Tablolarla çalışma sekmeye git Düzen ve uygun komutu seçin.
Sütun eklerken de aynısını yapıyoruz.
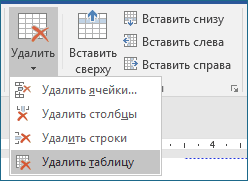
Satırları, sütunları veya tablonun tamamını silmek için düğmenin altındaki açılır listeden seçim yapın Silmek gerekli operasyon.
Word'deki bir tablodaki bir satır nasıl azaltılır
Bir tablodaki satır yüksekliğini azaltmak için bunu iki şekilde yapabilirsiniz:
Yaklaşık: hareketli yatay çizgi(alt veya üst çizgi kenarlığı) farenin sol tuşuna basıldığında. İmleç bir çizginin üzerine gelindiğinde çift ok şeklini alır; bu noktada farenin sol düğmesini basılı tutmanız gerekir.
Kesin: tam veya minimum çizgi yüksekliğini santimetre cinsinden ayarlamanıza olanak tanır.
İmleci istediğiniz satıra yerleştirin ve tablo özelliklerini girin ( Tablolarla Çalışma – Düzen – Özellikler – Satır veya bağlam menüsü komutunda Tablo Özellikleri - Satır).

Word'de bir tablodaki sütunlar nasıl hizalanır
Sütunların genişliğini satırlarla aynı şekilde değiştirebilirsiniz: sütunların dikey kenarlarını fareyle sürükleyerek veya sekmedeki tablo özellikleri aracılığıyla Kolon.
Sütunların genişliğini hizalamak şu şekilde yapılabilir: istediğiniz sütunları seçin (fare imlecini tablonun üst kenarının üzerine getirin, siyah oka dönüştüğünde farenin sol düğmesini basılı tutun ve sütunları seçin)
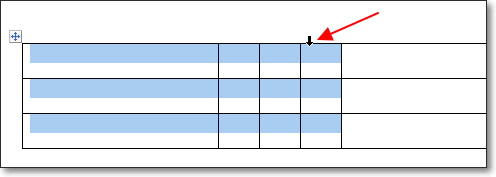
Azaltma veya artırma Sütun genişliğini manuel olarak da ayarlayabilirsiniz. Bu durumda, imleci sütunun dikey kenarının üzerine getirmeniz (imleç çift başlı bir oka dönüşecektir) ve onu sürüklemeniz gerekir. doğru yolda sol fare düğmesi basılı tutularak.
Bir tablonun görünümünü değiştirme
Word, tasarım stillerini bir tabloya uygulama yeteneğine sahiptir. Tablonuzu daha görsel hale getirmek için şu adımları izleyin:
- masanızın içine tıklayın
- araç çubuğunda Tablolarla çalışma sekmeye git Oluşturucu
- Bölümde Tablo stilleri gerekli tasarımı seçin
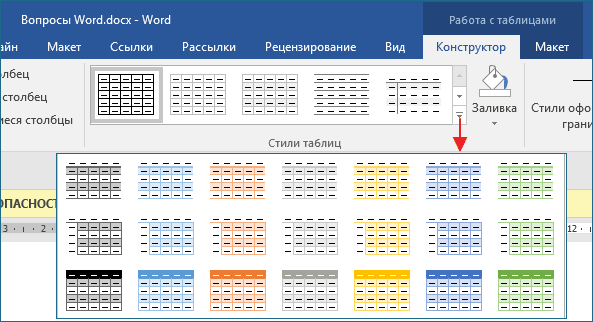
Yani bu basit teknikler, basit tablolarla çok fazla zorluk yaşamadan çalışmayı mümkün kılacaktır. Başka yollar biliyorsanız, yorumlarda bize bundan bahsetmeyi unutmayın. Bir sonraki yazımda tekniklerden bahsedeceğim.
Tabloların nasıl oluşturulacağını öğrendiniz Farklı yollar Ayrıca hücreler, satırlar ve sütunlar üzerinde çeşitli eylemler gerçekleştirebilirsiniz. Ancak bu noktaya kadar oluşturduğunuz tüm tablolar henüz tamamen bitmiş bir görünüme sahip değil; bunların biçimlendirilmesi gerekiyor.
Biçimlendirme- bu sadece bir değişiklik değil dış görünüş tabloları değil, aynı zamanda içinde bulunan verileri de düzenliyor. Genel olarak göreceli Yaratıcı süreç Bu sırada evrensel bir araç seti kullanarak tablodaki ana şeyi vurgular ve ona okunması kolay, etkili bir görünüm kazandırırsınız. Eğer herhangi biri oluşturduğunuz tablolara erişebiliyorsa ve veri setinin tamamına bakmaya bile gerek kalmadan genel bilgileri kolayca çıkarabiliyorsa, biçimlendirme görevini başarıyla tamamlamışsınız demektir. Tabloyu biçimlendirmek için gerekli tüm komutları içeren Tasarım ve Düzen sekmelerine dönelim.
Sütunları ve satırları birkaç şekilde yeniden boyutlandırabilirsiniz:
- fare işaretçisini sürükleyerek;
- koordinat cetvelindeki işaretçileri sürükleyerek;
- Düzen sekmesindeki Hücre Boyutu menüsünü kullanarak.
Farenizi kullanarak bir sütun veya hücre için özel genişlik veya yükseklik ayarlamak istiyorsanız aşağıdaki adımları izleyin.

Sınırlayıcı çizgiyi sürüklerken Shift tuşunu basılı tutarsanız, tablonun genişliği sütun genişliğindeki değişikliklere uyacak şekilde değişecektir ancak bitişik sağ sütunun genişliği değişmeden kalacaktır. Tersine, Ctrl tuşunu basılı tuttuğunuzda tablonun kendisi önceki boyutlarını koruyacak, ancak sağ sütunun genişliği değişecektir.
Cetvel işaretçilerini kullanarak tablo boyutunu değiştirmeye bakalım.
- Tabloyu seçin veya fare işaretçisini herhangi bir hücreye konumlandırın.
- Tüm tablonun genişliğini değiştirmek veya sütunların kenarlıklarını taşımak için tablonun Tablo Sütununu Taşı tutamaçlarını yatay cetvel üzerinde sürükleyin.
- Satır yüksekliğini değiştirmek için tablonun Tablo Satırını Ayarla tutamaçlarını dikey cetvel üzerinde sürükleyin.
Bir sütunun genişliğini ve yüksekliğini belirli bir sayısal değere ayarlamak istiyorsanız:
- boyutunu değiştireceğiniz tablo öğesine tıklayın;
- Düzen sekmesinin Hücre Boyutu grubunda Genişlik ve Yükseklik sayaçlarını genişlik ve yükseklik için yeni değerlere ayarlayın.
Aynı anda birden fazla sütun, satır ve hücrenin genişliğini ve yüksekliğini ayarlayabilirsiniz. Kolaylık sağlamak için Shift ve Ctrl tuşlarını kullanarak birleşik seçim yöntemini kullanın.
Klavyeyi kullanarak sayı giriyorsanız, belgede herhangi bir yeri tıklayın veya girişlerinizi onaylamak için Enter tuşuna basın. Bu amaçlar için sayaç penceresi alanındaki okları kullanırsanız, her tıklamada Sayısal değer bir milimetre değişecek.
İÇİNDE Kelime programı yüksekliği ve genişliği seçilen hücreler arasında eşit olarak dağıtmak için kullanılabilecek bir işlev sunulur. Belirli bir tablo yüksekliğinde tüm satırların aynı yüksekliğe sahip olduğundan emin olmak için:
- gerekli satırları seçin;
- Düzen sekmesinin Hücre Boyutu grubunda Satırları dağıt düğmesini tıklayın.
Toplam tablo genişliğini sütunlar arasında eşit şekilde dağıtmak için:
- bu sütunları seçin;
- Düzen sekmesinin Hücre Boyutu grubunda Sütunları dağıt düğmesini tıklayın.
Hücre Boyutu grubunda yer alan tüm komutlar Tablo Özellikleri iletişim kutusunda da mevcuttur. Bunu çağırmak için Hücre Boyutu grubunun sağ alt köşesindeki ok simgesine tıklayın.
16.02.2013
MS Excel'de veri içeren bir tabloyu yakınlaştırma ve uzaklaştırma- olağan ve rutin operasyon. Benim gibi görme yeteneği zayıf olan kişiler için ölçeği değiştirmeden büyük masalarla çalışmak neredeyse imkansızdır ve iyi görenler için bazen ayrıntılara odaklanmak ve gereksiz hatalardan kaçınmak için görüş alanını daraltmak yararlı olabilir. .
Bu makalede tartışılacak olan ölçeği değiştirmenin, belgenin yazdırıldığında yazı tipi boyutunu veya son görünümünü etkilemeyen tamamen "sanal" bir prosedür olduğunu unutmamak önemlidir. Bu nedenle korkmadan kullanın; bir kitaba büyüteçle bakmakla aynı şeydir, bu kitaba zarar vermez ve sizin için daha uygundur.
Araç çubuğunu kullanarak MS Excel'de yakınlaştırma ve uzaklaştırma
En "resmi" ve dolayısıyla aptalca yöntem, ancak bazı kolaylıklar olmasa da. Yakınlaştırma araçları gizlendi Görünüm sekmesinde,"Ölçek" grubunda. Toplamda üç araç var:

Kaydırıcıyı kullanarak MS Excel'de yakınlaştırma ve uzaklaştırma
Sağ altta, araç çubuğundan çok daha görsel ve hızlı bir şey olan yakınlaştırma kontrolü var. Burada her şey sezgisel olarak açıktır - simgeye tıklayarak «-« regülatörün sol tarafında tablo ekranının ölçeği küçültülür, «+» sağda - artar. Kontrol çubuğunun tam ortasındaki bir çizgi, ölçeği %100'e sıfırlar.

Yararlı bir eklenti, kaydırıcının sağında, geçerli sayfa ölçeği değerinin görüntülendiği küçük bir penceredir. Çok net ve kullanışlı görünüyor ve retrogradlar için sayfayı eski yöntemle artırma/azaltma olasılığı da var: yüzdeleri içeren pencereye tıklamanız yeterli; zaten tanıdık olan "Ölçek" penceresi ekranda görüntülenecektir.
Fareyi kullanarak MS Excel'de yakınlaştırma ve uzaklaştırma
Ve bu benim en sevdiğim yoldur. Çünkü en hızlısı ve en kolayı bu. Klavyenizde basılı tutun CTRL tuşu ve bırakmadan fare tekerleğini kaydırın. Kendinize doğru çevirirseniz ekrandaki masanın ölçeği küçülecek, kendinize doğru çevirirseniz ise büyüyecektir.
Böylece MS Excel'de bir belgenin ölçeğini değiştirmenin tüm yollarını öğrendik - size en basit görüneni kullanın.
Ayrıca ilginizi çekebilir.
Excel'de bir tabloyu daha küçük veya daha büyük yapabilirsiniz. Eğer Excel elektronik tablosu monitör ekranına sığmıyor
ve onu yana taşımamız gerekiyor, sonra boyutunu değiştirerek değiştirebilirizölçek.
Excel'de tablo boyutu nasıl azaltılır.
"Görünüm" sekmesine gidin, "Ölçek" bölümünü seçin (büyüteç çizilir) - burada ihtiyacımız olan tablo boyutunu ayarlayabilirsiniz, örneğin% 75 veya% 90 vb.Yakınlarda% 100 numaralı bir düğme var; üzerine tıklayarak% 100 ölçeğini elde ediyoruz.
Excel'de bir tablonun boyutu nasıl artırılır?
Bunu yapmak için ölçeği %100'ün üzerine ayarlayın. Örneğin - %120, %150 vb.
Dikkat!
Bu ölçek değişiklikleri yazdırma alanını etkilemez, yalnızca tablonun ekrandaki görünümü değişir.
Yazdırma için Excel'de bir tablo nasıl yeniden boyutlandırılır?
Excel'de tek sayfaya yazdırma.
İle Excel elektronik tablosu yazdırıldığında bir sayfaydı, birkaç yöntem kullanabilirsiniz.
İlk yol.
"Ofis" düğmesi - "Yazdır" -> "Önizleme" seçeneğine gidin.
Daha sonra önizlemeden çıkıyoruz ve çalışma kağıdı, noktalı işaretler görünür; bunlar vurgulanan yazdırılabilir alanlardır.
Excel'de alanı yazdırmaAyrıca “Sayfa Ayarları” bölümündeki “Sayfa Düzeni” sekmesindeki “Yazdırma Alanları” fonksiyonunu kullanarak da yapılandırabilirsiniz. Bkz. "Yer İşareti" Excel sayfası"Sayfa düzeni"".
Burada tablonun hangi bölümünün bir sayfada yer aldığını, hangi bölümünün yer almadığını görebilirsiniz. Bu işaretlere göre masayı ayarlıyoruz.Sütun kenarlığını manuel olarak hareket ettirerek sütunların genişliğini, satırların yüksekliğini değiştiririz (farklı sütunların/satırların boyutunu ayarlamanız gerekiyorsa daha kullanışlı, daha hızlı, daha görsel). Sütun genişlikleri ve satır yükseklikleri hızlı bir şekilde nasıl değiştirilir, "Excel'de sütun genişlikleri ve satır yükseklikleri nasıl değiştirilir" makalesini okuyun.
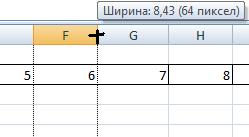

Yazı tipi boyutunu da değiştirebilirsiniz. “Excel Metni” makalesine bakın. Biçim".
İkinci yol.Şuraya gidin: “Yazdır” -> “Önizleme” -> “Sayfa Ayarları”.
Görünen pencerede ihtiyacımız olan sayfa parametrelerini ayarlayın.
"Sayfa" sekmesi.
Burada sayfa yönünü seçebilirsiniz. “Portre” – sayfa dikey olarak konumlandırılacaktır, “Manzara” – sayfa yatay olarak konumlandırılacaktır.
Ölçek- gerekli işlev: tablo küçükse ve onu tüm sayfaya yazdırmamız veya büyük bir tabloyu tek bir sayfaya yazdırmamız gerekiyorsa.
Küçük baskı nasıl yapılır Excel elektronik tablo büyük bir sayfada.
Görüntülenen sayfaya bağlı olarak ölçeği %100'ün üzerine ayarlamanız gerekir.
Örneğin: boyutu %150 olarak ayarlayın -> Tamam. Biz buna baktık ve gerekirse yüzde rakamını değiştirdik.
Büyük bir Excel tablosunu tek bir sayfaya nasıl yazdırabilirim?
Tablo sayfadan büyükse tablonun sayfaya sığması için ölçek boyutunu küçültüyoruz. Örneğin %80'e vb. ayarlayalım.
Ayrıca, Sayfa Yapısı iletişim kutusunun Kenar Boşlukları sayfasında tablonun sayfaya sığması için kenar boşluklarını azaltabilirsiniz. Bunu yapmak için alan boyutlarınızı ayarlayın veya her yere 0 (sıfır) ayarlayın.
Ancak alanlarla görünüm modunda çalışmak uygundur. Bunu yapmak için "Önizleme"ye gidin ve "Alanları göster" onay kutusunu işaretleyin. Görüntüleme sayfasında her sütunun tüm alanları görünür olacaktır; bunları fareyle hareket ettirerek her sütunun boyutunu değiştirebilirsiniz.

Bu, farenin sol tuşuna tıkladığınızda sayfanın büyüyeceği, tablonun ayrıntılarını görebileceğiniz, metnin sütun sınırlarını aşıp aşmadığını vb. görebileceğiniz anlamına gelir.
Sayfaya tekrar sol tıklarsak, tekrar küçülür - daha iyi görünür. Genel form sayfalar.
Yazdırma için bir tablo ayarlamaya yönelik başka bir seçenek için "makaleye bakın"Excel'de nasıl yazdırılır».
Exce'de yalnızca tabloyu değil, hücrelerde bulunan notları da yazdırabilirsiniz. Makaleye bakın "
Açtığınızda yeni kitap, içindeki tüm hücreler varsayılan boyuta sahip olur. Gerekirse hücreleri değiştirme, sütun, satır ve hücreleri ekleme ve silme olanağına sahipsiniz.
Bu öğreticide satır yüksekliklerini ve sütun genişliklerini değiştirmeyi, satır ve sütunları eklemeyi ve silmeyi, hücredeki metni sarmayı ve hücreleri birleştirmeyi öğreneceksiniz.
Satırlar, Sütunlar ve Hücrelerle Çalışmak
Varsayılan olarak, yeni bir çalışma kitabının her satırı ve her sütunu aynı yükseklik Ve Genişlik. Excel, sütun genişliklerini ve satır yüksekliklerini çeşitli şekillerde değiştirmenize olanak tanır.
Sütun genişliğini değiştirmek için:
Bir hücrede (#######) karakterler görüyorsanız, sütun, hücrenin içeriğini görüntülemeye yetecek kadar geniş değildir. Hücrenin içeriğini görüntülemek için sütun genişliğini artırmanız yeterlidir.
Tam bir sütun genişliği ayarlamak için:
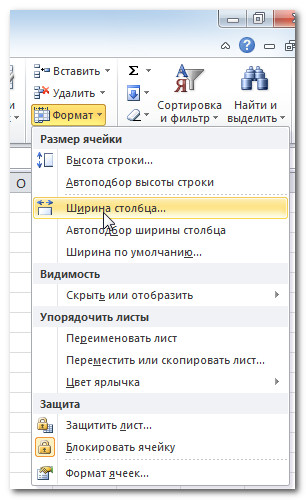
Biçim komutunun açılır listesinden Otomatik Sığdır Sütun Genişliğini seçin; Excel, girdiğiniz metinle eşleşecek şekilde seçilen her sütunun genişliğini otomatik olarak ayarlayacaktır.
Satır yüksekliğini değiştirmek için:
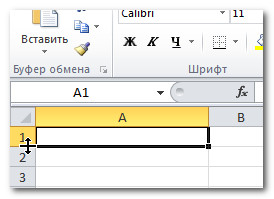
Tam satır yüksekliği değerini ayarlamak için:
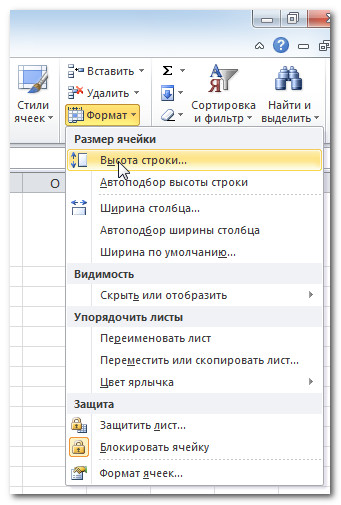
Format komutunun açılır listesinden Satır Yüksekliğini Otomatik Sığdır'ı seçin; Excel, girdiğiniz metinle eşleşecek şekilde seçilen her satırın yüksekliğini otomatik olarak ayarlayacaktır.
Satır eklemek için:
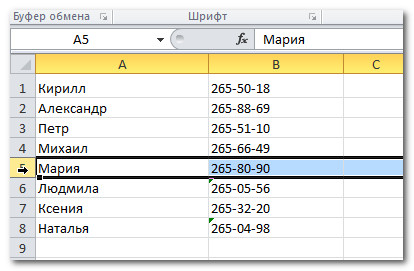
Yeni satırlar, sütunlar veya hücreler eklediğinizde eklenen hücrelerin yanında bir düğme görebilirsiniz Yapıştırma seçenekleri. Bu düğme Excel'in bunları nasıl biçimlendirmesi gerektiğini seçmenizi sağlar. Varsayılan olarak Excel, eklenen satırları veya sütunları, eklenen satırın üzerindeki satırdaki hücrelerle aynı şekilde biçimlendirir. Daha fazla seçeneğe erişmek için Yapıştırma Seçenekleri düğmesinin üzerine gelin ve açılır oku tıklayın.
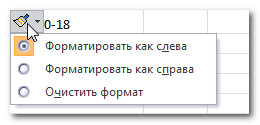
Sütun eklemek için:

Varsayılan olarak, Excel formatları, sütunları sollarındaki sütunlarla aynı şekilde ekler. Daha fazla seçeneğe erişmek için Yapıştırma Seçenekleri düğmesinin üzerine gelin ve açılır oku tıklayın.
Satır veya sütun eklediğinizde, başlığa tıklayarak satırı veya sütunu seçtiğinizden emin olun, yani tüm hücreleri seçilir. Yalnızca bir hücre seçerseniz yalnızca bir yeni hücre eklenir.
Satırları kaldırmak için:
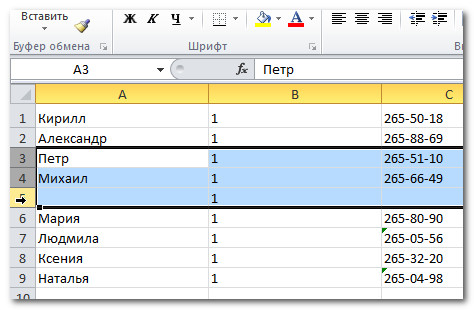
Sütunları kaldırmak için:
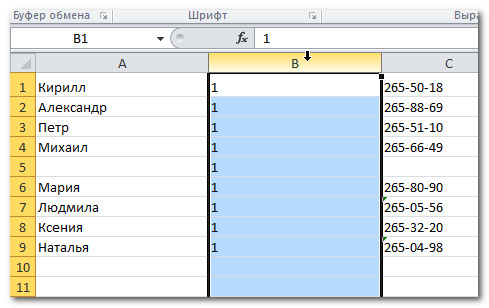
Metni kaydırma ve hücreleri birleştirme
Bir hücre görüntülenebileceğinden daha fazla metin içeriyorsa, Metni hücreye kaydır seçeneğini belirleyebilir veya hücreyi boş komşularıyla birleştirebilirsiniz. Metni kaydır Metnin bir hücrede birden çok satır halinde görünmesine neden olur. Hücreleri birleştir bitişik hücreleri tek bir hücreye bağlar.
Metin Sarma'yı yüklemek için:
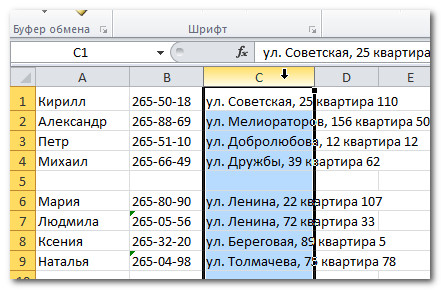
Metni kaydırma konusunda fikrinizi değiştirirseniz, Metni Kaydır komut düğmesini tekrar tıklamanız yeterlidir.
Birleştir ve Ortala komutunu kullanarak hücreleri birleştirmek için:
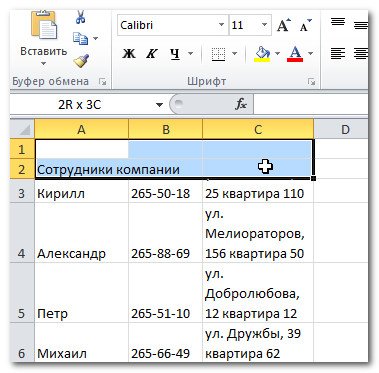
Hücreleri birleştirme konusunda fikrinizi değiştirirseniz, Birleştir ve Ortaya Yerleştir komutunu tekrar tıklamanız yeterlidir.
Birleştirme seçeneklerine erişmek için:
Giriş sekmesinde “Birleştir ve Ortala” komutunun yanındaki açılır oku tıklayın. Bir açılır menü görünecektir.
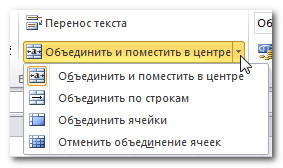
- Birleştirin ve merkeze yerleştirin: Seçilen hücreleri birleştirir ve metni ortaya yerleştirir.
- Satırlara göre birleştirme: Seçilen hücrelerin her satırını daha büyük hücreler halinde birleştirir. Bu komut, birçok hücrenin içeriğini satırlarda birleştirdiğinizde ancak tek bir büyük hücre oluşturmak istemediğinizde kullanışlıdır.
- Hücreleri birleştir: Seçili hücreleri tek bir hücrede birleştirir.
- Hücreleri ayır: Seçili hücrelerin birleşmesini geri alır.
Pratik!
- Mevcut bir Excel 2010 çalışma kitabını açın.
- Sütunu yeniden boyutlandırın.
- Çizgi boyutunu 46 piksel olarak değiştirin.
- A ve B sütunları arasına bir sütun ekleyin.
- 3. ve 4. satırların arasına bir satır ekleyin.
- Bir sütunu veya satırı silin.
- Birden çok hücreyi birleştirmeyi deneyin.






