Больше 80 процентов смартфонов во всем мире работают на операционной системе , однако далеко не все владельцы знают о всех скрытых функциях, которые есть в телефоне. Разумеется, с момента своего основания OC претерпела множество изменений, добавились и несколько интересных возможностей, которые с первого взгляда не так просто найти. Мы расскажем о некоторых из них.
Пасхальное яйцо
Во всех версиях Android есть так называемое «пасхальное яйцо». В последней версии Android им стала игра по типу Flappy Bird с препятствиями в виде леденцов.
Для того чтобы увидеть пасхалку, необходимо пройти в «Настройки», далее «О телефоне» и после несколько раз нажать на версию Android до тех пор, пока не появится экран с фоном рабочего стола. Продолжая тапать уже по кругу, откроется игра.
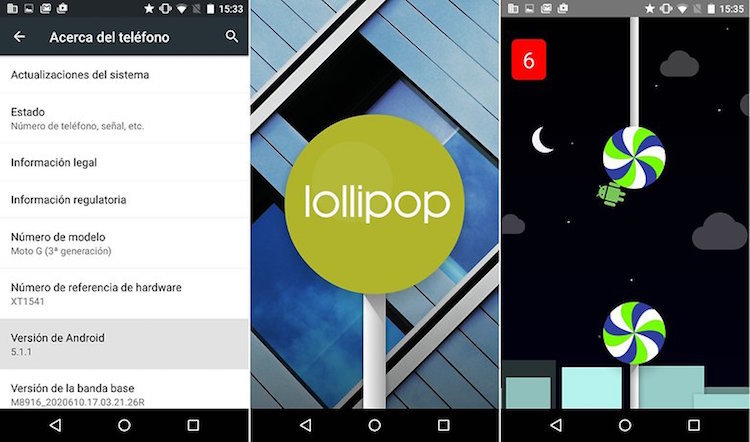
В других версиях «зеленого робота» есть нечто похожее, но именно аркадная игра есть только в Lollipop.
Свое «пасхальное яйцо» есть и в браузере Chrome, как десктопном, так и мобильном. Выглядит оно следующим образом. Когда у вас нет подключения к интернету, вы наблюдаете страницу с соответствующим сообщением. Чуть выше него расположен виртуальный динозавр из пикселей. Так вот, если нажать на экран, то запустится небольшая игрушка - бег с препятствиями.

Отключаем предустановленные приложения
Большинство устройств имеют предустановленных набор приложений, которые не прибегая к помощи root удалить из системы невозможно. Вполне вероятно, что какими-то из них вы не пользуетесь, но тем не менее они постоянно дают о себе знать уведомлениями и обновлениями. Удалить такие программы, как мы уже сказали, нельзя, однако можно отключить. Да, они по-прежнему буду занимать место, но хотя бы не будут активны.
Для этого нужно перейти в «Настройки», далее «Приложения» и выбрать программу. На следующем экране будет кнопка «Отключить», тапнув на которую вы «заморозите» приложение. Если оно вам все же когда-нибудь понадобится, то просто снова зайдите в то же меню и нажмите уже кнопку «Включить».
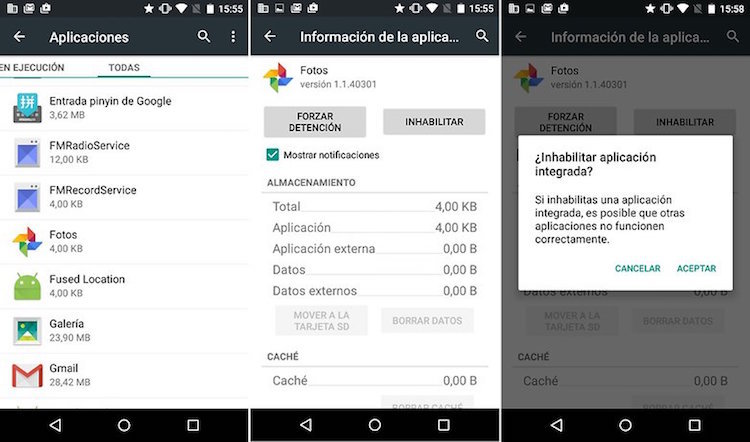
Единственное, что стоит иметь в виду, отключение некоторых таких программ может сказаться на работе остальных.
Открываем меню быстрого доступа в обход меню с уведомлениями
Очень простой жест, о котором, как ни странно, многие не знают. Мы привыкли, что свайпом с верхней панели вниз открывается меню с уведомлениями. Если же провести аналогично еще раз, то перед нами появится меню быстрого доступа. Фишка состоит в том, что получить доступ к последнему можно напрямую, в обход предыдущего. Для этого нужно всего лишь первоначально свайпнуть не одним пальцем, а двумя.
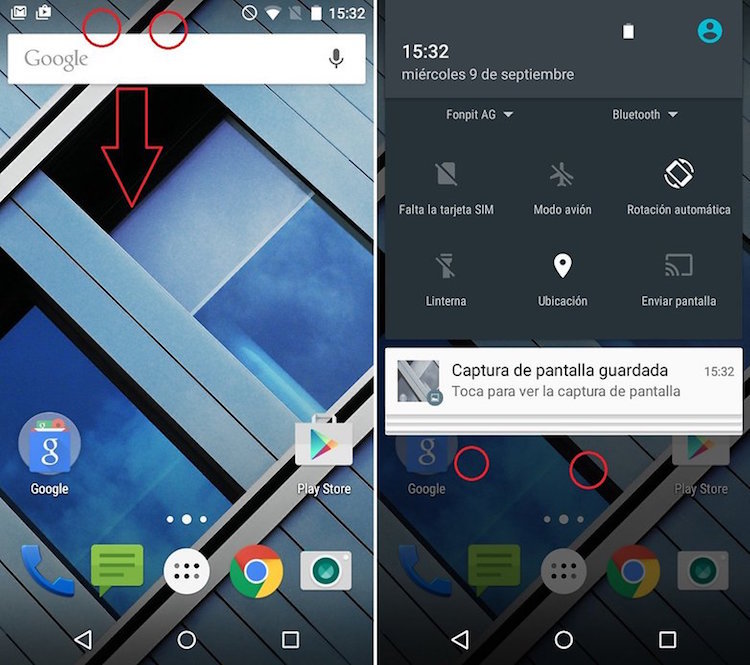
Опции для разработчиков
На специальном экране собраны такие интересные функции по части контроля системы, как отладка по USB, отображение нажатий на дисплей, установка времени задержки открытия новых окон и т. д.
Чтобы получить доступ к этим параметрам, зайдите в «Настройки», потом «О телефоне» и 10 раз подряд тапните по номеру сборки. После этого в настройках появится новая вкладка - меню с опциями для разработчиков.
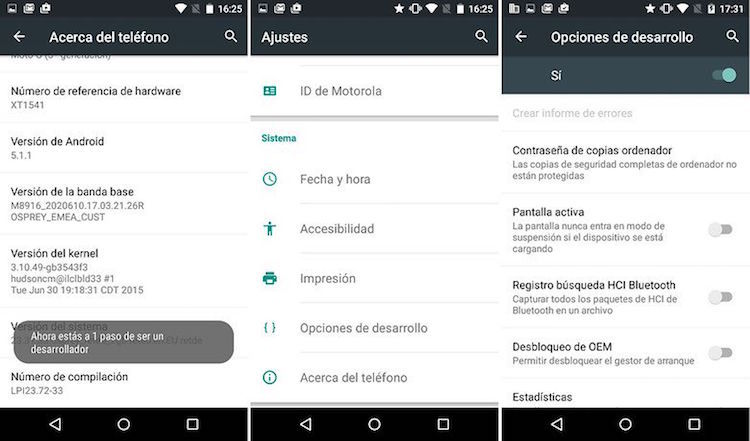
Какие другие неочевидные фишки Android знаете вы?
По материалам AndroidPIT
Несколько скрытых возможностей Android Дмитрий Боровских
Несмотря на то, что Android является очень простой и популярной мобильной операционной системой в мире, она весьма мощная в плане функционала и имеет ряд скрытых возможностей, о существовании которых простой пользователь может даже не подозревать. В этой статье вы узнаете некоторые из таких секретов.
1. Быстрый доступ к настройкам на панели уведомлений
Обычно для доступа к настройкам на панели уведомлений требуется два действия одним пальцем. Сначала стягиваем свайпом верхнюю панель вниз, а далее либо используем кнопку развертывания настроек, либо повторным свайпом раскрываем их.

Но мало кто знает, что с помощью свайпа двумя пальцами можно сразу перейти к настройкам телефона на панели уведомлений.
Вместо двух действий надо совершить одно, но двумя пальцами. Это проще и быстрее, чем делать два.
2. Отображать места касания пальца на экране
На некоторых видео с инструкциями о том, как пользоваться теми или иными возможностями телефона или какого-либо приложения вы могли заметить кружки, которыми отмечаются места касания пальца по экрану.
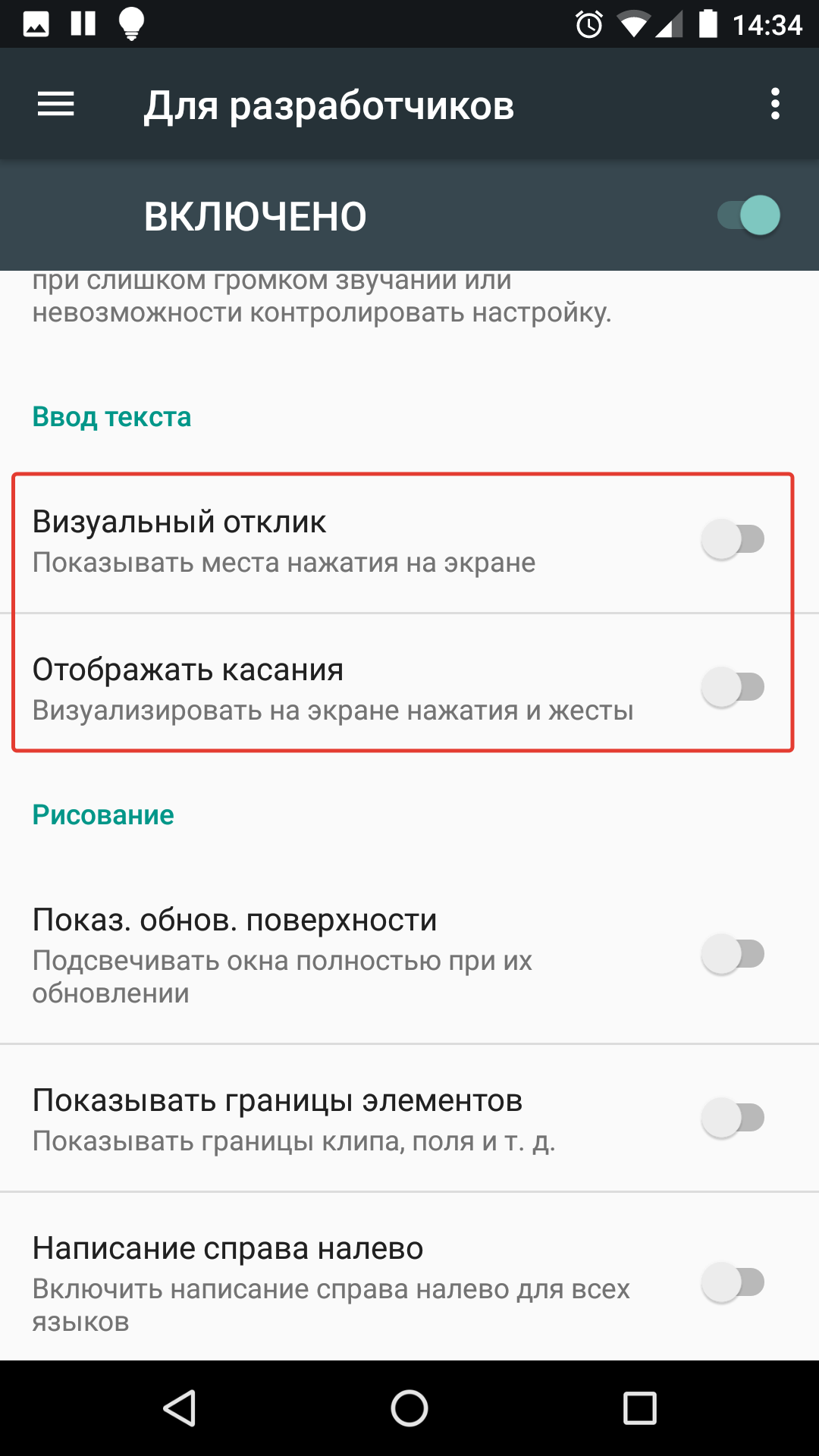
Если хотите сделать у себя так же, то включите в настройках разработчика опцию «Визуальный отклик» в разделе «Ввод теста». Если активировать еще и «Рисовать касания», то вы увидите на экране полосы, которые будут оставаться от вашего последнего касания.
Чтобы получить доступ в раздел разработчика, нужно 12 раз нажать на номер сборки в разделе информации о системе.
3. Взглянуть на мир глазами дальтоника
В настройках разработчика так же можно найти режимы имитации аномалий, которые позволяют переключить экран в черно-белый режим, а также имитировать недостатки зрения (дальтонизм) различных форм.
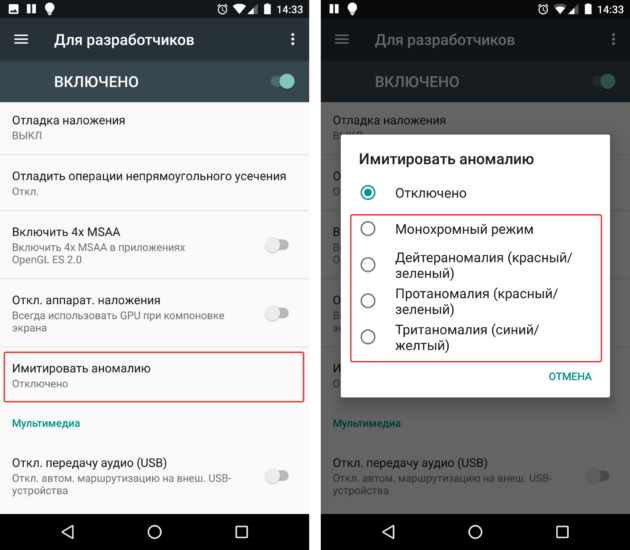
Примечательно, что при включении такой эмуляции вы сможете увидеть мир, каким видят его люди с таким недугом – включите камеру и просто посмотрите на экран.
4. Запретить фоновый обмен данных для выбранных программам
Если ваш телефон быстро садиться, но вам не хочется удалять множество программ, то вы можете запретить им фоновую передачу данных. В этом случае приложения будут синхронизироваться в обмениваться данными через интернет только тогда, когда вы их запустите.
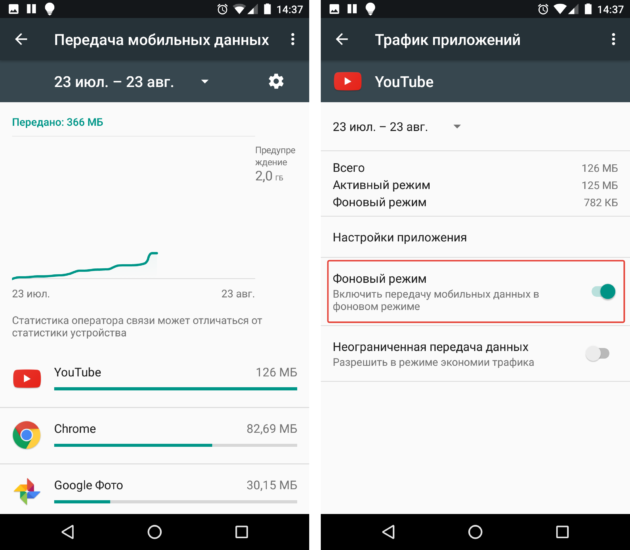
Отдельным приложениям такие процедуры просто необходимы. Другим же можно и не включать. Прожорливость программ можно посмотреть в статистике потребления интернета в настройках вашего телефона.
5. Сохранение страницы сайта в PDF-файл
Если вам понравилась какая-то страница и вы хотели бы ее сохранить себе в архив или же передать кому-то, но не в виде ссылки, а целиком, то можете воспользоваться сохранением страницы в PDF.
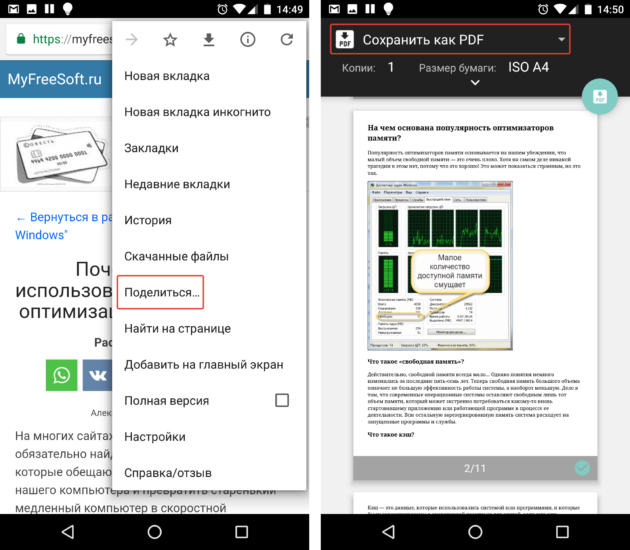
6. Удобная навигация в браузере Chrome
Если вы пользуетесь браузером Chrome на своем телефоне, то не забывайте переключаться между вкладками, нажимая на цифру справа от адресной строки, а также закрывать ненужные вкладки, смахивая в любую сторону их за заголовки.

Так вы избавитесь от ненужных вкладок, что сильно упростит навигацию. Это особенно удобно, когда вам нужно переключаться между разными вкладками для сбора данных.
7. Быстрое переключение между вкладками
Есть еще один быстрый способ переключаться между вкладками – свайпом (смахиванием) влево и вправо за адресную строку можно мгновенно переключаться на соседние вкладки.
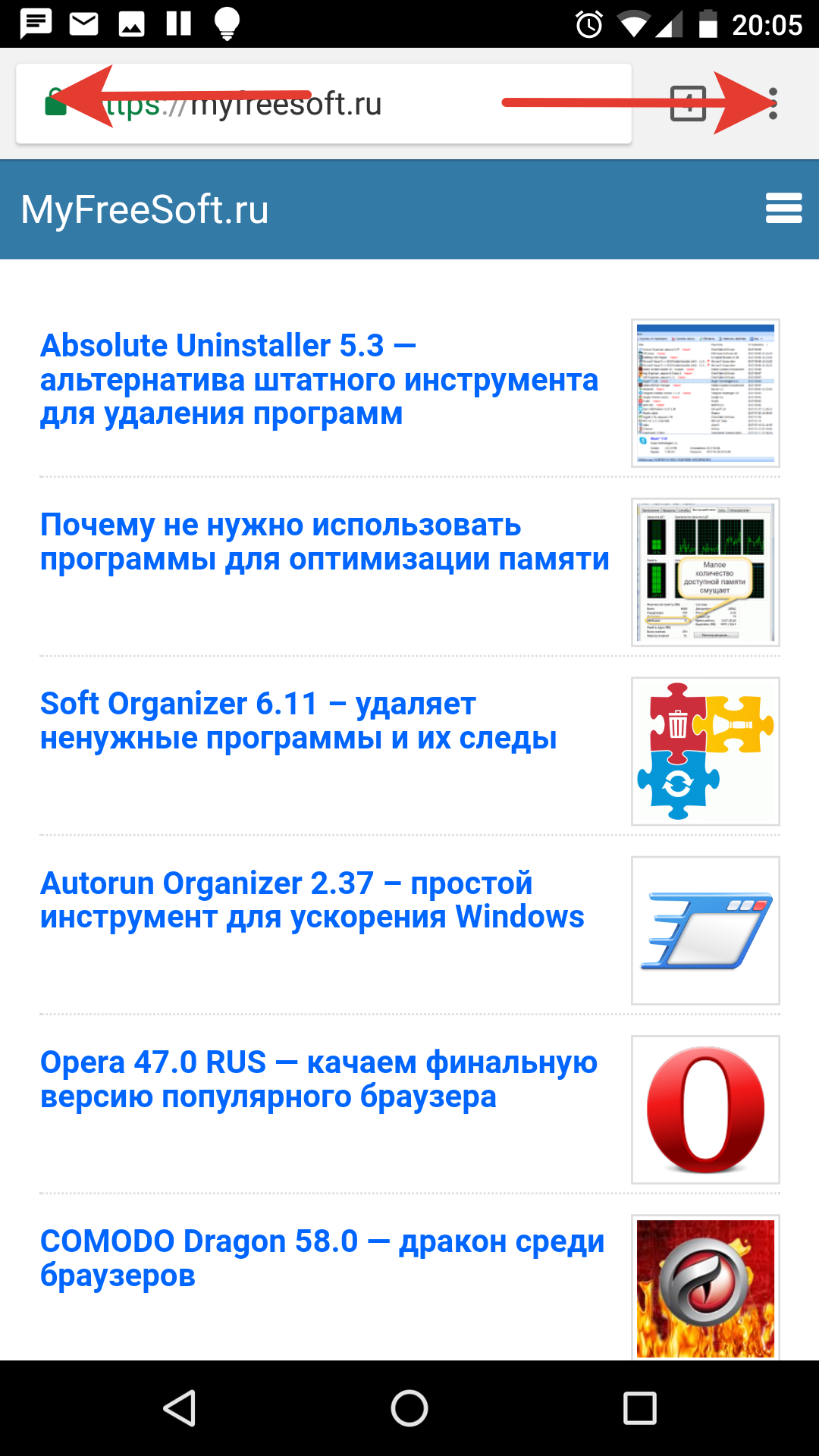
Это особенно удобно, когда у вас уже нет ненужных вкладок (см. пункт выше).
8. Просмотр файлов на устройстве через браузер
Наберите в браузере file:///sdcard/ и вы увидите список папок и файлов на вашем устройстве.
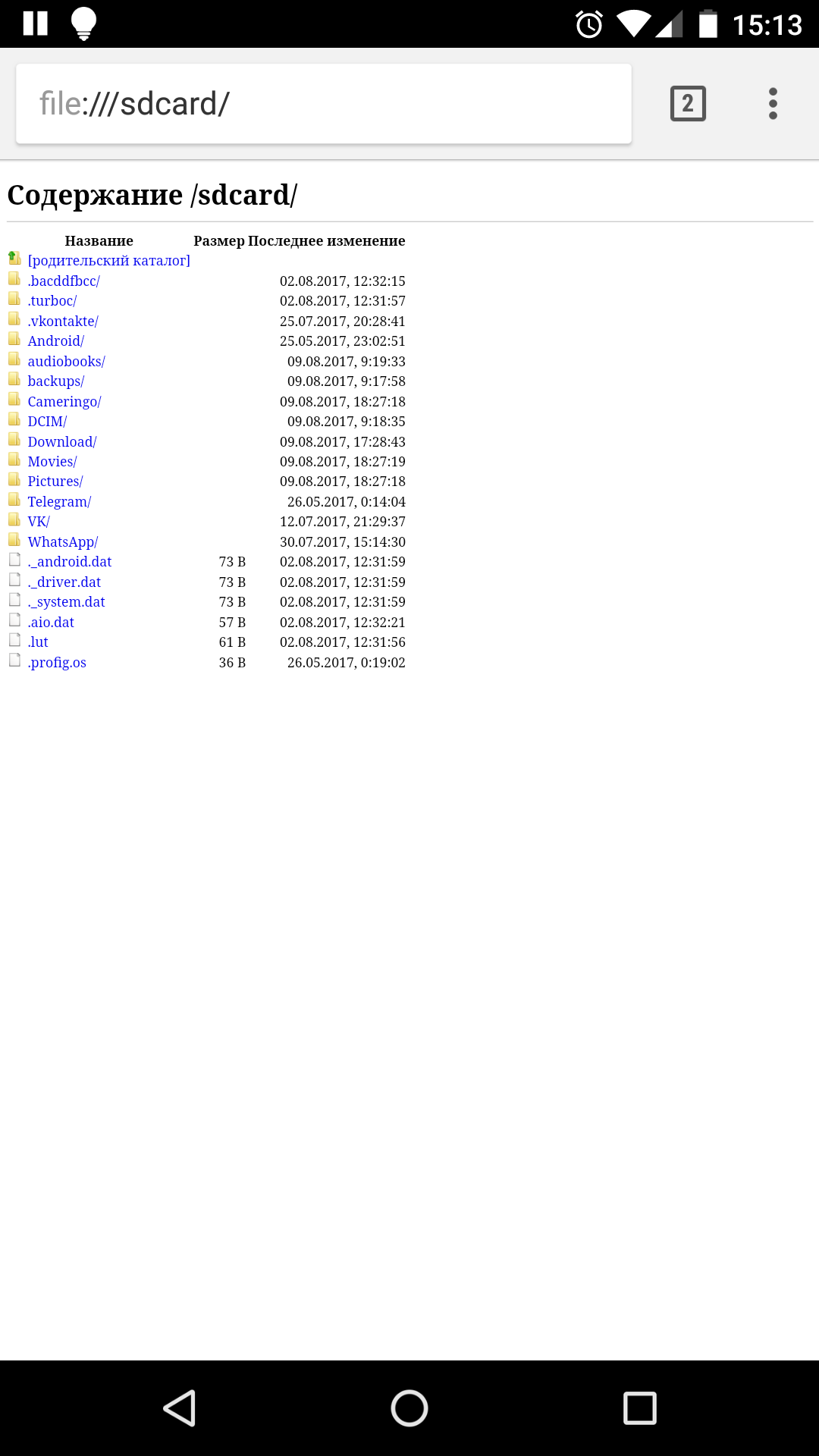
Оттуда можно запускать некоторые файлы и просматривать их. Весьма удобная штука, если у вас нет файлового менеджера.
9. Играйте в скрытую игру про динозавра в Chrome
Когда нет интернета, браузер Chrome предлагает поиграть в игрушку.

Все что надо делать – бежать и прыгать в нужный момент времени, перепрыгивая препятствия. Все очень просто. Для старта игры надо нажать на динозавра.
10. Используйте кнопку включения для прерывания звонков
В настройках можно включить опцию, которая позволит использовать кнопку включения (Power) для прерывания звонков.
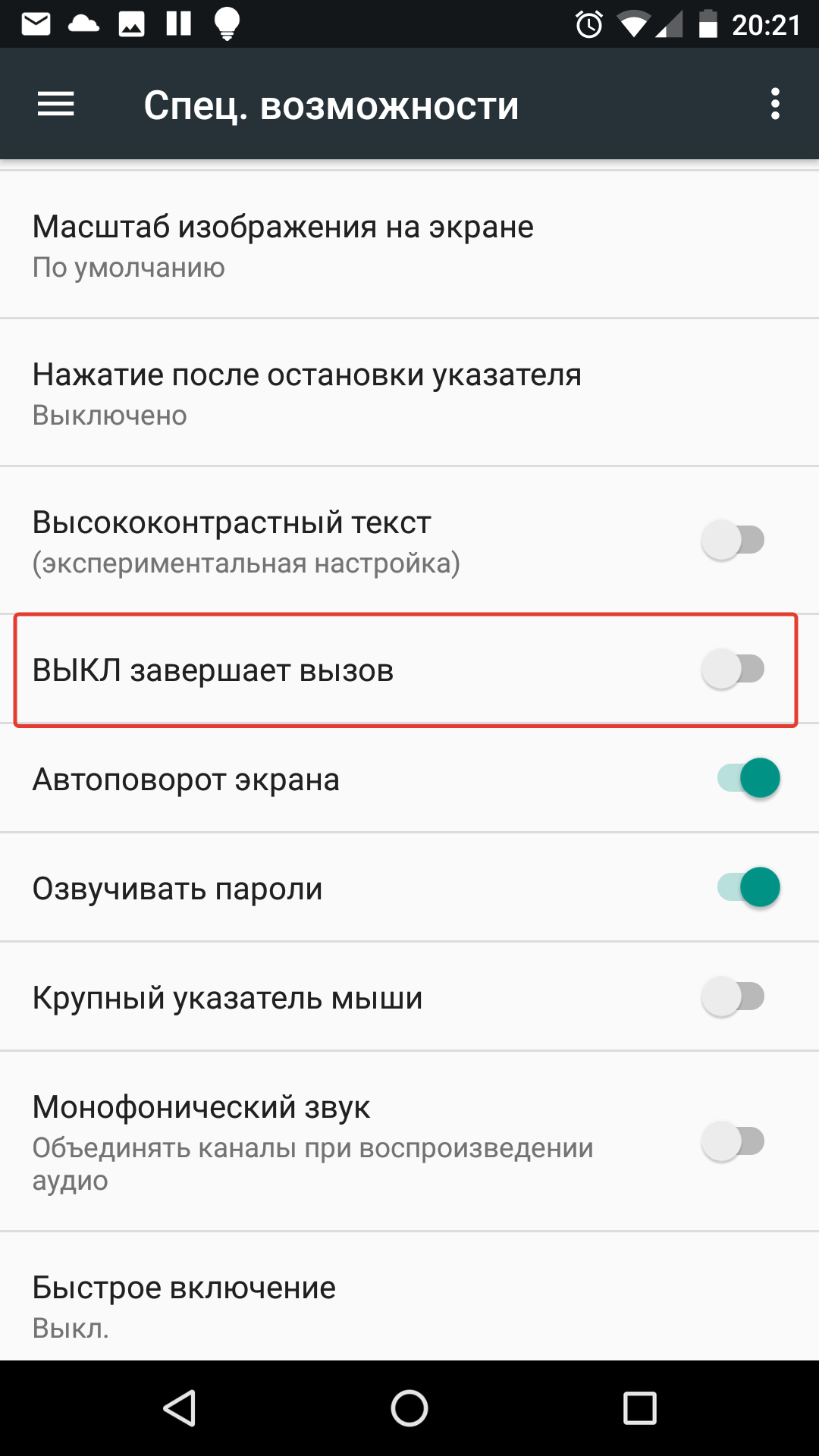
В этом случае не надо будет нажимать кнопку завершения звонка на экране, а просто нажать на «Выключить», чтобы прервать звонок.
11. Защитить телефон пин-кодом
Если вы опасаетесь, что кто-то может получить доступ к вашему устройству, то можете зашифровать свое устройство и защитить пин-кодом, который будет запрашиваться при попытке разблокировать телефон.
Если у вас на телефоне есть сканер отпечатков пальцев, то разблокировка будет максимально удобной, ведь для этого потребуется просто прикоснуться к сканеру пальцем.
12. Перезагрузка в безопасном режиме
Если зажать и держать кнопку питания, то появится меню, которое позволит выключить или же перезагрузить устройство. Если удерживать палец на пункте перезагрузки, то система предложит перезагрузиться в безопасном режиме.

В этом режиме будут заблокированы все сторонние программы.
13. Smart Lock
Одна из самых удобных фишек операционной системы Android. Позволяет не устанавливать блокировку, когда вы находитесь в доверенных местах (дома или на даче, например).
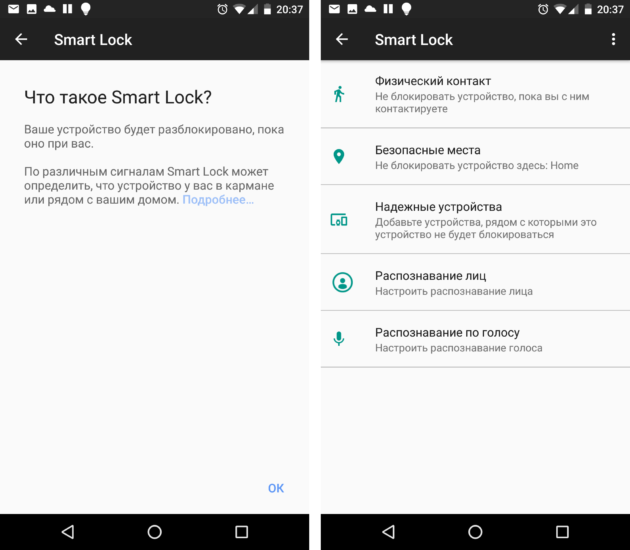
При этом в остальных местах телефон будет блокироваться и запрашивать пин-код для разблокировке. Это позволят существенно экономить время, не занимаясь разблокировкой устройства в тех местах, где в этом нет никакой необходимости.
Если вы скрываете содержимое своего телефона от братьев/сестер или родителей, то эта функция будет явно не для вас.
14. Устанавливайте курсор в нужное место с помощью пробела
При редактировании текста то и дело надо установить курсор в нужное положение, но он встает не туда, куда бы вам хотелось.
В этом случае поможет клавиша пробел на стандартной клавиатуре Google. Чтобы перемещать курсор с ее помощью, поводите влево или вправо на клавише пробела – курсор будет перемещаться туда, куда вы будете перемещать палец. Это позволит точно установить его в то место, которое вам необходимо.
15. ОК Google
Так можно не только куда-то позвонить, узнать погоду, проложить маршрут до места, но и отправить текстовое сообщение через мессенджер.
16. Приближайте карты двойным касанием
Если вам надо приблизить масштаб на карте, то просто дважды стукните пальцем по экрану в том месте (действие называется «двойной тап»).
Этот способ можно использовать место классического жеста приближения или отдаления двумя пальцами.
17. Информация для экстренных случаев
Телефон весьма полезная штука еще и в экстренных случаях. Если с вами что-то случится, вы можете оставить информацию в телефоне, с помощью которой вам могут спасти жизнь и связаться с вами родственниками.
В настройках телефона в разделе «Пользователи» можно зайти в раздел «Данные для экстренных случаев». Там вы можете указать свое имя, группу крови, адрес, аллергические реакции, принимаемые медицинские препараты, доноров органов, другую медицинскую информацию (например, хронические заболевания).
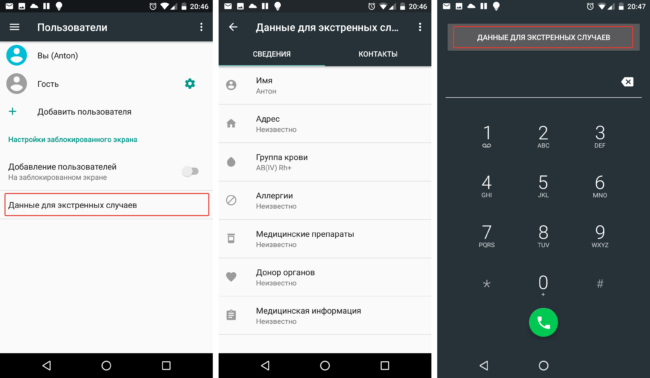
Также там можно выбрать контакты, которым можно будет звонить в случае экстренных ситуаций, когда вы не сможете самостоятельно набрать номер телефона. Туда можно добавить близких родственников или близких друзей, кому вы доверяете.
Вся эта информация будет доступна без разблокировки телефона и воспользоваться ею смогут врачи скорой помощи, спасатели или просто неравнодушные граждане, которые захотят вам помочь в случае экстренной ситуации, либо если найдут ваш телефон где-то и захотят вернуть.
18. Управление WiFi в спящем режиме
В настройках WiFi можно задать правила работы WiFi в спящем режиме. Если вы не хотите, чтобы ваш гаджет потреблял трафик в спящем режиме, то выберите соответствующий пункт в настройках.
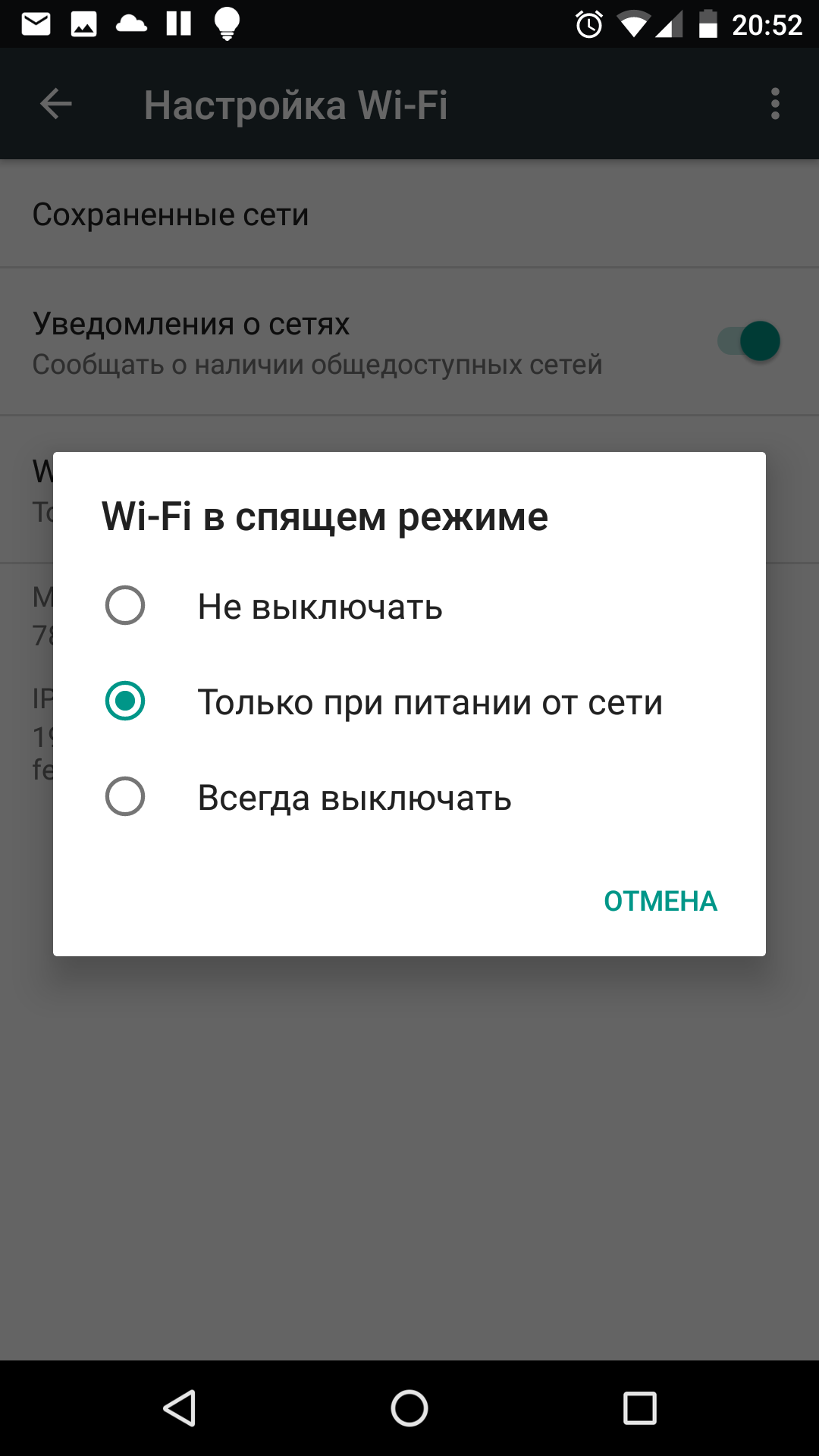
Это позволит не только контролировать трафик, но экономить заряд аккумулятора. При этом, конечно, нужно помнить и о том, что у вас может быть включен мобильный интернет, который будет использоваться в случае, когда WiFi недоступен.
19. Режим гостя
Чтобы скрывать приватные данные от посторонних глаз, когда вы даете кому-то на время телефон, лучше использовать режим гостя.

Его параметры можно увидеть в настройках, в разделе «Пользователи».
20. Поиск и блокировка потерянного устройства
В случае утери устройства можно попробовать его найти и заблокировать.
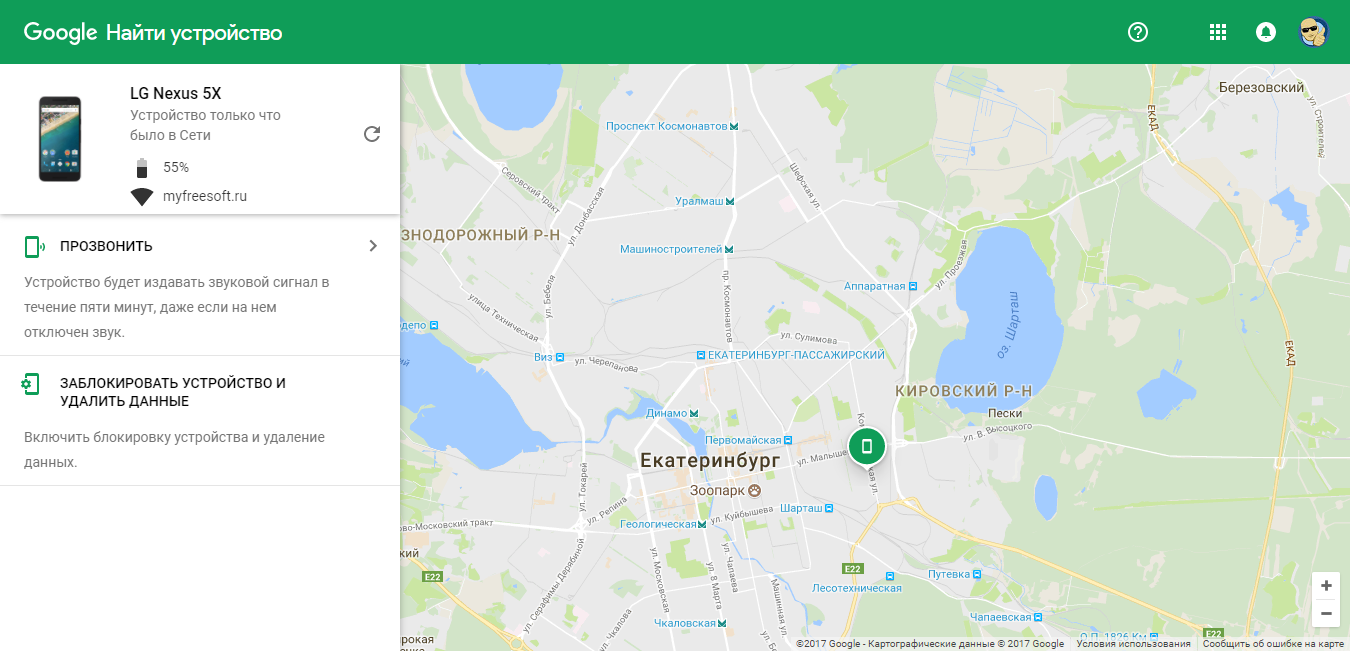
Для этого используется специальный сервис Google , который прямо на карте покажет местоположение вашего устройства и позволит его заблокировать. Также на него можно будет позвонить в случае необходимости.
21. Просматривайте историю уведомлений
Уведомления в телефоне приходят постоянно и случайно можно удалить нужное, которое хочется вернуть обратно и посмотреть, что же там такое было.
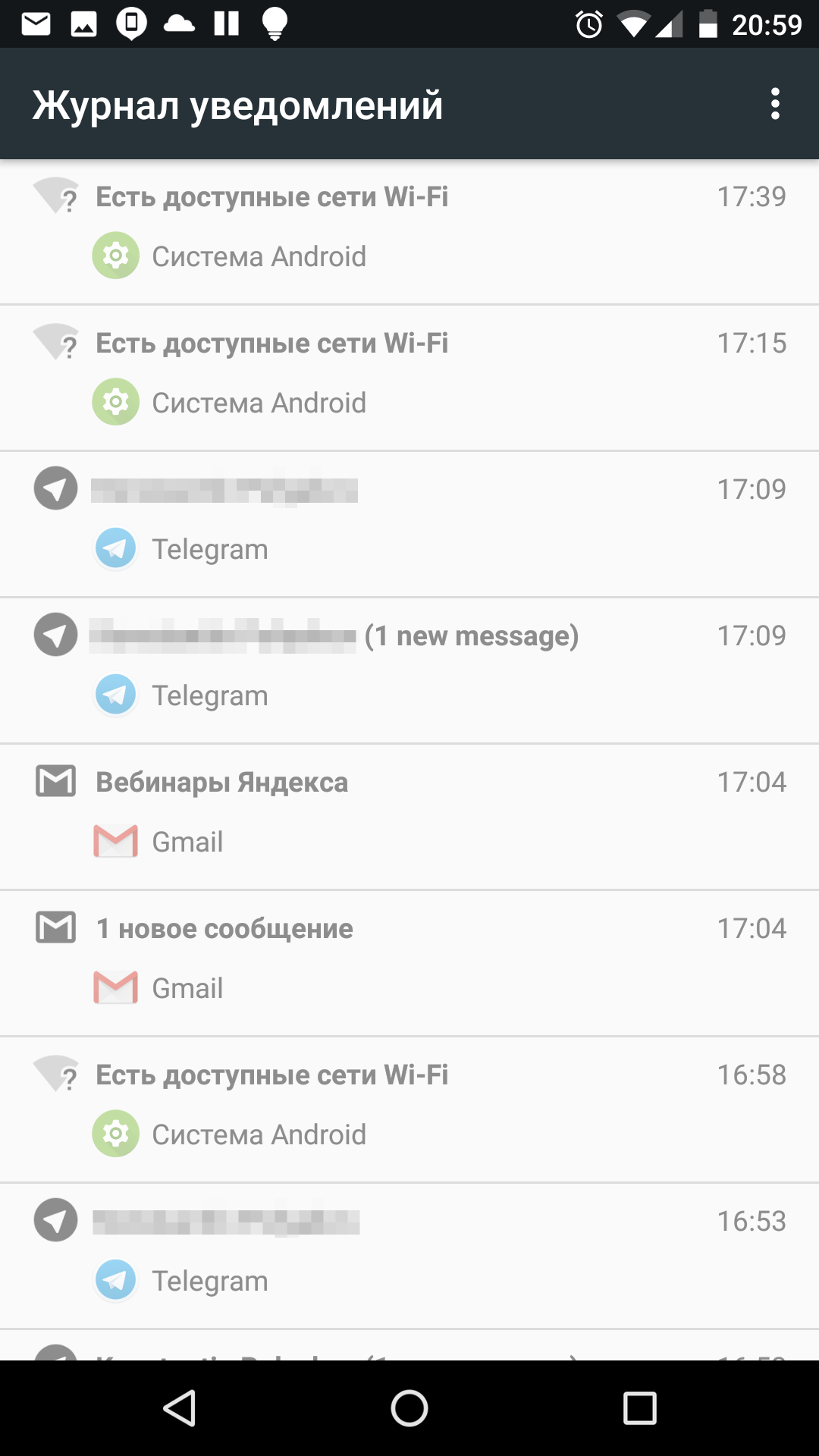
Для этого на домашнем экране нажмите и удерживайте палец на пустом месте, пока не появятся кнопки управления «Виджеты», «Настройки», «Обои» и выберите пункт «Виджеты». Поместите на рабочий стол «Настройки» и в момент, когда вы переместите иконку на домашний экран, выберите «Журнал уведомлений» в появившемся списке.
В Android есть так называемый безопасный режим. Работая в этом режиме, операционная система отключает все установленные пользователем приложения, поэтому он может спасти, если ты вдруг заразил смартфон блокиратором экрана. Для активации достаточно нажать кнопку выключения до появления кнопки «Отключить питание», а затем удерживать палец на ней. Смартфон уйдет в перезагрузку.
ЧЕРНЫЙ СПИСОК
Черные списки номеров всегда были камнем преткновения для пользователей Android. Сама система не предоставляет таких возможностей, а доступные в маркете приложения реализуют блокировку номеров через грязные хаки и не всегда корректно (большинство таких приложений просто прикидываются сто- ронним диалером, который берет трубку и сразу кладет ее).
Однако блокировку можно получить и в стоковом Android, для этого достаточно просто отправить неугодных абонентов в голосовую почту. Чтобы сделать это, тапаем по нужному контакту, далее нажимаем иконку редактирования («карандаш»), далее меню и выбираем пункт «Только голос. почта». Там же, кстати, можно установить отдельный рингтон для абонента.
БЫСТРЫЕ ОТВЕТЫ
Так называемые быстрые ответы - это функция, позволяющая быстро отослать СМС в ответ на звонок. По умолчанию доступно четыре ответа типа «Не могу говорить», «Я перезвоню». Но это довольно скучно и обыденно. Если хочется чего-то более креативного, шаблоны ответов можно отредактировать: «Телефон -> меню -> Настройки -> Быстрые ответы».
Отключение сторонних приложений в безопасном режиме, отправка контакта в черный список и редактирование быстрых ответов в Андроид.
МАЛЕНЬКИЕ ХИТРОСТИ
- Чтобы изменить регистр букв или сделать так, чтобы в уже введенном сообщении слова или предложения начинались с заглавной, достаточно выделить сообщение и нажимать кнопку Shift до получения нужного результата.
- В Android 5/6 доступ к быстрым настройкам можно получить, вытянув шторку двумя пальцами.
- Быстро включить режим вибрации в Android 5/6 можно, нажав на клавишу громкости, а затем тапнув по иконке с левой стороны появившегося слайдера.
- В Android есть экранная лупа. Чтобы ее включить, идем в «Настройки -> Спец. возможности -> Жесты для увеличения». Теперь любой участок экрана можно увеличить, три раза тапнув по нему.
- Чтобы отключить автоматическое создание иконок на рабочем столе, запусти Play Маркет, перейди в настройки и сними галочку с пункта «Добавлять значки».
РАСШИРЕННЫЕ НАСТРОЙКИ WI-FI
В Android есть совсем незаметный и неизвестный большинству пользователей раздел настроек с дополнительными опциями Wi-Fi. Чтобы до него добраться, необходимо перейти в «Настройки -> Wi-Fi», затем нажать клавишу меню и выбрать «Дополнительные функции». Здесь можно отключить уведомления об обнаруженных сетях, отключить Wi-Fi в спящем режиме (не рекомендую: работая в пассивном режиме, модуль Wi-Fi съедает меньше батареи, чем при включении/ отключении), запретить использовать сети Wi-Fi с плохим сигналом и настроить Wi-Fi Direct (прямое сопряжение устройств без использования точки доступа).
ОТКЛЮЧЕНИЕ СИНХРОНИЗАЦИИ
По умолчанию Android включает автосинхронизацию (push-уведомления) со всеми сервисами, добавленными в раздел «Настройки -> Аккаунты». В первую очередь это аккаунт Google, а также Skype и другие сервисы. Большинство типов синхронизации тебе могут и не понадобиться (например, синхронизация Google+), поэтому их лучше отключить, можно все разом, нажав на три точки вверху и сняв галочку с пункта «Автосинхронизация данных». А можно только некоторые типы данных: тыкаем на один из аккаунтов, выбираем аккаунт и убираем (или ставим) галочки.
ОТКЛЮЧЕНИЕ СТОКОВЫХ ПРИЛОЖЕНИЙ
Всегда мечтал удалить предустановленный производителем хлам, который может запускаться в фоне или просто раздражает ненужным ярлыком для запуска в списке приложений? К счастью, в Android можно отключать многие предустановленные приложения. Переходим в «Настройки -> Приложения» и открываем вкладку «Все». Теперь нужно прошерстить список. Выбираем нужное приложение, а потом «Отключить». Теперь рекомендую нажать на «Стереть данные». Для замороженных приложений есть отдельная вкладка «Отключенные». К сожалению, не все приложения можно заморозить. Какие - зависит от производителя.
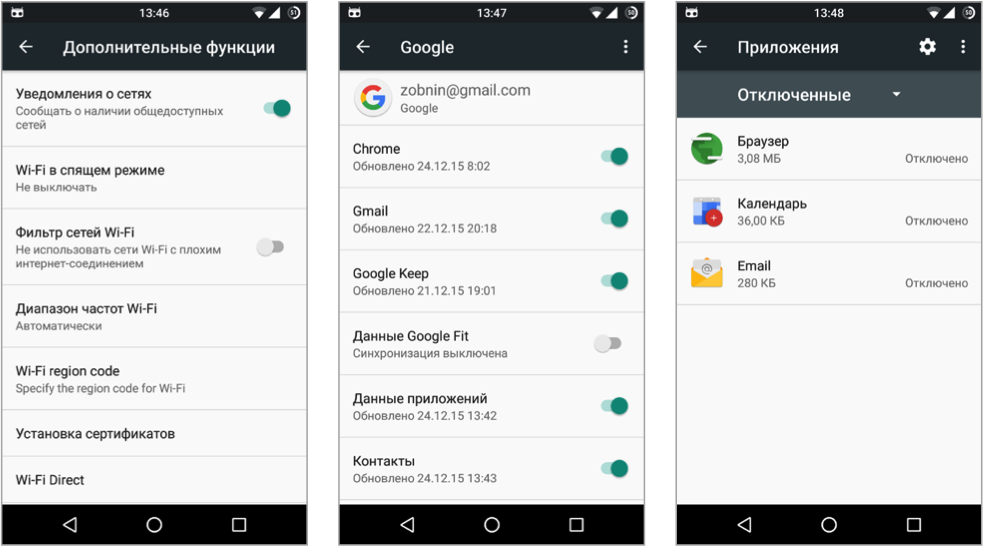
Меню расширенных настроек WIFI, Отключение синхронизации и список отключенных приложений.
КОНТРОЛЬ РАСХОДА МОБИЛЬНОГО ТРАФИКА
В Android без сторонних программ можно отслеживать интернет-трафик. Для этого в настройках есть специальный пункт «Передача данных». Там можно установить лимит трафика, при достижении которого появится уведомление, а также лимит, после превышения которого будет автоматически отключаться передача данных. Для каждого приложения ведется отдельная статистика по данным в фоновом и активном режимах, строится график. Начиная с Android 5.0 данный интерфейс доступен и в быстрых настройках (шторка), с помощью тапа по иконке мобильной сети.
ОТКЛЮЧЕНИЕ PIN-КОДА ДОМА
PIN-код - хорошее средство защиты информации на смартфоне от посторонних глаз. Но постоянно вводить PIN-код довольно утомительно, особенно дома, где он не особо и нужен. Поэтому в Android есть механизм автоматического отключения PIN-кода в так называемых безопасных местах. Для его ак- тивации идем в «Настройки -> Безопасность -> Агенты доверия» и включаем Smart Lock. Возвращаемся в раздел «Безопасность», нажимаем Smart Lock, вводим PIN-код. Далее выбираем пункт «Безопасные места» и добавляем любое место, какое заблагорассудится.
РЕЖИМ «НЕ БЕСПОКОИТЬ» И ВАЖНЫЕ КОНТАКТЫ
В Android 5.0 появился новый режим «Не беспокоить» (в пятой версии доступен при регулировке громкости, в шестой - через иконку в быстрых настройках), который делает смартфон абсолютно бесшумным на определенное время (или до срабатывания будильника). Все бы хорошо, но по умолчанию смартфон все равно будет будить тебя звонками. К счастью, такое поведение можно изменить.
Открываем быстрые настройки, нажимаем на пункт «Не беспокоить», в открывшемся меню нажимаем «Настройки», выбираем раздел «Только важные». На экране среди прочих настроек ты увидишь два пункта: «Сообщения» и «Вызовы». По умолчанию в них указано «Только от контактов», это означает, что звонки и сообщения будут приняты от всех, кто есть в контактах. Лучшим выбором будет «Только от помеченных контактов», то есть тех, кого ты отметил звез- дочкой в диалере. Можно выбрать и «Ни от кого».
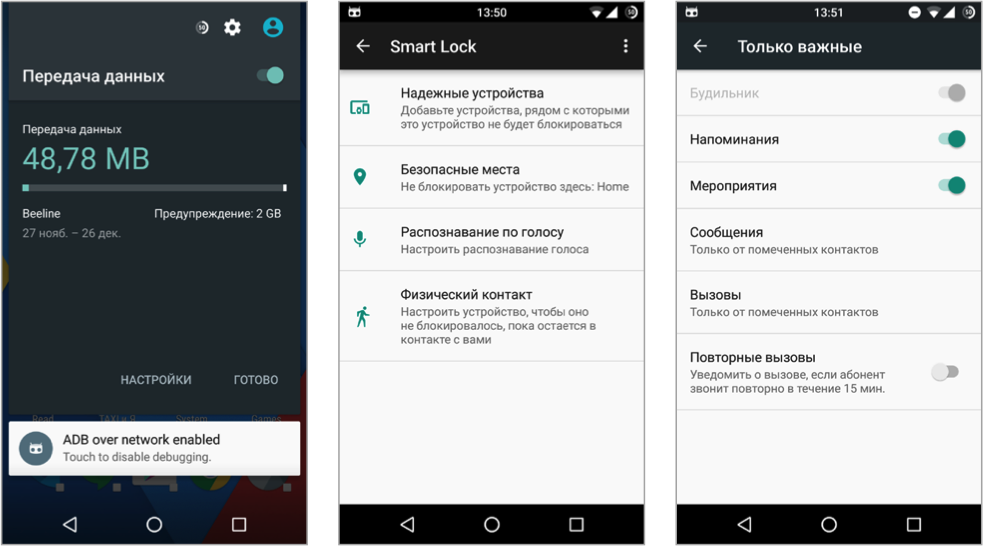
Контроль трафика приложений, окно настроек Smart Lock и настройка режима “не беспокоить”
ОТКЛЮЧЕНИЕ УВЕДОМЛЕНИЙ
Многие приложения любят спамить уведомлениями, в особенности этим страдают игры, но могут быть и вполне обычные приложения. К счастью, уведомления можно отключить. Для этого открой «Настройки -> Приложения -> Все», найди виновника и выбери пункт «Уведомления». Здесь можно как отключить все уведомления разом («Блокировать все»), так и разрешить только «смахиваемые» уведомления («Краткие уведомления»).
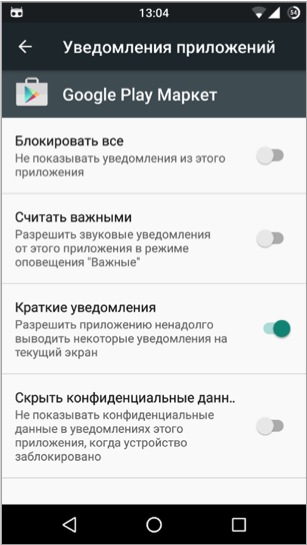
Настройки уведомлений Google Play Маркет
РАСШИРЕНИЕ ВНУТРЕННЕЙ ПАМЯТИ УСТРОЙСТВА
В Android всегда была проблема с расширением внутреннего пространства смартфона. Подключенная SD-карта не позволяла это сделать, становясь всего лишь «внешним» хранилищем. Появившаяся в Android 2.2 функция переноса приложений на карту памяти также не очень спасала положение. Наконец, в Android 6.0 Google все-таки решила все исправить. Теперь после подключения флешки или SD-карты система предлагает два варианта:
- использовать ее как съемный носитель (обычный режим, как и в предыдущих версиях);
- сделать внутренним накопителем. В этом случае устройство отформатируетфлешку в ext4 с использованием 128-битного AES-шифрования и смонтирует ее как системный раздел. Далее будет проведен тест на скорость чтения и записи. Сейчас, к сожалению, все карты памяти значительно уступают по скорости встраиваемой в девайс памяти, что в теории может привести к тормозам в работе устройства. К счастью, от производительности дисковой подсистемы зависит только время открытия конкретного приложения или загрузки его части (игровой локации, например). А все вычисления проводятся вне диска. Так что на ФПС в любимой игре проседать не будет.
РЕЖИМ БЛОКИРОВКИ В ПРИЛОЖЕНИИ
Когда возникает необходимость дать смартфон постороннему человеку в руки, всегда есть опасность, что он захочет покопаться в твоих сообщениях и другой конфиденциальной информации. Чтобы этого не допустить, можно использовать функцию «Блокировка в приложении», доступную начиная с Android 5.0. От- крытое приложение нельзя будет свернуть с помощью кнопок «Домой» и «Обзор», не поможет даже отключение и включение экрана.
Для активации этой функции необходимо открыть в настройках пункт «Безопасность», нажать на «Блокировка в приложении» и включить переключатель в верхней части страницы. Далее, чтобы заблокировать экран на выбранном приложении, необходимо нажать кнопку «Обзор», затем значок скрепки возле экрана выбранного приложения. Чтобы открепить - одновременно нажми и удерживай кнопки «Назад» и «Обзор».
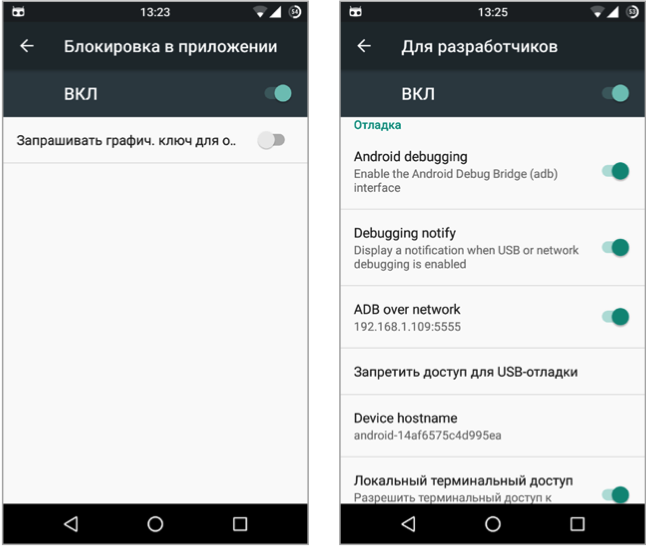
Включаем блокировку в приложении и опции разработчиков
ОПЦИИ ДЛЯ РАЗРАБОТЧИКОВ
В настройках нажимаем на пункт «О телефоне» и там находим «Номер сборки». Тапаем по нему семь раз. Теперь возвращаемся обратно в настройки и видим новый раздел «Для разработчиков».
- Отладка USB. Это то, что позволяет твоему телефону связываться с компьютером, используя Android Debug Bridge (ADB). Используется в среде разработки Android или для выполнения команд ADB.
- Местоположение указателя. Поможет проверить количество одновременных касаний экрана, протестировать тачскрин. Показывает координаты касания и траекторию движения.
- Анимация окна: масштаб, анимация перехода - позволяет настроить скорость анимации. Чем меньше значение, тем быстрее. Кстати, настройки работают только в отношении системы, не затрагивая приложения.
- GPU-ускорение. В современных версиях фактически ничего не меняет.
- Не отключать передачу данных - даже после подключения к сети Wi-Fi пе-редача данных по мобильным сетям не будет прекращена (но сами данные передаваться не будут). Это сделано для быстрого переключения на мобильную сеть при пропадании сигнала Wi-Fi. Энергопотребление незначительно возрастает.
- Лимит фоновых процессов. Максимальное количество процессов, выполняемых в фоновом режиме. Кстати, системных приложений эти настройки не касаются.
- Показывать загрузку ЦП. В правом верхнем углу поверх всех окон будут отображаться названия процессов, использующих процессор в реальном вре- мени, и шкала нагрузки на процессор.
ТОНКАЯ НАСТРОЙКА ИНТЕРФЕЙСА
В Android 6.0 появился набор опций для тюнинга интерфейса, но, как и опции для разработчиков, по умолчанию он скрыт. Чтобы их увидеть, вытяни шторку и удерживай палец на шестеренке вверху экрана (она должна начать крутиться) до тех пор, пока не увидишь на экране сообщение. Теперь в настройках должен появиться пункт System UI Tuner, с помощью которого можно изменить расположение и набор кнопок в быстрых настройках, включить показ процентов заряда батареи и настроить отображение иконок в строке состояния.
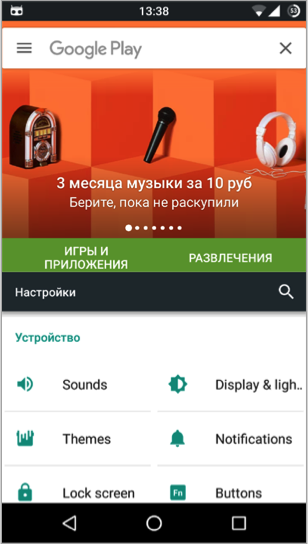
Многооконный режим
МНОГООКОННЫЙ РЕЖИМ
Еще одна скрытая, но очень полезная функция Android 6.0 - многооконный режим. По идее, он должен активироваться с помощью переключателя в тех самых опциях для разработчика, но доступен только в кастомных сборках Android из исходников или кастомных прошивках. Чтобы включить данный режим в стоковых прошивках, необходимо получить права root, добавить строку ro.build.type=userdebug в файл /system/build.prop и перезагрузиться. Проще всего сделать это с помощью любого доступного в маркете терминала.
Если вы думаете, что изучили своё устройство на все 100 процентов, вы глубоко ошибаетесь! На самом деле, ваш планшет способен на удивительные и довольно интересные вещи. Рассмотрим самые популярные скрытые возможности Андроида.
Перечень возможностей Андроид расширился с выходом новой версии
Секретные коды
Секретные коды позволяют вам быстро находить необходимую информацию, если вы не знаете, как её найти через обычное меню. Например, IMEI устройства, сервисы Google. Чтобы активировать их, необходимо зайти в Dialer, место, где вы набираете номер телефона для звонка. Там мы и будем вводить наши коды. Часть функций доступна только для планшетов с наличием сим-карты. Следует отметить, что некоторые из них ориентированы на достаточно опытных пользователей. Поэтому будьте внимательны с кодами, которые вы вводите. Итак, какие же возможности Андроида откроются для вас?
- *#06# -код для определения IMEI вашего аппарата.
- *#*#225#*#* - активируется окно календаря событий.
- *#*#426#*#* - открывается Google Play Services. Здесь вы можете протестировать работу служб Google Play.
- *#*#759#*#* - .
- *#*#4636#*#* - информация о Wi-Fi, аккумуляторе и статистике использования.
- *#*#44336#*#* - информация о PDA, CSC, времени сборки и прочих данных о смартфоне.
- *#*#7780#*#* - моментальный сброс к заводским настройкам (Hard Reset). Удаляет только приложения.
- *2767*3855# - моментальный сброс настроек до заводских. Полная переустановка системы с удалением всех данных.
- *#*#0*#*#* - тест экрана.
- *#*#0673#*#* или *#*#0289#*#* - тест аудио.
- *#*#1472365#*#* - тест GPS.
- *#*#1575#*#* - подробный тест GPS.
- *#*#232331#*#* - тест Bluetooth.
- *#*#232337#*#* - показать Bluetooth-адрес.
- *#*#2663#*#* - версия сенсорного экрана.
- *#*#0588#*#* - тест датчика движения.
- *#*#7262626#*#* - тестирование сигнала GSM.
- *#197328640# - переход в сервисный режим.
- *#*#3264#*#* - версия RAM памяти.
- *#*#8351#*#* - активация режима регистрации голосового набора.
- *#*#8350#*#* - выключение режима регистрации голосового набора.
- #*5376# - удаление всех SMS.
- *#2222# - версия прошивки Android.
- #*2562# или #*3851# или #*3876# - перезагрузка смартфона, планшета.
- *#34971539# - полная информация о камерах и обновлении их прошивок.
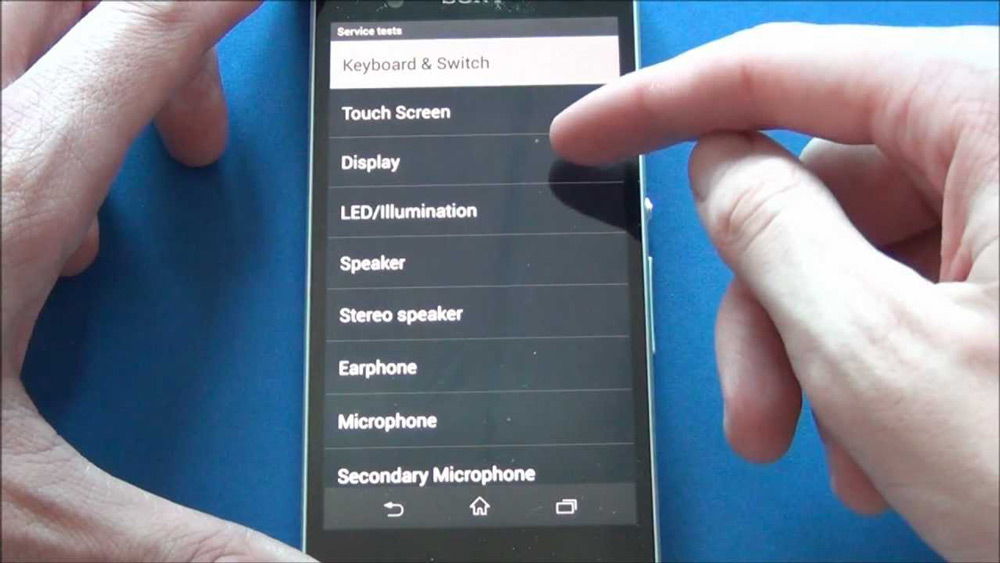 С помощью секретных кодов можно узнать важную информацию о вашем устройстве
С помощью секретных кодов можно узнать важную информацию о вашем устройстве
Специальные возможности
- . Для его использования жмите на символ микрофона на виджете Google-поиск, после чего скажите необходимое слово или даже фразу. Более того, теперь стала доступна функция голосового ввода текста, так что набирать сообщения стало ещё удобнее.
- Синхронизация контактов и закладок. Если вы пользуетесь магазином приложений Google, у вас наверняка имеется аккаунт Gmail, являющийся отличным хранилищем ваших контактов. Если вы зайдёте в свой аккаунт через компьютер или другое устройство, где добавите, отредактируете или удалите контакты, свежие данные появятся на всех ваших устройствах. Закладки Google Chrome так же автоматически синхронизируются, если зайти в свой аккаунт.
- . Преимущество Андроида в том, что он позволяет без ограничений использовать внутреннюю память планшета для хранения и управления файлами. Но бывает, что возможности стандартного менеджера ограничены, и его функциональности вам не хватает. В этом случае вы можете скачать более подходящий в Google Play. Многие из них могут значительно облегчить работу с файлами.
- Специальные символы. Их можно открыть без дополнительного переключения раскладки на клавиатуре - достаточно длительное нажатие на точку или другие знаки, а также цифровой набор.
- В отличие от других операционных систем, возможности планшета под управлением Android ОС несколько больше. Она позволяет установить сторонние программы, скачанные из интернета с расширением *.apk файлы. Правда, стандартно эта возможность отключена. Для её активации переходим в раздел «Приложения» из меню «Настройки», далее ставим галочку в пункте «Неизвестные источники».
- Офлайн-карты. Как известно, пользоваться картами Google без подключения к интернету нельзя. То есть это приложение работает только в онлайн-режиме. Однако с помощью команды «ok map» можно загрузить карту рассматриваемого региона. Процедура может занять несколько минут, после чего появится возможность использовать скачанную карту без подключения к интернету.
- Перенос игр и приложений на карту памяти. Особенно полезна эта функция будет для владельцев планшетов с небольшим объёмом памяти. Теперь вы можете перенести некоторые программы на флешку. Для этого заходим в «Настройки», далее - «Приложения», выбираем нужную программу и в её свойствах жмём на кнопку «Перенести на SD карту». Если эта кнопка недоступна для нажатия, значит, выбранное приложение не поддерживает эту функцию.
Новые возможности в Android Lollipop
- В пятой версии Андроида, наконец, стало возможным включить фонарик без использования сторонних приложений, скачанных из магазина приложений. Он располагается в панели быстрых настроек.
- Для занятых людей предусмотрен режим «Don’t Disturb», имеющий три варианта настройки: «Не беспокоить», где полностью отключаются все уведомления, включая будильник. Второй режим «Важные» показывает лишь отмеченные как важные уведомления. Последняя вариация «Все» не отключает уведомления, то есть все сигналы будут работать как обычно.
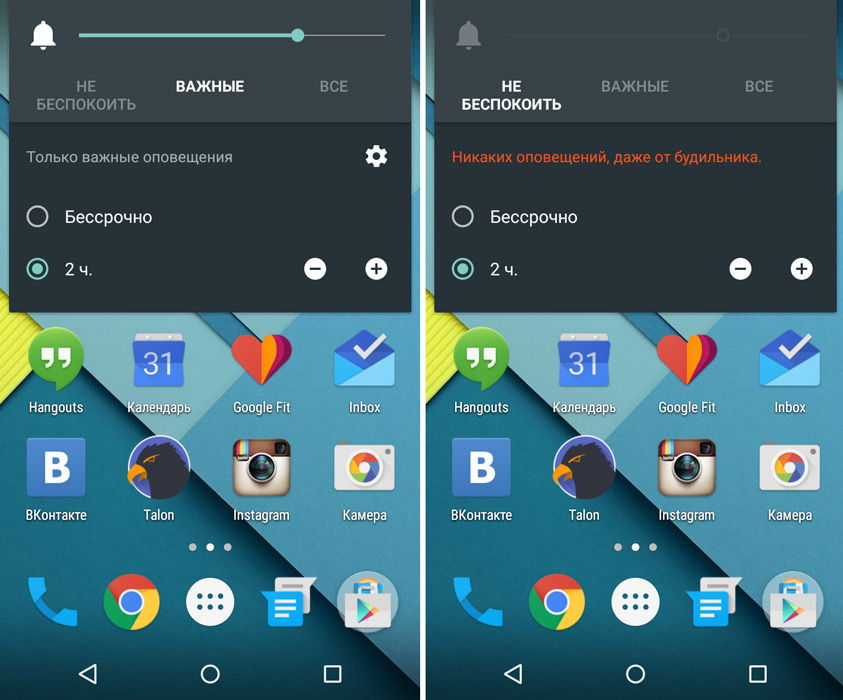
- Учётные записи пользователей. На планшетах теперь можно заходить в устройство под своей учётной записью, создать ещё один профиль или же войти через «Гость». Полезно, если вам требуется одолжить кому-либо планшетный компьютер. Имеется , совершаемых другими пользователями. Или же если таблеткой пользуются несколько людей.
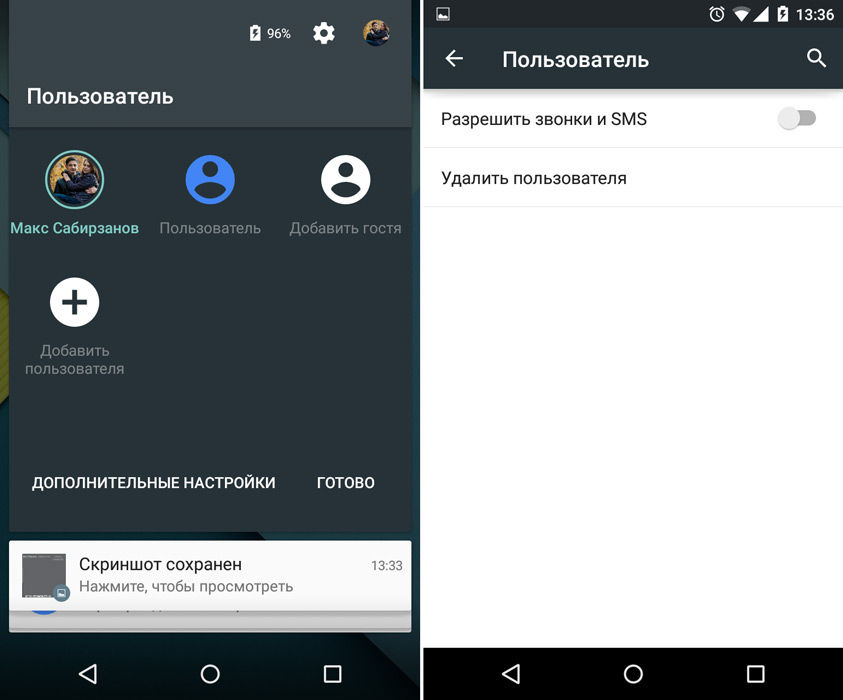
- «Пасхалка». Эта мини-игра представляет собой аналог популярной по всему миру игры Flappy Bird. Правда, в пятой версии Андроида она намного сложнее: леденцы вместо труб, а управлять вы будете зелёной иконкой ОС Android, то есть роботом.

- С обновлением стала доступна высокоскоростная передача данных между устройствами. Достаточно включить NFC на обоих телефонах или планшетах и приложить их друг к другу. Автоматически начнётся передача главных параметров: аккаунт Гугл, контакты, программы и даже их местоположение на рабочем столе и многое другое.
- Поиск в настройках. Если вы знаете, что именно вы хотите настроить в своём гаджете, теперь в возможности планшета включилось осуществление поиска в настройках. То есть найти нужный параметр стало намного легче и быстрее.
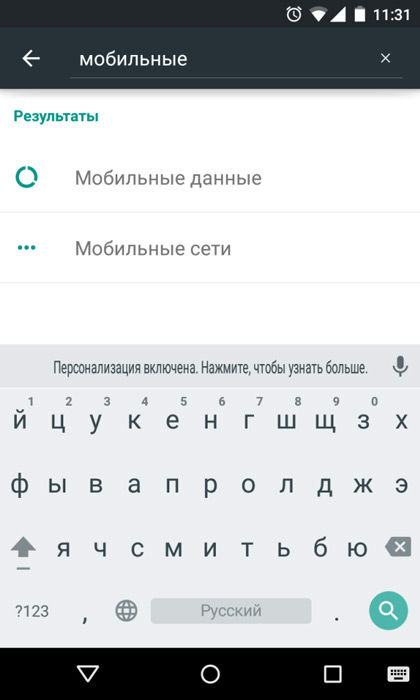
- В новой версии Андроида Google пересмотрел панель уведомлений и провёл над ним работу. У вас теперь есть одна панель уведомлений, открывающая доступ к быстрым настройкам. Нажимая на значки, вы можете включать или выключать необходимые переключатели.

- Следующая функция будет особенно полезна для пользователей с ограниченным интернет-трафиком. Достаточно нажать на иконку мобильного оператора, и вы получите всю информацию о потреблённом трафике.
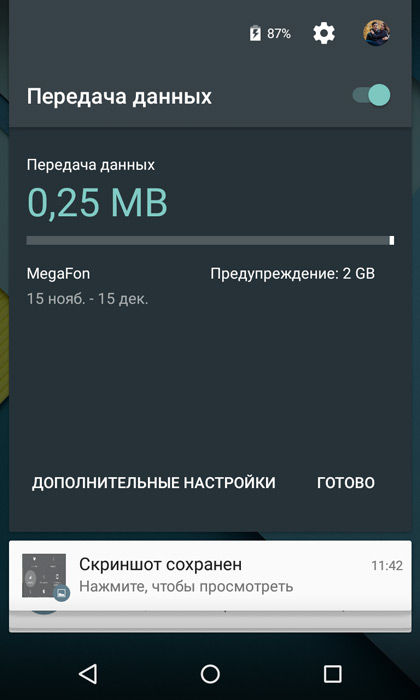
- Очередная полезная вещь в Lollipop - это появление информации о ваших будильниках в панели уведомлений. Он показывает, на какой день и время установлен следующий будильник, а если долго удерживать на нём палец, то откроется приложение «Часы».
- Надоели назойливые оповещения на экране планшета? Теперь вы можете отключить уведомления какого-либо приложения. Для этого нужно долгое нажатие собственно на уведомление. После вы перейдёте в настройки, где и можно будет запретить программе присылать вам оповещения.
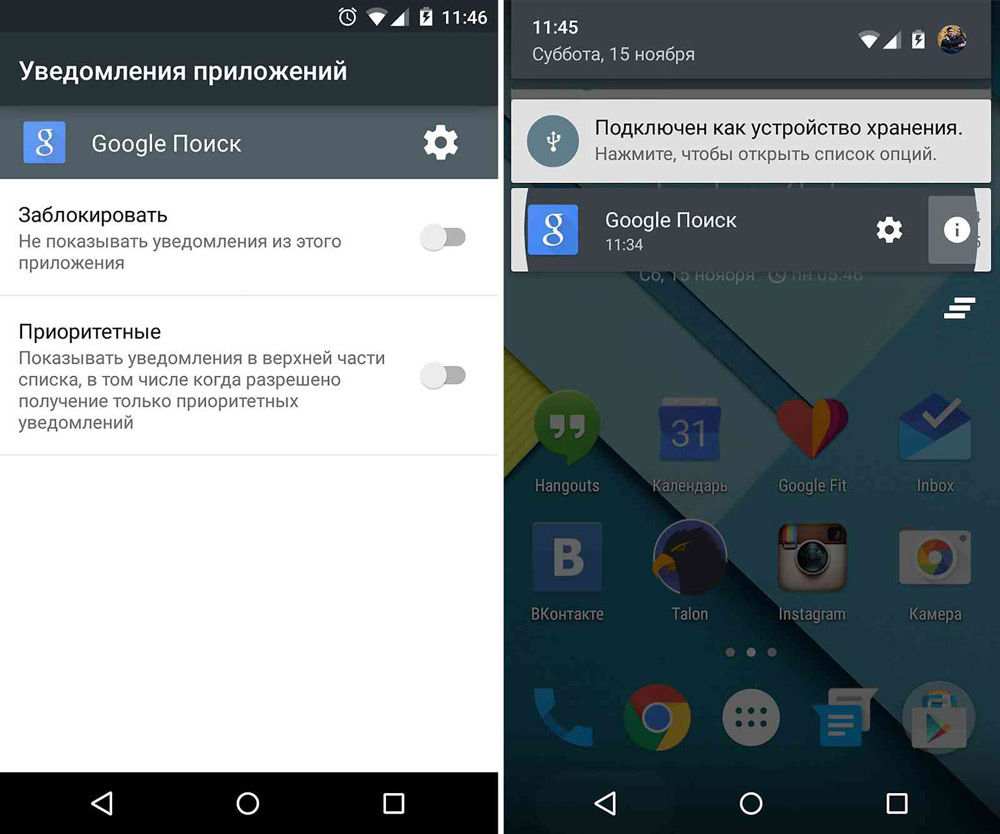
- Всем известно, что на экране блокировки, если придёт сообщение, будет видно его содержимое. Это касается так же и уведомлений программ, игр. Теперь же можно скрыть этот текст. Заходим в настройки звуков и уведомлений, выбираем пункт «На заблокированном экране», после нажимаем на «Скрыть содержимое уведомлений».
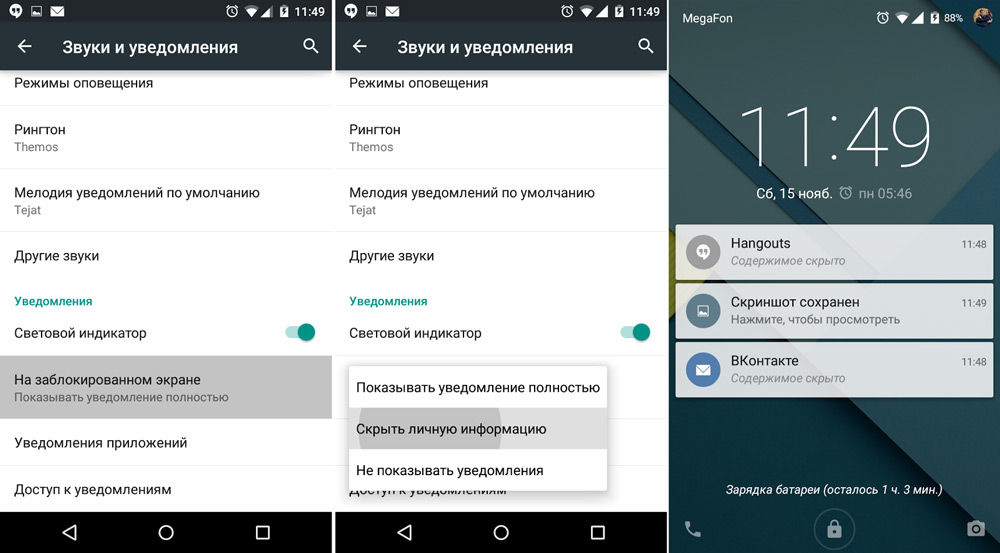
- Немного неоднозначная, но весьма интересная функция - это Smart Lock. Она даёт право пропустить ввод пароля при разблокировке устройства в случае подключения к нему доверенного устройства - умные часы, передняя камера, аудиосистема и так далее. Находится эта функция в настройках безопасности.
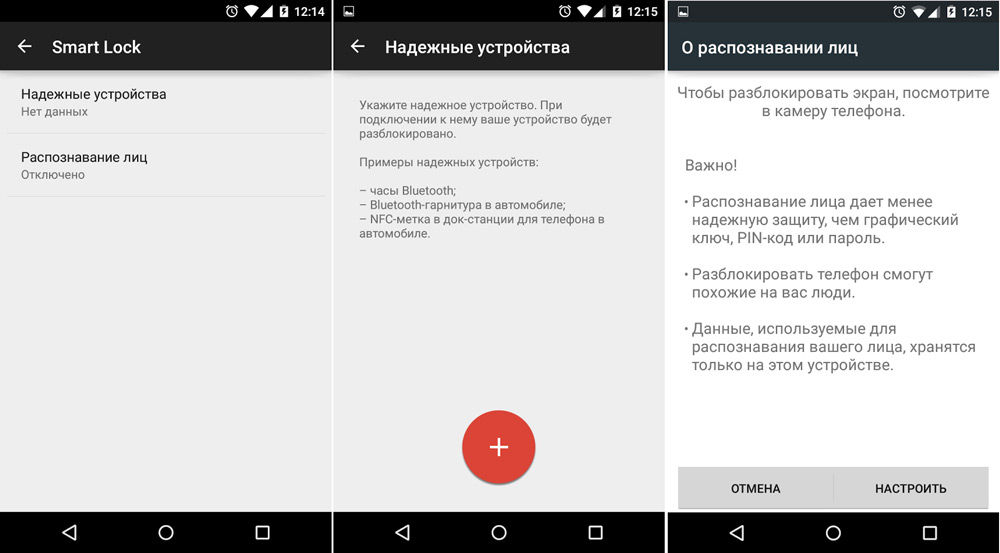
- Бывает, что кто-то просит у вас телефон позвонить или же планшет, чтобы посерфить в интернете. Но не хотите, чтобы он открывал другие приложения. Поэтому вам их следует закрепить. Возможно это благодаря функции - «Блокировка в приложении». Для её активации нажимаем на «Обзор», а потом на иконку канцелярской кнопки. Правда, этот параметр по умолчанию выключен. Поэтому сначала включите его в настройках безопасности.

- В системе стоит другое API камеры, что позволяет снимать в RAW формате. Но так как родная камера пока не может делать такие снимки, нужно . Например, L Camera.

- Высококонтрастный текст. Для людей с плохим зрением новая возможность в операционной системе поможет различить текст на ярком фоне.

Теперь для вас открылись удивительные возможности планшета, о существовании которых вы могли не знать. Вы также узнали о совершенно новых функциях в пятой версии системы под названием Lollipop. Они могут значительно упростить работу с устройством, сделать её более приятной и комфортной. Заблокировать отдельное приложение? Отключить оповещения? Сделать текст более читабельным на светлом фоне? Нужен поиск в настройках? Всё это теперь стало для вас доступным. Пользуйтесь всеми средствами своего гаджета!
Операционная система Андроид является наиболее распространённой во всём мире и предлагает пользователям массу разнообразнейшего функционала. Некоторые из вас наверняка уже знают, что в каждой из версий системы умелыми разработчиками были заложены особые функции, секреты Андроид, по умолчанию спрятанные в настройках девайса.
Ниже, в порядке возрастания, будут представлены главные секреты ОС Андроид 4.4.4-7.х, которые вы можете дополнить в комментариях.
Скрытые возможности Андроид 4.4.4
Рассмотрим несколько новых скрытых функций в Android KitKat:
Больше секретов Android 4.4.4 вы найдёте в нашей статье
Разблокировка устройства с помощью распознавания лица пользователя
Вы можете разблокировать свой смартфон или планшет обыкновенным свайпом, пин-кодом, графическим ключом или же распознаванием лица пользователя.
Чтобы активировать эту функцию, вам нужно зайти в «Настройки» — «Безопасность» — «Блокировка экрана», выбрать там вариант с распознаванием лица. Система предложит вам сохранить своё лицо, сфотографировав его либо выбрав готовую фотографию.
Следует учесть, что данная функция доступна только на смартфонах с фронтальной камерой.
Переключение между запущенными программами
Ваши запущенные приложения управляются средой выполнения приложений системы Андроид. Она по умолчанию активирована в версиях 5.x Lollipop и выше, однако, для Андроид 4.4.4 всё ещё используется так называемая Dalvik машина. Чтобы переключиться, нужно попасть в скрытые настройки Андроид по пути «Настройки» — «Настройки разработчика» — «Среда выполнения», где следует выбрать ART и перезагрузить систему. Перекомпиляция всех программ займёт некоторое время, однако, результат того стоит.
Скрытые возможности Андроид 5
Время идёт, и Google не стоит на месте, выпуская новый Android L с разнообразными интересными особенностями и функционалом. Для версии 5.x операционной системы также существуют некоторые секреты Android, новые хитрости и лазейки.
Рассмотрим несколько новых скрытых функций в Android Lollipop:
- Защита данных
- Настройка Wi-Fi
Больше секретов Android 5 вы найдёте в нашей статье .
Защита данных
Для того чтобы защитить ваши данные при передаче устройства в чужие руки, Google внедрили в ОС функцию под названием «Булавка». Она ограничивает работу пользователя, запрещая выходить ему за пределы заданного приложения. Сделать это можно через пункт «Безопасность» в настройках. После выхода из этого режима, пользователь попадает на экран блокировки с паролем. Подробнее об этой функции смотрите в видео ниже.
Настройка Wi-Fi
Начиная с версии Андроид 5.1 для поиска доступных беспроводных сетей не обязательно открывать приложение настроек. Достаточно просто открыть панель быстрого доступа и нажать на стрелочку под ярлыком Wi-Fi, после чего вы увидите выпадающий список со всеми доступными сетями. Там же можно и выбрать нужную вам сеть. То же самое касается и доступных устройств Bluetooth. Теперь для их поиска достаточно нажать такую же стрелку под соответствующим знаком в панели быстрого доступа.
Скрытые возможности Андроид 6
Вы можете обновить ваш аппарат и получить новые возможности версии 6.0 Marshmallow. Однако не все секреты Android этой версии так очевидны, поэтому мы подготовили список секретов и хитростей для неё на сегодняшний день.
Рассмотрим несколько новых скрытых функций в Android Marshmallow:
- Безопасность смартфона
- USB 3.1
Больше секретов Android 6 вы найдёте в нашей статье .
Безопасность смартфона
В новой версии Андроид добавили возможность добавления надписи на экране блокировки. Например, можно написать «Нашли телефон? Звоните по номеру +71234567890». При этом нашедший устройство человек не сможет проникнуть в само устройство, если вы поставили код безопасности или любой другой тип блокировки. И если этот человек не умеет взламывать. Также этот способ прекрасно подойдет для тех, кто хочет подчеркнуть свою индивидуальность.
Для настройки надписи на экране блокировки перейдите в пункт меню «Настройки» — «Безопасность» — «Текст на заблокированном экране».
USB 3.1
В операционной системе на программном уровне уже предусмотрена поддержка новейшего стандарта проводного подключения USB 3.1, поддерживающего скорость передачи данных до космических 10 Гбит/с (1280 Мб/с). И если сейчас подобный стандарт не распространен среди мобильных устройств, то через несколько лет для рядового пользователя не станет открытием столь высокая скорость передачи. При условии, что устройство, которое будет подключено к смартфону, в свою очередь также будет поддерживать данный стандарт, а скорость ввода-вывода запоминающего устройства не станет на пути возможностей порта.
С каждой новой версией системы появляются всё новые скрытые возможности Андроид, упрощающие управление вашим девайсом. Вот почему функциональность системы Андроид с каждой версией приближается к идеалу. Все эти советы и секреты Андроид делают использование операционной системы более удобным и приятным даже для начинающих пользователей.
Тайный способ экономии энергии
Этот метод не широко распространён, но эффективен. Секрет его — в чёрной заставке на вашем смарт-устройстве. Установите тёмные обои в качестве фона, чтобы автоматическая подсветка пикселей отключилась. Это поможет сохранить заряд батареи немного дольше.
Больше секретов Android 7 вы найдёте в нашей статье .
Тайны Андроид раскрыты! Вы можете сообщить и о других секретах Андроид, написав о них в комментариях ниже. Мы обязательно добавим их к этому списку.
Ответы на вопросы
Где можно посмотреть обзоры разных версий Андроид?
Мы собрали для вас подборку обзоров всех доступных версий Андроид.






