Смена ориентации печатного листа в текстовом редакторе - задача, возникающая при наборе текста довольно часто. К примеру, это полезно при работе с таблицами или при создании информационных буклетов. По умолчанию лист располагается вертикально, а чтобы сменить расположение на горизонтальное, следует выполнить ряд несложных действий.
Алгоритм несколько отличается в различных версиях Word, поэтому мы рассмотрим различные варианты.
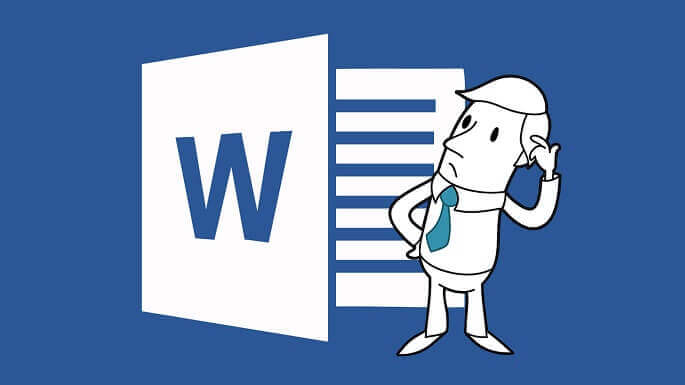
Как перевернуть лист горизонтально в ворде 2003?
Старые версии программ MS Office, такие как Microsoft Word 2003 и старше, используются сегодня не так уж часто. Однако если вам пришлось работать именно с 2003 вордом, и возникла необходимость сменить ориентацию листа с вертикальной на горизонтальную, мы расскажем, как это сделать.
Как перевернуть все листы документа в горизонтальное положение
- В верхней части окна найдите раздел «Файл». Нажмите на него и в открывшемся меню выберите пункт «Параметры страницы».
- Откройте выбранный раздел. Вы увидите окно с настройками рабочего листа, на котором следует найти параметр «Ориентация». Нашли? Отлично! Жмите вариант «Альбомная» и ваша страничка станет горизонтально. Не забудьте сохранить изменения, нажав на кнопку «Ок».
Совет: аналогичное форматирование можно провести в документе в режиме разметки. Для этого кликните два раза на пустом пространстве возле одной из линеек и откройте те же самые окна параметров, о которых сказано выше.
Переворот отдельных частей текста
Если переворачивать будем не весь документ, следует заранее форматировать текст. Выделите ту часть, для которой нужно сменить ориентацию, и начинайте менять параметры:
- Найдите пункт меню «Ориентация» и выберите раздел «Альбомная»
- В нижней части открытого диалогового окна нажмите кнопку «Применить», выбирая вариант «к выделенному тексту»
- По завершению операции не забудьте сохранить результат нажатием на кнопку «Ок»
Смена ориентации листа в Word 2007, 2010, 2013 и 2016
Прежде чем приступать к изучению инструкции, определите, нужно ли вам сменить ориентацию всех листов рабочего документа или же только одной из его страничек. В зависимости от ответа, выберите один из предложенных ниже вариантов действий.
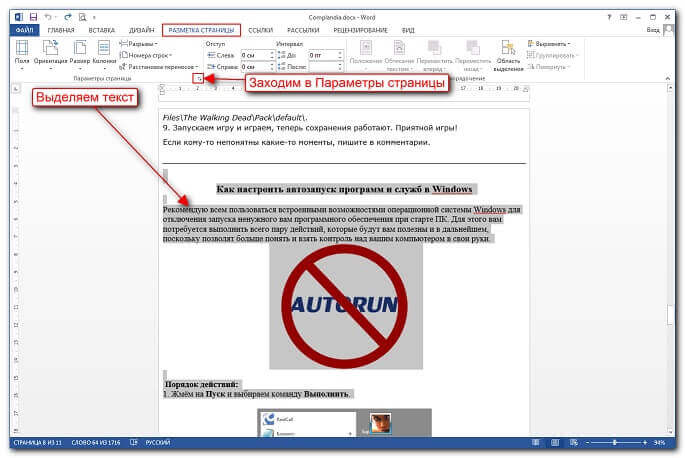
Переворот всех страниц текущего документа
В более новых версиях текстового редактора от Microsoft для смены ориентации страницы следует выполнить буквально пару действий:
- Прежде всего в верхней части странички найдите вкладку «Разметка страницы». В этом разделе скрываются все возможности редактора, связанные с изменением внешнего вида рабочего листа, в том числе и ориентацию.
- За переворот странички отвечает кнопка «Ориентация». Для смены параметра достаточно нажать на эту кнопку и в появившемся окошке выбрать пункт меню «Альбомная». Вот и все, после этого все листы в текущем документе будут перевернуты в горизонтальное положение.
Как видите, схема очень простая и будет понятна интуитивно даже новичку.
Как в ворде перевернуть одну страничку, не изменяя документ в целом?
В отличие от «массового» поворота, смена конкретной странички документа потребует чуть более сложного алгоритма действий:
- Сначала следует включить в программе отображение скрытых символов. На вкладке «Главная» найдите кнопку, символ на которой напоминает отраженную по вертикали букву «Р». После нажатия на нее вы увидите, что в документе появилось много новых символов - пробел отображается точками, для абзацев, разрыва страниц и прочих типов форматирования тоже появились свои знаки. Не волнуйтесь, во время распечатки эти символы не будут перенесены на бумагу.
- После этого надо заняться расстановкой разрывов раздела. Для листа, который будет переворачиваться, необходимо вставить по разрыву в его начале и в конце. Для этого перенесите курсор на последней строчке листа, который идет перед тем, что мы будем поворачивать. Откройте вкладку «Разметка страницы» и найдите кнопку «Разрывы». Нажмите на нее, выбрав вариант «Следующая страница». По завершению этой операции разрыв раздела перед нужным нам листом будет установлен.
- Точно так же сделайте разрыв в конце нужного нам листа. В итоге мы имеем лист, перед началом и в конце которого стоит по разрыву раздела (всего два разрыва).
- Осталось немного. Верните курсор на лист, который мы хотим перевернуть, и действуйте по уже известному алгоритму, который мы использовали для массового поворота листов документа. То есть перейдите в раздел «Разметка страницы» и нажмите на кнопку «Ориентация», выбрав из меню пункт «Альбомная».

Совет: если после выполнения всех этих действий страница не перевернулась так, как вам было нужно, проверьте правильность расстановки разрывов раздела.
Microsoft Word недаром заслужил свое звание наиболее удобного и мощного редактора текстовых документов. Многие пользователи, даже работающие с программой не один год, не подозревают сколько дополнительных возможностей и секретов она таит. А ведь знание даже некоторых из них может заметно облегчить ваш ежедневный труд в ворде. Итак, какие же полезные функции Word, о которых не догадываются многие пользователи (особенно новички), следует обязательно знать и использовать?
- Выделение документа целиком. Для этого в открытом документе одновременно нажимаем клавиши «Ctrl» и «A».
- Выделение отдельного предложения. Для этого следует нажать «Ctrl», после чего просто кликнуть мышкой на любом слове нужного предложения.
- Чтобы выделить один абзац в тексте, трижды кликните левой кнопкой мыши по любому из слов нужного абзаца.
- Выделение фрагментов текста в различных частях документа. Для этого выделите первый из нужных вам фрагментов любым удобным способом, после чего нажмите на кнопку «Ctrl» и, удерживая ее, выделите все остальные нужные фрагменты.
- Для выделения большого по размеру куска текста поместите курсор в начало нужной части текста, а затем зажмите кнопку «Shift» и кликните в конец выделяемого фрагмента.
- Чтобы изменить регистр, к примеру, если вы случайно набрали заглавными буквами обычный текст, выделите нужный фрагмент и нажмите сочетание клавиш «Shift» + «F3».
- А вы знали, что для переноса текста внутри документа не обязательно использовать копипасту? Достаточно лишь выделить нужный кусок текста, нажать «F2», после чего поставить курсор в нужное место и нажать «Enter».
- Чтобы вставить в документ дату в формате ДД.ММ.ГГ, следует нажать сочетание клавиш Shift + Alt + D. А чтобы добавить в документ время, достаточно нажать на комбинацию Shift + Alt + T.
- Если вы тоже не любите ждать, пока курсор продвигается по одной букве (так обычно бывает, когда двигать его стрелками), попробуйте нажать вместе со стрелкой кнопку Сtrl. Курсор «побежит» гораздо живее.
- Вставка водяных знаков в документ может заметно повысить его защиту. Для его установки перейдите в раздел «Дизайн» и выберите пункт «Подложка». В программе уже встроены 4 стандартных шаблона, но вы можете создать свой собственный уникальный вариант.
- Переносы в документе зачастую не расставляются, из-за чего часто появляются некрасивые пустые места в конце строчек. Расставить переносы автоматически поможет простой алгоритм: откройте меню «Разметка страницы», перейдите во вкладку «Расстановка переносов» и поставьте галочку напротив пункта «Авто» в высветившемся меню.
- Верхняя лента с кнопками по умолчанию может содержать немало кнопок, которыми вы не пользуетесь и, наоборот, не иметь в быстром доступе те функции, которые вам нужнее всего. Исправить это несложно: открыв последовательно «Файл» - «Параметры» - «Настроить ленту», вы получаете возможность гибкого редактирования ленты в соответствии с личными предпочтениями.
- А вы знаете, что сочетание кнопок Ctrl + Enter моментально создает новый лист? Да-да, больше не нужно будет удерживать Enter, пока курсор добегает до начала новой страницы.
- Если возникла необходимость вернуть документу исходное форматирование, сделать это проще простого: зажмите одновременно кнопки Ctrl + Spacebar.
- И в качестве бонуса - самый быстрый способ открыть Word. Больше не надо искать иконку в меню «Пуск» или создавать новый документ. Для открытия программы вызовите командную строку сочетание клавиш Windows + R и введите в появившемся окне команду winword. Первый раз это займет немного времени, но если вы не пользуетесь командной строкой (как большинство пользователей), в следующий раз при загрузке команда winword уже будет введена и вам останется только нажать Enter.
Майкрософт Word, несмотря на активность конкурентов, уверенно держит лидирующие позиции и по-прежнему является самым популярным дающим пример другим разработчикам. Компания Билла Гейтса всегда старалась идти навстречу пользователям, создавая простой интуитивно-понятный интерфейс, который позволяет даже новичку легко освоить все азы работы с программным продуктом самостоятельно. Это в равной степени касается и популярных ОС Windows, Word, Excel, а также многих других приложений, разработанных сотрудниками Майкрософт. С выходом новых версий вводились удобные изменения в работу программы. Рассмотрим пример того, как можно в «Ворде» переворачивать страницу.
Зачем переворачивать страницы
Необходимость того, чтобы менять положение страницы с горизонтального на вертикальное, заключается в желании максимально комфортно подать информацию на листе. Обычный текст удобно читать неширокими строками, поэтому для него используют книжный вариант, а различные рисунки и блок-схемы, как правило, располагают в альбомном варианте, чтобы все объекты попадали в и не выходили за границы. А так как с выходом новых версий произошли изменения в интерфейсе, то стоит разобраться в том, как можно выполнить это действие в различных вариантах программы.
Как перевернуть страницу в «Ворде 2003»
 Для того чтобы осуществить поворот страницы, необходимо открыть меню «Файл» и выбрать пункт «Параметры страницы». В открывшемся окне на вкладке «Поля» есть раздел «Ориентация», в нем можно задать отображение страницы по вертикали (книжная) или по горизонтали (альбомная).
Для того чтобы осуществить поворот страницы, необходимо открыть меню «Файл» и выбрать пункт «Параметры страницы». В открывшемся окне на вкладке «Поля» есть раздел «Ориентация», в нем можно задать отображение страницы по вертикали (книжная) или по горизонтали (альбомная).
Как перевернуть страницу в «Ворде 2007»
Начиная с версии 2007, поворот листа осуществляется через меню «Разметка страницы», расположенное на основной Открыв его, можно найти раздел «Ориентация». Нажав на него, выбирают необходимый вариант для отображения листа.
Как перевернуть страницу в «Ворде 2010»
По аналогии с версией 2007 выполнен интерфейс нового ворда 2010. Поэтому для поворота листа используется подобный алгоритм. Единственным различием этих версий является более компактное размещение некоторых элементов панели «Разметка страницы».
 Как перевернуть страницу в «Ворде». Универсальный способ
Как перевернуть страницу в «Ворде». Универсальный способ
Этот вариант работает во всех версиях вордовской программы, а также во всех других приложениях по работе с текстом. Если пользователь не знает того, как изменить ориентацию страницы, к примеру в Open Office, то он может воспользоваться универсальным способом. Заключается он в том, чтобы дважды щелкнуть левой кнопкой мыши по линейке, которую можно увидеть справа и вверху страницы. Такое действие автоматически открывает окно параметров страницы, где и можно производить необходимые изменения.
Важная информация
Довольно часто возникают случаи, когда в одном и том же документе нужны и альбомные, и книжные страницы. Для того чтобы реализовать эту задачу, необходимо использовать опции «Вставка» - «Разрыв страницы». Установка разрывов позволит задать для каждой отдельно выделенной страницы свои параметры ориентации.
По умолчанию все листы в новом файле Word расположены вертикально, то есть в книжной ориентации. Такой формат подходит для большинства документов, но иногда бывает необходимость сделать все страницы в документе горизонтальными, то есть альбомными. Также может понадобиться сделать альбомным только один лист в документе. Как это сделать я расскажу вам в этой небольшой статье.
Как сделать все страницы в Word горизонтальными
В этом случае все просто, переходим на вкладку «Макет» (в более старых версиях Word – вкладка «Разметка страницы»), нажимаем кнопку «Ориентация» и выбираем пункт «Альбомная»:
Все страницы вашего документа станут альбомными.
Это немного сложнее, чем первый случай. В Word до сих пор не предусмотрен механизм, позволяющий сделать конкретную страницу документа другой ориентации. Но есть обходной маневр. Вам нужно перейти на нужную страницу и на той же вкладке «Макет» нажать на меленькую стрелочку в блоке «Параметры страницы»:
Откроется окно с настройками параметров страницы. Выбираем альбомную ориентацию и в самом низу окна выбираем «Применить: до конца документа».
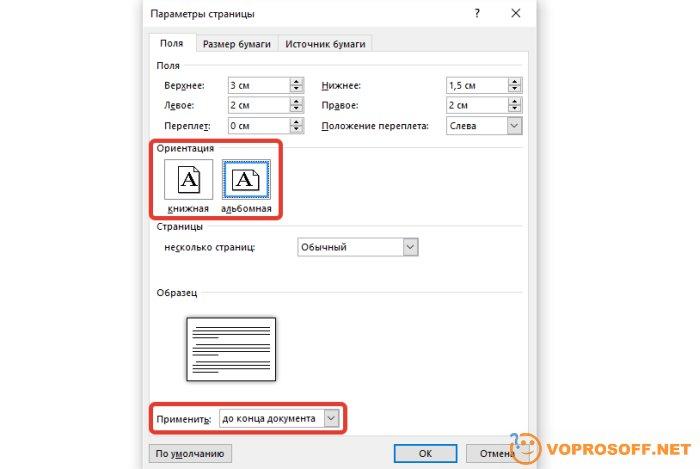
Все страницы документа начиная с выбранной станут альбомными. Чтобы оставить только один лист в такой ориентации, выбираем следующий лист и повторяем операцию, только выбираем книжную ориентацию.
Установка ориентации по умолчанию
Если к примеру, вы чаще создаете документы полностью в альбомной ориентации, вы можете задать этот формат по умолчанию. Заходим в «Параметры страницы», выбираем нужную ориентацию и нажимаем кнопку «По умолчанию» внизу страницы.
Если у вас остались вопросы или вам нужны уточнения – вопрос, мы с радостью вам поможем!
Привет всем читателям. Иногда вам может понадобиться сделать альбомный лист (или несколько листов) в документе в Ворде с обычной книжной ориентацией (для размещения большего размера таблицы или большое изображение), и в то же время продолжить нумерацию страниц. Каким образом это можно сделать? Сегодня вы это узнаете.
Сделаем это через разрыв разделов
Мы будем использовать разрывы разделов для достижения этой цели. Для лучшего понимания как сделать в Ворде альбомный лист, я буду использовать следующий документ в качестве примера, чтобы показать вам, как можно изменить повернуть страницу под номером 2. Работать я буду в Microsoft Word 2007, но этот же способ будет работать в других версиях программы.
Сделаем первый разрыв раздела в конце страницы 1. Вы можете это сделать там, где вы хотите перевернуть лист горизонтально (или несколько листов).
Чтобы вставить разрыв раздела на ленте на вкладке «Разметка страницы» в разделе «Параметры страницы» нажмите кнопку «Разрывы». В раскрывающемся списке, щелкните на «Следующая страница». Смотрите рисунок ниже:

Если вы хотите увидеть где находиться разрыв раздела, нажмите Ctrl + Shift + 8.
Поместите курсор в конце следующей странице, которую вы собираетесь повернуть в альбомную ориентацию и вставьте и там разрыв.
Теперь, когда разрывы вставлены в нужных местах, поместите курсор на нужной странице (между секциями разрывов), а затем из ленты на вкладке «Разметка страниц» в разделе «Параметры страницы» нажмите кнопку «Ориентация». Из выпадающего меню выберите «Альбомная». Страница из книжной станет альбомной. Это можно сделать для одного листа либо Вы можете расширить на любое количество страниц, поместив курсор на странице и нажав клавишу Enter на клавиатуре.

У меня изменилась ориентация только одной страницы под номером 2, как на скриншоте. А у вас их может быть сколько угодно. Думаю, сам принцип вы поняли.

Если вы не выставите разрыв в документе, тогда будет изменена ориентация всего документа.
Меняем ориентацию одной странице используя «Поля»
На втором способе, как это сделать, я не буду долго останавливаться. Если у вас получилось сделать как в первом способе рассказано, то и со вторым вы справитесь. Вот вам несколько простых шагов.
Шаг 1: Выберите полностью всю страницу, которую вы хотите поменять с книжный на альбомный.
Шаг 2: Нажмите «Разметка страницы» — «Поля» и выберите «Настраиваемые поля»
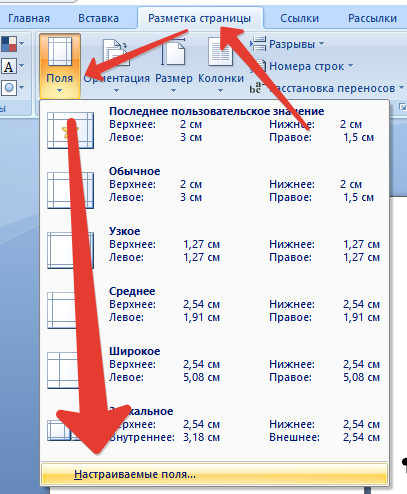
Шаг 3: Нажмите «Настраиваемые поля», чтобы открыть окно «Параметры страницы». Выберите ориентацию, которая вам нужна, укажите в разделе «Применить» к «Выделенному тексту», а затем нажмите «OK», чтобы применить изменения.
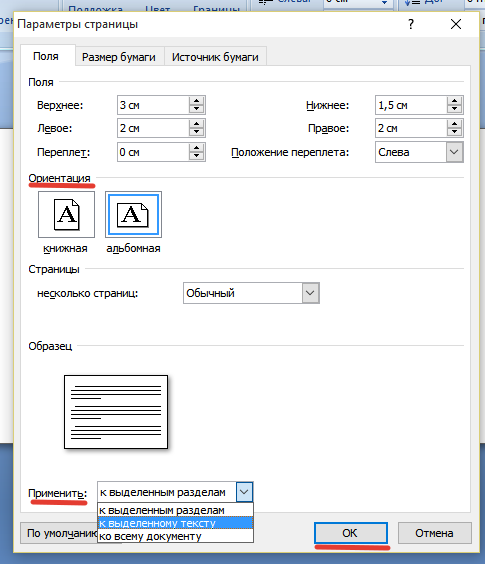
- Если на листе, для которого вы изменили ориентацию, окажется слишком много информации, то все, что не вместилось на новый формат листа перейдет на следующую страницу, которая примет ориентацию предыдущей.
- Если вы не выберите какой-либо лист, вы можете изменить вид всего документа или листов, расположенных после той, на которой находится курсор, когда вы применяете эту функцию.
- Этот способ поможет легко перевернуть горизонтально только те листы, которые Вы выбрали.
Видео
Заключение
Ну что ж, надеюсь я написал максимально понятно. А если у вас остались вопросы, то пишите их в комментарии, я на них отвечаю. Не забывайте делиться с друзьями этой страницей в социальных сетях в знак благодарности.
В уроке «Как перевернуть страницу в ворде 2007 » мы научимся переворачивать страницы в популярной программе для редактирования текста - Microsoft Word 2007. В уроке будут рассмотрены варианты переворачивания всех страниц в документе и переворачивания одной страницы, не изменяя ориентацию остальных.
Наша задача : научиться переворачивать страницы в программе (менять ориентацию страницы между книжной и альбомной).
Что нам необходимо : Установленную программу Microsoft Word 2007 и необходимый документ, в котором мы будем менять ориентацию страниц.
Какие варианты решения : изменение ориентации одной страницы во всем документе и изменение ориентации страниц во всем документе.
Условимся в данном уроке, что вместо выражения «переворачивание страницы» мы будем использовать более грамотное выражение «изменение ориентации страницы».
Предположим у нас есть документ, в котором мы будем осуществлять манипуляции:
Рис 1. Файл Microsoft Word в папке
Открываем наш документ двойным кликом левой кнопкой мыши, мы увидим окно программы в котором откроется содержимое файла:
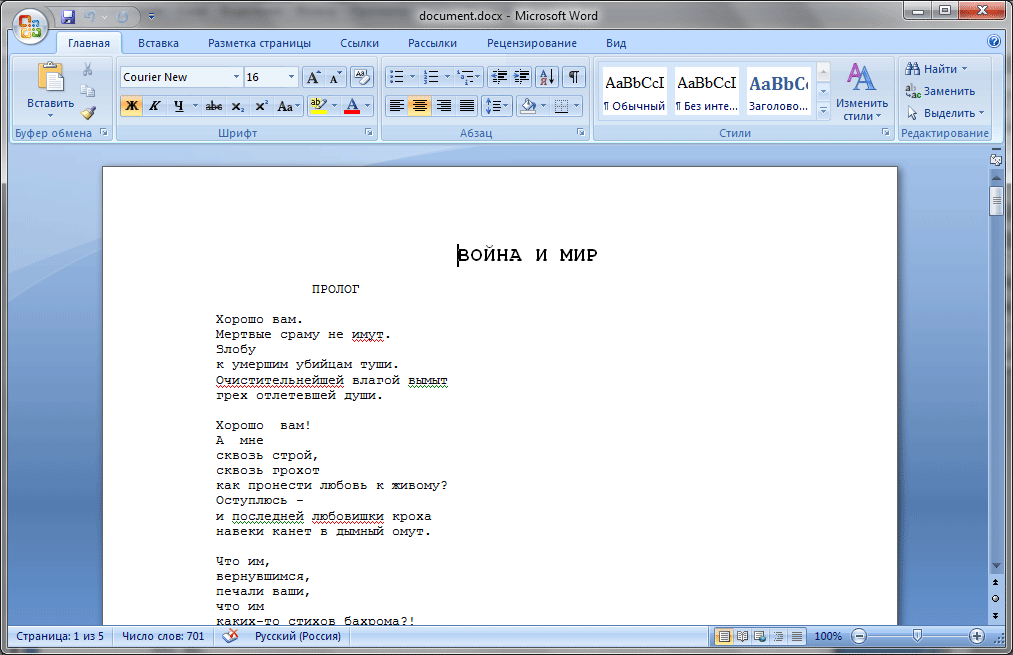
Рис 2. Содержимое документа
Рассмотрим варианты изменения ориентации страниц.
Изменение ориентации всех страниц в документе
Нам необходимо сделать так, чтобы все страницы в документе стали не в книжной ориентации а в альбомной. В этом случае все просто: Вверху программы находится область с вкладками «Главная », «Вставка », «Разметка страницы », «Ссылки » и т.д.
Кликаем по вкладке «Разметка страницы » левой кнопкой мыши и в поле «Параметры страницы » ищем пункт «Ориентация »:
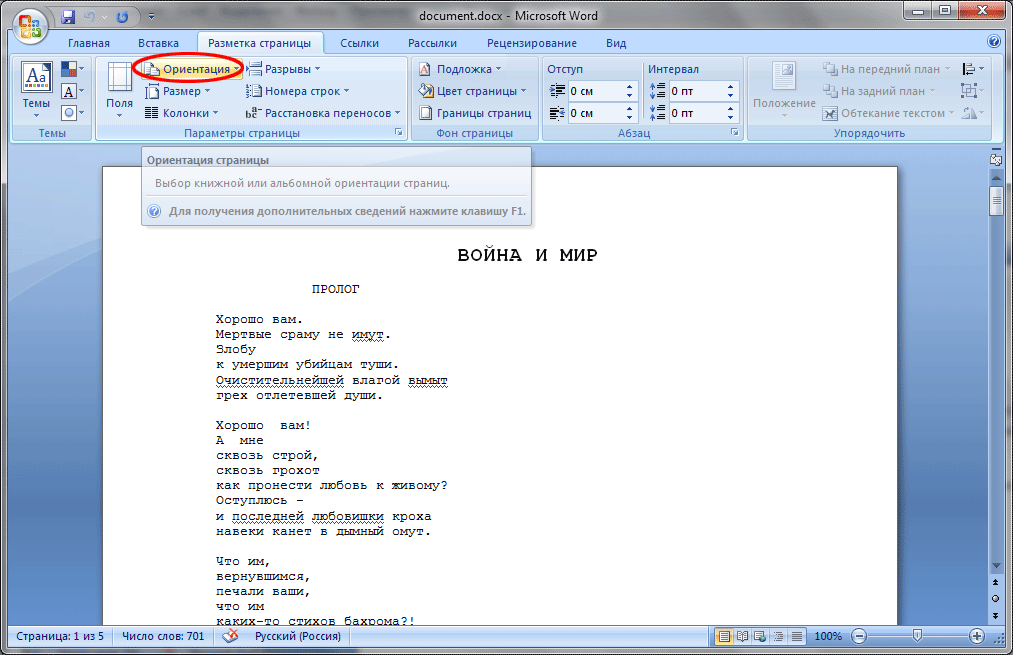
Рис 3. Расположение меню «Ориентация»
Кликаем левой кнопкой мыши на пункте меню «Ориентация », после этого мы увидим всплывающее окно с вариантами ориентации. Нажмем на вариант «Альбомная »:

Рис 4. Варианты изменения ориентации страниц в документе
После нажатия на ориентацию «Альбомная » страницы в нашем документе изменят свое положение, станут в альбомной ориентации. В этом случае мы изменили ориентацию для всех страниц в документе, а если нам необходимо изменить ориентацию только одной страницы в середине документа… Есть вариант решения этой задачи.
Изменение ориентации одной страниц в документе
В данном случае нам необходимо изменить ориентацию только одной или нескольких страниц в документе, ориентация остальных страниц должна оставаться прежней. Этим способом мы изменим ориентацию отдельных страниц в ворде и сохраним порядковую нумерацию страниц.
Предположим, что нам необходимо «перевернуть » только третью страницу в ворде. Для этого открываем наш документ (document.docx) и ставим курсор мыши вначале первого символа на третьей странице:

Рис 5. Необходимая страница для изменения ориентации
В верхней части программы мы видим область с вкладками «Главная », «Вставка », «Разметка страницы », «Ссылки » и т.д. Находим вкладку «Разметка страницы », кликаем по ней левой кнопкой мыши, после чего видим ее содержимое:
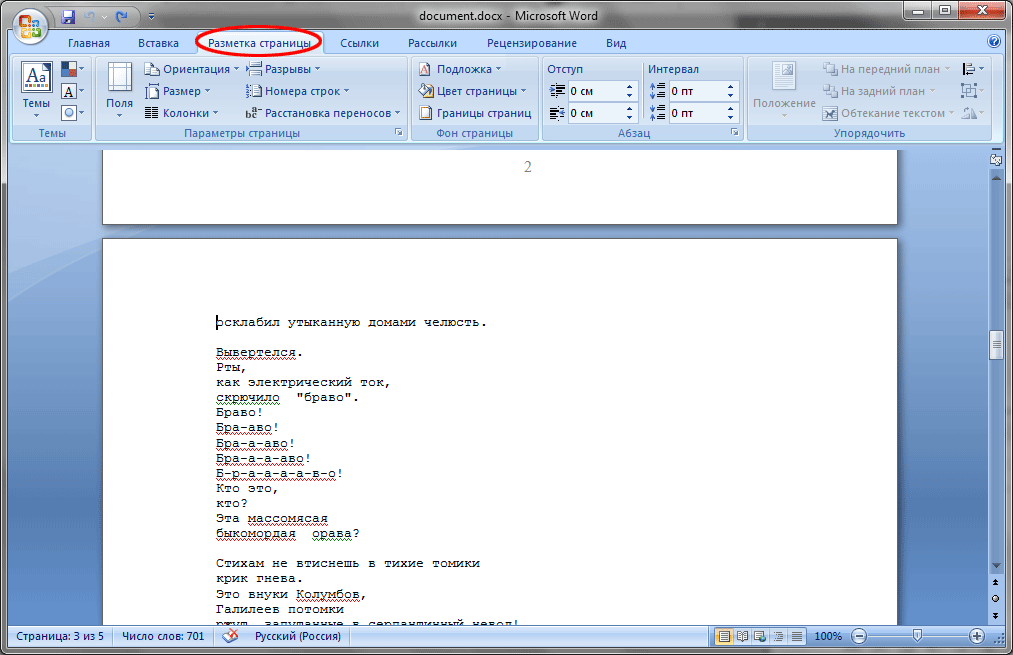
Рис 6. Открываем вкладку «Разметка страницы»
Для того чтобы нам удалось «перевернуть» одну страницу в документе ворд , нам необходимо обозначить программе о «разрыве раздела». Для этого во вкладке «Разметка страницы» находим пункт «Разрывы » и нажимаем один раз левой кнопкой мыши, после этого появится всплывающее окно. В этом окне находим пункт «Следующая страница » и кликаем по нему один раз левой кнопкой мыши:

Рис 7. Содержимое вкладки «Разрывы» программы Microsoft Word 2007
После нажатия на пункт «Следующая страница » программа выполнит необходимые действия практически моментально. Наш документ поделен на 2 раздела, теперь мы можем выполнить «разворот страницы» в альбомную ориентацию. Для этого кликаем в начале первого символа третьей страницы, как мы делали это ранее и во вкладке «Разметка страницы » (расположенную вверху программы WORD) нажимаем на пункт «Ориентация » и во всплывающем окне кликаем левой кнопкой мыши на «Альбомная »:

Рис 8. Изменяем ориентацию страницы на «Альбомная»
После этих операций программа изменит ориентацию всех страниц (начиная с третьей), расположенных после нашей третьей страницы, т.е. 4, 5, 6 и остальные страницы.
Если нам необходимо, чтобы альбомная ориентация была только у одной, третьей страницы документа. Для этого переходим в конец третьей страницы и ставим курсор после последнего символа на странице:
Теперь выполняем знакомые нам действия с разрывом раздела. Для этого во вкладке «Разметка страницы » нажимаем на пункт «Разрывы » и во всплывающем меню выбираем «Следующая страница
Теперь мы добились требуемой цели: изменение ориентации только одной страницы в документе WORD:
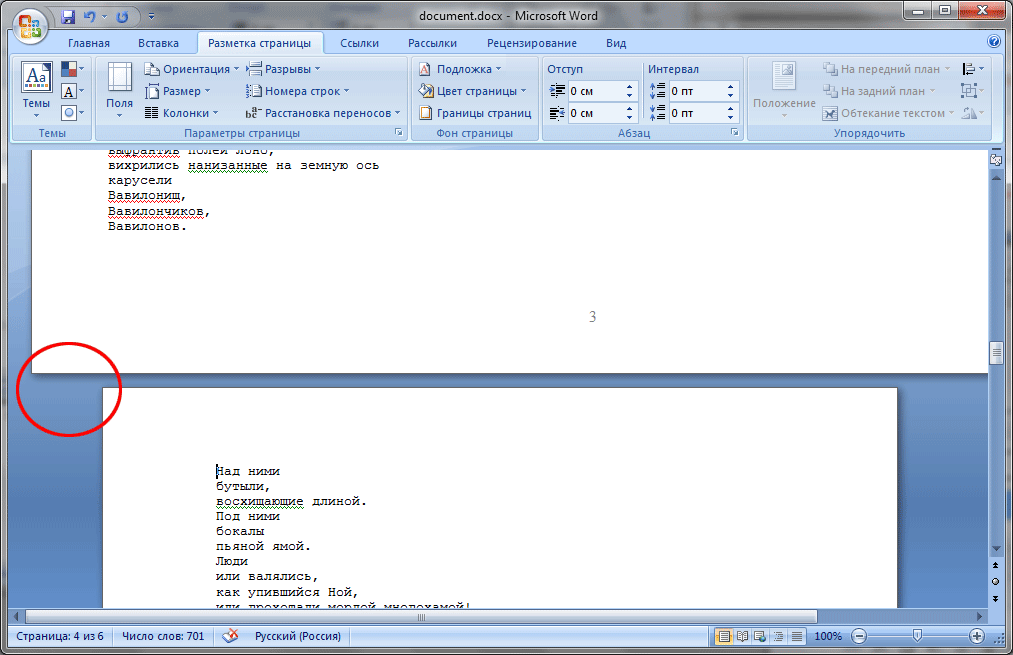
Рис 13. Альбомная и книжная ориентация страниц в WORD
В итоге у нас в документе все страницы кроме третьей расположены в книжной ориентации, а третья страница расположена в альбомной ориентации. Если нам необходимо также выборочно изменять ориентации других страниц, то описанную выше операцию необходимо повторить соответствующее кол-во раз.






