Программа Microsoft Excel создана таким образом, чтобы было удобно не только вносить данные в таблицу, редактировать их в соответствии с заданным условием, но и просматривать большие по объему блоки информации.
Наименования столбцов и строк могут быть значительно удалены от ячеек, с которыми пользователь работает в этот момент. И все время прокручивать страницу, чтобы увидеть название, некомфортно. Поэтому в табличном процессоре имеется возможность закрепления областей.
Как закрепить строку в Excel при прокрутке
В таблице, как правило, шапка одна. А строк может быть от нескольких десятков до нескольких тысяч. Работать с многостраничными табличными блоками неудобно, когда названия столбцов не видны. Все время прокручивать к началу, потом возвращаться к нужной ячейке – нерационально.
Чтобы шапка была видна при прокрутке, закрепим верхнюю строку таблицы Excel:
Под верхней строкой появляется отграничивающая линия. Теперь при вертикальной прокрутке листа шапка таблицы будет всегда видна:
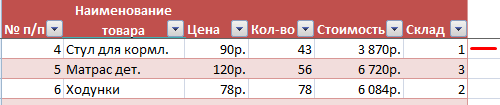
Предположим, пользователю нужно зафиксировать не только шапку. Еще одна или пару строк должны быть неподвижны при прокрутке листа.
Как это сделать:
- Выделяем любую ячейку ПОД строкой, которую будем фиксировать. Это поможет Excel сориентироваться, какая именно область должна быть закреплена.
- Теперь выбираем инструмент «Закрепить области».

При горизонтальной и вертикальной прокрутке остаются неподвижными шапка и верхняя строка таблицы. Таким же образом можно зафиксировать две, три, четыре и т.д. строки.
Примечание. Данный способ закрепления строк актуален для Excel версий 2007 и 2010. В более ранних версиях (2003 и 2000) инструмент «Закрепить области» находится в меню «Окно» на главной странице. И там нужно ВСЕГДА активизировать ячейку ПОД фиксируемой строкой.
Как закрепить столбец в Excel
Допустим, информация в таблице имеет горизонтальное направление: сосредоточена не в столбцах, а в строках. Для удобства пользователю нужно при горизонтальной прокрутке зафиксировать первый столбец, в котором содержатся названия строк.

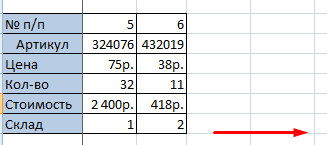
Чтобы зафиксировать несколько столбцов, необходимо выделить ячейку в САМОМ НИЗУ таблицы СПРАВА от фиксируемого столбца. И нажать кнопку «Закрепить области».
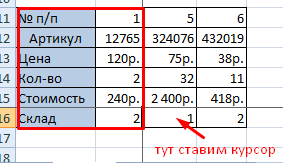
Как закрепить строку и столбец одновременно
Задача: при прокрутке зафиксировать выделенную область, которая содержит два столбца и две строки.
Делаем активной ячейку на пересечение фиксируемых строк и столбцов. Но не в самой закрепляемой области. Она должна быть сразу под нужными строками и справа от нужных столбцов.
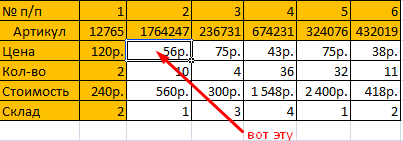
В выпадающем меню инструмента «Закрепить области» выбираем первую опцию.
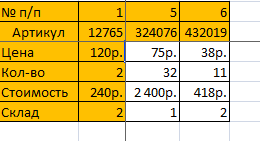
На рисунке видно, что при прокрутке выделенные области остаются на месте.
Как убрать закрепленную область в Excel
После фиксации строки или столбца таблицы в меню «Закрепить области» становится доступной кнопка «Снять закрепление областей».
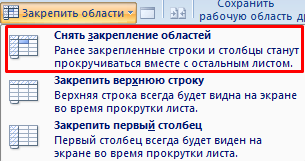
После нажатия все зафиксированные области рабочего листа разблокируются.
Примечание. Кнопка «Снять закрепление областей» Excel 2003 и 2000 находится в меню «Окно». Если кнопки инструментов часто используются, можно добавить их на панель быстрого доступа. Для этого щелкаем правой кнопкой мыши и выбираем предложенный вариант.
Чтобы определенная область листа оставалась видимой при прокрутке к другой его области, перейдите на вкладку Вид и выберите команду Закрепить области , чтобы закрепить на месте определенные строки и столбцы, или команду Разделить области , чтобы создать отдельные окна в одном листе.
Закрепление и разделение областей
При закреплении областей в Microsoft Excel отдельные строки и столбцы остаются видимыми во время прокрутки листа. Например, если первая строка электронной таблицы содержит заголовки, можно закрепить ее, чтобы заголовки столбцов были видны при прокрутке вниз.
Сплошная линия под строкой 1 указывает на то, что строка закреплена, а заголовки столбцов при прокрутке будут оставаться на экране.
Разделение окон - это один из вариантов их закрепить: в Excel создаются две или четыре отдельные области листа, которые можно прокручивать независимо друг от друга, при этом строки и столбцы неактивной области остаются на экране.
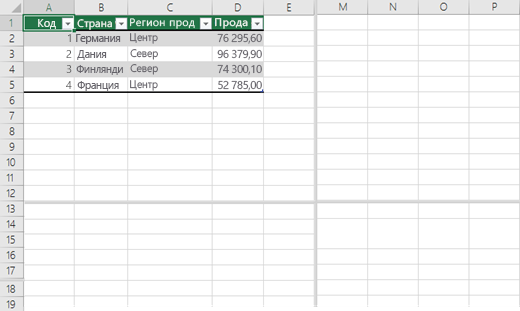
Дополнительные сведения см. в статье Разделение окна на области для блокировки строк или столбцов в отдельных областях листа .
Примечание: Вы не можете одновременно закреплять и разделять области. Эти действия можно выполнять только по отдельности.
Закрепление строк и столбцов
Перед тем как закреплять строки или столбцы на листе, необходимо учесть следующее:
закрепить можно только строки и столбцы, которые находятся соответственно вверху и слева на листе. Невозможно закрепить строки и столбцы, находящиеся в середине листа;
если используется режим редактирования ячейки (когда вы вводите формулу или данные в ячейку), а также если лист защищен, команда Закрепить области недоступна. Чтобы выйти из режима редактирования ячейки, нажмите клавишу ВВОД или ESC;
можно закрепить только верхнюю строку листа, только левый столбец или же несколько строк и столбцов одновременно. Например, если закрепить строку 1, а затем столбец A, строка 1 перестанет быть закрепленной. Если требуется закрепить и строки, и столбцы, необходимо сделать это одновременно.
Чтобы закрепить только одну строку, перейдите на вкладку Вид и выберите команду Закрепить верхнюю строку .
Чтобы закрепить только один столбец, перейдите на вкладку Вид и выберите команду Закрепить первый столбец .
Чтобы закрепить несколько строк и/или столбцов, перейдите на вкладку Вид и выберите пункт Закрепить области . Курсор должен находиться под строками и справа от столбцов, которые нужно закрепить.
Чтобы закрепить несколько строк (начиная со строки 1), выделите строку, расположенную под последней строкой из тех, которые нужно закрепить, перейдите на вкладку Вид и выберите пункт Закрепить области .
Чтобы закрепить несколько столбцов, выделите столбец, расположенный справа от последнего столбца из тех, которые нужно закрепить, перейдите на вкладку Вид и выберите пункт Закрепить области .
Выполните одно из указанных ниже действий.
Примечание: Если вкладка Вид не отображается, вероятно, вы используете Excel Starter. Дополнительные сведения о функциях, которые не поддерживаются в этой версии, см. в статье Возможности приложения Excel Starter .
Одновременное закрепление верхней строки и первого столбца
Чтобы одновременно закрепить верхнюю строку и первый столбец, щелкните вкладку Вид и выберите Закрепить области > Закрепить области .
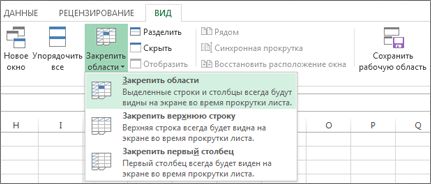
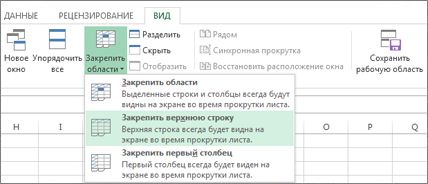
Обратите внимание, что нижняя граница первой строки стала немного темнее, чем другие. Это значит, что строка над ней закреплена.

Если же вам нужно закрепить первый столбец, щелкните вкладку Вид и выберите Закрепить области > Закрепить первый столбец .
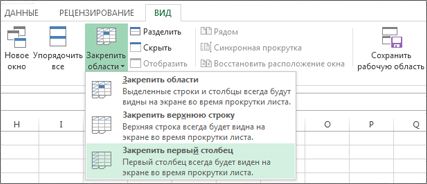
Теперь правая граница столбца А стала немного темнее чем, другие. Это значит, что столбец слева от нее закреплен.
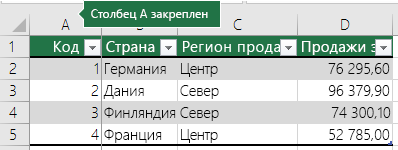
Снятие закрепления строк и столбцов
У вас есть вопрос?
Помогите нам улучшить Excel
У вас есть предложения по улучшению следующей версии Excel? Если да, ознакомьтесь с темами на
При работе со значительным числом данных на листе в программе Microsoft Excel приходится постоянно сверять некоторые параметры. Но, если их много, и их область выходит за границы экрана, постоянно перемещать полосу прокрутки довольно неудобно. Разработчики Excel как раз позаботились об удобстве пользователей, внедрив в данную программу возможность закрепления областей. Давайте выясним, как закрепить область на листе в программе Microsoft Excel.
Мы рассмотрим, как закрепить области на листе на примере приложения Microsoft Excel 2010. Но, с не меньшим успехом тот алгоритм, который будет описан ниже, можно применять к приложениям Excel 2007, 2013 и 2016.
Для того, чтобы начать закрепление области, нужно перейти во вкладку «Вид». Затем, следует выделить ячейку, которая расположена снизу и справа от закрепляемой области. То есть, вся область, которая будет находиться выше и левее данной ячейки будет закреплена.
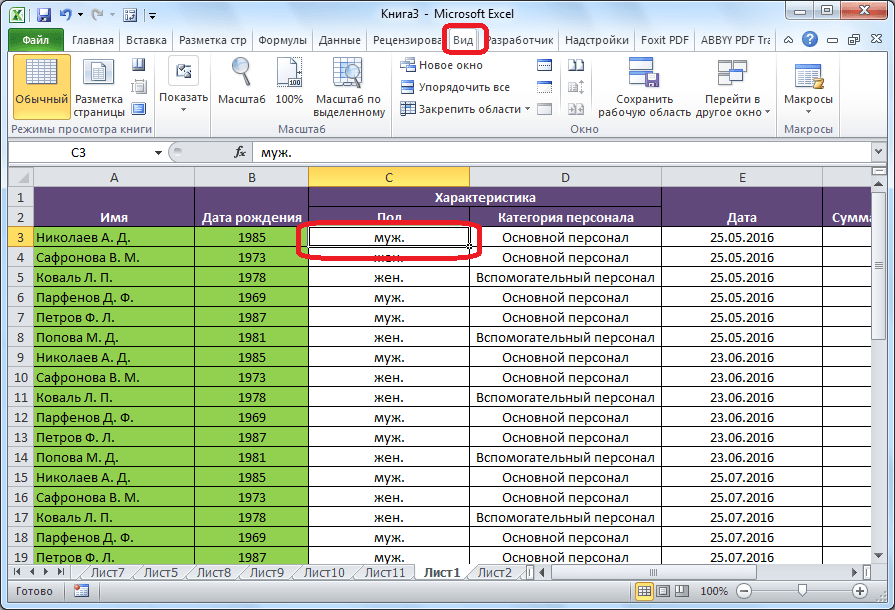
После этого, жмем на кнопку «Закрепить области», которая расположена на ленте в группе инструментов «Окно». В появившемся выпадающем списке также выбираем пункт «Закрепить области».
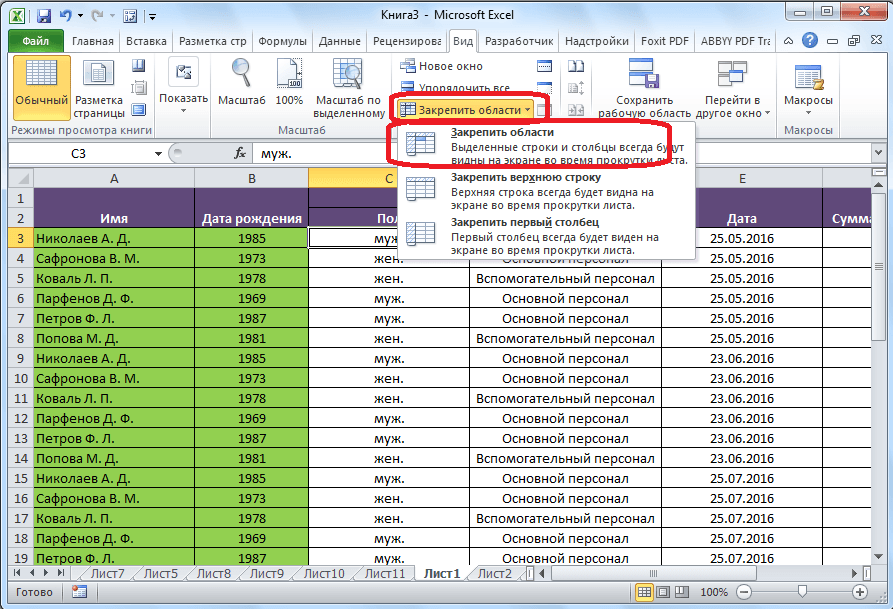
После этого, область, расположенная вверх и влево от выделенной ячейки, будет закреплена.
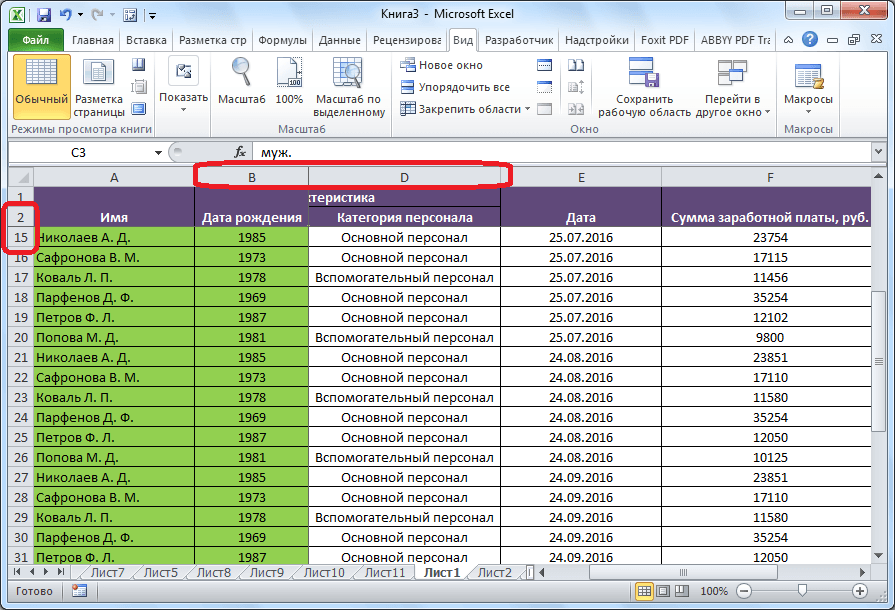
Если же выделить первую слева ячейку, то закрепленными окажутся все ячейки, которые находятся выше её.
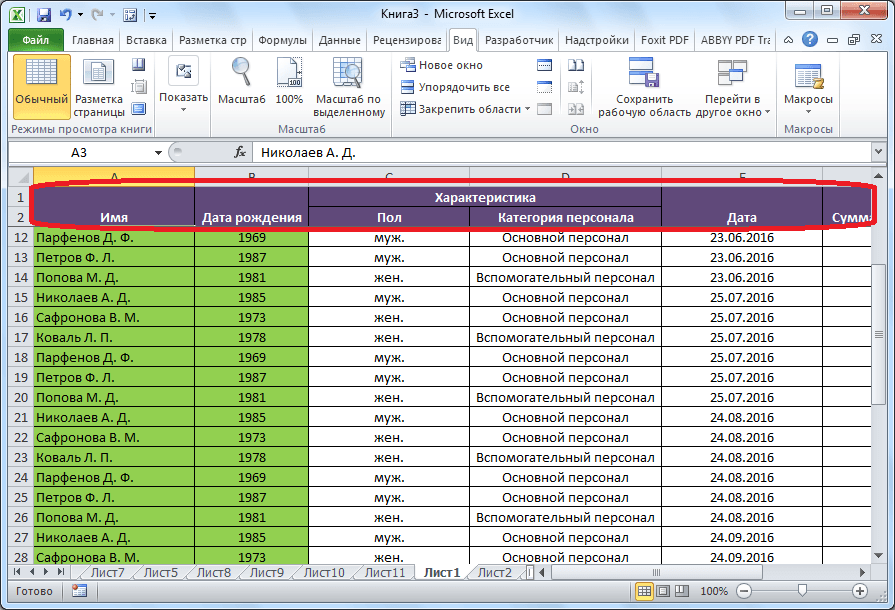
Это удобно особенно в тех случаях, когда шапка таблицы состоит из нескольких строк, так как приём с оказывается неприменим.
Аналогичным образом, если применить закрепление, выделив самую верхнюю ячейку, то при этом закрепленной окажется вся область слева от неё.
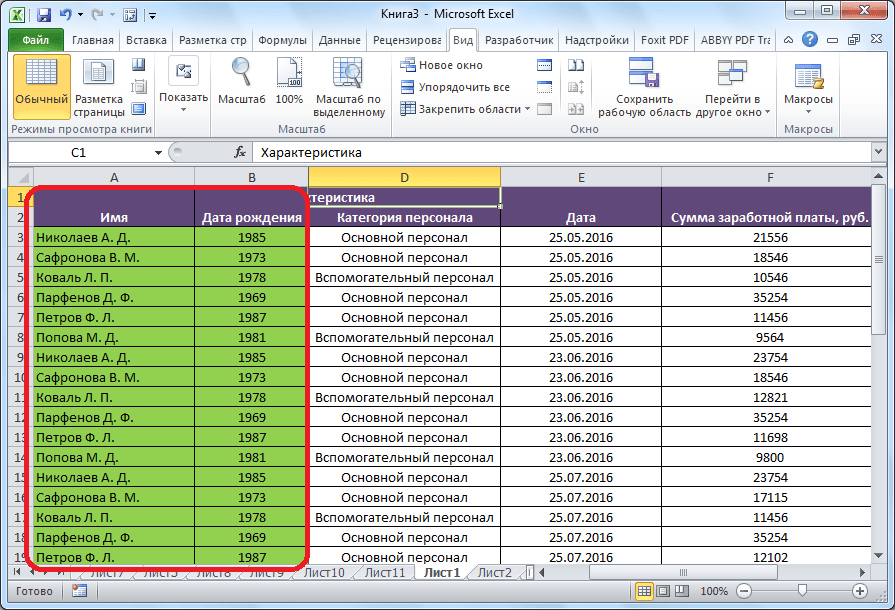
Открепление областей
Для того, чтобы открепить закрепленные области, не нужно выделять ячейки. Достаточно кликнуть по расположенной на ленте кнопке «Закрепить области», и выбрать пункт «Снять закрепление областей».
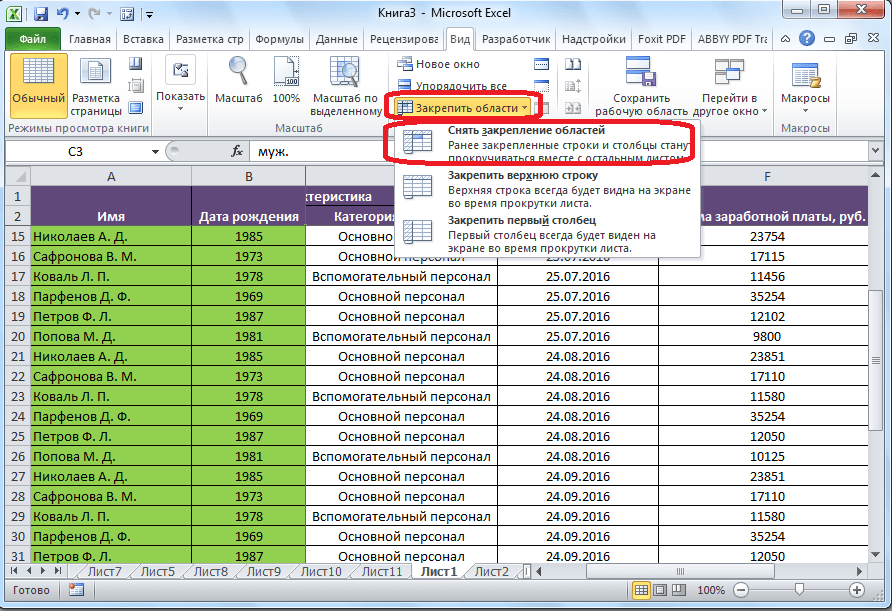
После этого, все закрепленные диапазоны, расположенные на данном листе, будут откреплены.
Как видим, процедура закрепления и открепление областей в программе Microsoft Excel довольно проста, и можно даже сказать, интуитивно понятна. Труднее всего, отыскать нужную вкладку программы, где располагаются инструменты для решения данных задач. Но, нами выше была довольно подробно изложена процедура открепления и закрепления областей в этом табличном редакторе. Это очень полезная возможность, так как, применяя функцию закрепления областей, можно значительно повысить удобство работы в программе Microsoft Excel, и сэкономить свое время.
Если вы хотите зафиксировать определенную область в документе, необходимо знать, как закрепить строку в Excel.
Благодаря этому, можно настроить видимость ячеек при прокрутке основного листа.
В экселе можно закреплять как столбцы, так и строки листа.
Закрепление строки
Совет! С помощью функции прикрепления можно оставить необходимые колонки или строчки на виду во время пролистывания листа файла. Таким же образом можно фиксировать формулу, ячейку и разного рода заметки. Зафиксированные элементы визуально отделяются сплошной линией.
Благодаря этому, их можно перелистывать отдельно друг от друга.
Для того чтобы зафиксировать строку, выполните следующие действия:
- Создайте новый документ программы (или откройте уже существующий);
- Выделите строку, которую необходимо прикрепить. Чтобы ускорить выделение большой строчки, нажмите на начальную ячейку, затем клавишу Shift и на конечный элемент. Таким образом вся строка будет моментально выделена;
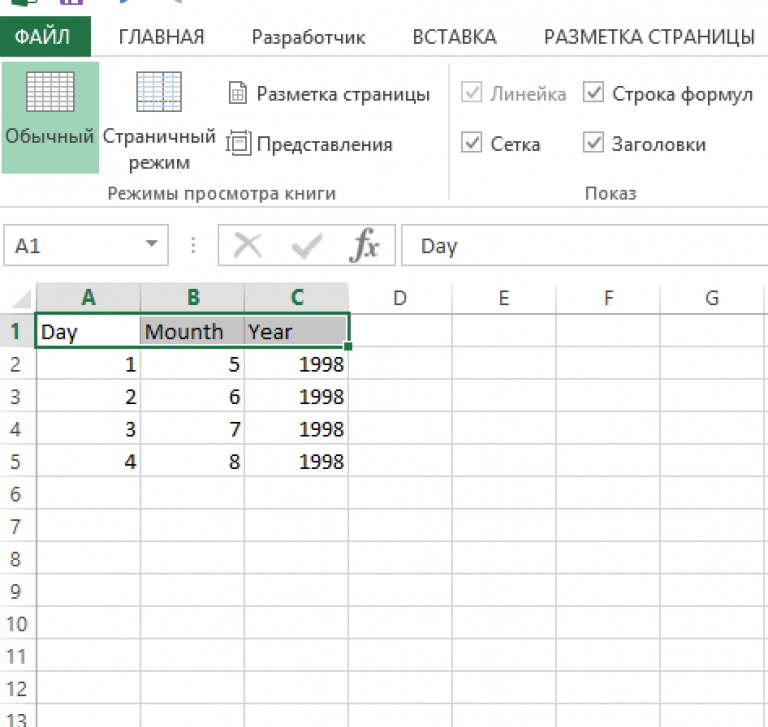
- Перейдите в стандартную вкладку «Вид», которая находится в главном окне программы на панели инструментов;
- Найдите панель параметров окна и выберите клавишу закрепления областей. В выпадающем списке нажмите на функцию, которая фиксирует строку, как показано на рисунке ниже;
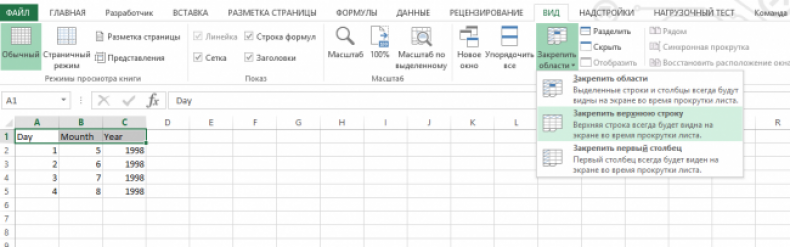
Таким образом, можно с легкостью выделить шапку таблицы.
Если посмотреть на рисунок, будет видно, что зафиксированные строки отображаются, даже после пролистывания таблицы на двухсотые строчки.

Также обязательно прочитайте:
Закрепление столбца
Чтобы зафиксировать столбец с помощью программы эксель, следуйте инструкции:
- Выделите за один раз колонки таблицы, которые нужно прикрепить;
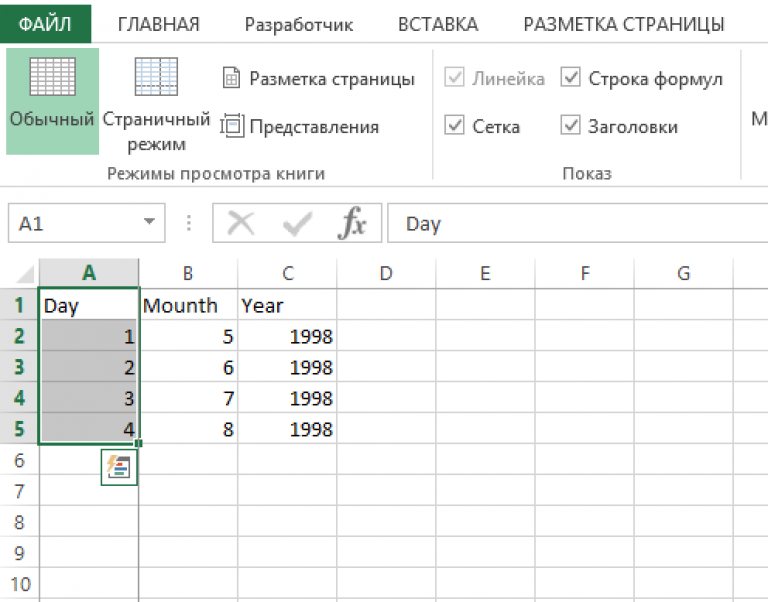
- Во вкладке «Вид» отыщите меню для закрепления элементов и зафиксируйте выбранный или несколько столбиков, как показано на рисунке ниже;
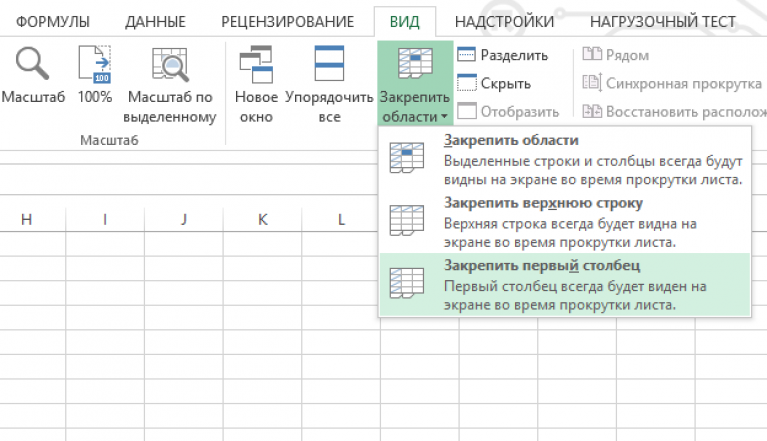
Таким образом, таблицу можно будет проматывать справа влево. Фиксированный столбец будет виден пользователю постоянно.
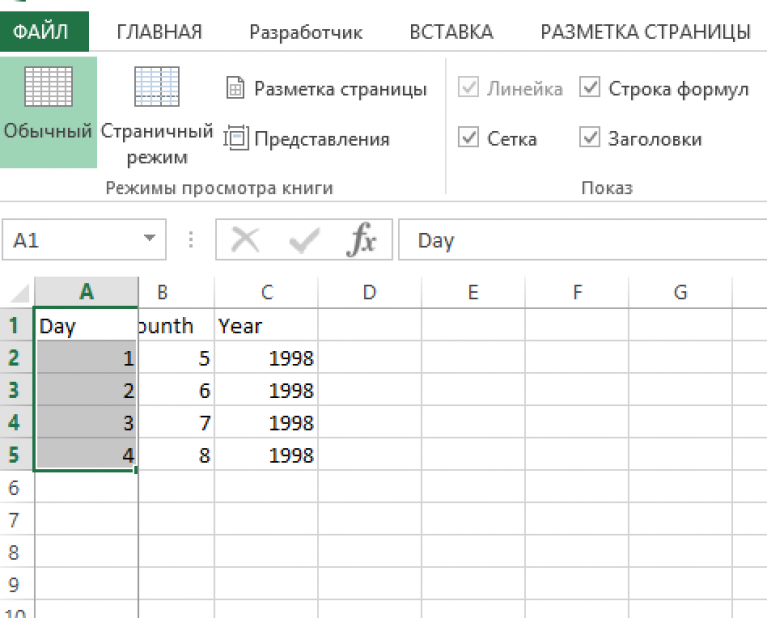
Если вы хотите отменить закрепление ранее выделенного элемента, следуйте указаниям:
- Зайдите в окно «вид» на панели инструментов;
- Снимите закрепление областей с помощью меню во вкладке фиксирования элементов.
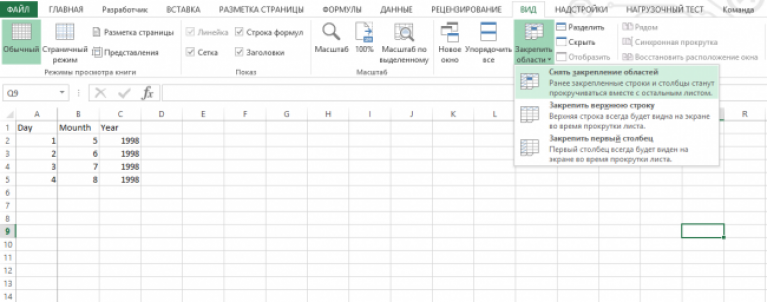
Закрепление областей документа
В табличном процессоре Excel можно зафиксировать не только столбцы и строчки отдельно друг от друга.
Также можно фиксировать отдельно взятые группы пользовательских элементов. Таким образом можно значительно ускорить работу со сложными таблицами и отчетами.
Для фиксирования нескольких составляющих одновременно, выделите их и нажмите на пункт меню «закрепить области», как показано на рисунке:
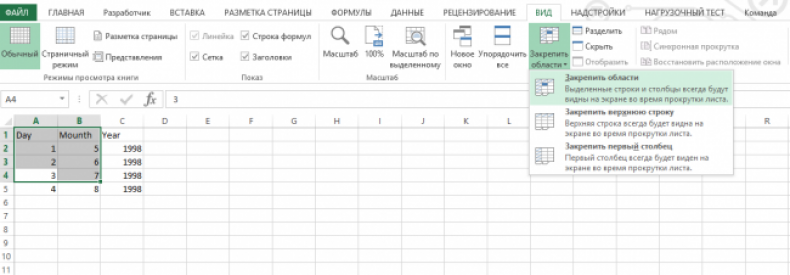
После этого выделенные элементы останутся на виду во время прокрутки окна в разном направлении
Для удобства можно зафиксировать строку или столбец то есть сделать так, что при прокрутке таблицы вниз, верхняя строка всегда будет оставаться на виду, а при прокрутке таблицы вправо, крайний левый столбец не будет исчезать из виду. В таблице можно закрепить самую верхнюю строку, самый крайний левый столбец или выделенную ячейкой область
Как в Excel закрепить заголовок или верхнюю строку
Чтобы в экселе зафиксировать строку или заголовок нужно перейти на вкладку Вид.
Так можно закрепить строку в Excel 2010
Перейдя на вкладку «Вид» нужно нажать на любую ячейку в таблице эксель, а затем в верхней панели нажать на «Закрепить области». Откроется контекстное меню в котором нужно выбрать «Закрепить верхнюю строку». После этого самая верхняя видимая строка не будет исчезать при прокрутке таблицы вниз.
Как закрепить столбец в Excel
Чтобы в экселе закрепить столбец нужно перейти на вкладку Вид.
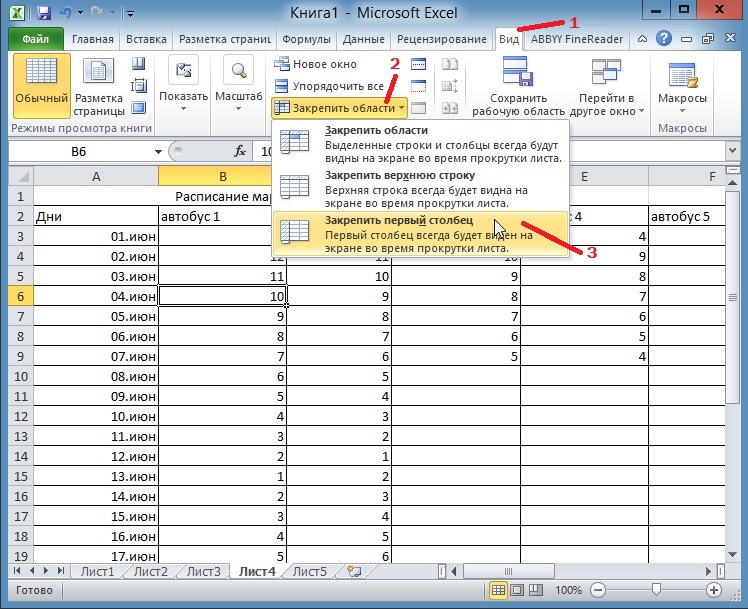 Так можно зафиксировать первый столбец
Так можно зафиксировать первый столбец
Перейдя на вкладку «Вид» нужно нажать на любую ячейку в таблице эксель, а затем в верхней панели нажать на «Закрепить области». Откроется контекстное меню в котором нужно выбрать «Закрепить первый столбец». После этого самый крайний левый столбец не будет исчезать при прокрутке таблицы вправо.
Как в экселе закрепить область
Чтобы закрепить область в Excel нужно перейти на вкладку Вид.
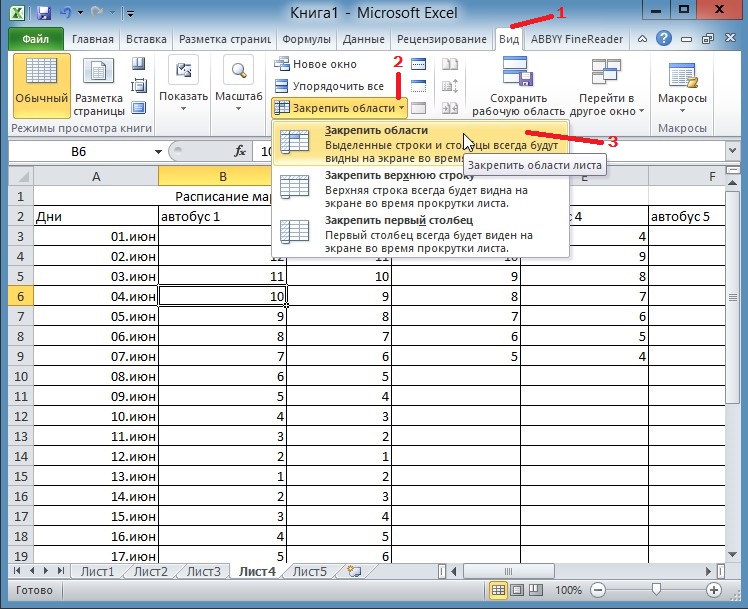 Так можно закрепить область выше и левее указанной ячейки
Так можно закрепить область выше и левее указанной ячейки
Перейдя на вкладку Вид нужно нажать на ячейку. Ячейку нужно выбирать с таким условием, что выделанная область будет находиться левее и выше этой ячейки. Нажав на ячейку нужно нажать на «Закрепить области». Откроется контекстное меню в котором нужно выбрать «Закрепить области». После этого все строки выше выбранной ячейки не будут пропадать при прокрутке таблицы вниз и все столбцы левее выбранной ячейки не будут пропадать при прокрутке таблицы вправо.
Как снять закрепление областей в экселе
Закрепляются только видимые строки и столбцы, а всё что выше и левее закреплённой области вы сможете увидеть только после раскрепления областей. Чтобы снять закрепление областей нужно перейти на вкладку Вид.
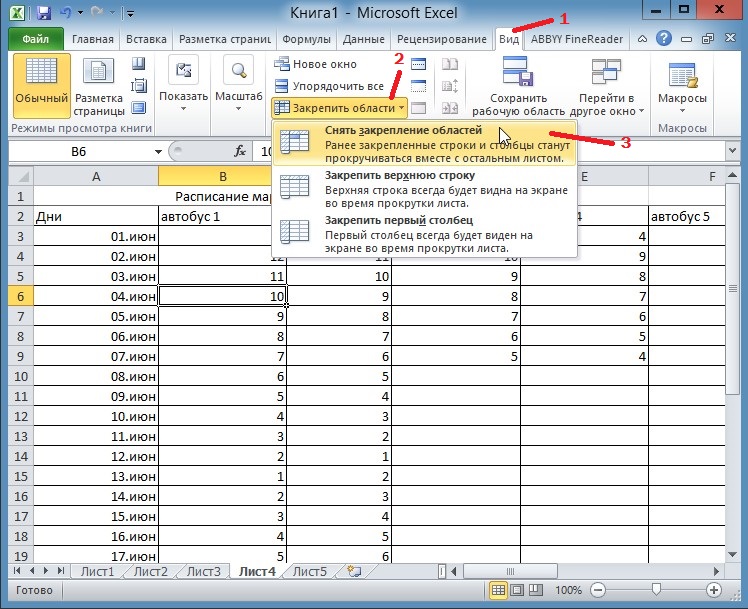 Так делается раскрепление выбранных областей
Так делается раскрепление выбранных областей
Перейдя на эту вкладку нужно нажать на «Закрепить области». Откроется контекстное меню в котором нужно выбрать самый первый пункт «Снять закрепление областей».






