Главной задачей у большинства пользователей был и остаётся набор текста. Офисный компьютер по факту должен быть настроен для такой задачи, и фактически одновременно с появлением операционных систем в том смысле, в котором мы сейчас это понимаем, были выпущены текстовые процессоры. Они прошли долгий эволюционный путь, и по сей день стандартом де-факто в отрасли стал продукт компании Microsoft под названием Ворд. Эта программа предоставляет пользователю широчайшие возможности для редактирования и правки текста, его оформления и проверки.
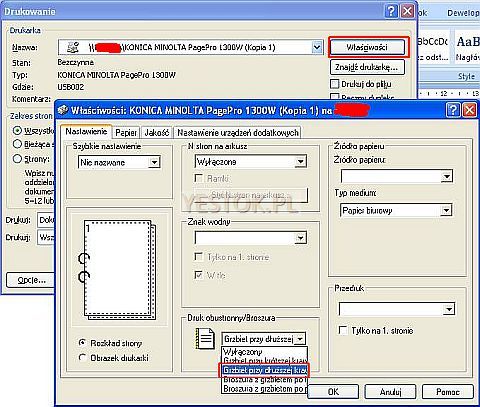
Способ печати страниц для выбранных параметров представляет собой панель предварительного просмотра. Параметр «Инструкции страница» не отображается на чертеже, на который распространяется расширенный список выбора. Маркировка означает печать перед основной печатью, дополнительную техническую страницу, содержащую инструкции для дальнейшей печати.
Другие принтеры с аналогичными возможностями должны обеспечивать дуплексную печать через аналогичную систему параметров. Когда двусторонняя печать определяется, из окна печати распечатайте весь документ. Этот драйвер принтера имеет дело с процессом печати, сначала распечатав нечетные страницы. При печати обычно на экране предлагается ввести печатные страницы, чтобы вы могли печатать на обратной стороне страницы. Обычно, хотя вы должны проверить это руководство, просто перепечатайте напечатанные страницы обратно в лоток без перевода.
По умолчанию в Ворде выставлены оптимальные параметры, как, например, поля, размер шрифта и межстрочный интервал. Изменить какое-то из этих значений бывает нужно не так уж часто, но всё-таки такая задача иногда возникает. В связи с тем, что некоторые организации требуют особого оформления документов, пользователю нужно знать, как сделать поля в Ворде, как и другие параметры текста.
Обратите внимание, что в зависимости от того, как вы получаете печатные страницы определенного типа принтера, первый напечатанный лист может быть либо первым, либо последним, который будет напечатан во второй форме волны. У нас остались только те принтеры, которые не имеют возможности обрабатывать двустороннюю печать. Мы печатаем первые нечетные страницы, а затем на обратной стороне тех же страниц, даже на страницах.
Процедура может зависеть от редактора. 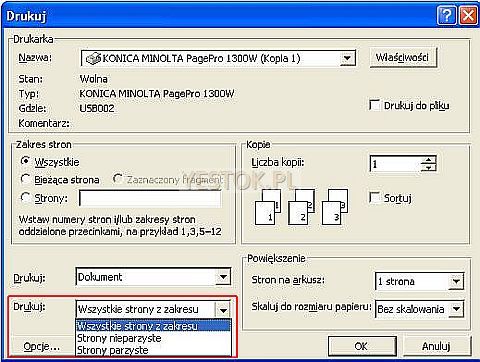
В соответствующем раскрывающемся списке выберите тип печатаемых страниц. Когда распечатка закончится, мы переупорядочиваем страницы и перепечатываем документ, выбирая четные страницы. 
Однако в верхней правой части этого окна есть еще один «Ручной дуплекс». Мы не отмечаем никаких страниц, оставляя «Все страницы в диапазоне».
Настройка
Если вы ещё не начали печатать текст и хотите выставить поля так, как требуется, заранее, то в Ворде найдите сверху в «Ленте» пункт «Разметка страницы». В этом разделе собраны все настройки, касающиеся параметров листа. Можно выбрать пакет предустановленных опций, для этого слева во «второй» строке ленты найдите кнопку «Поля» и наведите на неё указатель мыши. Снизу есть значок треугольника. Это значит, что под кнопкой есть выпадающий список. Так вот, в этом списке под кнопкой «Поля» есть набор оформления, каждое из которых можно выбрать и применить простым нажатием кнопки. Тогда для всего текста, который вы напечатаете, будут сделаны такие поля, которые вы указали. Как правило, в Ворде в стандартном наборе есть большинство нужных в повседневной работе наборов настроек, поэтому сначала попытайтесь воспользоваться именно этим методом.
После печати нечетных страниц на экране появится сообщение, чтобы возобновить печать после изменения правильных страниц. В этих последних методах печати мы отвечаем за повторное размещение страниц в правильном порядке. В этих прогонах, после печати всех нечетных страниц, первая четная страница будет второй. В зависимости от того, как вы получаете печатные страницы в выходном лотке конкретного принтера, вам может потребоваться переместить страницы, чтобы первая из печатных страниц в первом прогоне была также первой во второй и т.д.
Когда вызывается задание на печать, появляется диалоговое окно «Печать», в котором вы можете указать, какие страницы будут печататься на вкладке «Макет страницы». 
Другие названия, используемые здесь. Правая сторона: это нечетная сторона, левая сторона - четная. Также не забудьте заказать страницы во втором прогоне. Для пользователей, которые должны были бы опубликовать страницу, была добавлена специальная опция.
Впрочем, иногда этого всё же недостаточно. Бывает, что к документу предъявляются особые требования по оформлению , и может статься так, что предустановленные наборы этим требованиям не отвечают. Тогда придётся выставлять поля вручную. В Ворде, как и в других текстовых процессорах, представленных на рынке, есть такая возможность, и пользователь может беспрепятственно ей воспользоваться. Для этого нужно в той же секции форматирования страницы, более того, в том же выпадающем меню найти снизу строчку «Настраиваемые поля». По клику мышью откроется диалог ручной настройки. В нём, щёлкая по ползункам возле нужных пунктов, вы можете сделать поля больше или меньше, или вовсе убрать их; там же при необходимости можно изменить ориентацию страницы с книжной на альбомную. В нижней части окна будет отображён образец, по которому вы будете ориентироваться, как будет выглядеть текст на странице после изменения параметров. Ещё ниже этого образца есть пункт «Применить», в котором вы можете указать, будет ли весь документ изменён по этим правилам.
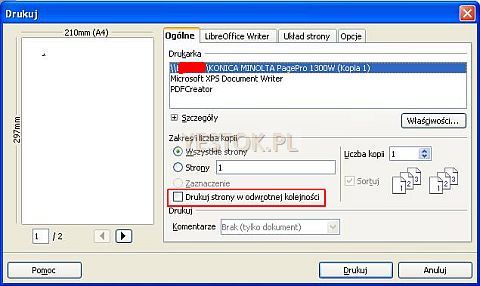
Этот параметр: «Печатать страницы в обратном порядке». При выборе сначала будет напечатана последняя страница выбранного метода печати. Программа не анализирует документ для правильного выбора страницы. Поэтому, если весь документ имеет нечетное количество страниц, перед печатью четной страницы с параметром «Печать назад» удалите последнюю распечатанную страницу из файла печатной страницы перед повторной установкой карт в принтере. В противном случае последняя четная страница, которая должна быть предпоследней страницей на бумаге, будет напечатана на обратной стороне последней страницы, отменив систему двусторонней печати.

В случае, если вы уже начали печатать текст, и уже после решили поменять поля в Ворде, как вы понимаете, ни к чему всё стирать. Вы можете точно также выставить значения параметров страницы, применить их ко всему документу, и продолжать работать. Но когда нужно изменить или убрать поля для какого-то определённого фрагмента, просто выделите его мышью или с помощью горячих клавиш на клавиатуре (поместите курсор в начало выделяемого фрагмента, зажмите Shift и стрелками выделяйте текст), а потом в диалоге изменения полей в самом низу окна примените настройки только к выделенному тексту.
Дуплексная печать не может не упомянуть о возможных осложнениях технических недостатков принтера. Все дело в том, чтобы вытаскивать несколько листов бумаги за раз. В то время как в первом, конечно, не может иметь никакого особого смысла, потому что его воплощение просто удалить оборотной стороне бумаги, на втором этапе, потянув два или более листов приведет к потере обеих сторон. Поэтому процесс печати второй ступени должен хорошо контролироваться. Хорошая практика «кормить» их перед повторным размещением страниц в лотке принтера.
Горячая бумага, выходящая из принтера, может слегка деформироваться и изменять ее свойства. Поэтому важно, чтобы листы были охлаждены, но они не будут иметь электростатического заряда, что может привести к тому, что листы будут прилипать к листам. Обычно печатную копию следует указывать в нескольких экземплярах. Вы можете запросить печать при печати, и ее можно напечатать двумя способами. Во-первых, после печати всего документа, начинается печать его второй копии, затем следующей и т.д. этот метод многократно повторяет процесс печати.
Частные случаи
Некоторые виды текста требуют нестандартного форматирования. Например, если вы готовите текст для журнала или брошюры. Для журнала или книги характерно зеркальное отображение полей, когда левое поле первого листа по размеру совпадает с правым полем следующего. Для этого в коллекции полей в разделе «Разметка страницы» есть пункт с соответствующим названием. После его выбора и применения ко всему документу вы можете снова включить диалог настройки полей в Ворде, как и в предыдущем случае, если нужно изменить размер полей с какой-либо из сторон листа. Собственно, точно также можно работать и с брошюрой.
Второй способ - напечатать необходимое количество копий для каждой последующей страницы. Его настройка означает выбор первого метода при выключении, выбор второго метода. Количество копий устанавливается на панели «Количество копий». Способ копирования может повлиять на время печати.
Способ создания копий не влияет на время печати при использовании струйных принтеров. В принтерах эти линии печати создаются после переноса данных линии с компьютера на принтер, и такой процесс передачи должен выполняться для каждой страницы. В противном случае речь идет о лазерных принтерах. Эти принтеры немедленно распечатывают всю страницу, поэтому распечатка начнется только после того, как данные на всей странице документа принтера будут перенесены в память принтера. В этой ситуации печать копий выполняется быстрее, если вы создаете несколько копий одной и той же страницы несколько раз.
Послесловие
Работа в Ворде с текстом является для многих пользователей важной и повседневной задачей. Так как компания Microsoft заботится об удобстве потребителей, все настройки, которые могут понадобиться, расположены в одном-двух кликах мышкой, а интерфейс продуман и лаконичен. Хотя многие и жаловались на то, что изменившееся главное меню по сравнению с Microsoft Word 2003 вызывает у них трудности, спустя некоторое время использования современной версии программы эти проблемы нивелируются и сходят на нет. Исключительно логичное расположение элементов в этом меню делает обработку текста в этом процессоре удобной для пользователя. Выставить поля, в частности, можно несколькими способами, и все они легкодоступны.
Передача данных выполняется только один раз. Неудобства в том, что после печати вам нужно вручную разделить страницы. Однако может случиться так, что лазерный принтер не сможет распечатать страницу или распечатать только ее часть. Эта ситуация будет иметь место, если загруженное изображение страницы слишком велико для размещения в памяти принтера. Доступные принтеры часто, хотя и не являются правилом, имеют встроенную небольшую память. Этот объем памяти обычно достаточен для подавляющего большинства работ.
Однако очень сложные страницы с большим количеством графических элементов с высокой детализацией с разрешенным высоким разрешением могут вызвать проблемы. Первым шагом в решении проблемы является уменьшение разрешения печати. Если вы все еще не можете распечатать страницу, перерисуйте страницу в документе, уменьшив разрешение графики. Поддержка пользователей Если работа, которую вы только что прочитали, помогла решить вашу проблему, прояснила проблему, помогла понять проблему, или, если вам понравилось, и подумала, что она того стоит, вы можете вносить финансовый вклад.
Эпоха печатных машинок давно прошла. Если вы решили набрать текст сегодня, то для этого вам достаточно запустить любой текстовый редактор на своем компьютере и уже через несколько минут вы сможете его распечатать. Несмотря на такую простоту, существуют некоторые правила, выполнение которых поможет сделать текст более читабельным. Также существует несколько чисто «технических» правил, которые нужно выполнять для того, чтобы текст нормально распечатывался. Об одном из таких правил мы и поговорим. Учитывая, что самым популярным на сегодня является редактор «Word», то именно о том, как сделать в ворде поля, у нас и пойдет речь. Ниже мы представим несколько советов, для версии программы 2013-го года, хотя все они могут применяться и для более ранних версий - в том числе и для 2010 или 2007.
Наш документ сохранит минимальный размер, если вы вставьте изображение в качестве ссылки. Чтобы вставить фотографию, щелкните по выбранному месту в тексте, затем вставьте, изображение и файл. Теперь мы выбираем файл изображения, но вместо двойного щелчка на нем мы выбираем его одним щелчком мыши и затем нажимаем значок треугольника на кнопке «Вставить». Затем выберите «Подключиться к файлу» в списке.
Результат выглядит как пример выше. При необходимости повторите процесс с другими фотографиями. Затем нажмите на изображение, а затем на дополнительной панели изображений кнопки «Сжатие изображений». Если панель не видна, щелкните ее правой кнопкой мыши, а затем на экране «Показать панель инструментов».
Почему нужны поля?
- Если вы работаете с любым текстом, то правильно заданные поля будут признаком вашей компетенции и профессионализма. Особенно если вы занимаетесь редактированием текстов.
- Не стоит изменять разметку страницы для того, чтобы увеличить размер текста.
- Никогда не задавайте слишком маленькие отступы - вы можете с легкостью потерять важную часть текста.
Как мы уже говорили, разметка документа - это очень важная часть. Мы расскажем вам самые популярные методы, которые помогут вам сделать поля в ворде.
Для этого дважды нажмите «Изменить» и «Ссылки». Затем сохраните файл, желательно с новым именем, чтобы уменьшить выходной файл. Это оптимизированный режим просмотра для быстрого ввода, редактирования и форматирования. Документ отображается упрощенным способом без информации, связанной с макетом страницы, изображениями или графикой.
Внешний вид веб-страницы. Это способ работы с веб-страницами или документами, просматриваемыми на экране. Он представляет документ, поскольку он появится в веб-браузере, со свойствами веб-страницы. Макет страницы настраивается на экран и не соответствует печатной странице.
Метод первый. Используем «Разметку страницы»
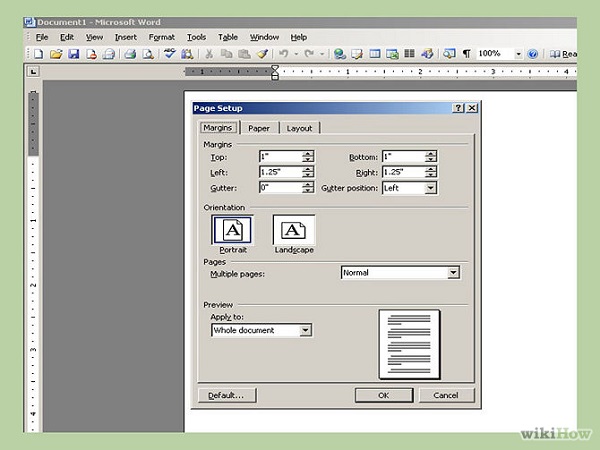
Главным преимуществом такого метода можно отметить то, что все параметры будущей разметки вы вводите самостоятельно и полностью задаете будущий формат листа.
Второй метод. Используем «линейку»
В отличии от предыдущего метода, в этом мы будем использовать для разметки страницы «рулетку» или «линейку», которая встроена в программу. Найти ее очень легко, так как обычно она расположена над текстом документа, а по всей ее длине указаны отметки с цифрами. Если же вы не можете ее отыскать, возможно она просто сокрыта: вам нужно зайти в закладку «Вид» и отметить галочкой отображение рулетки.
Распечатать страницу. Этот режим просмотра представляет документ, поскольку он будет напечатан, что полезно при работе с макетом. Все элементы документа отображаются в положениях, которые они будут отображаться на распечатанной странице. По этой причине в режиме макета печати требуется больше памяти, и перемещение документа может замедляться, если имеется сложная компоновка.
Аспект чтения. Цель этого представления - открыть документ для оптимального показа экрана. Этот режим просмотра позволяет лучше изучить и управлять структурой организованного документа на главах и подглавах. Организация и разработка контура документа облегчается этим режимом просмотра, перемещением, копированием и упорядочиванием текста, перетаскивая заголовки.
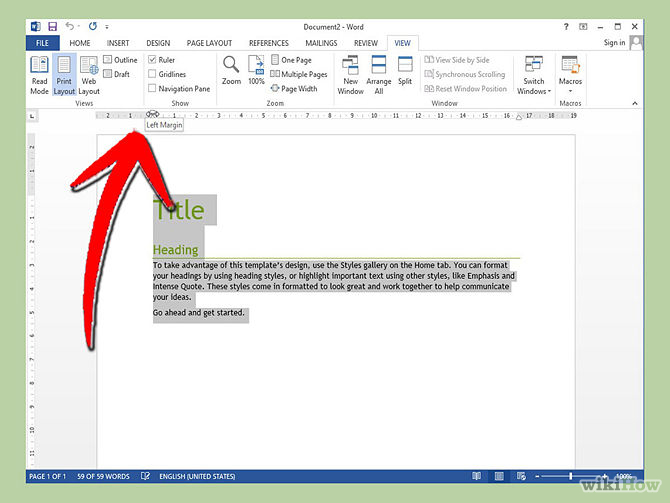
Как вы можете видеть, такой способ прекрасно подойдет для не больших текстов, набранных в ворде. Если вы работаете с большими текстами то, конечно, лучше использовать первый метод - так будет намного быстрее и безопаснее.
Мы надеемся, что наши советы о том, как сделать поля в ворде пригодятся вам на практике. Удачи вам!
Предварительный просмотр перед печатью. Предварительный просмотр обычно используется перед печатью, если мы хотим увидеть мелкомасштабный документ, организованный на нескольких страницах. Просмотр в виде веб-страницы. Таким образом, документ может быть просмотрен для окончательных изменений перед публикацией в Интернете. Масштаб просмотра документа.
Вы можете выбрать либо различные предопределенные шаги уровня, либо процент от вашего выбора. Все дополнительные элементы скрыты, чтобы увидеть как можно больше документов в полноэкранном режиме. Команды в этой главе позволяют оптимизировать рабочее пространство, просматривая документ на экране в соответствии с потребностями пользователя.
Видео уроки






