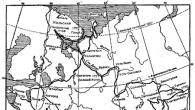В настоящее время количество различных отчетов, которые готовятся всеми подразделениями организаций, неуклонно растет. Очень часто на предприятиях осуществляется автоматизация отчетности на базе различных программных продуктов (SAP, 1С, Инталев и прочее). Но даже в тех организациях, где система «автоматизирована», не обходятся без использования Excel. Поскольку в программных продуктах, которые используются для автоматизации, заложены общие принципы построения отчетов, а каждое предприятие - уникально, сложно унифицировать всю отчетность в специализированных программных продуктах, а иногда - и невозможно это сделать. И в этом случае на помощь приходят электронные таблицы Excel. Они позволяют дорабатывать отчеты, представлять информацию, полученную при выгрузке из той же 1С, в необходимом виде, а иногда и вообще служат основной программой ведения управленческой и прочей отчетности.
Программа Excel является одной из наиболее востребованных среди базового пакета Microsoft Office. Менеджер по продажам, используя таблицы, ведет систематизированную работу с клиентами. Секретарь ведет учет всех локальных нормативных актов, корреспонденции или готовит диаграммы на производственное совещание. Экономист обрабатывает первичную информацию и вычисляет показатели работы компании. Электронные таблицы - это самая популярная программа, используемая сотрудниками различных служб и различных направлений деятельности.
Особенно полезной программа оказывается для работников финансово-экономических отделов и бухгалтерии, если на нее возложены функции планирования и ведения управленческого учета. Программа Excel для бухгалтера предоставляет возможность консолидации данных, позволяя сводить информацию из нескольких файлов в один. Позволяет выбрать необходимую информацию, создавая отдельные таблицы, либо скрывая данные в исходной таблице. Позволяет систематизировать имеющуюся информацию по требуемым признакам и подбивать итоги.
Так или иначе бухгалтерия в Excel станет намного проще, если освоить несколько полезных приемов, которые смогут ускорить работу с данными. Узнайте, чем может быть полезен excel для бухгалтера в примерах, которые мы подготовили. Следующие упражнения в Эксель для работы бухгалтеров окажутся не просто полезными, а просто необходимыми.
Фундаментальный инструмент Excel
Кроме непосредственных обязанностей бухгалтеру могут добавить функции по подготовке коммерческих предложений, расчета договорных цен и прочее. Для выполнения расчетов необходимо применять различные коэффициенты и поправки, а также конвертировать цены. И главное, выполнять все действия быстро и без ущерба основным обязанностям.
Эксель для бухгалтера поможет в подготовке основного документа, который можно выполнять на основном листе, а дополнительные расчеты на отдельных.
Так, пересчитывая курс, в одной ячейке можно указать цену, во второй курс валюты, а в третьей задать формулу пересчета (= первая ячейка * вторая ячейка), далее нажать Enter и получить цену в рублях. В первом листе в нужной ячейке можно поставить “=”, перейти на второй лист и указать третью ячейку с итогом. Опять нажать Enter и получить результат.
Если необходимо провести такие расчеты по большому количеству пунктов, где изменяется только цена, то можно воспользоваться фундаментальным приемом Excel - автозаполнение формул, или протягивание.
Возможность протягивать формулы - одно из базовых функций программы. Она автоматизирует процесс подсчета данных в таблице, без многократного прописывания одной и той же формулы. Выполнять протягивание формул можно следующим образом.
В строке формул ставим равно и ссылку на ячейку из таблицы с исходными данными (=А3). После этого получим просто дублирование значения из таблицы. При протягивании этой ячейки получится копия таблицы с данным, которые будут изменяться соответственно со сменой информации в исходной таблице. Это пример протягивания ячеек без фиксирования диапазонов.
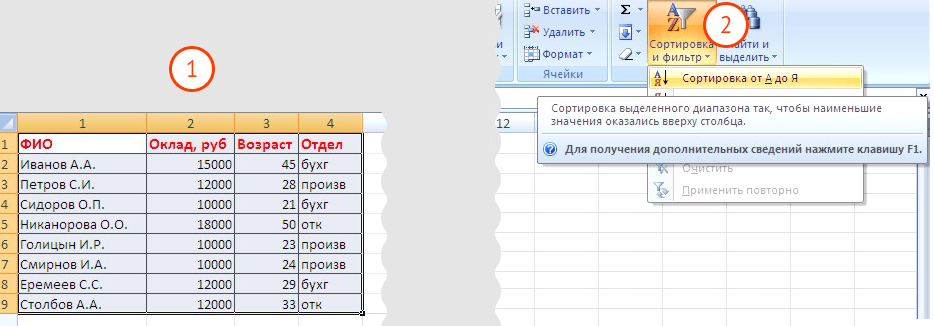
Можно закрепить ссылку, чтобы оставить ее неизменной при протягивании полностью, по строке или по столбцу. Фиксирование выполняется в строке формул с помощью знака $. Этот знак ставят перед той частью координат в ссылке, которую необходимо зафиксировать:
$ перед буквой – фиксирование по столбцу - $С1
$ перед цифрой – фиксирование по строке - С$1
$ перед буквой и цифрой – полное фиксирование ячейки - $С$1.
Подсчет календарных дней
Excel может стать незаменимым помощником даже в таких простых действиях, как подсчет календарных дней. Бухгалтеру необходимо точно знать сколько дней было в том или ином периоде, чтобы рассчитать проценты, размер пени, неустойки, кредита и тому подобное.
Если это небольшой отрезок времени, то его просто посчитать, воспользовавшись календарем, но для выполнения постоянных расчетов такой формат достаточно неудобен. В таких ситуациях приходит Excel в помощь бухгалтеру.
Чтобы выполнить расчеты, необходимо выделить три свободных ячейки в таблице. В одну нужно записать начальную дату, во вторую конечную, а третью оставить пустой для получения результатов.
Далее выбираем третью ячейку и жмем “Вставить функцию”, вы можете найти ее по значку ¶x. После нажатия всплывет окно “Мастер функций”. Из списка “Категория” выбираем “Дата и время”, а из списка “Функция”- “ДНЕЙ360” и нажимаем кнопку Ок. В появившемся окне нужно вставить значения начальной и конечной даты. Для этого нужно просто щелкнуть по ячейкам таблицы с этими датами, а в строке “Метод” поставить единицу и нажать Ок. Если итоговое значение отражено не в числовом формате, нужно проверить формат ячейки: щелкнуть правой кнопкой мыши и выбрать из меню “Формат ячейки”, установить “Числовой формат” и нажать Ок.
Еще можно выполнить подсчет дней таким способом: в третьей ячейке набрать = ДНЕЙ 360 (В1; В2; 1). В скобках необходимо указать координаты двух первых ячеек с датами, а для метода поставить значение единицы. При расчете процентов за недели можно полученное количество дней разделить на 7.
Также к дате можно прибавлять и отнимать любое количество дней. Чтобы это выполнить, нужно в одной ячейке написать дату, во второй разместить знак равенства, затем щелкнуть по ячейке с датой и набрать “+” или “-” и требуемое количество дней.
Сортировка данных
Очень удобная функция, которая позволяет разместить данные по возрастанию/убыванию. Также сортировать данные можно и для упорядочивания записей по дате.
Для выполнения этого действия необходимо выбрать область, которая требует сортировки. Затем можно нажать кнопку “Сортировка по возрастанию” в верхнем ряду меню “Данные”, ее вы найдете по знаку “АЯ”. Ваши данные разместятся от меньшего к большему по первому выделенному столбцу.

Таблицы Эксель для бухгалтера позволяют сортировать данные, начиная с первого выделенного столбца. Если вы выделили ячейки слева направо, то последовательность будет выполнена в крайнем левом столбце. Если справа налево, то в правом.
Если данные нужно сортировать по среднему столбцу, то можно использовать меню “Данные” - пункт “Сортировка” - “Сортировка диапазона”. В разделе “Сортировать по” необходимо выбрать столбец и тип сортировки.

Работа с длинными таблицами
Таблицы Excel для бухгалтера - многофункциональный рабочий инструмент, который содержит множество информации для ведения отчетности и выполнения текущих расчетов. При печати таблицы, которая не умещается на один лист, можно разместить ее “шапку” на каждой отдельной страничке, что облегчит поиск необходимых данных. Для этого нужно выбрать в меню “Файл”- “Параметры страницы” и закладку “Лист”. Размещаем курсор на “Сквозные строки” или “Сквозные столбцы” и в таблице кликаем на строки, которые нужно разместить на каждом листке.
Также для работы с такими документами можно использовать колонтитулы. В них отмечают необходимые данные, такие как дата, номера листов, имя составителя и прочее. Настройка колонтитулов доступна в “Параметрах страницы” - “Колонтитулы”. Там доступны готовые варианты разметки или возможность добавления собственного.
Кроме полезных приемов по работе в Эксель, бухгалтеру необходимо освоить его горячие клавиши.
Набор горячих клавиш Excel, без которых вам не обойтись
Применение этих сочетаний клавиш в Excel ускорит работу и поможет в выполнении анализа данных, построении графиков и форматировании таблиц.
- F4 - при вводе формулы, регулирует тип ссылок (относительные, фиксированные). Можно использовать для повтора последнего действия.
- Shift+F2 - редактирование примечаний
- Ctrl+; - ввод текущей даты (для некоторых компьютеров Ctrl+Shift+4)
- Ctrl+’ - копирование значений ячейки, находящейся над текущей (для некоторых компьютеров работает комбинация Ctrl+Shift+2)
- Alt+F8 - открытие редактора макросов
- Alt+= - суммирование диапазона ячеек, находящихся сверху или слева от текущей ячейки
- Ctrl+Shift+4 - определяет денежный формат ячейки
- Ctrl+Shift+7 - установка внешней границы выделенного диапазона ячеек
- Ctrl+Shift+0 - определение общего формата ячейки
- Ctrl+Shift+F - комбинация открывает диалоговое окно форматирования ячеек
- Ctrl+Shift+L - включение/ отключение фильтра
- Ctrl+S - сохранение файла (сохраняйтесь как можно чаще, чтобы не потерять ценные данные).
Использование горячих клавиш и полезных приемов в Excel упростят и ускорят вашу работу только при условии того, что вы уже на достаточном уровне владеете этой программой. Если вы хотите повысить свой уровень и эффективнее использовать электронные таблицы вести бухгалтерский учет в Эксель, то можете бесплатно скачать книгу
Эффективный процесс управления инвентарём имеет крайне важное значение при ведении бизнеса. Подобный процесс можно использовать и дома: для документирования имеющегося домашнего имущества для страховых целей, отслеживания сданных на хранение личных вещей или планирования, какое количество продуктов и напитков необходимо для мероприятия. Во всех этих случаях отслеживание имеющегося инвентаря поможет вам быть организованнее. Компании также получают преимущества от учёта инвентаря, так как отслеживая, какие элементы инвентаря пользуются большим спросом, и контролируя потенциальные излишки товара на складах, можно обеспечить более непрерывное выполнение бизнес-операций.
Чтобы сэкономить вам время и денежные средства, мы собрали здесь ключевые шаблоны для управления инвентарём в Microsoft Excel, любой из которых вы можете загрузить бесплатно. Эти шаблоны легки в использовании, могут быть индивидуализированы для нужд вашего бизнеса или домашнего проекта, а также совместимы с Excel 2003, Excel 2007, Excel 2010 и Excel 2013. Вы также узнаете, как применять шаблоны для управления инвентарём в Smartsheet, инструменте для совместной работы на основе электронных таблиц, который более прост в использовании, чем Excel.
В управлении запасами Excel является незаменимым инструментом. Рассмотрим пример.
Задача закупщика состоит в том, чтобы постоянно контролировать, какие товары нужно заказать у поставщика, а каких товаров наоборот слишком много и их нужно побыстрее продать (чтобы позже не пришлось уничтожать из-за окончания сроков годности). На данном примере я покажу, как легко можно получить ценную информацию из большого массива данных и на ее основе принять грамотные рациональные решения, которые принесут большую пользу (то есть много денег). Исходная информация - это, конечно, остатки товара на складе. Однако темпы продажи у разных товаров различные, поэтому данные только о количестве товара на складе не обладают достаточной информативностью. Один товар продается по 10 шт. в месяц, другой - по 100 шт. в месяц. Очевидно, что одинаковое количество товара на складе будет означать разный период продаж, на который хватит остатков. Поэтому для анализа нужно привлечь данные о темпах продаж. Обычно в этой роли выступают средние продажи за прошлый период. Их и возьмем.
Исходная таблица будет имеет вид.
С подобного вида данных чаще всего и начинается работа по анализу товарных запасов. Можно долго рассматривать цифры, но без спецподготовки и спецсреств решительно невозможно понять, куда что заказывать и что вообще делать. Повторюсь, что данный пример рассматривается только для демонстрации правильного использования Excel, поэтому секреты управления запасами выдаваться не будут. Следим за тем, как из наваленной кучи цифр появляется готовое руководство к действию.
Для начала добавим в таблицу еще один столбец, в котором будет рассчитан запас в месяцах (соотношение остатков к средним продажам), затем раскрасим таблицу в читабельный и приятный для глаза вид. Примерно так.
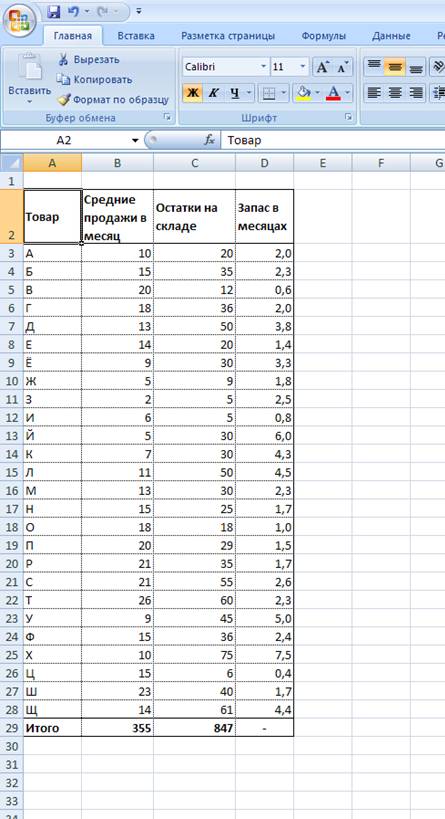
Из такой таблицы уже можно делать некоторые выводы. Предположим, время, которое требуется на доставку товара на склад - 1 месяц. Теперь смотрим внимательно на последний столбец. Запас по некоторым товарам составляет менее 1 месяца, это значит, что в случае размещения заказа прямо сейчас дефицита уже не избежать, так как товар продадут раньше, чем успеют привезти новую партию. Нужно срочно делать новый заказ, а также не допускать подобной ситуации в дальнейшем, потому что дефицит товара - это недополученная прибыль и душевное расстройство клиентов.
Также видно, что запас по некоторым товарам существенно больше одного месяца. Это может означать необоснованно заморожены деньги. Замороженные денежные средства - это тоже зло (нужно брать кредиты и платить проценты).
Таким образом, в таблице можно выявить товары, которые следует быстрее продать, и товары, которые нужно срочно заказать у поставщика. Этот пример упрощен, в реальности объем данных и количество условий и ограничений в десятки и сотни раз больше. Ассортимент может состоять из тысяч позиций. Поэтому, даже если мы рассчитаем последний столбец, который показывает время, на которые хватит запаса, то у нас может уйти неделя на изучение состояние склада. А пока пройдет неделя, ситуация поменяется и нужно будет снова обновлять данные. В общем, эта таблица хотя и отражает полезную информацию, но непригодна для оперативного использования. Для более точной, наглядной и быстрой работы в таблицу нужно внести дополнения. Одна из моих любимых функций Excel - условное форматирование. Ее суть заключается в том, что при наступлении некоторого условия ячейка меняет свой формат (шрифт, цвет и проч.). Данная функция в автоматическом режиме обозначает критически важные значения, то есть товары, с которыми нужно срочно что-то сделать. Понятно, что все настройки и расчеты зависят от конкретной задачи. Нас, допустим, в первую очень интересует недопущение дефицита, то есть максимально возможное наличие всего ассортимента на складе. Для этого нужно внимательно контролировать запасы, то есть не допускать, чтобы их уровень уменьшился ниже, чем 1 месяц продаж (время на пополнение).
Используя функцию условного форматирования, наша табличка может получить такой вид.
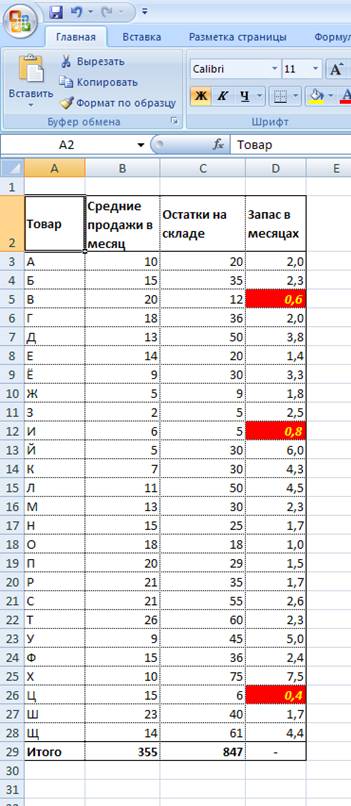
Я ничего не раскрашивал вручную, честное слово. Только один раз задал условие и образец для раскрашивания, а Excel сам все раскрасил. Отлично видно, что у трех товаров наступил критический запас и дефицит неизбежен. Информация из такой таблицы воспринимается моментально, вероятность чего-то не заметить практически отсутствует. Однако тот факт, что товара меньше, чем на 1 месяц продаж, констатирует наличие уже имеющейся проблемы. Проблем же нужно стараться избегать, то есть заказывать товар следует тогда, когда его запас составляет немного больше чем 1 месяц продаж. В этом случае на момент прихода следующей партии на складе еще будет оставаться запас из предыдущей партии. Дефицита удастся избежать. Табличка заиграет новыми красками.
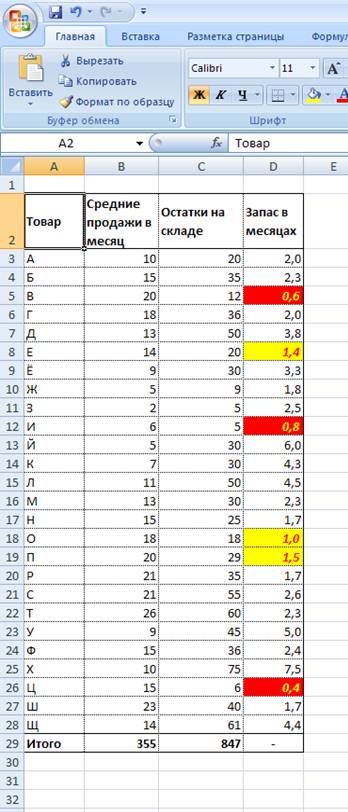
Видно, что срочно нужно размещать заказ на 6 позиций. Причем 3 из них уже попадают в дефицит, заказ размещен слишком поздно. Но лучше, поздно, чем никогда. Яркость красок соответствует уровню опасности.
Представим теперь, что товар возится от разных поставщиков и заказы нужно планировать заранее, скажем, за 2 недели до отправки заявки. Поэтому когда запас товара меньше, чем 2 месяца продаж, но еще не достиг 1,5 месяца, нам нужно об этом знать. Легко!
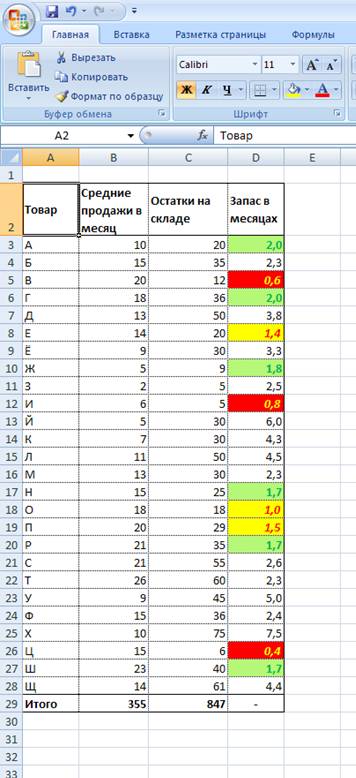
Зелененькие ячейки - это и есть товары, которые следует заказать в ближайшее время.
Итак, несложные манипуляции над исходной кучей «серых» однородных данных позволяют получить важную информацию о том, что нужно срочно заказать 6 позиций, и еще 6 позиций планировать к заказу в ближайшие время.
Реальных условий и вариантов задач в сотни раз больше, но все они могут быть решены также быстро, как и в примере выше. Для этого нужно: а) знать методологию решения; б) эффективно использовать доступные инструменты в Excel.
Подобный подход использования Excel в управлении запасами приводит к сокращению времени на осмысление и обработку данных, сокращению ошибок, к снижению усталости от работы с цифрами.