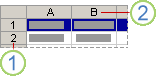В этом посте я хочу рассказать о способах копирования и переноса ячеек в Microsoft Excel. Многие пользователи умеют копировать ячейки, но не все пользуются расширенными возможностями программы. Я рекомендую вам внимательно прочитать этот пост и потренироваться в выполнении всех процедур, описанных здесь. Это сэкономит вам огромное количество времени в будущем.
В диалоговом окне «Резервные базы данных» укажите, где хранить файлы в резервной копии, нажав кнопку «Добавить» в разделе «Назначение». В опции «Установить резервное сжатие» вы можете выбрать «Использовать настройку сервера по умолчанию», в которой будет установлен параметр, уже установленный в конфигурации конфигурации сервера сжатия сжатого архива. Или выберите «Сжимать резервную копию», которая сжимает резервную копию, независимо от параметра, установленного по умолчанию на уровне сервера, или, наконец, выберите «Не сжимать резервную копию», которая создаст копию несжатой безопасности, независимо от параметра, который по умолчанию на уровне сервера.
Сначала разберемся с принципами копирования и переноса информации, а потом углубимся в практику.
И так, чтобы скопировать одну или несколько ячеек – выделите их и выполните операцию копирования. Скопированный диапазон будет выделен «бегающей» рамкой, а данные из него – перемещены в буферы обмена Windows и Office. Установите курсор в ячейку для вставки и выполните операцию «Вставка». Информация из буфера обмена будет помещена в новое место. При вставке массива – выделите ту клетку, в которой будет располагаться его верхняя левая ячейка . Если в ячейках для вставки уже есть данные – Эксель заменит их на новые без дополнительных уведомлений.
Диалог появится после успешного завершения резервного копирования. Теперь давайте попробуем восстановить нашу базу данных из резервной копии нескольких файлов, которые мы ранее использовали. В диалоговом окне «Восстановить базу данных» укажите источник, в котором находятся файлы резервных копий, и установите флажок «Восстановить план». Здесь вы должны указать оба файла из резервной копии для успешного восстановления базы данных.
Если вы не укажете все файлы, сгенерированные процессом резервного копирования, вы получите следующее сообщение об ошибке. Диалог появится после успешного завершения восстановления. Проверьте резервную копию на несколько файлов, чтобы проверить, как быстро вы можете сделать резервные копии, и что ее легче скопировать в сетевой путь или ленточное устройство.
Если вы выполняете копирование – исходные данные сохраняются, перемещение – удаляются. А теперь давайте рассмотрим все способы копирования и переноса данных, которые предлагает нам Эксель.
Копирование с помощью горячих клавиш
Этот способ – самый простой и привычный, наверное, для всех. Клавиши копирования и вставки совпадают с общепринятыми в приложениях для Windows:
Число цифровых данных удваивается каждые два года в мире. Этот объем постоянно растет, заставляя ИТ-компании адаптироваться и трансформироваться. До сих пор было легко хранить файлы на внешних носителях, но новые технологии, такие как виртуализация, избыточность информации и высокая доступность, теперь требуют более полных методов резервного копирования. Именно в этом контексте сеть хранения данных стала идеальным решением как для централизованного управления возможностями резервного копирования для серверных сетей, так и для его скорости использования.
- Ctrl+C – копировать выделенный диапазон
- Ctrl+X – вырезать выделенный диапазон
- Ctrl+V – вставить без удаления из буфера обмена
- Enter – вставить и удалить из буфера обмена
Например, если нужно скопировать массив А1:А20 в ячейки С1:С20 – выделите его и нажмите Ctrl+C (при перемещении – Ctrl+X ). Установите курсор в ячейку C1 и нажмите Ctrl+V . Информация будет вставлена и останется в буфере обмена, можно делать повторную вставку в другом месте. Если вместо Ctrl+V нажать «Ввод » — данные тоже будут вставлены, но пропадут из буфера обмена, исчезнет «бегающее» выделение.
Что такое сеть хранения данных?
Эта система хранения подходит для всех предприятий, которым приходится управлять большими объемами данных. Сеть хранения характеризуется сетью, позволяющей подключать жесткие диски к серверным системам. Доступ к сети хранения осуществляется через соответствующие серверы. Эта система также может рассматриваться как вторичная сеть, утилита которой предназначена только для передачи данных в массовую память. Они не должны быть в том же месте, что и жесткие диски. Кроме того, сеть хранения не зависит от операционной системы компьютера на хранилище.
Копирование с помощью контекстного меню
Команды копирования, вырезания и вставки есть и в контекстном меню рабочего листа Excel. Чтобы скопировать диапазон — выделите его и кликните правой кнопкой мыши внутри выделения. В контекстном меню выберите «Копировать » или «Вырезать «. Аналогично, для вставки скопированной информации, в ячейке для вставки вызовите контекстное меню и выберите «Вставить » (либо переместите туда курсор и нажмите Enter ).
Архитектура сети хранения данных
Благодаря используемым виртуальным памяти сети хранения данных намного эффективнее и гибки для управления большим объемом данных. Установка сети хранения данных является сложной и дорогостоящей, поскольку она предполагает приобретение полной архитектуры, а иногда и качественного оборудования.
Это машины, которые могут содержать несколько жестких дисков для массового хранения. Для обеспечения высокой доступности данных современные резервные массивы имеют контроллер, который обеспечивает избыточное хранение данных и балансировку нагрузки во время передачи данных.
- Это позволяет увеличить пропускную способность и повысить безопасность от сбоев.
- Элементы хранения.
- В общем, резервные массивы являются неотъемлемой частью сетей хранения.
- Безопасность данных лучше и пропускная способность данных увеличивается.
Команды копирования в контекстном меню Эксель
Копирование с помощью команд ленты
Те же действия можно выполнить и с помощью команд ленты:
- Копирование: Главная – Буфер обмена – Копировать
- Вырезание: Главная – Буфер обмена – Вырезать
- Вставка: Главная – Буфер обмена – Вставить
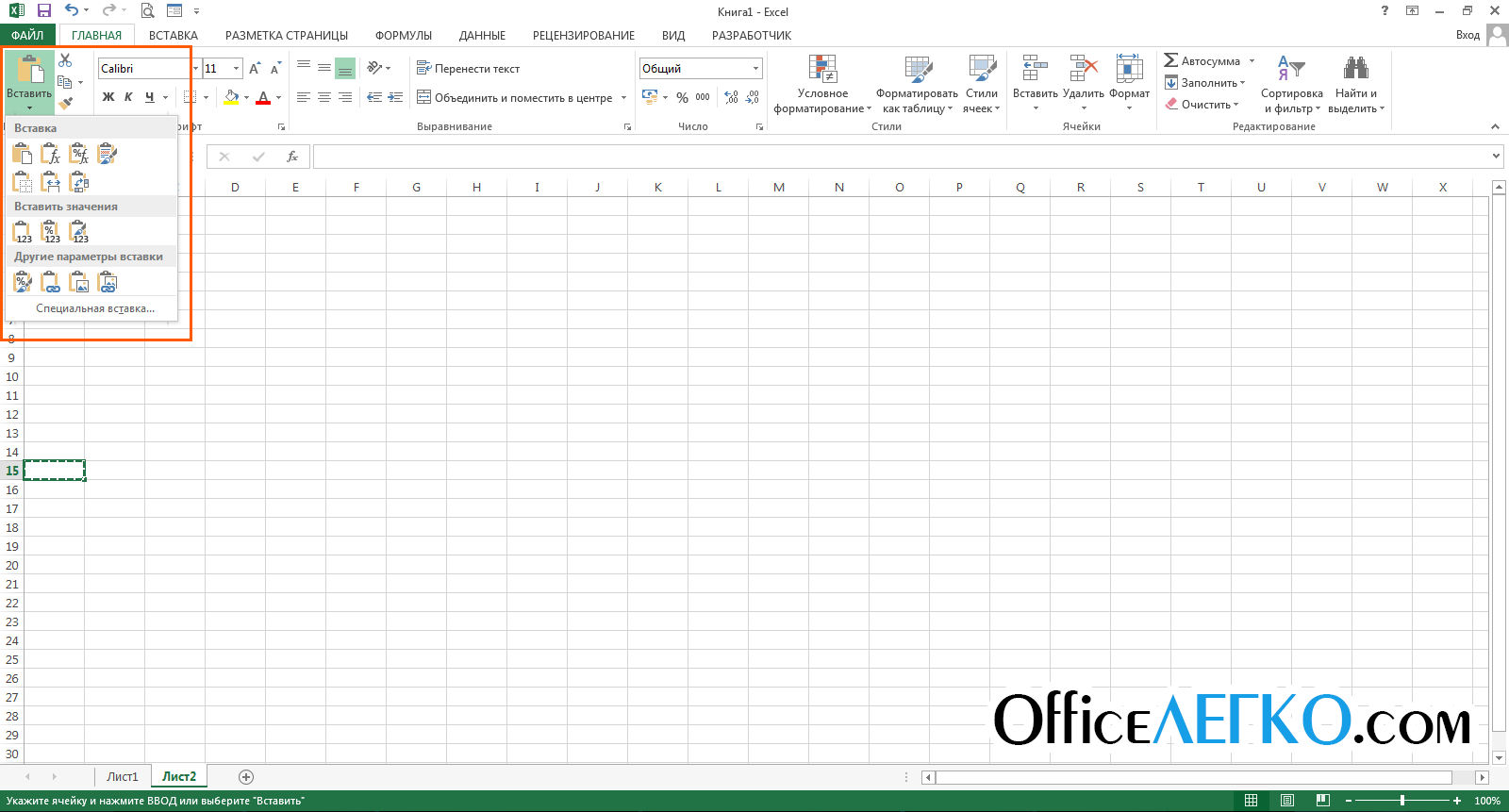
Этот термин часто используется в информатике, чтобы описать способность архитектуры системы обеспечивать оптимальную работу приложений, несмотря на сбой аппаратного компонента. Эта скорость будет соответствовать максимальному времени простоя системы 52 минуты и 6 секунд в год.
Резервные циклы резервного копирования
В случае компьютерной аварии идентичные наборы данных должны храниться на разных носителях. Установка резервной сети хранения также включает инфраструктуру инициализации. Компании также советуют иметь источники питания для электричества, вентиляторы и двойные охлаждающие элементы.
Последняя команда из перечисленных – комбинированная и дополнительные опции вставки:
- Вставить – вставить ячейку полностью (значения, формулы, форматы ячейки и текста, проверка условий)
- Формулы – вставить только формулы или значения
- Формулы и форматы чисел – числа, значения с форматом числа как в источнике
- Сохранить исходное форматирование – вставить значения, формулы, форматы ячейки и текста
- Без рамок – все значения и форматы, кроме рамок
- Сохранить ширину столбцов оригинала – вставить значения, формулы, форматы, установить ширину столбца, как у исходного
- Транспонировать – при вставке повернуть таблицу так, чтобы строки стали столбцами, а столбцы – строками
- Значения – вставить только значения или результаты вычисления формул
- Значения и форматы чисел – формулы заменяются на результаты их вычислений в исходном формате чисел
- Значения и исходное форматирование формулы заменяются на результаты их вычислений в исходном формате чисел и ячейки
- Форматирование – только исходный формат, без данных
- Вставить связь – вставляет формулу, ссылающуюся на скопированную ячейку
- Рисунок – вставляет выделенный диапазон, как объект «Изображение»
- Связанный рисунок – Вставляет массив, как изображение. При изменении ячейки-источника – изображение так же изменяется.
Все перечисленные команды являются инструментами «Специальной вставки ».
Такая связь носителей и серверов позволяет легко управлять и масштабировать доступную емкость резервного копирования. Он также освобождает локальную сеть. Несколько путей могут использоваться для доступа между пулом данных и пользователем. Резервированное распределение данных на нескольких физических серверах обеспечивает высокую безопасность резервного содержимого. Замедление при одновременном доступе к одним и тем же данным сводится к минимуму.
Скопируйте данные из одного файла в другой
Мы подготовили ряд готовых макросов с большой функциональностью, которые можно использовать для оптимизации вашей работы. Пропустите эту часть, если вы уже знаете, как это сделать. Чтобы сделать файл макроса включенным, вы должны сохранить его как таковой. Вы можете обновить его до ваших потребностей. Вот макрос, который отобразит все строки активного листа.
Удалить пустые строки и столбцы
Следующий макрос сортирует числа из столбца в порядке возрастания при двойном щелчке. Поместите его в Лист 1, а не в модуль для работы.Копирование перетягиванием в Эксель
Этот способ – самый быстрый и наименее гибкий. Выделите массив для копирования и наведите мышью на одну из его границ. Курсор примет вид четырёхнаправленной стрелки. Хватайте мышью и тяните ячейки туда, куда хотите их переместить.
Чтобы скопировать массив – при перетягивании зажмите Ctrl . Курсор из четырехнаправленного превратится в стрелку со знаком «+».
Замените пустые ячейки на несколько столбцов со значением
Иногда данные в рабочей книге содержат дополнительные пробелы, которые могут мешать анализу данных и использованию формул. Вот макрос, который удаляет все пробелы между данными, предварительно выбранными с помощью мыши. Как упоминалось ранее, пустые ячейки препятствуют обработке данных и созданию сводных таблиц. Вот код, по которому пустые значения заменяются на.
Повторные значения нескольких столбцов
Иногда в нескольких столбцах мы хотим подсвечивать повторяющиеся значения. Вот макрос, который просто делает это. Макрос может использоваться для создания сводных таблиц. Особенно полезно, если вы часто делаете таблицы таблиц одинакового типа. С небольшим обновлением весь процесс создания сводной таблицы может быть автоматизирован.
Копирование автозаполнением
Работу автозаполнения я уже описывал в посте « ». Здесь лишь немного напомню и дополню. Если нужно скопировать данные или формулы в смежные ячейки – выделите ячейку для копирования найдите маленький квадратик (маркер автозаполнения) в правом нижнем углу клетку. Тяните за него, чтобы заполнить смежные клетки аналогичными формулами или скопировать информацию.
Нарисуйте отдельное слово из одной ячейки
Позволяет прикрепить и отправить файл, с которым вы работаете, с предопределенным адресом электронной почты, заголовком сообщения и текстом шаблона! Мы можем использовать формулы, если хотим нарисовать определенное количество символов. Но что, если мы хотим извлечь только одно слово или несколько слов со словами и символами в ячейке?
Иногда мы хотим защитить данные в файле, чтобы мы могли их изменить. Резервное копирование частных и корпоративных данных, как всем известно, является необходимостью, но необходимо резервировать их в действительно безопасном месте. Касабланка имеет такое безопасное хранилище для ваших данных. Это дополнительная служба резервного копирования данных, которую вы используете для своих стандартных облачных или серверных служб. Никогда не позволяйте вводить данные. В дополнение к современному оборудованию, он также включает в себя современное программное обеспечение, которое защищает и резервирует данные.
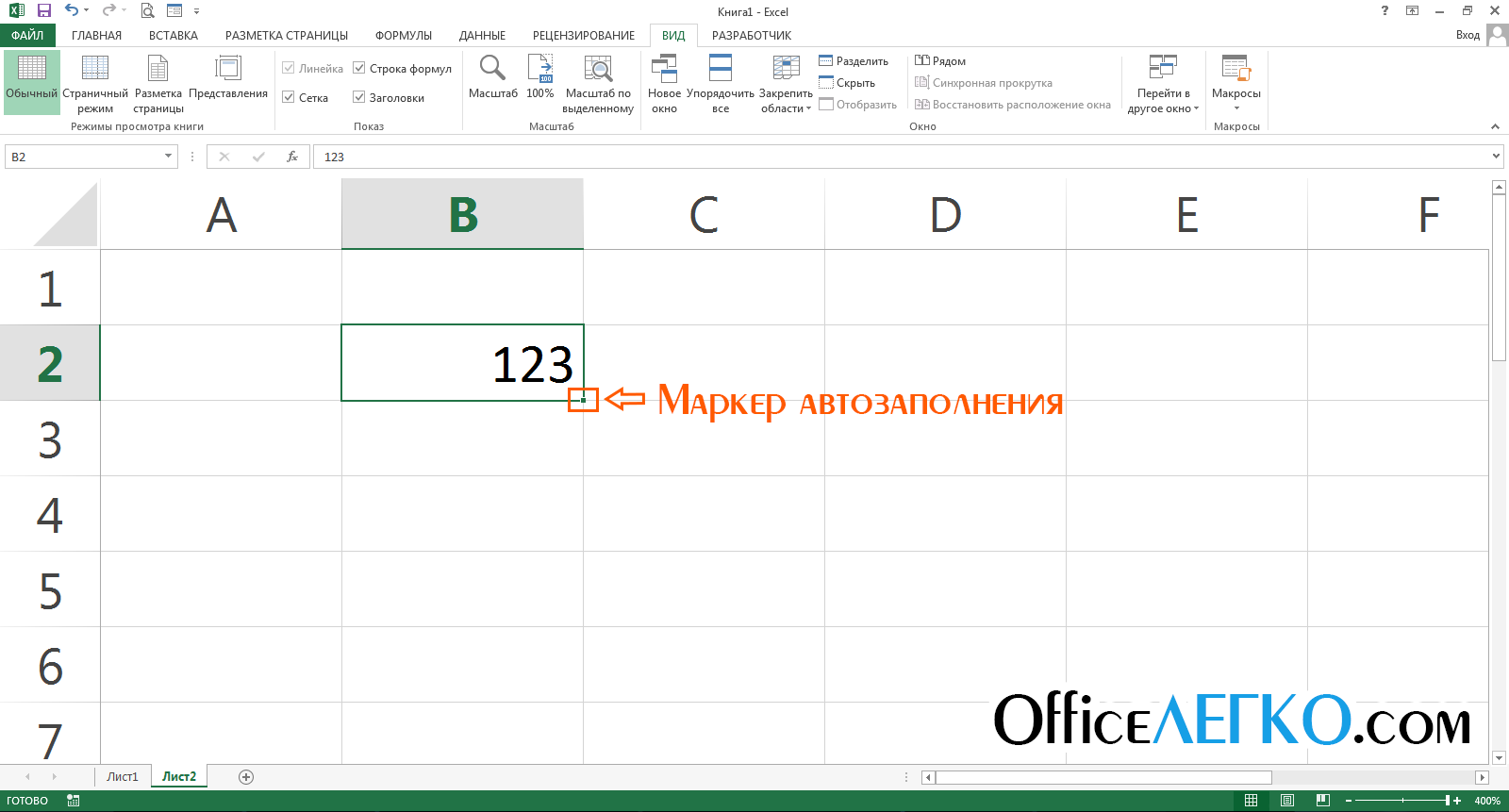
Маркер автозаполнения
Есть еще один способ – команда «Заполнить ». Выделите массив для заполнения так, чтобы ячейка для копирования стояла первой в направлении заполнения. Выполните одну из команд, в зависимости от направления заполнения:
Копирование с помощью горячих клавиш
Связывание сложных технологий и программного обеспечения обеспечивает стабильную высокую производительность облаков, чтобы помочь вам хорошо работать с сохраненными данными. Резервное хранилище отделено от других систем. Частота резервного копирования основана на индивидуальных потребностях клиента и согласии с ним. Как правило, раз в неделю выполняется полная резервная копия, а ежедневные изменения резервируются. Мы также выполняем тест восстановления данных, чтобы гарантировать, что резервное копирование имеет смысл и согласованно.
- Главная – Редактирование – Заполнить вниз
- Главная – Редактирование – Заполнить вправо
- Главная – Редактирование – Заполнить вверх
- Главная – Редактирование – Заполнить влево
Все выделенные ячейки будут заполнены данными или формулами из исходной.
Вот я и перечислил основные способы копирования и вставки, а в следующем посте мы рассмотрим , знание которых будет очень полезно всем. Рекомендую изучить эту информацию, и взять на вооружение.
Копирование перетягиванием в Эксель
Мы имеем полный контроль над Центром обработки данных как технически, так и физически. Мы предоставляем нашим клиентам бессрочную техническую поддержку. Как уже было сказано, следующее описание более подходит для администраторов в компании, где они не создают резервные копии только для подключенных внешних дисков, но используют неписанный бизнес-стандарт - резервное копирование на магнитной ленте. Хотя это может показаться наслаждением, бизнес-среда еще не подкрепляется устройствами, которые могут вспомнить предысторию для молодого поколения.
С помощью команд Вырезать , Копировать и Вставить в приложении Microsoft Excel можно перемещать и копировать ячейки или их содержимое. Можно также копировать определенную часть содержимого или свойств ячеек. Например, можно скопировать вычисленное по формуле значение, не копируя саму формулу, или скопировать только формулу.
Это проверенный процесс, и поддержка становится обычным делом. Вы можете иметь несколько носителей, хранить их легко и регулярно поворачивать. Приобретение резервного диска для домашнего использования может быть несколько более дорогостоящим, поэтому это решение, более подходящее для бизнеса. Поэтому давайте не будем решать, что мы собираемся создать, давайте просто набросим стратегии, которые вы можете использовать.
Стратегия 1: Создайте резервную копию того, что вы найдете
Программа резервного копирования обычно может настраивать источник данных для резервного копирования и место, где оно хранится. Преимущество этого процесса заключается в том, что полный образ данных создается в течение определенного периода времени, и эти данные переносятся на целевой носитель. Не важно, сколько медиа вы используете и что важно знать, какие файлы вы создаете. Вы не можете работать с несколькими версиями одного и того же файла, у вас есть только один доступный, когда вы выпустили резервную копию.
Ячейки в приложении Excel перемещаются и копируются вместе с формулами, итоговыми значениями, форматом ячеек и примечаниями. Чтобы переместить и скопировать ячейки, выполните указанные ниже действия.
Примечания:
Перемещение и копирование ячеек с помощью мыши
По умолчанию режим перетаскивания включен, поэтому можно перемещать и копировать ячейки с помощью мыши.
Если у вас есть один внешний диск, вы можете создать одну папку, в которой вы можете «привязать» все это, и все будет сделано. Улучшенная версия - это создание нескольких изображений, которые вы не перезаписываете на целевом носителе. Недостатком является то, что для трех резервных копий вам нужен носитель с емкостью, по меньшей мере, в три раза превышающей размер резервных данных.
Копирование с помощью команд ленты
Некоторые изменения могут быть так называемыми инкрементными резервными копиями при резервном копировании только что измененных файлов. Программа резервного копирования должна поддерживать эту опцию, поскольку выполнение ручных резервных копий только нескольких измененных файлов, например, из нескольких сотен существующих, может быть довольно утомительным и требовательным.
Примечание: При перемещении ячеек в приложении Excel замещаются существующие данные в области вставки.
При копировании ячеек ссылки на ячейки изменяются автоматически. Но при перемещении ячеек ссылки не изменяются, и вместо содержимого этих ячеек и всех ячеек, которые на них ссылаются, может отображаться ошибка адресации. В этом случае потребуется изменить ссылки вручную.
Если выделенная область копирования содержит скрытые ячейки, строки или столбцы, приложение Excel копирует их. Может понадобиться временно отобразить данные, которые не нужно копировать.
Вставка скопированных и перемещенных ячеек между существующими ячейками
Примечание При вставке целых строк или столбцов окружающие строки и столбцы сдвигаются соответственно вниз и влево.
Копирование только видимых ячеек
Если часть ячеек, строк или столбцов на листе не отображается, можно скопировать все ячейки или только видимые. Например, можно скопировать только отображаемые итоговые данные на листе со структурой.
При копировании значения последовательно вставляются в строки и столбцы. Если область вставки содержит скрытые строки или столбцы, возможно, потребуется отобразить их, чтобы увидеть все скопированные данные.
При копировании и вставке скрытых или отфильтрованных данных в другое приложение или в другой экземпляр приложения Excel будут скопированы только видимые ячейки.
Предотвращение замещения данных скопированными пустыми ячейками
Перемещение и копирование только содержимого ячейки
Копирование значений ячеек, форматов ячеек и только формул
При вставке скопированных данных можно выполнить любое из следующих действий:
Копирование параметров ширины ячеек
При вставке скопированных данных к ним применяются параметры ширины целевых ячеек. Чтобы изменить ширину ячеек в соответствии с параметрами исходных ячеек, выполните указанные ниже действия.
Выделение ячеек или диапазонов
|
Чтобы выделить |
Выполните следующие действия |
|
Отдельную ячейку |
Щелкните ячейку или воспользуйтесь клавишами со стрелками, чтобы перейти к нужной ячейке. |
|
Диапазон ячеек |
Щелкните первую ячейку диапазона, а затем перетащите указатель мыши на его последнюю ячейку. Или удерживая нажатой клавишу SHIFT, нажимайте клавиши со стрелками, чтобы расширить выделение. Кроме того, можно выделить первую ячейку диапазона, а затем нажать клавишу F8 для расширения выделения с помощью клавиш со стрелками. Чтобы остановить расширение выделенной области, еще раз нажмите клавишу F8. |
|
Большой диапазон ячеек |
Щелкните первую ячейку диапазона, а затем, удерживая нажатой клавишу SHIFT, щелкните последнюю ячейку диапазона. Чтобы перейти к последней ячейке, можно использовать полосу прокрутки. |
|
Все ячейки листа |
Нажмите кнопку Выделить все . Чтобы выделить весь лист, также можно нажать клавиши CTRL+A. Примечание: Если лист содержит данные, при нажатии клавиш CTRL+A выделяется текущий диапазон. Повторное нажатие клавиш CTRL+A приведет к выделению всего листа. |
|
Несмежные ячейки или диапазоны ячеек |
Выделите первую ячейку или диапазон ячеек, а затем, удерживая нажатой клавишу CTRL, выделите другие ячейки или диапазоны. Вы можете также выбрать первую ячейку или диапазон ячеек, а затем нажать сочетание клавиш SHIFT+F8 для включения в выделение других несмежных ячеек или диапазонов. Чтобы остановить включение ячеек и диапазонов, снова нажмите клавиши SHIFT+F8. Примечание: Отменить выделение отдельных несмежных ячеек или диапазонов без отмены всего выделения невозможно. |
|
Строку или столбец целиком |
Щелкните заголовок строки или столбца.
1. Заголовок строки 2. Заголовок столбца Можно также выделить ячейки в строке или столбце, выделив первую строку, а затем нажав сочетание клавиш CTRL+SHIFT+клавиша со стрелкой (СТРЕЛКА ВПРАВО или СТРЕЛКА ВЛЕВО - для строк, СТРЕЛКА ВВЕРХ или СТРЕЛКА ВНИЗ - для столбцов). Примечание: Если в строке или столбце содержатся данные, при нажатии сочетания клавиш CTRL+SHIFT+клавиша со стрелкой будет выделена строка или столбец до последней заполненной ячейки. Повторное нажатие сочетания клавиш CTRL+SHIFT+клавиша со стрелкой приведет к выделению строки или столбца полностью. |
|
Смежные строки или столбцы |
Протащите указатель мыши по заголовкам строк или столбцов. Либо выделите первую строку или первый столбец, а затем, удерживая нажатой клавишу SHIFT, выделите последнюю строку или последний столбец. |
|
Несмежные строки или столбцы |
Щелкните заголовок первой строки или столбца выделения, а затем, удерживая нажатой клавишу CTRL, щелкните заголовки столбцов или строк, которые требуется добавить в выделение. |
|
Первую или последнюю ячейку в строке или столбце |
Выделите ячейку в строке или столбце, а затем нажмите клавиши CTRL+СТРЕЛКА (ВПРАВО или ВЛЕВО - для строк, ВВЕРХ или ВНИЗ - для столбцов). |
|
Первую или последнюю ячейку на листе или в таблице Microsoft Office Excel |
Чтобы выделить первую ячейку на листе или в таблице Excel, нажмите клавиши CTRL+HOME. Чтобы выделить последнюю ячейку, содержащую данные или форматирование, на листе или в таблице Excel, нажмите клавиши CTRL+END. |
|
Ячейки до последней используемой ячейки листа (нижний правый угол) |
Выделите первую ячейку, а затем нажмите клавиши CTRL+SHIFT+END, чтобы расширить выделенную область до последней используемой ячейки листа (нижний правый угол). |
|
Ячейки до начала листа |
Выделите первую ячейку и нажмите сочетание клавиш CTRL+SHIFT+HOME, чтобы расширить выделение до начала листа. |
|
Больше или меньше ячеек, чем имеется в активном выделении |
Удерживая нажатой клавишу SHIFT, щелкните последнюю ячейку, которую нужно включить в новую выделенную область. В эту область войдет прямоугольный диапазон между активная ячейка и выделенной ячейкой. |
Совет: Чтобы отменить выделение ячеек, щелкните любую ячейку на листе.