Диапазоны в Excel раньше назывался блоками. Диапазон – это выделенная прямоугольная область прилегающих ячеек. Данное определение понятия легче воспринять на практических примерах.
В формулах диапазон записывается адресами двух ячеек, которые разделенные двоеточием. Верхняя левая и правая нижняя ячейка, которая входит в состав диапазона, например A1:B3.
Обратите внимание, что на этой вкладке также есть поле «Имя таблицы». Помните, что имя таблиц не может иметь пробелов или быть таким же, как имя другой существующей таблицы. Теперь Таблицы начинают показывать свою истинную силу. Рассмотрим приведенную ниже таблицу.
Перемещение по файлам Excel
Вы сразу заметите некоторые вещи. Можно сказать, что формула этого столбца теперь является частью таблицы. Вычисленные столбцы имеют следующее поведение. Если вы выберете всю таблицу и удалите все строки, а затем измените размер таблицы, вы увидите, что формулы не были удалены и также будут расширяться вместе с таблицей. Структурированные ссылки полезны, поскольку они облегчают понимание пользователями при построении или анализе формулы, которая относится к ячейкам в таблице.
Обратите внимание! Ячейка, от которой начинается выделение диапазона, остается активной. Это значит, что при выделенном диапазоне данные из клавиатуры будут введены в его первую ячейку. Она отличается от других ячеек цветом фона.
К диапазонам относятся:
- Несколько ячеек выделенных блоком (=B5:D8).
- Одна ячейка (=A2:A2).
- Целая строка (=18:18) или несколько строк (=18:22).
- Целый столбец (=F:F) или несколько столбцов (=F:K).
- Несколько несмежных диапазонов (=N5:P8;E18:H25;I5:L22).
- Целый лист (=1:1048576).
Все выше перечисленные виды блоков являются диапазонами.
Если вы поместите пробелы, формула станет. Поэтому, если вы можете, избегайте использования этих символов, если ваша цель в таблице является чисто письменной формулой. Кроме того, вы можете переименовывать заголовки таблицы, когда вы создаете свои формулы, а затем переименовываете их так, как вы хотите. Лучше писать, например.
В этом случае формула будет подсчитывать, сколько ячеек у вас есть в этой строке таблицы, возвращая значение 4. Вы можете легко представить все данные в столбце. Хорошим примером того, что мы можем сделать с этой ссылочной формой столбца, является вычисление общей суммы всех продаж с использованием формулы.
Работа с выделенным диапазоном ячеек MS Excel
Выделение диапазонов – это одна из основных операций при работе с Excel. Диапазоны используют:
- при заполнении данных;
- при форматировании;
- при очистке и удалении ячеек;
- при создании графиков и диаграмм и т.п.
Способы выделения диапазонов:
- Чтобы выделить диапазон, например A1:B3, нужно навести курсор мышки на ячейку A1 и удерживая левую клавишу мышки провести курсор на ячейку B3. Казалось бы, нет ничего проще и этого достаточно для практических знаний. Но попробуйте таким способом выделить блок B3:D12345.
- Теперь щелкните по ячейке A1, после чего нажмите и удерживайте на клавиатуре SHIFT, а потом щелкните по ячейке B3. Таким образом, выделился блок A1:B3. Данную операцию выделения условно можно записать: A1 потом SHIFT+B3.
- Диапазоны можно выделять и стрелками клавиатуры. Щелкните по ячейке D3, а теперь удерживая SHIFT, нажмите клавишу «стрелка вправо» три раза пока курсор не переместится на ячейку G3. У нас выделилась небольшая строка. Теперь все еще не отпуская SHIFT, нажмите клавишу «стрелка вниз» четыре раза, пока курсор не перейдет на G7. Таким образом, мы выделили блок диапазона D3:G7.
- Как выделить несмежный диапазон ячеек в Excel? Выделите мышкой блок B3:D8. Нажмите клавишу F8 чтобы включить специальный режим. В строке состояния появится сообщение: «Расширить выделенный фрагмент». И теперь выделите мышкой блок F2:K5. Как видите, в данном режиме мы имеем возможность выделять стразу несколько диапазонов. Чтобы вернутся в обычный режим работы, повторно нажмите F8.
- Как выделить большой диапазон ячеек в Excel? Клавиша F5 или CTRL+G. В появившемся окне, в поле «Ссылка» введите адрес: B3:D12345 (или b3:d12345) и нажмите ОК. Таким образом, вы без труда захватили огромный диапазон, всего за пару кликов.
- В поле «Имя» (которое расположено слева от строки формул) задайте диапазон ячеек: B3:D12345 (или b3:d12345) и нажмите «Enter».
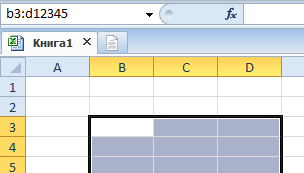
Способ 5 и 6 – это самое быстрое решение для выделения больших диапазонов. Небольшие диапазоны в пределах одного экрана лучше выделять мышкой.
Выделяем диапазон смежных ячеек
Следует подчеркнуть, что описанным выше способом заголовок выходит за рамки структурированной ссылки. Если вы хотите рассмотреть все данные столбца, включая заголовок, структурированную ссылку можно записать так. Чтобы представить все данные в таблице, просто введите имя нужной таблицы.
Если вы хотите рассмотреть все данные в таблице, включая заголовок, вы должны написать. Показанная таблица не является объектом таблицы. Диаграмма на листе связана с диапазоном таблицы. Если вы вводите новые значения в таблицу, диаграмма не будет расширяться автоматически.
Выделение диапазонов целых столбцов или строк
Чтобы выделить диапазон нескольких столбцов нужно подвести курсор мышки на заголовок первого столбца и удерживая левую клавишу протянуть его до заголовка последнего столбца. В процессе мы наблюдаем подсказку Excel: количество выделенных столбцов.
Выделение строк выполняется аналогичным способом только курсор мышки с нажатой левой клавишей нужно вести вдоль нумерации строк (по вертикали).
Однако, если вы используете Таблицы, ваша диаграмма автоматически рассмотрит добавленные строки! Возвращаясь к ситуации, когда таблица имеет только 6 строк данных, давайте выберем их и создадим таблицу. Это будет выглядеть так. Проблема в том, что в этом случае он потерял форматирование. Чтобы восстановить ваш внешний вид, как раньше, просто выберите стиль, показанный ниже, который является стилем по умолчанию в белом цвете.
Выделение диапазона целого листа
В качестве окончательной настройки снимите отметку с кнопки Фильтр, показанной на этом изображении. Окончательный результат показан ниже. Вы увидите, что формулы в таблице будут автоматически расширяться, и диаграмма также автоматически обновится. Другими словами, использование таблиц избавляет вас от необходимости переопределять источник данных для диаграмм и сводных таблиц каждый раз, когда вы вставляете больше строк в таблицу.
Выделение диапазона целого листа
Для выделения диапазона целого листа следует сделать щелчок левой кнопкой мышки по верхнему левому уголку листа, где пересекаются заголовки строк и столбцов. Или нажать комбинацию горячих клавиш CTRL+A.
Выделение несмежного диапазона
Несмежные диапазоны складываются из нескольких других диапазонов.
Кроме того, если вы создали списки проверки или условное форматирование в столбце таблицы, форматирование также будет автоматически расширяться с изменением размера таблицы. Каждая таблица, созданная в рабочей книге, отображается в списке определенных имен. Таким образом, легко увидеть все таблицы в вашей книге, отобразив окно «Диспетчер имен».
Это позволяет легко писать формулы, относящиеся к таблицам. Пример. Вы можете создать свой собственный стиль таблицы с желаемыми цветами. Поэтому назовите стиль, созданный и отформатированный по своему усмотрению. Не стоит подробно объяснять каждый элемент в этом списке, поскольку большинство вещей самоочевидны. Изучите возможные варианты и создайте форматирование по своему усмотрению. Вы можете установить цвета, жирный шрифт, границы, цвета и цвета внутри ячеек, среди прочих.
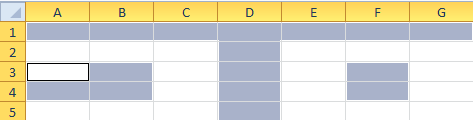
Чтобы их выделять просто удерживайте нажатие клавиши CTRL, а дальше как при обычном выделении. Также в данной ситуации особенно полезным будет режим после нажатия клавиши F8: «Расширить выделенный фрагмент».
Microsoft Excel – это очень мощное приложение для работы с таблицами и очень давнее – его первая версия появилась еще в 1984 году. В каждой новой версии Excel появлялись всё новые и новые клавиатурные комбинации, и, посмотрев на их полный список (более 200!), Вы можете испугаться. Без паники! 20 или 30 сочетаний клавиш для повседневной работы будет вполне достаточно. Остальные предназначены для очень специфичных задач, таких как написание макросов VBA, компоновки данных, управления сводными таблицами, пересчёта больших рабочих книг и т.д.
Ускорение ввода сложных слов
Стоит упомянуть строки строк и столбцов в вашей таблице. Посмотрите результат быстрого создания стиля таблицы. Вы можете в любой момент изменить стиль созданной таблицы. Обратите внимание: вы не можете сделать это с помощью собственных стилей таблицы.
В этом же окне вы можете удалить стиль. Вы можете создать дубликат для создания нового стиля на основе существующего. Вы можете дублировать собственный стиль в дополнение к пользовательскому стилю. Расширенный выбор позволяет пометить все содержимое ячейки или столбца с помощью простых сочетаний клавиш. В дополнение к выбору всего столбца в очень больших таблицах представление таблицы в конечном итоге будет перенаправлено в конец таблицы, заставив вас прокрутить экран до верхней части экрана. Хотя это простое действие, оно в конечном итоге потребляет ненужное время его работы.
Самые полезные сочетания клавиш в Excel, без которых не обойдётся ни одна рабочая книга
Знаю, знаю! Это базовые комбинации клавиш, и многие из Вас их отлично знают. Тем не менее, позвольте мне записать их для начинающих пользователей.
Замечание для начинающих: Знак "+ " означает, что клавиши должны быть нажаты одновременно. Клавиши Ctrl и Alt расположены в нижней части основной клавиатуры слева и справа.
В конце дня, по крайней мере, полчаса было потрачено впустую, просто катясь по экрану. Чтобы исправить это потраченное время, вы можете выбрать всю строку или столбец, удерживая экран в начале рабочего листа. Ознакомьтесь с этим учебным пособием и сэкономьте время на более полезные и интересные задачи.
Для загрузки нажмите здесь. Выполните установку и будьте осторожны, чтобы выбрать версию для студентов. Для нашей задачи тестирования и создания таблиц и различных разрешений достаточно бесплатной версии. Шаг 2 - Выберите ячейку, из которой можно начать выбор.
| Ctrl+N | Создать новую рабочую книгу. |
| Ctrl+O | Открыть существующую книгу. |
| Ctrl+S | Сохранить активную книгу. |
| F12 | Сохранить активную книгу с другим именем, открывает диалоговое окно Save as (Сохранить как). |
| Ctrl+W | Закрыть активную книгу. |
| Ctrl+C | Скопировать содержимое выделенных ячеек в буфер обмена. |
| Ctrl+X | Вырезать содержимое выделенных ячеек в буфер обмена. |
| Ctrl+V | Вставить содержимое буфера обмена в выделенную ячейку (ячейки). |
| Ctrl+Z | Отменить последнее выполненное действие. Паническая кнопка! |
| Ctrl+P | Открывает диалоговое окно Print (Печать). |
Форматирование данных
Работа с формулами
Навигация и просмотр данных
| Ctrl+F1 | Показать / скрыть Ленту Excel. Скройте Ленту, чтобы отобразить дополнительно 4 строки данных. |
| Ctrl+Tab | Переключиться на следующую открытую рабочую книгу Excel. |
| Ctrl+PgDown | Переключиться на следующий рабочий лист. Нажмите Ctrl+PgUp , чтобы перейти к предыдущему рабочему листу. |
| Ctrl+G | Открывает диалоговое окно Go to (Переход). То же произойдёт при нажатии F5 . |
| Ctrl+F | Открывает диалоговое окно Find (Найти). |
| Home | Возвращает к первой ячейке текущей строки на листе. |
| Ctrl+Home | Возвращает к началу рабочего листа (ячейка A1). |
| Ctrl+End | Переход к последней заполненной ячейке текущего рабочего листа, то есть нижняя строка крайнего правого столбца. |
Ввод данных
| F2 | Редактировать выделенную ячейку. |
| Alt+Enter | В режиме редактирования ячейки ввести новую строку (возврат каретки) внутри ячейки. |
| Ctrl+; | Вводит текущую дату. Нажатие Ctrl+Shift+; вводит текущее время. |
| Ctrl+Enter |
Заполняет выделенные ячейки содержимым текущей ячейки Шаг 4 - Теперь выберите нужный вариант. Расширьте выделение до последней используемой строки: эта опция расширит выбор от первой до последней ячейки, используемой в столбце. Расширьте выделение до последней используемой строки: эта опция расширит выделение от первой до последней ячейки, используемой в строке. Вы видели, как просто сделать этот выбор? И экран не будет сдвинут до конца выбора, он будет держать фокус там, где вы его первоначально позиционировали. Таким образом, вы можете оптимизировать свою работу. Мы этого не осознаем, но именно эти маленькие привычки имеют огромное значение в нашей повседневной жизни. Пример: выделите несколько ячеек. Нажмите и удерживайте Ctrl , кликните по любой из выделенных ячеек и нажмите F2 для редактирования. После этого нажмите Ctrl+Enter , и содержимое отредактированной ячейки будет скопировано во все выделенные ячейки. |
| Ctrl+D | Копирует содержимое и формат первой ячейки выделенного диапазона в ячейки, находящиеся под ней. Если выделенный диапазон содержит более одного столбца, то в каждом столбце копируется вниз содержимое верхней ячейки. |
| Ctrl+Shift+V | Открывает диалоговое окно Paste Special (Специальная вставка), когда буфер обмена не пуст. |
| Ctrl+Y | Повторяет последнее действие, если это возможно. |
Выбор данных
Если эта статья оказалась для Вас полезна, поделитесь ею со своими друзьями или просто оставьте для меня комментарий!
Помимо сохранения фокуса, эта опция имеет еще одно преимущество, поскольку нет риска выбора ячеек, которые не используются. И в итоге пришлось выбирать все содержимое вручную. С помощью этой опции эта проблема никогда не повторится. Мы здесь, чтобы сделать ваш день и день проще! База данных действительна только в том случае, если содержащаяся в ней информация верна. Со временем вам нужно будет обновить информацию в базе данных, чтобы она была точной и актуальной.
Обновление значений в окне таблицы
Вы можете открыть и отредактировать таблицу в окне таблицы или открыть диалоговое окно «Атрибуты». После того, как начнется сеанс обновления, вы заметите, что значок карандаша рядом с кнопкой окна таблицы указывает, что таблица может быть обновлена. Кроме того, фон вы можете внести необходимые изменения в атрибуты, нажав на ячейку и введя новое значение атрибута.






