Анализ «что – если» вExcel
Анализ «что-если» в Excel
Анализ «что-если» позволяет изменять основные переменные таблицы данных и сразу же видеть результаты этих изменений. Предположим, вы используете анализ, чтобы решить покупать машину или взять ее в прокат. В этом случае можно проверить финансовую модель при различных предположениях о процентных ставках и периодических выплатах и выбрать оптимальное решение.
Ключевым моментом, чтобы отметить обе эти формулы - это секрет использования таблицы данных с одной переменной, состоит в том, что они относятся к пустой угловой ячейке листа, который содержит таблицу данных. После того, как вы упорядочили входные значения и формулы, как показано на рисунке 6-1, завершите таблицу данных, выполнив следующие шаги.
Использование таблицы данных с одной переменной
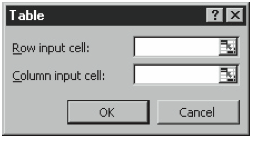

Работа с таблицами с двумя переменными данными
Таблицы с двумя переменными позволяют экспериментировать с тем, как изменение двух входных переменных может повлиять на результат одной формулы. Например, предположим, что вы хотели видеть, как изменение процентной ставки повлияет на платеж по кредиту на 30-летние ипотечные кредиты разных размеров.Таблицы данных
Таблица данных позволяет представить результаты формул в зависимости от значений одной или двух переменных, которые используются в этих формулах. С помощью команды Данные/ Таблица подстановки можно создать два типа таблиц данных: таблицу для одной переменной, которая проверяет воздействие этой переменной на несколько формул, или таблицу для двух переменных, которая проверяет их влияние на одну формулу.
Настройка таблицы с двумя переменными данными
Чтобы настроить таблицу данных с двумя переменными, вы упорядочиваете два набора входных значений вдоль левого и верхнего краев диапазона рабочих листов. 
После того, как вы упорядочиваете входные значения и формулу, как показано на рисунке 6-4, завершите таблицу данных, выполнив следующие шаги.
Использование таблицы с двумя переменными данными
![]()
Они используются для упрощения анализа чувствительности к ряду значений для определенных ресурсов, таких как процентные ставки. Вы создаете их, используя раскрывающееся меню «Что-Если» на вкладке «Данные». Сначала вам необходимо создать схему для таблицы данных.
Таблицы данных для одной переменной
Предположим, что вы рассматриваете возможность покупки дома, для чего вам придется взять ссуду под закладную в $200 000 на 30 лет, и вы хотите вычислить месячные выплаты по этой ссуде для нескольких процентных ставок. Эту информацию может предоставить таблица данных для одной переменной.
Ч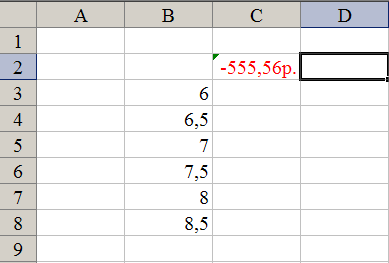 тобы
создать такую таблицу, выполните
следующие действия:
тобы
создать такую таблицу, выполните
следующие действия:
Ускорение расчета таблицы «Что-если»
Это двумерная таблица данных. Идея состоит в том, что у вас есть единственная формула, которая показывает результаты набора вычислений, зависящих от двух констант. Процесс начинается с многопоточного пересчета, а затем выполняется с использованием однопоточного пересчета, а затем заканчивается дополнительным пересчетом. Если одна комбинация значений в таблице такая же, как и исходный набор значений, она все равно пересчитывается, даже если это не требуется.
- Каждая итерация рассчитывается с использованием однопоточного расчета.
- На этот общий процесс, по-видимому, довольно большие накладные расходы.
1. На новом рабочем листе введите интересующие вас процентные ставки. Для этого примера введите 6, 6,5, 7, 7,5, 8 и 8,5 процентов в ячейки ВЗ:В8. (Мы называем этот диапазон входным диапазоном, так как он содержит входные значения, которые мы хотим проверить.)
2. Затем введите формулу, которая использует входную переменную. В данном случае введите в ячейку С2 формулу:
Пожалуйста, проголосуйте за него, если вы считаете, что это имеет смысл. Обратите внимание: вы не можете использовать таблицу данных в разных листах из формулы ввода. Копируем значение вывода в таблицу данных. Обратите внимание, что эта таблица данных имеет только одну выходную переменную для двух входных переменных.
Заполните значения первой и второй переменных в строках и столбцах, как показано на рисунке выше. Окно ввода данных для таблицы данных показано ниже. Вы можете проверить правильность своей таблицы данных, сравнив вывод таблицы данных с исходными данными.
ПЛТ(А2/12;360;200000)
где А2/12 - месячная процентная ставка, 360 - срок ссуды в месяцах и 200000 - размер ссуды. Обратите внимание, что эта формула ссылается на ячейку А2, которая в данный момент пустая. (При расчете числовых формул Ms Excel присваивает пустым ячейкам значение 0.) Как вы можете заметить, поскольку А2 пустая, то функция возвращает величину ежемесячных выплат, необходимую для погашения ссуды при нулевой процентной ставке. Ячейка А2 является только меткой, через которую Excel будет подставлять значения из входного диапазона. На самом деле Excel не изменяет хранимое значение в этой ячейке, поэтому такой меткой может быть любая ячейка рабочего листа вне диапазона таблицы данных.
Не могли бы вы объяснить, как работает эта функция? Здесь мы остановимся на таблицах данных. Таблицы данных идеально подходят для резюме исполнителей, где вы хотите показать, как изменения в конкретном входе влияют на вывод ключа. Если вы можете достичь одинаковой функциональности без использования таблиц данных простым и простым способом, сделайте это именно так. Это можно просто вычислить, используя формулу. Здесь простая Чистая приведенная стоимость рассчитана для шести периодов.
Многие моделисты сделают это, поставив заголовки в строке выше, а затем они могут или не могут скрывать строку 38 для компенсации. Есть лукавая альтернатива. Когда таблица имеет формат столбца, ячейка ввода столбца должна быть заполнена, ссылаясь на входную ячейку, как указано выше. Если таблица была поперек строки, убедитесь, что входное значение находится в верхней строке и что «заголовки» находятся в первом столбце. Затем вместо этого вы должны заполнить поле «Входная ячейка:».
3 .
Выделите диапазон таблицы данных -
минимальный прямоугольный блок ячеек,
включающий в себя формулу и все значения
входного диапазона. В данном случае
выделите диапазон В2:С8.
.
Выделите диапазон таблицы данных -
минимальный прямоугольный блок ячеек,
включающий в себя формулу и все значения
входного диапазона. В данном случае
выделите диапазон В2:С8.
4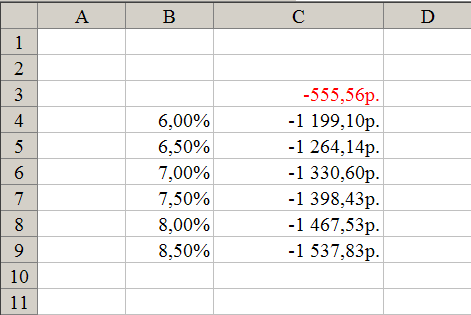 .
Выполните команду
Данные/
Таблица
подстановки.
В окне диалога Таблица
подстановки
задайте местонахождение входной ячейки
в поле
Подставлять значения по строкам в
или в поле Подставлять
значения по столбцам в.
Входная ячейка - это ячейка-метка, на
которую ссылается формула таблицы
данных, в данном случае, А2. Чтобы таблица
данных заполнялась правильно, вы должны
ввести ссылку на входную ячейку в нужное
поле. Если входные значения расположены
в строке, введите ссылку на входную
ячейку в поле
Подставлять значения по столбцам в.
Если значения во входном диапазоне
расположены в столбце, используйте
поле Подставлять
значения по строкам
в
.
В данном примере входные значения
расположены в столбце, поэтому введите
$А$2 в поле
Подставлять значения по строкам в.
.
Выполните команду
Данные/
Таблица
подстановки.
В окне диалога Таблица
подстановки
задайте местонахождение входной ячейки
в поле
Подставлять значения по строкам в
или в поле Подставлять
значения по столбцам в.
Входная ячейка - это ячейка-метка, на
которую ссылается формула таблицы
данных, в данном случае, А2. Чтобы таблица
данных заполнялась правильно, вы должны
ввести ссылку на входную ячейку в нужное
поле. Если входные значения расположены
в строке, введите ссылку на входную
ячейку в поле
Подставлять значения по столбцам в.
Если значения во входном диапазоне
расположены в столбце, используйте
поле Подставлять
значения по строкам
в
.
В данном примере входные значения
расположены в столбце, поэтому введите
$А$2 в поле
Подставлять значения по строкам в.
Использование здесь функций массива означает, что после построения таблица данных может не изменяться частично. Вполне возможно отображать эффекты на более чем одном выходе одновременно, если вы хотите использовать одни и те же входы во всем анализе чувствительности, а именно. Во всяком случае, двумерная таблица данных проще, чем ее одномерная копия, так как существует мало путаницы в ячейках ввода строк и столбцов. Опять же, выход должен находиться в таблице, на этот раз он должен находиться в верхнем левом углу массива.
Вводимые данные теперь составляют остаток от верхней строки и первого столбца таблицы данных. Переменные входы, подлежащие сгибанию, всегда должны быть жестко закодированы, поскольку формулы не работают, как предусмотрено этой функцией. Это может оказаться громоздким, если вы хотите регулярно менять Таблицы данных; Возможны обходные пути, но в общем случае входы и выходы должны быть на том же рабочем листе, что и таблица данных. Это не всегда идеально, и альтернатива может восприниматься как свернутая; Таблицы данных могут значительно замедлить время вычисления файла. Они прозрачны и интуитивны и имеют одинаковый эффект; и, наконец, таблицы данных будут изгибать только одну или две переменные за раз. В этом сообщении обсуждаются способы извлечения агрегированных значений из таблицы на основе меток столбцов.
5. Нажмите кнопку ОК. Excel выведет значения формулы для каждого входного значения в ячейках диапазона таблицы данных. В нашем примере Excel выведет шесть результатов в диапазоне СЗ:С8. При создании этой таблицы данных Excel ввел формулу массива {=ТАБЛИЦА(;А2)} в каждую ячейку в диапазоне СЗ:С8 (диапазон результатов). В нашей таблице формула ТАБЛИЦА вычисляет значения функции ПЛТ для каждой процентной ставки в столбце В. Например, формула в ячейке С5 вычисляет размер выплаты при ставке, равной 7 процентам.
Часто нам нужно извлекать значения из таблиц данных для отчетности или анализа. Эта задача довольно проста, используя традиционные функции поиска или условные функции суммирования. Однако при подготовке книг, которые будут использоваться на постоянной основе, нам необходимо сохранить принцип согласованности формулы. Это означает, что мы пишем согласованные формулы внутри диапазона, чтобы мы могли заполнить их справа и справа. Часто это только вопрос правильной настройки ссылок на ячейки, таких как относительный, абсолютный или смешанный.
Функция ТАБЛИЦА, используемая в формуле, имеет следующий синтаксис:
ТАБЛИЦА(входная ячейка для строки;входная ячейка для столбца)
Поскольку в нашем примере входные значения расположены в столбце, Excel использует ссылку на входную ячейку для столбца А2 в качестве второго аргумента функции и оставляет первый аргумент пустым (на что указывает точка с запятой).
Однако, когда наши данные хранятся в таблице, мы можем использовать ссылки структурированной таблицы и заголовки столбцов для построения согласованных формул. Давайте определим наши цели и задачи, прежде чем мы начнем. То есть использовать согласованные формулы. Затем рассмотрим наши данные и наш отчет. Одно замечание состоит в том, что каждый клиент может появляться на многих строках.
Затем мы замечаем, что порядок столбцов отчета отличается от порядка столбцов данных. Это означает, что нам нужно написать формулу, которая может учитывать различия порядка столбцов. Итак, чтобы обобщить наши цели.
- Использовать согласованные формулы.
- Совокупность нескольких строк.
- Распределение столбцов в столбцах между данными и отчетностью.
П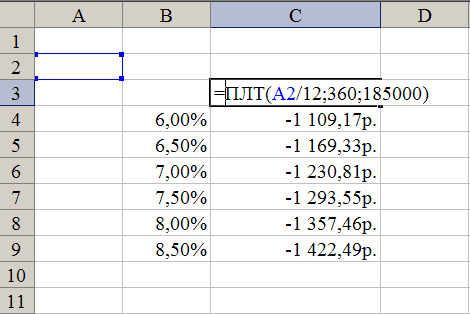 осле
построения таблицы можно изменить
формулу таблицы данных или любые значения
во входном диапазоне для создания
другого множества результатов.
Например, предположим, что для покупки
дома вы решили занять только $185 000. Если
вы измените формулу в ячейке С2 на
=ПЛТ(А2/12;360; 185000) значения в выходном
диапазоне изменятся.
осле
построения таблицы можно изменить
формулу таблицы данных или любые значения
во входном диапазоне для создания
другого множества результатов.
Например, предположим, что для покупки
дома вы решили занять только $185 000. Если
вы измените формулу в ячейке С2 на
=ПЛТ(А2/12;360; 185000) значения в выходном
диапазоне изменятся.
Наша формула будет примерно такой. Поскольку первый аргумент функции должен быть разным для каждого столбца отчета, мы вынуждены писать уникальные формулы для каждого столбца. Это не соответствует нашей цели согласованности формулы. Это фантастический способ сказать, что функция может возвращать либо значение ячейки, либо ссылку на диапазон. Это будет выглядеть примерно так.
Предположение состоит в том, что метки заголовка отчета соответствуют меткам заголовка данных. Поскольку есть несколько движущихся частей, мы просто упростим эту формулу. Полученная формула выглядит так. Поскольку мы хотим вернуть все строки, мы оставляем этот аргумент пустым.
Таблицей подстановки данных называется диапазон ячеек, показывающий, как изменение значений подстановки влияет на возвращаемый формулой результат. Для построения таблицы подстановки необходимы:
- одна или две ячейки ввода , в которые будут подставляться исходные значения и на которые ссылается формула подстановки;
- один или два списка значений , которые будет подставляться в ячейки ввода (исходные данные могут располагаться либо в столбце, либо в строке, либо в столбце и строке);
- формула подстановки , которая ссылается на ячейки ввода (для таблиц подстановки с одной переменной формул может быть несколько);
Таблицы подстановки обеспечивают быстрый доступ к выполнению одной операции разными способами. С помощью таблиц подстановки удобно формировать источник данных для построения графиков функций с одной или двумя переменными.
Если мы заполним эту формулу справа, она останется, и все столбцы отчета вернут тот же результат, сумму столбца суммы. Мы используем ссылку на относительную колонку, чтобы она обновлялась по мере ее заполнения вправо и абсолютная ссылка на строку, чтобы она была заблокирована в строке заголовка отчета. Обратите внимание на специальную ссылку на структурированную таблицу, которая ссылается на строку заголовков. Вы можете ввести эту ссылку или просто использовать мышь, чтобы выбрать ее в интерактивном режиме.
Третий аргумент, 0, сообщает функции, которую мы ищем для точного соответствия. Но есть еще одна деталь. Поэтому нам необходимо рассмотреть различные способы, которыми будущие пользователи могут попытаться заполнить нашу формулу вниз и вправо, потому что способ, которым они заполняют право, может случайно нарушить нашу формулу. Это хорошо, потому что, когда мы заполняем формулу, мы хотим, чтобы все формулы ссылались на столбец идентификатора клиента.
Чтобы создать таблицу подстановки, выделите диапазон, включающий:
- списки значений;
- ячейки, содержащие формулы подстановки;
- диапазон, в который будет помещен результат.
При построении таблицы подстановки с одной переменной можно указать несколько формул, но все они должны ссылаться на одну ячейку ввода. Таблица подстановки с двумя переменными использует всегда только одну формулу, оперирующую двумя наборами значений.
Хотя может показаться, что нам потребовалось много времени, чтобы получить здесь, конечный результат - это формула, которая соответствует нашим целям. Он может быть заполнен и направлен вправо и продолжать работать, он учитывает различия в столбцах, и он объединяет значения.
Как правило, стоит создать согласованные формулы, которые могут быть заполнены и правы, и продолжать работать над повторяющимися рабочими книгами, потому что это ускоряет их обновление. Кроме того, при написании формул, которые могут учитывать незначительные изменения структуры, такие как заказы столбцов, движущиеся со временем, помогут уменьшить ошибки и повысить эффективность. Хотя первоначальные инвестиции, получающие формулу, подобную приведенной выше, могут быть значительными, вы будете получать свои инвестиции за каждый последующий период за счет повышения производительности.
Изменяя формулы подстановки или данные в списке значений, Вы увидите как это влияет на возвращаемый результат. Изменение или удаление отдельного элемента из массива значений невозможно, т.к. рассчитанные значения содержатся в диапазоне ячеек, использующих одну и ту же формулу. Необходимо удалить все значения, предварительно выделив их.
У меня есть аналогичная проблема, но у меня также есть несколько таблиц, имеющих идентичную структуру. Раньше мне удалось построить формулы, которые динамически меняются с помощью косвенной формулы. Большое спасибо. Кристина Какая отличная статья и спасла меня от слез! Моя структура таблицы изменяется, но по-прежнему имеет одинаковые заголовки. Есть ли способ просто вставить в мою новую таблицу, чтобы мои формулы ссылались на один и тот же заголовок? Надеюсь, это имело смысл! У меня проблема с формулой, где ячейка должна быть заблокирована в формуле, используемой для удаления дубликатов из столбца. Формула возвращает 1 для дубликатов и 0 для не дубликатов. Ты был бы моим героем, если бы ты дал мне правильную формулу!
- Мне нужно иметь возможность динамически изменять имя таблицы.
- Похоже, что они только создают ссылки на ячейки.
Для таблицы подстановки с одной переменной требутся список значений, расположенный в отдельной строке или отдельном столбце. Формул подстановки может быть несколько, но ссылаться они должны на одну и ту же ячейку ввода. Построим источник данных для графика функции y = x 2 , -5 <= x <= 5:
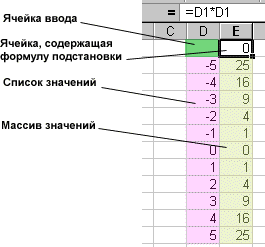
- В ячейку E1 введем формулу =D1*D1 , которая ссылается на ячейку ввода D1 .
- В столбец левее и ниже формулы введем значения подстановки для переменной X .
- Выделим диапазон ячеек, содержащий формулу и набор данных подстановки (D1:E12 ).
- Активизируем диалоговое окно Table (Таблица подстановки) меню Data (Данные) .
- В поле Column input cell: (Подставлять значения по строкам в) D1 ).
В результате подстановки будет заполнен массив значений. Выделив диапазон, включающий список значений и массив значений и выбрав тип диаграммы XY Scatter (Точечный) легко можно построить требуемый график.
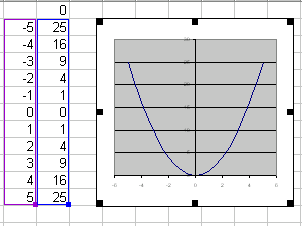
Чтобы построить таблицу подстановки с двумя переменными, следует ввести два списка значений: в отдельный столбец и отдельную строку. Необходимы также две ячейки ввода, располагающихся вне таблицы данных. Рассчитаем массив значений для построения поверхности z = x 2 - y 2 , -5 <= x <= 5, -5 <= y <= 5 :
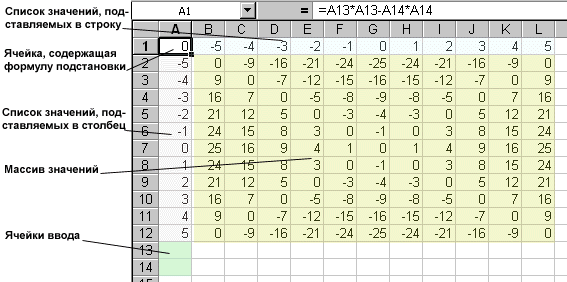
- В ячейку A1 введем формулу =A13*A13 - A14*A14 , которая ссылается на две ячейки ввода A13 и A14 .
- В тот же столбец ниже формулы введем значения подстановки для первой переменной (значения аргумента X ). Значения подстановки для второй переменной (Y ) введем в строку правее формулы.
- Выделим диапазон ячеек, содержащий формулу и оба набора данных подстановки (A1:L12 ). Ячейки ввода в диапазон входить не должны.
- Активизируем диалоговое окно Table (Таблица подстановки) меню Data (Данные) .
- В поле Row input cell: (Подставлять значения по столбцам в) введем ссылку на ячейку ввода для значений подстановки в строке (A14 ).
- В поле Column input cell: (Подставлять значения по строкам в) введем ссылку на ячейку ввода для значений подстановки в столбце (A13 ).






