Очень много документов, в которых необходима нумерация страниц. Это и курсовая, и диплом или же просто договор. И я искренне надеюсь что вы не будете нумеровать страницы вручную проставляя номер внизу страницы как это делал мой знакомый. Во всяком случае после прочтения данной статьи вы наверняка будете знать как сделать нумерацию страниц в ворде 2013 и опен офисе. И еще будете владеть маленьким секретом как делается нумерация страниц в ворде с 3 страницы (это была шутка насчет секрета).
Замена неправильного слова словом, выбранным из окна «Предложения», производится нажатием кнопки «Заменить». После замены система автоматически переключается на следующее неправильное слово. Кнопка «Заменить все» используется для автоматической замены всех обнаруженных ошибок, не прослеживаемых до пользователя в поле «Заключительный словарь». Это действие обычно не рекомендуется, поскольку неправильное слово не всегда ошибочно, его можно просто пропустить в словаре системы. Кроме того, даже если слово действительно неверно, система не всегда выбирает наиболее подходящее слово для ее замены, оно обычно занимает первое слово в списке в поле «Предложения».
Как поставить нумерацию страниц в ворде с первой титульной страницы
Итак самым частым способом нумерации в ваших документах скорее всего будет прямая сквозная нумерация, которая начинается с первой страницы. Если вы только начинаете печатать документ, сразу же создайте шаблон нумерации страниц, чтобы не думать об этом потом.
Игнорируйте ошибку в слове, выбрав кнопку «Игнорировать один раз». Таким образом, система продолжает поиск без изменения текущего слова. После отказа от замены система автоматически переключается на следующее неправильное слово. Кнопка «Игнорировать все» игнорирует все ошибки в документе и завершает проверку.
Кнопка «Добавить в словарь» используется для добавления отсутствующего слова в системном словаре. Кнопка «Отменить» отменяет последнее действие, выполненное пользователем. Кнопка «Параметры» позволяет использовать некоторые дополнительные системные настройки при проверке орфографии и проверке грамматики.
Для простой нумерации страниц перейдите в закладку «ВСТАВКА» в верхней части документа. В этом разделе найдите раздел, который называется «Колонтитулы».
Найти его совсем не трудно. Выглядит он в Word 2013 как на изображении внизу. Этот блок в разделе отвечает за настройку колонтитулов. В документе есть верхний и нижний колонтитул и каждый можно настроить по своему.
Кнопка «Отмена» используется для закрытия диалогового окна «Правописание и грамматика» до завершения проверки. В дополнение к замене неправильного слова истинным списком орфографии орфографии и грамматики, пользователь имеет возможность вернуться к текстовому документу и отредактировать ошибки, допущенные непосредственно. Затем диалоговое окно «Правописание и грамматика» неактивно, но остается открытым на экране. И кнопка Игнорировать однажды меняется на «Реверс». Это единственная активная кнопка в окне.
После того, как исправлены прямые поправки к тексту, нет необходимости повторно выбирать команду «Параграф» и «Грамматика». Чтобы продолжить автоматическую проверку орфографии, просто выберите кнопку «Сброс». По завершении проверки система выдает сообщение.
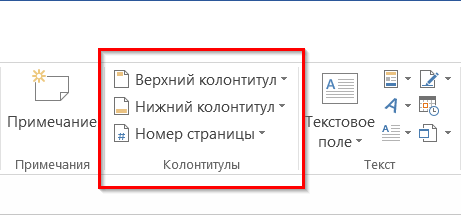
В нашем случае необходимо добавить нумерацию в один из колонтитулов. Нажмите на ссылку «Номер страницы» и выберите в каком месте страницы вы хотите разместить нумерацию. Чаще всего размещают номера внизу страницы.
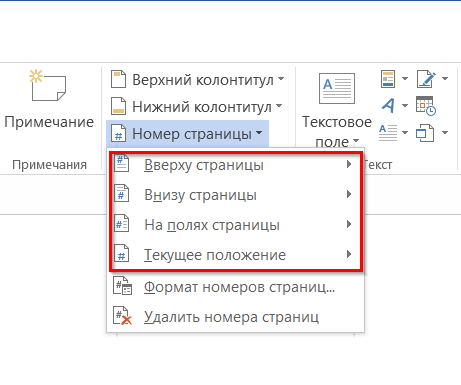
Рис. 13 В нем указано, что проверка орфографии и грамматика завершены. Рабочий лист имеет несколько ключевых особенностей - размер, ориентацию и область интересов. Размер определяет размер листа, на котором создается документ. Стандартный лист составляет от 210 мм до 297 мм и известен как формат А4.
Ориентация определяет положение листа относительно горизонтали. Возможны два положения: портрет - когда лист вертикальный и пейзаж - когда лист горизонтально расположен. Изменение настроек рабочего листа связано с размером, ориентацией и выходом листа.
Нумерацию страниц в ворде 2013
Размещение в нижней части страницы выглядит следующим образом (как на изображении внизу). Для простой нумерации вы можете выбрать 3 типа размещения номера. Слева, по центру и в правой части страницы.
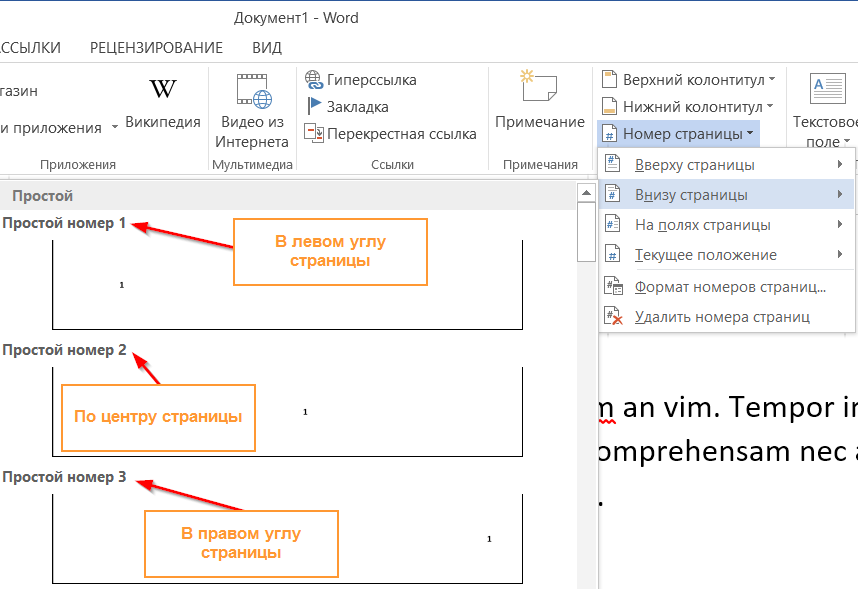
Я выбрал нижний колонтитул для размещения номера страницы и в качестве расположения выбрал в левой части нижнего колонтитула. Все это выглядит следующим образом.
Для этого используйте команду «Установить меню» в меню «Файл». После выбора экрана появится диалоговое окно «Параметры страницы». Он содержит несколько страниц для настройки различных характеристик листа. На странице «Поля» выемки определяются из края листа в поле. Поле поля определяет часть страницы, на которой перемещается текстовое содержимое документа. Он получается путем вычитания выходов, оставшихся до краев страницы. Эти отступления представляют собой четыре поля: верхнее поле, нижнее поле, левое поле и правое поле.
Вторая страница в диалоговом окне «Параметры страницы» - «Бумага» - это размер бумаги. Он определяет размер и ориентацию листа. Размер бумаги можно определить двумя способами: из поля «Размер бумаги» с использованием предопределенных форматов или путем изменения значений в полях «Ширина и высота», определяющих ширину и высоту листа соответственно. Ориентация листа зависит от того, какой из двух взаимоисключающих опций в поле Портрет или Пейзаж будет выбран.
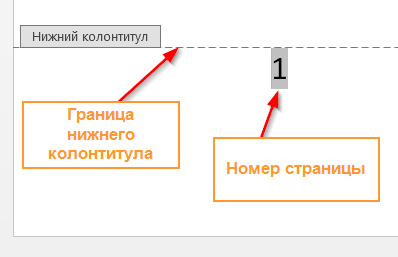
В разделе колонтитулы можно настроить как будет отображаться нумерация (формат номеров страниц…). Нажмите на соответствующий названию пункт меню.
![]()
Форматирование символа означает указание типа, стиля, размера и цвета шрифта, который отображает этот символ. Прежде чем форматировать символ, слово или весь текст, он должен быть помечен. Само форматирование может быть выполнено двумя способами - из меню «Формат» или с кнопок на панели форматирования.
В меню «Формат» выберите команду «Шрифт». Когда вы выполняете это действие, открывается диалоговое окно «Шрифт», состоящее из трех страниц. На странице «Шрифт» вы можете указать разные характеристики шрифта. Шрифт - это общий стиль рисования символов, который отличает текст как от экрана, так и от распечатки. Некоторые шрифты имеют макет только для латинских букв, а другие - для кириллицы. Второй тип шрифтов называется циклическим.
Откроется окно с настройками формата. Здесь я как и обещал расскажу тот самый секрет секретов:). По порядку:
- Формат номеров — выбирается вид отображения номеров страниц: числовое, числовое с дефисами, буквенное, буквенное заглавными и отображение римскими цифрами.
- Включить номер главы — позволяет добавить в нумерацию страниц номер страницы текущей главы.
- Нумерация страниц — в этом блоке можно задать номер, с которого будет начинаться нумерация страниц. Выберите например номер 3, чтобы сделать нумерацию с 3 страницы.

В зависимости от типа шрифта, шрифты делятся на две группы - засечки и без засечек. При рисовании шрифтов с засечками по краям символов есть элементы, в то время как нет засечек. Стиль определяет тип символьного чертежа. Используются четыре основных стиля - нормальный, полужирный, также называемый жирным шрифтом, курсив, который также называется жирным и подчеркнутым. Соответственно, используются следующие английские термины: Обычный, курсив, полужирный, жирный курсив.
Размер определяет размер символов и является числом, которое измеряется в точках. Размещение закладок используется, чтобы упростить выделение элементов списка. Поскольку эти элементы сложены друг на друга, текстовый процессор отличает их как отдельные абзацы, позволяя им автоматически маркироваться.
Для добавления страницы текущей главы вам необходимо указать формат, в котором отображается глава в вашем документе. Если отображение главы у вас задано как «Заголовок 1», укажите в настройках соответственно «Заголовок 1» и Word автоматически будет определять с какой страницы начинается новая глава вашего документа. Задать формат для отображения глав можно на главной вкладке как показано на изображении ниже.
Закладка может быть выполнена во время процесса ввода текста или позже. Если необходимо пометить уже введенный список, он должен быть отмечен. Закладка может выполняться двумя основными способами: из меню «Формат». Используя команду «Выделение и нумерация» или с помощью кнопок «Количество» или «Ведущие».
При выборе кнопки закладки автоматически помещаются перед элементами списка. Команда «Выделение и нумерация» открывает диалоговое окно «Выделение и нумерация» и состоит из трех страниц. Тип закладок можно выбрать на странице «Символы». Рисунок 8. Он открывает диалог с одним именем.
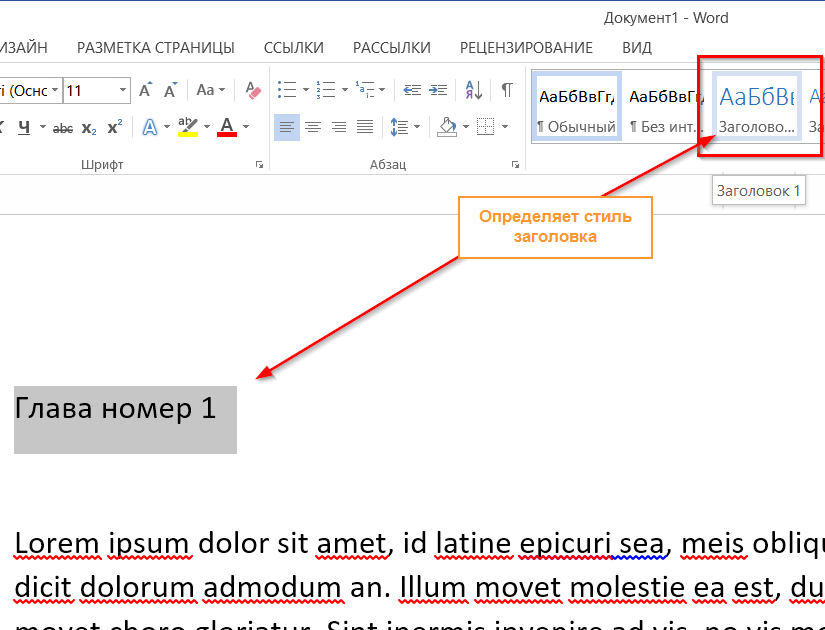
Если в вашем документе присутствует титульная страница (как например в реферате или дипломе) у вас скорее всего возникнет необходимость убрать нумерацию с этой первой титульной страницы. Это можно сделать например включив нумерацию страниц начиная со второй, а титульный лист напечатать в новом документе отдельно без нумерации. Но разработчики Word позаботились о пользователях и внедрили функцию отключения нумерации для первой титульной страницы. Чтобы включить данную опцию вам необходимо перейти в режим работы с колонтитулами. Для этого необходимо два раза нажать левой кнопкой мыши на области верхнего или нижнего колонтитула.
Через поле «Позиция» определяется вертикальное позиционирование нумерации на страницу. Ниже страницы внизу внизу, а верхняя часть страницы - вверху. Маркировка перед полем Показать номер первой страницы также показывает номер на первой странице документа.
В области предварительного просмотра вы можете увидеть нумерацию макета страницы схематически. Кнопка «Формат» открывает диалоговое окно, в котором задаются параметры нумерации. В поле «Формат номера» выбран тип нумерации - арабские цифры, небольшие латинские буквы, большие латинские буквы, маленькие римские цифры, большие римские цифры.

После двойного нажатия появиться новая вкладка «Работа с колонтитулами». Найдите в этой вкладке опцию под названием «Особый колонтитул для первой страницы» и отметьте ее. Это отключит отображение нумерации для первой страницы и вам не нужно будет создавать новый файл отдельно для титульной страницы.
В поле «Нумерация страниц» указывается, до какого числа, чтобы начать нумерацию, продолжить автоматически, выбрав «Продолжить» на предыдущей вкладке или начиная с определенного номера, установленного в поле «Начать:». Номера страниц в текстовом документе записываются в верхнем или нижнем столбце.
Чтобы удалить номер страницы, в зависимости от местоположения номеров, вы должны ввести верхний или нижний столбец и соответственно удалить номер. Это делается путем выбора команды «Верхняя и нижняя столбцы» в меню «Вид». Чтобы вернуться в основной текстовый режим документа, нажмите кнопку «Закрыть» в меню «Верхний и нижний столбцы».

Чтобы удалить нумерацию страниц в уже существующем документе перейдите во вкладку «ВСТАВКА» и в разделе «Колонтитулы» нажмите на пункт меню «Номер страницы». В выпадающем списке выберите пункт «Удалить номер страниц». Вот так просто и не сложно.
Для номеров строк Добавить номера строк Удалить номера страниц Показать или скрыть номера первой страницы Укажите, как начать или возобновить нумерацию страниц. Нумерация страниц и устранение неполадок с номером страницы. . Это полезно, когда вы должны указывать конкретные строки текста - например, в скрипте или юридическом документе. Однако вы можете выбрать номера строк для отображения. Например, вы можете включать номера строк в часть или весь документ.
Вы можете включать номера строк через регулярные промежутки времени - например, каждую десятую строку. Выполните одно из следующих действий. Добавление номеров строк по всему документу.
- В меню «Файл» выберите «Установить макет».
- В поле «Применить к» выберите «Все текст».
- Выберите «Номера строк».
- Установите флажок «Нумерация строк».
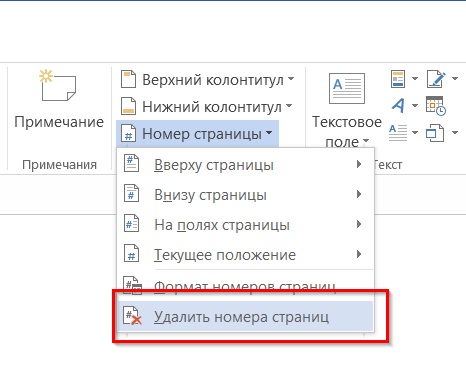
При вроде бы похожем подходе к редактированию документов, в Опен Офисе нумерация страниц отличается значительно. Для начала вы должны добавить колонтитул, в который вы будете добавлять поля (так в опен офисе называют служебные элементы). Каждый колонтитул необходимо включить (или добавить) отдельно.
- Выберите нужный текст.
- В меню «Файл» выберите «Установить страницу», а затем выберите вкладку «Макет».
- В поле «Применить к» выберите «Выбранный текст».
- Установите флажок «Добавить номера строк», а затем выберите нужные параметры.
Нумерация начальной страницы сначала для каждой главы
- Щелкните на вкладке или выберите дополнительные вкладки.
- В меню «Файл» выберите «Параметры страницы», а затем выберите вкладку «Макет».
- В поле «Применить к» выберите нужный вариант.
В открытом документе нажмите на меню «Вставка» и в выпадающем списке выберите необходимый колонтитул. Для нумерации страниц в верхней части документа я выбрал верхний колонтитул. В правом меню нажмите на надписи «Обычный». После нажатия у вас в документе появиться соответствующий колонтитул, с которым теперь можно будет работать.
Нумерация страниц для каждой главы или раздела 1. Если вы еще этого не сделали, вставьте конечную метку раздела, в которой вы хотите снова начать нумерацию страниц. Перейдите на вкладку или выберите несколько вкладок, в которые вы хотите перезапустить нумерацию.
- В меню «Вставка» выберите «Номера страниц».
- Нажмите «Формат».
- В поле «Начать» введите 1.
Используйте диалоговое окно «Выделение и нумерация» для форматирования заголовков разделов со встроенным стилем заголовка. Если документ содержит вкладки, щелкните вкладку или выберите несколько вкладок, где вы хотите добавить номера разделов на номера страниц. В обоих случаях номера страниц отображаются в верхнем или нижнем нижнем колонтитуле вверху или внизу страницы. Добавить базовые номера страниц в верхний или нижний колонтитул.
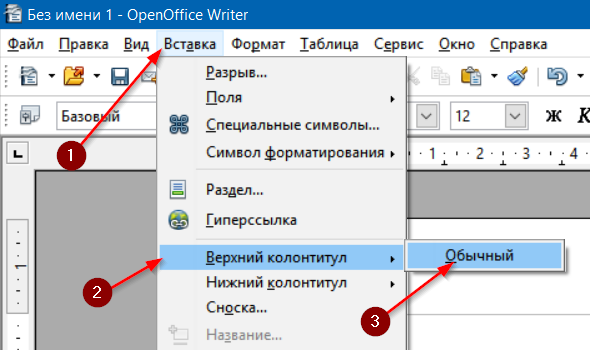
Выглядит верхний колонтитул как на изображении ниже. Поставьте курсор в область колонтитула для редактирования. Сюда вам необходимо будет поместить код для нумерации.
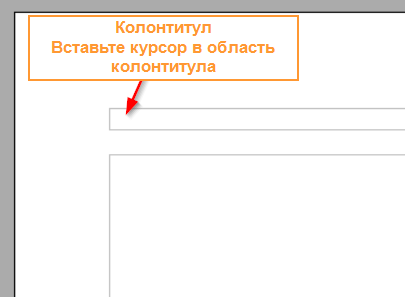
Форматирование номеров страниц
Если вы не хотите номер первой страницы, снимите флажок Показывать номер первой страницы. Выберите все другие нужные параметры. . Добавить номера страниц и другую информацию, такую как дата или время. Номер страницы автоматически вставлен в левую границу поля заголовка или нижнего колонтитула. Если документ содержит больше разделов или вкладок, вы можете начать нумерацию страниц по 1 для каждой вкладки. Изменение шрифта и размера номеров страниц.
Удалить номера строк
Снимите флажок Нумерация строк. . Если вы не хотите новую страницу, попробуйте вместо нее заменить номера строк.
Удаление номеров страниц
Показать или скрыть номер первой страницы. Если ваш документ разделен на разделы, щелкните любой раздел или выберите несколько разделов, в которых вы хотите показать или скрыть номер первой страницы.Размещение номеров страниц из заголовков
Выберите или снимите флажок «Показывать номер первой страницы». стр. . Убедитесь, что вы вставили номера страниц, используя команду меню «Вставить страницу».Нажмите пункт меню «Вставить» и выберите в списке «Поля». В правом меню найдите и вставьте поле «Номер страницы».
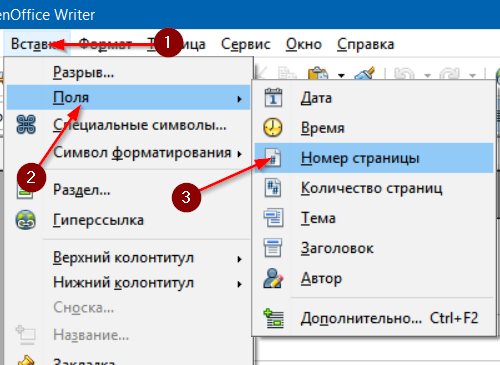
Добавьте поле для нумерации
В колонтитуле в месте установки курсора появиться число с номером страницы. Серый цвет означает что это специальное поле, а не обычный символ. К этому номеру вы можете добавить любой текст, который будет повторяться на всех страницах. На изображении у меня добавлен текст » — Это номер страницы».
Вы так же можете форматировать весь текст в колонтитуле как и обычный текст (изменять шрифт, размер и выравнивание на странице — слева, справа или по центру).
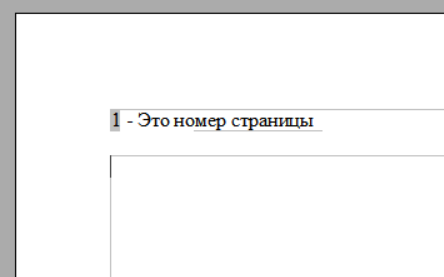
Чтобы изменить формат поля для отображения номера страницы, необходимо дважды нажать левой кнопкой мыши на сером номере страницы. Это откроет окно с настройками отображения поля. Для поля номера страницы вы можете изменить отображение формата (арабские, римские или буквенное) и задать смещение. Смещение позволяет задать с какого номера необходимо начинать нумеровать. При смещении 2 — первая страница будет иметь номер 3 и.т.д.
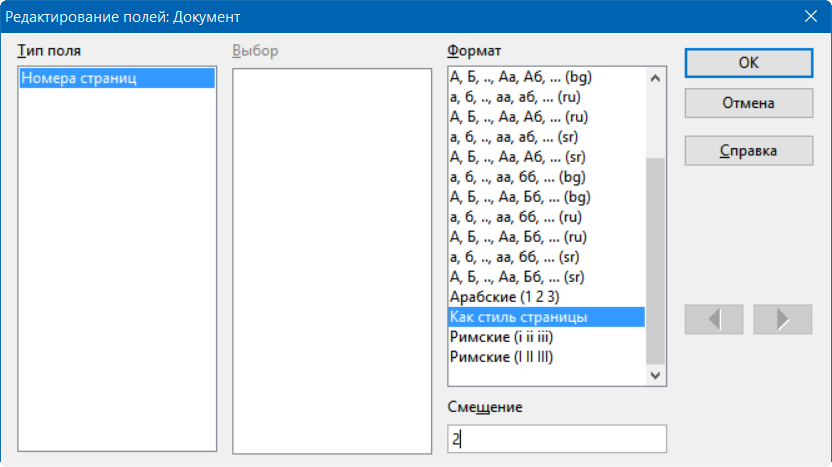
Удаление нумерации в опен офисе
Чтобы удалить нумерацию в Open Office нужно просто отключить соответствующий колонтитул. Для этого в меню «Вставка» выберите соответствующий колонтитул и нажмите на «Обычный» с отметкой.

Отключение колонтитула удаляет всю информацию, которая в нем задана. Подтвердите удаление и нумерация будет удалена. Если у вас кроме нумерации имеется еще какая либо важная информация и которую вы планируете использовать, вы можете просто в колонтитуле удалить серый номер страницы. Это отключит нумерацию, но оставит сам колонтитул с другой информацией.
Эта статья содержит пояснения, сделанные для Microsoft Word 2010, но она так же применима и для других популярных версий Microsoft Word - 2007 и 2013.
Как вставить номер страницы в документе Word?
Нумерация страниц в Microsoft Word включается очень просто. Достаточно перейти на вкладку "Вставка" и далее в подразделе "Колонтитулы" нажать на кнопку "Номер страницы". В открывшемся списке необходимо навести указатель на подходящий пункт: "Вверху страницы", "Внизу страницы", "На полях страницы" (размещение на полях страницы практически не применяется: как правило, номер страницы ставят либо вверху, либо внизу).
Среди отображающихся шаблонов нужно выбрать подходящий, кликнув по нему.
Как настроить нумерацию страниц?
Сделать нумерацию не с первой страницы
Очень часто, в соответствии с правилами оформления документов, нумерация проставляется не с первой страницы. При этом, в подавляющем большинстве случаев, это выражается в отсутствии номер страницы на титульном листе. Чтобы реализовать эту опцию, необходимо войти в колонтитул, и в появившейся в меню вкладке "Конструктор" проставить чекбокс "Особый колонтитул для первой страницы".
![]()
Адаптировать для двусторонней печати
Чтобы настроить различное отображение на четных и нечетных страницах (как правило, это требуется при двусторонней печати), необходимо войти в колонтитул, и в появившейся в меню вкладке "Конструктор" проставить чекбокс "Разные колонтитулы для четных и нечетных страниц". После этого нужно будет настроить номер для четных страниц, войдя в колотитул четной страницы - см. описание, как это сделать, выше.
Дополнить информацией об общем числе страниц
Чтобы сделать нумерацию страниц в формате "Страница... из...", необходимо при выборе формата нумерации прокрутить список вариантов до подраздела "Страница X из Y" (самый низ списка) и выбрать один из трех вариантов выравнивания.
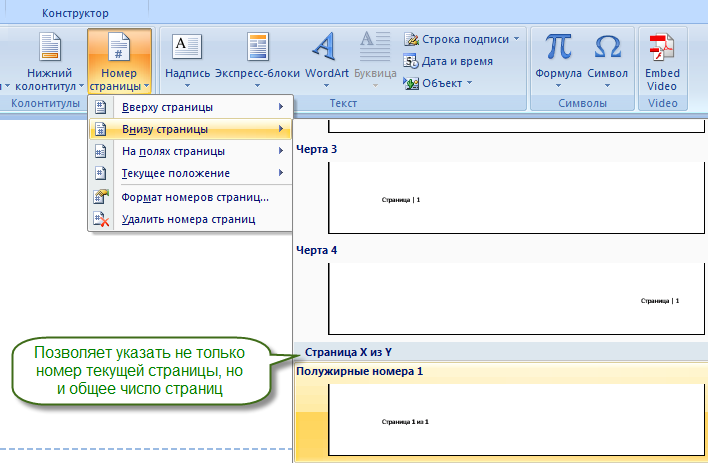
Как удалить номер страницы в документе Word?
Эта возможность используется достаточно редко, но стоит упомянуть и о ней. Для удаления нумерации в подразделе "Колонтитулы" необходимо нажать на кнопку "Номер страницы", затем в открывшемся списке выбрать пункт "Удалить номера страниц".






