Вошедшие всего несколько десятилетий назад в жизнь человека ПК стали важной и неотъемлемой её частью. Переход от бумажного носителя информации к электронному способствует автоматизации человеческой деятельности. Допустив ошибку в тексте редактора Microsoft Word , человеку нет необходимости всё переписывать вручную, тратя на это огромное количество своего времени. Благодаря динамично развивающимся информационным технологиям пользователь ПК может ежедневно форматировать, корректировать, удалять данные в тексте. Всего за один день человек, работа которого напрямую связана с составлением документов или написанием различного рода статей, может «перевернуть» горы документов. В результате кропотливого труда в текстовом редакторе Microsoft Word у каждого владельца ПК могут возникать случаи, когда в файле большого размера присутствуют пустые страницы, которые нужно впоследствии удалить. Чаще возникает противоположная ситуация, когда в созданный ранее документ нужно добавить страницу. В нижеприведённой статье рассмотрим способы, помогающие как удалять ненужные страницы, так и создавать новые.
Пошаговый алгоритм действий при удалении листов
Удалить лист в текстовом редакторе Microsoft Word достаточно просто, помочь в этом могут кнопки «Backspace» и «Delete», расположенные на клавиатуре пользователя. Чтобы удалить пустую страницу, которая располагается непосредственно за набранным текстом, можно установить курсор в конце той страницы, на которой присутствуют данные , затем несколько раз нажать на кнопку «Delete».
Принцип действия кнопки «Backspace» практически идентичен, отличие заключается в возможности удалить не следующий за текстом лист, а предыдущий (пустая страница находится между страничками с информацией). Для этого курсор должен быть установлен в начале следующего листа.
Кроме кнопок клавиатуры, многофункциональный текстовый редактор позволяет производить удаление пустого пространства посредством встроенного инструментария. Среди прочих команд главного меню есть иконка, отображающая непечатные символы. Чтобы применить её на деле нужно перейти в категорию «Главная», которая стоит первой в списке меню, затем найти специфическую иконку, находящуюся в подкатегории «Абзац». Увидеть непечатные символы можно после нажатия на картинку с изображением, похожим на латинскую литеру «Пи». Отобразить скрытые значки поможет также одновременное нажатие клавиш Ctrl+*. Удалить лист можно будет после того, как юзер сможет увидеть отображённые на экране пробелы и символы, которые не нужны в документе.
В случае, когда пустых страниц слишком много и нет времени производить рутинную операцию вручную , непечатные символы самостоятельно укажут на наличие незаполненного пространства. Пустой лист будет помечен надписью «Разрыв страницы». Пользователю следует кликнуть по данной страничке, после чего она будет иметь цветное выделение (согласно стандартным настройкам в качестве базового цвета установлен чёрный). Затем можно нажать по личному предпочтению кнопку «Backspace» или «Delete». В результате пустая страница исчезнет из документа.
Способ удаление заполненного листа
Итак, если с вопросом, который касается удаления исключительно пустых страниц, не обременённых информацией, графиками или картинками, всё стало предельно понятно, придётся разобраться с методом, помогающим удалить заполненный текстом лист. Не стоит полагать, что пользователю придётся проделывать множество трудных действий, так как процесс не сможет отнять большого количества трудозатрат.
Первое, что необходимо сделать, - это расположить курсор непосредственно на той странице, информация из которой не нужна больше юзеру. Затем перейти в главном меню на первую категорию «Главная», выбрать один из подразделов («Найти»), нажать на значок стрелки, находящейся неподалёку и открыть ссылку «Перейти». Посредством этих действий появляется возможность перейти к нужной страничке, на экране появится небольшое диалоговое окно, в котором следует указать номер листа, подлежащий удалению. В результате юзеру не понадобится выделять вручную текст, так как за него это сделает программа.

После закрытия диалогового окна нужно только нажать на кнопку «Delete» или «Backspace».
Добавление странички в текстовом редакторе Microsoft Word
Абсолютно любой современный пользователь хоть иногда открывает текстовый редактор , ввиду чего он должен знать, как добавить страницу в Ворде. Прежде чем приступить к работе, необходимо удостовериться, что текстовый файл в данный момент не находится в режиме «Веб-документа». Несомненно, такой способ отображения информации показывает пользователю сразу больше текста, однако, владелец файла не может лицезреть разбиения на странички. Иными словами, читая документ, нет возможности отследить переход от одного листа к другому. Значок, который отвечает за переключение режимов, расположен в нижней части окна, неподалёку от правого края.
Создать новую страничку можно одновременно с созданием текстового файла. Расположенная в главном меню приложения команда «Создать» способствует открытию нового документа, который будет обладать, как минимум, одним чистым листом. Вместо команд, которые предусмотрены в программе, можно воспользоваться одновременным нажатием на клавиши Ctrl + N.

Способ, благодаря которому можно создать новую страницу в уже существующем файле, элементарно прост. Если документ содержит текст или картинки, которые не полностью заполняют лист, следует в него добавить несколько пустых строчек (нужное количество раз нажать на кнопку «Enter»). После того как текущий лист закончится, начнётся новая чистая страница, готовая к последующему заполнению. Правда, такими манипуляциями пользуются только те, кто мало осведомлён о работе современного текстового редактора.
Более продвинутые пользователи для того, чтобы создать новую страничку, прибегают к помощи команды «Разрыв страницы». Эту специфическую отметку можно расположить в абсолютно любом месте, даже посередине блока информации. Чтобы воспользоваться этой функцией, необходимо перейти в подраздел «Вставка». Типичные действия выполняет одновременное нажатие на кнопки Ctrl+Enter.
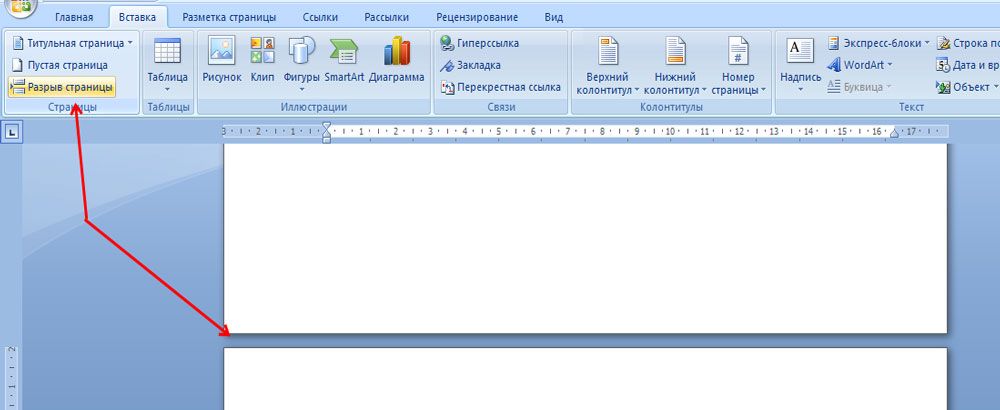
Заключение
Благодаря несложным действиям пользователь может избавиться от лишних пустых страниц, расположенных в текстовом файле, или, при необходимости, вставить в документ несколько новых листов. Особенно полезна в работе команда, помогающая сделать разрыв странички. Кроме того, что она избавит от необходимости тратить время на нажатие пробелов, посредством разрыва текст, расположенный за курсором, автоматически вставится в новый лист.
Иногда при наборе текста или его редактировании, случаются такие ситуации, что вам необходимо удалить лишнюю страницу с текстом или вообще пустую, которая будет в будущем вам мешать при распечатке или сохранении документа. Давайте попробуем разобраться в таком процессе.
Удаление пустой страницы в Word
Для удаления пустой страницы есть несколько способов. Самый простой из них, использование клавиш «Backspace» или «Delete». Для удаления пустой страницы, следующей вслед за страницей с текстом, нужно поставить курсор в конец предшествующей странички и нажать на клавиатуре «Delete». А если нужно удалить наоборот предшествующую пустую страничку, то необходимо поставить курсор на начало следующей и нажать кнопку «Backspace».
Существует еще один метод, удаления пустой страницы, ее можно удалить, используя иконку непечатных символов.
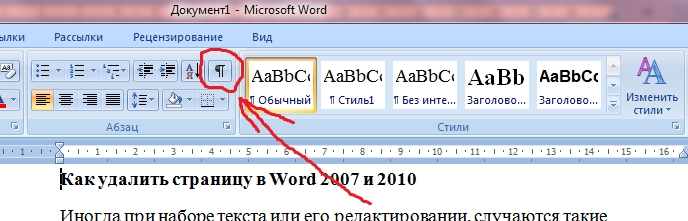

Удаление заполненной страницы в Word
После того как мы разобрались с удалением пустых страничек, давайте далее разберемся как удалить в Word заполненную страницу текстом, изображением или другой информацией. Этот процесс не займет много времени и от вас не потребует особых знаний. Что для этого нужно:
Вот и вся процедура – страничка в Word удалена. Поздравляем, вы изучили несколько методов, как удалить страничку в Word 2007 или Word 2010.
До вчерашнего дня я думал, что достаточно не плохо знаю Word. Я конечно не эксперт в нем и не использую его постоянно, как это делают многие, но до сего момента был в состоянии разобраться что к чему. Но вчера простой вроде бы вопрос: Как удалить страницу в Word 2010? — Просто поставил меня в тупик. При том вопрос касался не первой и не последней страницы, а страницы посередине сплошного текста.
Пришлось обратиться к гуру в интернет, для себя закреплю информацию на страницах своего блога.
Удаление пустой страницы в Word
Для удаления пустой страницы есть несколько способов. Самый простой из них, использование клавиш «Backspace» или «Delete». Для удаления пустой страницы, следующей вслед за страницей с текстом, нужно поставить курсор в конец предшествующей странички и нажать на клавиатуре «Delete». А если нужно удалить наоборот предшествующую пустую страничку, то необходимо поставить курсор на начало следующей и нажать кнопку «Backspace».
Существует еще один метод, удаления пустой страницы, ее можно удалить, используя иконку непечатных символов
Вначале найдите на панельке управления в разделе «Главная» иконку, которая означает непечатные символы, данная иконка располагается в подразделе «Абзац» и выделяете ее, кликнув по ней мышкой. В документе отобразятся множество значков и точек, которые раньше были не видны. Таким образом, перед вами предстанут лишние пробелы, символы, которые по желанию также можно будет удалить.

Далее в самом документе отыщите надпись «Разрыв страницы» на той странице, которую необходимо удалить. Кликните по ней мышкой, она должна выделиться определенным цветом (который вы используете), по умолчанию - черный. Далее просто нажмите клавишу «Backspace» или «Delete» и все. Поздравляем, пустая страничка из вашего документа удалена.
![]()
Удаление заполненной страницы в Word
После того как мы разобрались с удалением пустых страничек, давайте далее разберемся как удалить в Word заполненную страницу текстом, изображением или другой информацией. Этот процесс не займет много времени и от вас не потребует особых знаний. Что для этого нужно:
- Во-первых, поместите курсор в то место на странице, с которого желаете удалить информацию.
- Далее на главной панели в разделе «Главная» найдите подраздел «Найти» и кликните по стрелочке расположенной рядом, затем откройте ссылку «Перейти».
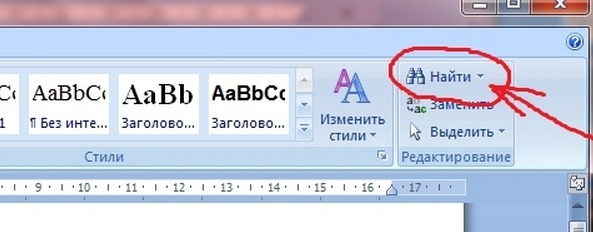
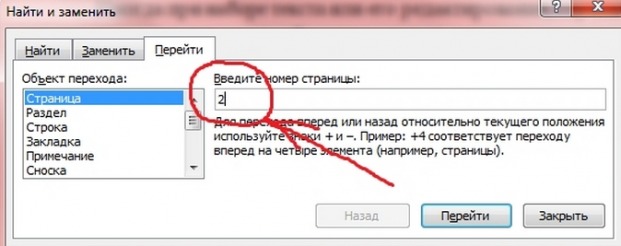
Перед вами откроется окошко, в котором вам будет нужно поставить номер странички, которую вам нужно удалить и кликните по ссылке «Перейти». Перед вами появится уже выделенный текст, который необходимо удалить.

На этом собственно и все…
Документ Microsoft Word, в котором есть лишняя, пустая страница, в большинстве случаев содержит пустые абзацы, разрывы страниц или разделов, ранее вставленные вручную. Это крайне нежелательно для файла, с которым вы планируете работать в дальнейшем, распечатывать его на принтере или предоставлять кому-то для ознакомления и дальнейшей работы.
Стоит отметить, что иногда может понадобиться в Ворде удалить не пустую, а ненужную страницу. Такое часто бывает с текстовыми документами, скачанными с интернета, как и с любым другим файлом, с которым вам по той или иной причине пришлось работать. В любом случае, от пустой, ненужной или лишней страницы в MS Word необходимо избавляться, и сделать это можно несколькими способами. Однако, прежде, чем приступить к устранению проблемы, давайте разберемся с причиной ее возникновения, ведь именно она и диктует вариант решения.
Примечание: В случае, если пустая страница появляется только во время печати, а в текстовом документе Ворд она не отображается, вероятнее всего, для вашего принтера установлен параметр печати страницы-разделителя между заданиями. Следовательно, нужно перепроверить настройки принтера и изменить их, если это необходимо.
Если вам просто необходимо удалить ту или иную, лишнюю или попросту ненужную страницу с текстом или его частью, просто выделите необходимый фрагмент с помощью мышки и нажмите «DELETE» или «BackSpace» . Правда, если вы читаете эту статью, вероятнее всего, ответ на столь простой вопрос вы и так знаете. Скорее всего, вам необходимо удалить пустую страницу, которая, вполне очевидно, тоже является лишней. Чаще всего такие страницы появляются в конце текста, иногда в его середине.
Самый простой метод — опуститься в самый конец документа, нажав «Ctrl+End» , а затем нажать «BackSpace» . Если эта страница была добавлена случайно (путем разрыва) или появилась из-за лишнего абзаца, она сразу же удалится.
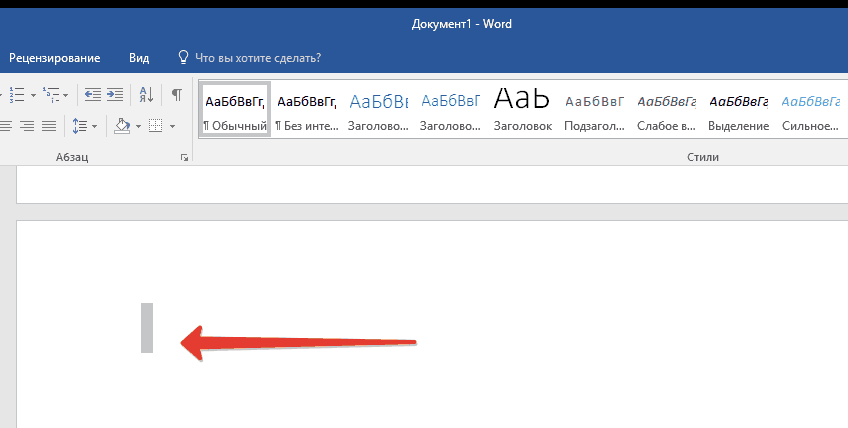
Примечание: Возможно, в конце вашего текста несколько пустых абзацев, следовательно, потребуется несколько раз нажать «BackSpace» .
Если это вам не помогло, значит, причина возникновения лишней пустой страницы совсем иная. О том, как от нее избавиться, вы узнаете ниже.
Почему пустая страница появилась и как от нее избавиться?
Для того, чтобы установить причину возникновения пустой страницы, необходимо включить в документе Word отображение символов абзаца. Этот метод подходит для всех версий офисного продукта от Майкрософт и поможет удалить лишние страницы в Ворде 2007, 2010, 2013, 2016, как и в его более старых версиях.
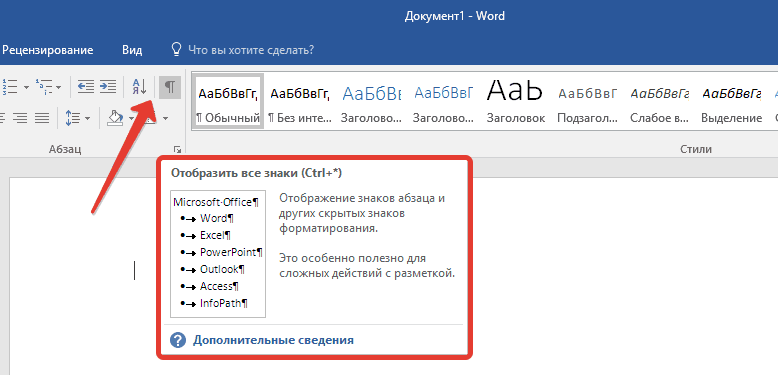
1. Нажмите соответствующий значок («¶» )на верхней панели (вкладка «Главная» ) или используйте комбинацию клавиш «Ctrl+Shift+8» .
2. Так, если в конце, как и в середине вашего текстового документа есть пустые абзацы, а то и целые страницы, вы это увидите — в начале каждой пустой строчки будет расположен символ «¶» .
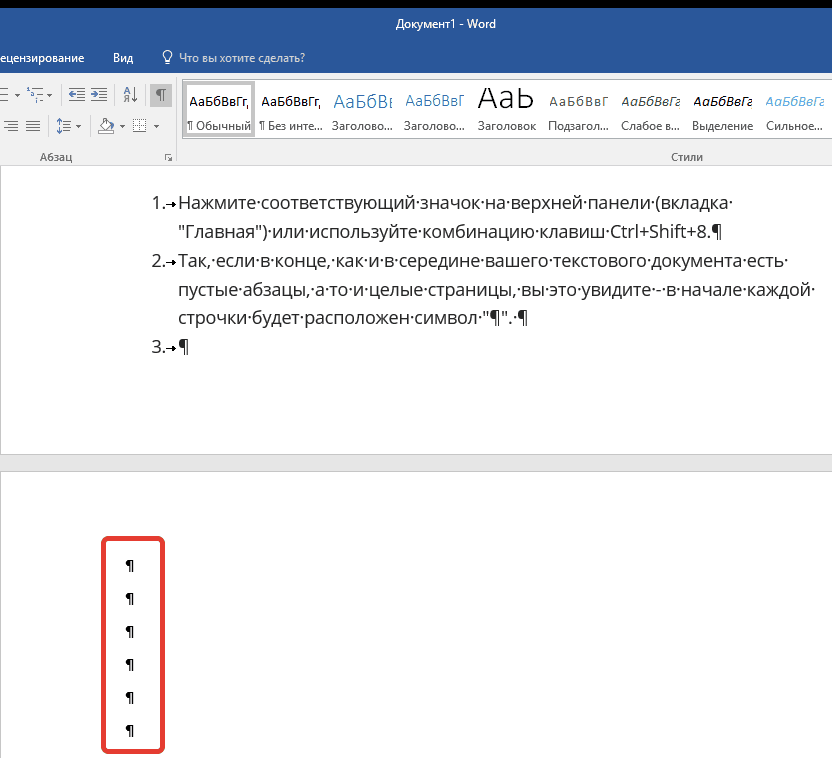
Лишние абзацы
Возможно, причина появления пустой страницы именно в лишних абзацах. Если это ваш случай, просто выделите пустые строки, помеченные символом «¶» , и нажмите на кнопку «DELETE» .

Принудительный разрыв страницы
Бывает и так, что пустая страница появляется из-за разрыва, добавленного вручную. В данном случае необходимо поместить курсор мышки перед разрывом и нажать кнопку «DELETE» для его удаления.
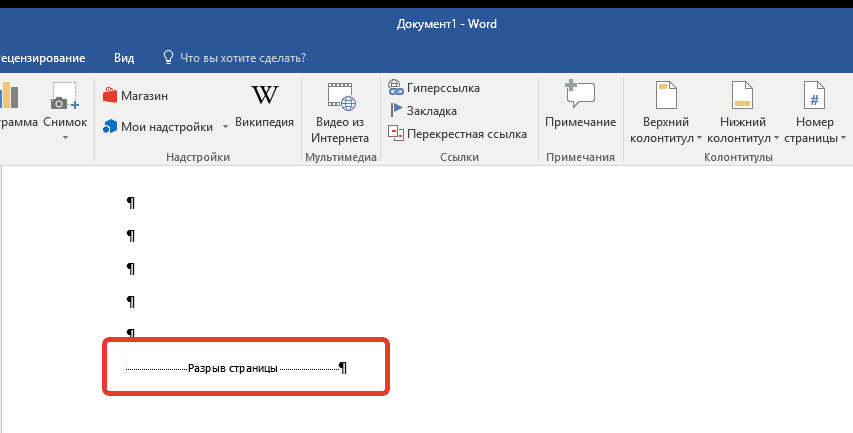
Стоит отметить, что по этой же причине довольно часто лишняя пустая страница появляется в середине текстового документа.
Разрыв разделов
Возможно, пустая страница появляется из-за разрывов разделов, установленных «с четной страницы», «с нечетной страницы» или «со следующей страницы». В случае, если пустая страница расположена в конце документа Microsoft Word и разрыв раздела отображается, достаточно просто поместить перед ним курсор и нажать «DELETE» . После этого пустая страница будет удалена.
Примечание: Если вы по каким-то причинам не видите разрыва страницы, перейдите во вкладку «Вид» на верхней ленте Ворд и переключитесь в режим черновика — так вы увидите больше на меньшей области экрана.
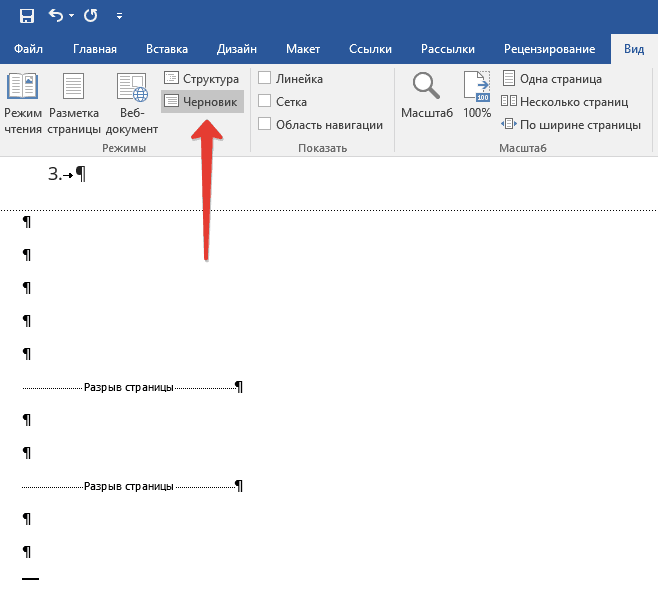
Важно:
Иногда бывает так, что из-за появления пустых страниц в середине документа, непосредственно после удаления разрыва, нарушается форматирование. В случае, если вам необходимо оставить форматирование текста, расположенного после разрыва, неизменным, разрыв нужно оставить. Удалив разрыв раздела в данном месте, вы сделаете так, что форматирование ниже идущего текста распространится на текст, который находится перед разрывом. рекомендуем в таком случае изменить тип разрыва: установив «разрыв (на текущей странице)», вы сохраните форматирование, не добавив при этом пустую страницу.
Преобразование разрыва раздела в разрыв «на текущей старнице»
1. Установите курсор мышки непосредственно после разрыва раздела, который вы планируете изменить.
2. На панели управления (лента) MS Word перейдите во вкладку «Макет» .
![]()
3. Нажмите на маленький значок, расположенный в правом нижнем углу раздела «Параметры страницы» .
4. В появившемся окне перейдите во вкладку «Источник бумаги» .
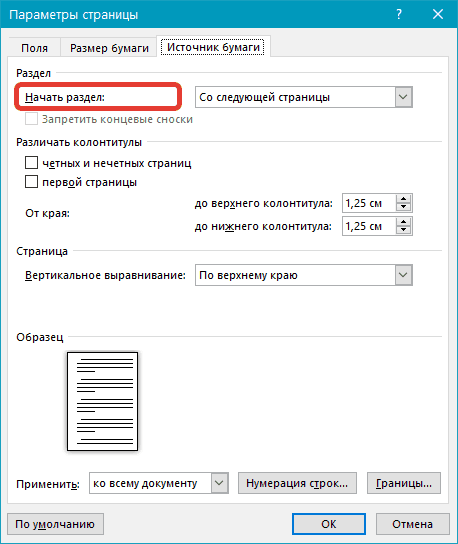
5. Раскройте список напротив пункта «Начать раздел» и выберите «На текущей странице» .
6. Нажмите «ОК» для подтверждения изменений.

Пустая страница будет удалена, форматирование останется прежним.
Таблица
Вышеописанные методы удаления пустой страницы окажутся бездейственными, если в конце вашего текстового документа расположена таблица — она находится на предыдущей (предпоследней по факту) странице и доходит до самого ее конца. Дело в том, что в Ворде обязательно указывается пустой абзац после таблицы. Если же таблица упирается в конец страницы, абзац перемещается на следующую.
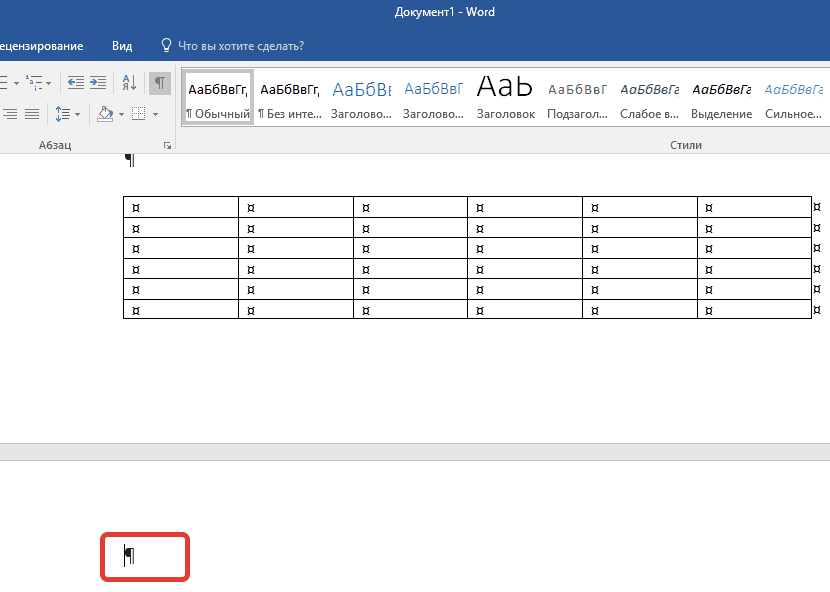
Пустой, ненужный вам абзац будет подсвечен соответствующим значком: «¶» , который, к сожалению, нельзя удалить, по крайней мере, простым нажатием кнопки «DELETE» на клавиатуре.
Чтобы решить эту проблему, необходимо скрыть пустой абзац в конце документа .
1. Выделите символ «¶» с помощью мышки и нажмите комбинацию клавиш «Ctrl+D» , перед вами появится диалоговое окно «Шрифт» .
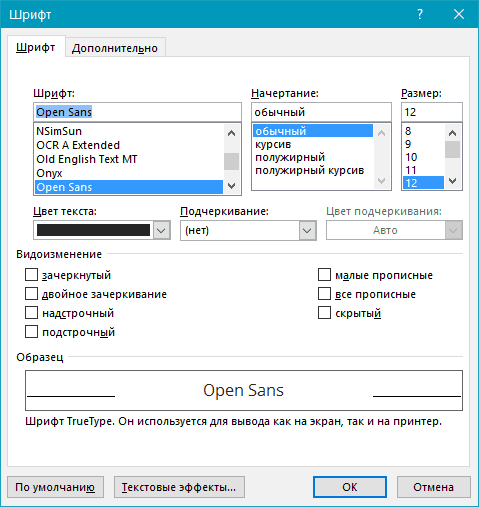
2. Чтобы скрыть абзац, необходимо установить галочку напротив соответствующего пункта («Скрытый» ) и нажать «ОК» .
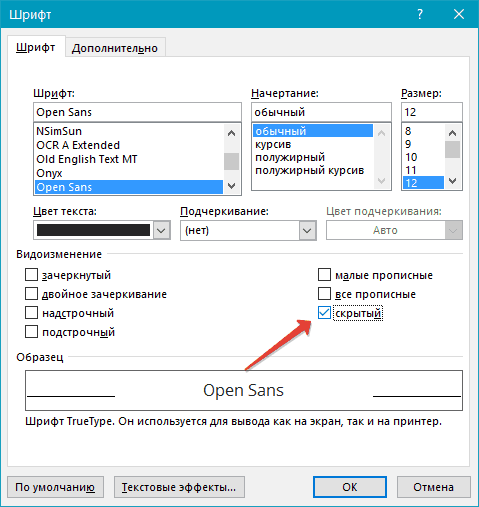
3. Теперь отключите отображение абзацев, нажав соответствующую («¶» ) кнопку на панели управления или используйте комбинацию клавиш «Ctrl+Shift+8» .
Пустая, ненужная вам страница исчезнет.
На этом все, теперь вы знаете о том, как убрать лишнюю страницу в Ворде 2003, 2010, 2016 или, проще говоря, в любой версии этого продукта. Сделать это несложно, особенно, если знать причину возникновения данной проблемы (а мы с каждой из них детально разобрались). Желаем вам продуктивной работы без хлопот и проблем.
Сегодня речь пойдет о том, как в тексте редактора Word 2010 удалить пустую страницу. Очень часто бывает так что при наборе, или при копировании документа на ваш персональный компьютер и открывая его в вашем редакторе, документ выглядит по-другому.
Это связано с тем что ваш собственный текстовый редактор настроен под д ругие параметры. И довольно часто получается так, что в документе появляются лишние отступы, пустые страницы и многое другое.
Чтобы избежать подобных казусных моментов, можно использовать отображение абсолютно всех элементов документа, и даже пробелов. Это приводится в действие с помощью кнопки на панели инструментов , очень напоминающую скрипичный ключ или букву T и Р наоборот.
Для этого, в меню «Главная» в документе, одним кликом мыши нажмите на него:

После чего у вас по всему тексту появятся данные символы. Волноваться о том что они будут отображаться и при распечатывании не стоит. Это сделано для того чтобы вы наверняка знали, не поставили ли вы где-то лишний пробел, абзац или нет ли в тексте лишней пустой страницы.
И вот вышло так, что они имеются. Теперь становится вопрос, как избавиться от данной пустой страницы? Все очень просто!

- С помощью курсора мыши, выделите всю область пустой страницы
2. Нажмите на клавишу Delete . После чего страницы исчезнет, а весь текст, который был ниже нее , сместиться вверх.
Главное, не выделить слишком много, ведь с пустой страницей вы можете удалить еще какую-то информацию. Если так произошло, стоит воспользоваться сочетанием клавиш Ctrl + Z . Эта команда вернет назад все то, что вы сделали своим прошлым шагом. Либо же просто закройте документ не сохраняя в нем изменения, все удаленная и откорректированная информация вернется обратно.






