Чтобы не было путаницы, определимся с понятием "". То, что автор называет "повернуть лист в горизонтальное положение", есть не что иное, как выбрать альбомную ориентацию страницы . Соответственно, "вертикальная" ориентация называется "книжной ориентацией". Бывает, что версия программы MS Word может оказаться англоязычной. Книжная ориентация будет называться "Portrait ", а альбомная - "Landscape ".
От версии к версии эту нехитрую операцию придется делать разными способами, но в целом, они все похожи.
MS Office 2016 английская версия :
Для установки ориентации нам понадобится вкладка Layout (Разметка страницы ), на которой используем только одну из двух кнопок ленты :
- Margins (поля);
- Orientation (ориентация);
Устанавливаем ориентацию для всего документа
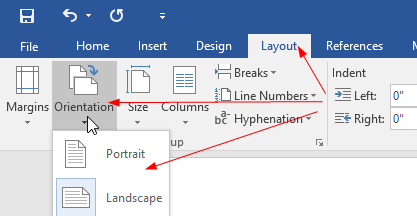
Выбираем вкладкуLayout , затем кликом на ленте Orientation, открываем Portrait и Landscape и выбираем Landscape , чтобы во всем документе страницы были ориентированы горизонтально.
Устанавливаем ориентацию только для заданных страниц
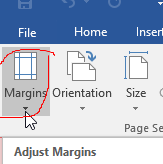
Если выделить текст, то вариантов, для которых можно будет применить изменение ориентации будет уже три:
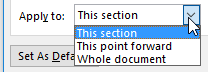
"This selection" означает применить смену ориентации только к страницам с выделенным текстом.
У меня не установлены другие версии MS Office , но, более, чем уверен, что действия там аналогичны на 99% в 2007-2013.
Добавлю еще возможный перевод интерфейса для русскоязычных версий офиса:
- Layout = Разметка страницы.
- Margins = Поля.
- Orientation = Ориентация.
- Landscape = Альбомная.
- Portrait = Книжная.
- Custom margins = Настраиваемые поля.
По умолчанию все вновь создаваемые страницы в текстовом редакторе Microsoft Word имеют «портретную» ориентацию. Но не все документы выглядят лучшим образом в таком формате, возникает необходимость развернуть страницу.
Спонсор размещения P&G Статьи по теме "Как развернуть страницу в word" Как перевернуть страницу в ворде Как поставить в word номера страниц Как проставить нумерации страниц
Инструкция
Если документ состоит из одной страницы или требуется развернуть все листы документа, то сделать это можно раскрыв раздел меню с названием «Разметка страницы». В нем надо щелкнуть пункт «Ориентация» и выбрать нужный вариант - «Книжная» или «Альбомная». В более ранних версиях (Word 2003) эта опция находится в разделе меню с названием «Файл», где следует выбрать пункт «Параметры страницы», перейти на вкладку «Поля» и там уже сделать выбор «Ориентация» «Книжная» или «Альбомная».
Если в документе из нескольких страниц надо развернуть лишь часть из них, то последовательность должна быть другой. Сначала перейдите на ту страницу, которую надо развернуть по отношению к предыдущим.
Затем следует открыть диалог настройки полей страницы. В Word 2007 для этого надо на вкладке «Разметка страницы» щелкнуть выпадающий список с надписью «Поля» и выбрать самый нижний пункт - «Настраиваемые поля». В Word 2003 это же самое делается раскрытием раздела меню «Файл» и выбором в нем пункта «Параметры страницы». Откроется окно настроек, в котором на вкладке «Поля» есть секция «Ориентация» - выберите нужный для этой страницы вариант. Затем найдите в самом низу этой закладки выпадающий список рядом с надписью «Применить». В нем всего два варианта - «Ко всему документу» и «До конца документа». Сейчас вам надо выбрать строку «До конца документа».
Нажмите кнопку «OK» чтобы закрыть окно настроек полей. Если это последняя страница документа или следующие за ней тоже должны иметь такую же ориентацию, то на этом процедура заканчивается. А если следующие страницы должны быть ориентированы не так как только что развернутая, то перейдите на следующий лист и повторите процедуру с окном установок настраиваемых полей.
Есть другой метод или, скорее, трюк. Поместите текст страницы в таблицу с одной ячейкой, потом выделите ее содержимое (не ячейку, а только текст), щелкните правой кнопкой мыши и в контекстном меню выберите строку «Направление текста». Таким способом вы сможете повернуть содержимое ячейки на 45 градусов по (или против) часовой стрелке. Затем будет необходимо убрать рамку таблицы и отрегулировать ее внутренние и внешние отступы - этот способ повернуть страницу требует больше настроек, чем предыдущий, поэтому менее удобен.
Как простоДругие новости по теме:
Наиболее часто тексты приходится набирать и распечатывать в текстовом процессоре Word и табличном редакторе Excel из состава офисного пакета программ Microsoft Office. Повернуть текст по вертикали для всего документа или отдельного его фрагмента в этих приложениях можно разными способами, несколько
При выводе на печать большого количества страниц документа лучше всего их пронумеровать. В этом случае читать документ будет намного удобнее. Порядок действий при вставке номеров страниц в Word 2003 и Word 2007-2010 немного различается. Спонсор размещения P&G Статьи по теме "Как нумеровать
Переворот листа в горизонтальное положение – одна из самых распространенных задач при наборе текста. Данная задача встает перед пользователями в самых различных ситуациях. Например, при работе с большими таблицами или при . Поэтому очень важно знать, как перевернуть лист в Word. В этом материале мы расскажем о том, как это делается в Word 2003, 2007, 2010, 2013 и 2016.
Как перевернуть лист в Word 2007, 2010, 2013 и 2016
Для того чтобы перевернуть лист в Word 2007, 2010, 2013 и 2016 горизонтально нужно сделать всего пару действий. Во-первых, вы должны перейти на вкладку «Разметка страницы». На этой вкладке размещаются все функции текстового редактора Word, которые имеют отношение к внешнему виду листа. За переворот листа здесь отвечает кнопка «Ориентация». Нажмите на эту кнопку и в открывшемся меню выберите вариант «Альбомная» . Таким образом вы сможете перевернуть горизонтально все листы в вашем документе Word.
Если же вы хотите перевернуть горизонтально только один лист в документе Word, то сделать это будет немного сложнее. Для начала вам нужно включить отображение скрытых символов . Для этого перейдите на вкладку «Главная» и нажмите там на соответствующую кнопку (скриншот внизу).
После того как отображение скрытых символов включено, нужно правильно расставить разрывы раздела. Для того чтобы перевернуть горизонтально один лист, вам нужно установить разрыв раздела перед этим листом и после него. Делается это следующим образом. Установите курсор в конец листа, который идет перед тем листом, который нужно перевернуть. После этого откройте вкладку «Разметка страницы», нажмите на кнопку «Разрывы» и выберите вариант «Следующая страница» . Таким образом вы установите разрыв раздела перед нужным листом.

Дальше нужно установить курсор в конец листа, который вы хотите перевернуть и повторить процедуру (снова нажимаем на кнопку «Разрывы» и выбираем «Следующая страница»). В результате у вас должно получится два разрыва раздела. Один перед листом и один в его конце. Теперь установите курсор на лист, который нужно перевернуть, перейдите на вкладку «Разметка страницы» и выберите «Ориентация страницы – Альбомная» .

Если все было сделано правильно, то нужный вам лист должен перевернуться горизонтально. Если же вы не получили ожидаемого результата, то проверьте, как были расставлены разрывы раздела.
Как перевернуть лист в Word 2003
Если вы пользуетесь текстовым редактором Word 2003, то выше описанная инструкция вам не поможет. Вместо этого вы можете перевернуть лист другим способом. Для этого откройте меню «Файл» и перейдите в «Параметры страницы» .
![]()
После того как появится окно с настройками листа, выберите вариант ориентации «Альбомная» .
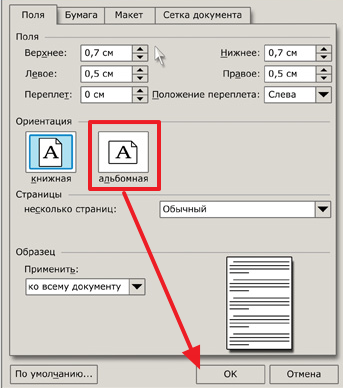
После чего сохраните настройки нажатием на кнопку «Ok».
Выполняя стандартную работу в текстовом редакторе Word, пользователь привыкает к тому, что весь процесс идет одинаково, без каких-либо сюрпризов. Но в какой-то момент все может измениться, что сразу же собьет вас с толку. Например, вам вдруг понадобится напечатать текст в горизонтальной ориентации, в то время как по умолчанию в Ворде установлена вертикальная. Иногда задание еще больше усложняется: горизонтальной нужна только одна или несколько страниц из, скажем, 10.
Если вы думаете, что над этим придется поломать голову, вы не правы. На самом деле, процесс смены ориентации страницы весьма и весьма прост, и выполняется он буквально в течение нескольких минут как . Итак, именно об этом и пойдет речь далее: как перевернуть страницу в ворде горизонтально.
Как сделать все страницы горизонтальными
Допустим, вам необходимо сделать весь документ, то есть, все его страницы, горизонтальными. Для этого выполните следующие действия:
- В верхнем горизонтальном меню редактора выберите раздел «Разметка страницы».
- Необходимый вам блок называется «Параметры страницы», в нем есть кнопка «Ориентация».
- После нажатия на нее появится два варианта – «Книжная» и «Альбомная», соответственно, вам нужен второй вариант.
После того, как вы это сделаете, все ваши листы в Ворде примут горизонтальный вид.
Как сделать одну страницу горизонтальной
Иногда задание усложняется дополнительными условиями, например, нужно перевернуть горизонтально лишь одну страницу или несколько в выборочном порядку, а остальные оставить вертикальными. Не бойтесь, здесь все делается так же легко, как и в предыдущем случае.
Итак, ставим курсив на той странице, которую нужно перевернуть. Далее вновь заходите в раздел «Разметка страницы», блок «Параметры страницы». Однако теперь не нужно выбирать кнопку «Ориентация», вам нужно кликнуть на маленькую стрелочку рядом с надписью Параметры страницы.

После нажатия на нее перед вами откроется еще одно дополнительное меню. В нем также есть возможность выбора между книжной и , жмите, конечно же, альбомную. Теперь в самом низу данного меню есть возможность применить обновления ко всему документу или до его конца. Так как вам нужно применить альбомную ориентацию лишь к одному листу, нажимайте «до конца документа» — «ОК». Теперь только одна страница выполнена горизонтально, остальные – вертикальные.
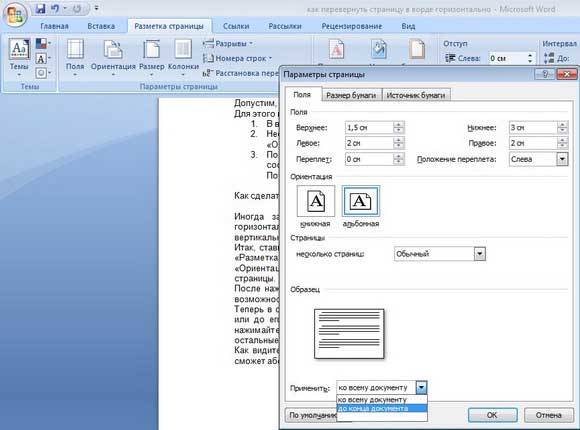
Как видите, процесс переворачивания страниц совсем несложный, напротив, справиться с этим сможет абсолютно каждый юзер, даже не самый опытный.
Видео в помощь
Смена ориентации печатного листа в текстовом редакторе - задача, возникающая при наборе текста довольно часто. К примеру, это полезно при работе с таблицами или при создании информационных буклетов. По умолчанию лист располагается вертикально, а чтобы сменить расположение на горизонтальное, следует выполнить ряд несложных действий.
Алгоритм несколько отличается в различных версиях Word, поэтому мы рассмотрим различные варианты.
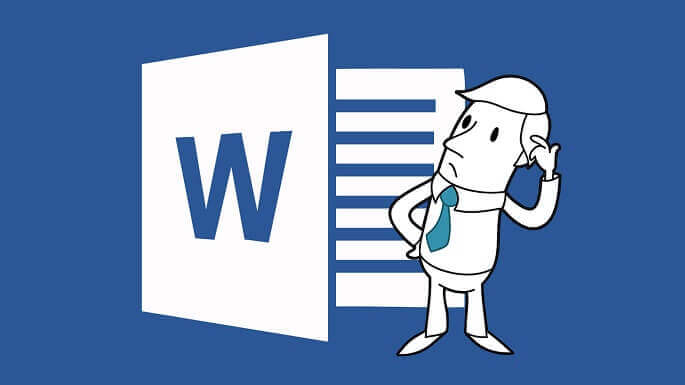
Как перевернуть лист горизонтально в ворде 2003?
Старые версии программ MS Office, такие как Microsoft Word 2003 и старше, используются сегодня не так уж часто. Однако если вам пришлось работать именно с 2003 вордом, и возникла необходимость сменить ориентацию листа с вертикальной на горизонтальную, мы расскажем, как это сделать.
Как перевернуть все листы документа в горизонтальное положение
- В верхней части окна найдите раздел «Файл». Нажмите на него и в открывшемся меню выберите пункт «Параметры страницы».
- Откройте выбранный раздел. Вы увидите окно с настройками рабочего листа, на котором следует найти параметр «Ориентация». Нашли? Отлично! Жмите вариант «Альбомная» и ваша страничка станет горизонтально. Не забудьте сохранить изменения, нажав на кнопку «Ок».
Совет: аналогичное форматирование можно провести в документе в режиме разметки. Для этого кликните два раза на пустом пространстве возле одной из линеек и откройте те же самые окна параметров, о которых сказано выше.
Переворот отдельных частей текста
Если переворачивать будем не весь документ, следует заранее форматировать текст. Выделите ту часть, для которой нужно сменить ориентацию, и начинайте менять параметры:
- Найдите пункт меню «Ориентация» и выберите раздел «Альбомная»
- В нижней части открытого диалогового окна нажмите кнопку «Применить», выбирая вариант «к выделенному тексту»
- По завершению операции не забудьте сохранить результат нажатием на кнопку «Ок»
Смена ориентации листа в Word 2007, 2010, 2013 и 2016
Прежде чем приступать к изучению инструкции, определите, нужно ли вам сменить ориентацию всех листов рабочего документа или же только одной из его страничек. В зависимости от ответа, выберите один из предложенных ниже вариантов действий.
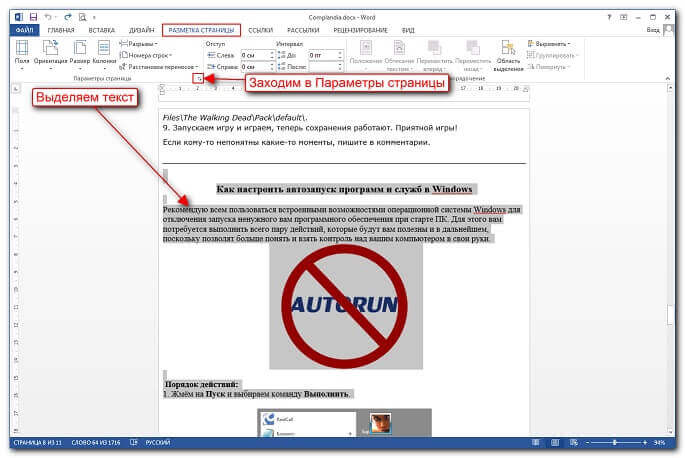
Переворот всех страниц текущего документа
В более новых версиях текстового редактора от Microsoft для смены ориентации страницы следует выполнить буквально пару действий:
- Прежде всего в верхней части странички найдите вкладку «Разметка страницы». В этом разделе скрываются все возможности редактора, связанные с изменением внешнего вида рабочего листа, в том числе и ориентацию.
- За переворот странички отвечает кнопка «Ориентация». Для смены параметра достаточно нажать на эту кнопку и в появившемся окошке выбрать пункт меню «Альбомная». Вот и все, после этого все листы в текущем документе будут перевернуты в горизонтальное положение.
Как видите, схема очень простая и будет понятна интуитивно даже новичку.
Как в ворде перевернуть одну страничку, не изменяя документ в целом?
В отличие от «массового» поворота, смена конкретной странички документа потребует чуть более сложного алгоритма действий:
- Сначала следует включить в программе отображение скрытых символов. На вкладке «Главная» найдите кнопку, символ на которой напоминает отраженную по вертикали букву «Р». После нажатия на нее вы увидите, что в документе появилось много новых символов - пробел отображается точками, для абзацев, разрыва страниц и прочих типов форматирования тоже появились свои знаки. Не волнуйтесь, во время распечатки эти символы не будут перенесены на бумагу.
- После этого надо заняться расстановкой разрывов раздела. Для листа, который будет переворачиваться, необходимо вставить по разрыву в его начале и в конце. Для этого перенесите курсор на последней строчке листа, который идет перед тем, что мы будем поворачивать. Откройте вкладку «Разметка страницы» и найдите кнопку «Разрывы». Нажмите на нее, выбрав вариант «Следующая страница». По завершению этой операции разрыв раздела перед нужным нам листом будет установлен.
- Точно так же сделайте разрыв в конце нужного нам листа. В итоге мы имеем лист, перед началом и в конце которого стоит по разрыву раздела (всего два разрыва).
- Осталось немного. Верните курсор на лист, который мы хотим перевернуть, и действуйте по уже известному алгоритму, который мы использовали для массового поворота листов документа. То есть перейдите в раздел «Разметка страницы» и нажмите на кнопку «Ориентация», выбрав из меню пункт «Альбомная».

Совет: если после выполнения всех этих действий страница не перевернулась так, как вам было нужно, проверьте правильность расстановки разрывов раздела.
Microsoft Word недаром заслужил свое звание наиболее удобного и мощного редактора текстовых документов. Многие пользователи, даже работающие с программой не один год, не подозревают сколько дополнительных возможностей и секретов она таит. А ведь знание даже некоторых из них может заметно облегчить ваш ежедневный труд в ворде. Итак, какие же полезные функции Word, о которых не догадываются многие пользователи (особенно новички), следует обязательно знать и использовать?
- Выделение документа целиком. Для этого в открытом документе одновременно нажимаем клавиши «Ctrl» и «A».
- Выделение отдельного предложения. Для этого следует нажать «Ctrl», после чего просто кликнуть мышкой на любом слове нужного предложения.
- Чтобы выделить один абзац в тексте, трижды кликните левой кнопкой мыши по любому из слов нужного абзаца.
- Выделение фрагментов текста в различных частях документа. Для этого выделите первый из нужных вам фрагментов любым удобным способом, после чего нажмите на кнопку «Ctrl» и, удерживая ее, выделите все остальные нужные фрагменты.
- Для выделения большого по размеру куска текста поместите курсор в начало нужной части текста, а затем зажмите кнопку «Shift» и кликните в конец выделяемого фрагмента.
- Чтобы изменить регистр, к примеру, если вы случайно набрали заглавными буквами обычный текст, выделите нужный фрагмент и нажмите сочетание клавиш «Shift» + «F3».
- А вы знали, что для переноса текста внутри документа не обязательно использовать копипасту? Достаточно лишь выделить нужный кусок текста, нажать «F2», после чего поставить курсор в нужное место и нажать «Enter».
- Чтобы вставить в документ дату в формате ДД.ММ.ГГ, следует нажать сочетание клавиш Shift + Alt + D. А чтобы добавить в документ время, достаточно нажать на комбинацию Shift + Alt + T.
- Если вы тоже не любите ждать, пока курсор продвигается по одной букве (так обычно бывает, когда двигать его стрелками), попробуйте нажать вместе со стрелкой кнопку Сtrl. Курсор «побежит» гораздо живее.
- Вставка водяных знаков в документ может заметно повысить его защиту. Для его установки перейдите в раздел «Дизайн» и выберите пункт «Подложка». В программе уже встроены 4 стандартных шаблона, но вы можете создать свой собственный уникальный вариант.
- Переносы в документе зачастую не расставляются, из-за чего часто появляются некрасивые пустые места в конце строчек. Расставить переносы автоматически поможет простой алгоритм: откройте меню «Разметка страницы», перейдите во вкладку «Расстановка переносов» и поставьте галочку напротив пункта «Авто» в высветившемся меню.
- Верхняя лента с кнопками по умолчанию может содержать немало кнопок, которыми вы не пользуетесь и, наоборот, не иметь в быстром доступе те функции, которые вам нужнее всего. Исправить это несложно: открыв последовательно «Файл» - «Параметры» - «Настроить ленту», вы получаете возможность гибкого редактирования ленты в соответствии с личными предпочтениями.
- А вы знаете, что сочетание кнопок Ctrl + Enter моментально создает новый лист? Да-да, больше не нужно будет удерживать Enter, пока курсор добегает до начала новой страницы.
- Если возникла необходимость вернуть документу исходное форматирование, сделать это проще простого: зажмите одновременно кнопки Ctrl + Spacebar.
- И в качестве бонуса - самый быстрый способ открыть Word. Больше не надо искать иконку в меню «Пуск» или создавать новый документ. Для открытия программы вызовите командную строку сочетание клавиш Windows + R и введите в появившемся окне команду winword. Первый раз это займет немного времени, но если вы не пользуетесь командной строкой (как большинство пользователей), в следующий раз при загрузке команда winword уже будет введена и вам останется только нажать Enter.






