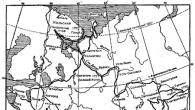Что делать если нужно попасть во всемирную паутину с ПК, а вы находитесь в месте отсутствия проводного широкополосного интернет? Используйте телефон как модем для компьютера через USB. Рассмотрим, как это сделать.
Как сделать телефон модемом для компьютера
Используйте в качестве модема смартфон. Он есть практически у каждого. Операторы обеспечивают хорошее покрытие местности сетей 3G и 4G. В комплекте к устройству идет специальный кабель USB/microUSB. Будем использовать его чтобы подключить смартфон в качестве .
Как подключить телефон к компьютеру вместо модема
Подключение телефона как модем к компьютеру используя специализированный софт
Установите программу EasyTether Lite. Скачайте и проинсталлируйте ее для телефона
и ПК
.
Выполните последовательность таких действий:
- Подключите смартфон к ПК;
- Если появится необходимость система проинсталлирует дополнительные драйвера;
- На смартфоне включите режим отладки (как было описано выше);
- На ПК кликните правой кнопкой мышки по иконке программы, выберите «Connect».
Что еще предпринять, если компьютер не видит USB модем телефона
Причина в прошивке, или системные файлы повреждены вирусами. Что предпринять? Выполните переход к заводским настройкам.
Вывод
Мы рассмотрели, что сделать если компьютер не видит телефон в качестве модема. Используйте описанные выше способы, и у вас все получится.
Всем привет! В этой статье поговорим о том, как подключить Андроид как модем к компьютеру. Необходимость в такой схеме возникла у автора блога опять же на работе. Помните о переносе небольшой локальной сети?
Так вот именно с ней продолжается напряженная борьба. Сегодня раздался звонок бухгалтера с просьбой настроить интернет, поскольку поджимают сроки сдачи различных деклараций в налоговую. Конечно, интересная задача, учитывая тот факт, что в помещении пока еще не работает телефонная линия.
Поэтому немного подумав и прикинув все возможные варианты, было решено использовать для раздачи Сети на рабочие компьютеры именно телефон с мобильным 3G интернетом.
Но ни один из компов, к сожалению, не оборудован беспроводной сетевой картой, поэтому обкатанная схема с организацией отпадает сразу. Но решение все-таки есть и оно довольно простое.
Итак, друзья, для подключения к компьютеру смартфона на Андроид в качестве модема, нам понадобятся драйвера к используемому мобильному девайсу и штатный USB-кабель от подзарядки из комплекта. В общем, подключаемся:

В данном примере у нас используется Huawei P7 на базе операционной системы Android версии 4.4.2 . Сразу после состыковки устройств компьютер начнет обнаружение телефона и запросит установить драйвера. Надо согласиться с этим.
Доподлинно известно, что у многих пользователей на этом шаге возникают сложности, поскольку диск из коробки не всегда находится под рукой, а найти подходящую версию драйверов в интернете не у всех получается с первого раза.
Поэтому совет здесь будет такой. Качайте сразу фирменную программу для синхронизации гаджета с компьютером. В ней уже будут все необходимые для установки файлы и компоненты. Например, для Huawei она называется HiSuite.
После этого первым делом следует пройти в меню «Настройки»:

Затем в разделе беспроводных сетей выбрать пункт «Еще»:

На следующем шаге находим опцию «Режим модема»:

И, собственно, ставим галку напротив функции «USB-модем»:

Теперь осталось лишь вернуться в самое начало и активировать передачу данных:

Понятное дело, что для этого необходимо иметь на телефоне настроенную услугу мобильного 3G интернета, которая предоставляется сотовым оператором в рамках используемого тарифного плана.
И вот теперь, в принципе, наш смартфон на Андроид уже должен работать в режиме модема для компьютера через USB-кабель. Если же страницы в браузере не открываются, необходимо проверить активно ли в на ПК недавно появившееся телефонное соединение:

Также в таких случаях нелишним будет воспользоваться PING. А на этом наш рассказ о том, как подключить Андроид как модем к компьютеру через USB подошел к логическому завершению.
Если у вас остались какие-то вопросы, задавайте их в комментариях к статье. Будем вместе думать над их решением. А в завершение можете посмотреть очередное интересное видео.
Доступ к интернету в современных реалиях для большинства пользователей необходим даже больше, чем, допустим, кружка воды. Ведь все мы общаемся в социальных сетях, постоянно выкладываем фотографии, сделанные несколько минут назад, просматриваем фильмы, если скучно, например, на парах. Но что делать, если в интернет нужно выйти с компьютера, а модема, к сожалению, нет или провайдер проводит какие-то технические работы? Или, вовсе, вы находитесь где-нибудь за городом с ноутбуком и тут срочно необходимо поговорить по скайпу.
В таком случае можно подключить свой телефон и использовать его как внешний модем. В этом материале мы вам детально опишем, как подключить Андроид как модем различными способами.
Инструкция, в принципе, подходит для большинства версий Android, однако пункты меню и некоторые вкладки могут отличаться названием.
Как использовать Android в качестве модема через USB
Если у вас с собой имеется USB-кабель от телефона, то можно подключить его к компьютеру и использовать как внешний модем.
- Для этого сначала зайдите в настройки своего аппарата и выберите вкладку «Другие сети».
- Перейдите в пункт «Модем и точка доступа». Система оповестит вас о том, что нужно подключить устройство к компьютеру.
- Берете USB-кабель и подключаете смартфон к компьютеру.
- Как только устройство будет подключено, на экране появится активная вкладка «USB-модем». Нажмите на нее, чтобы смартфон активировал режим модема.
- Теперь можете открыть браузер и проверить корректность работы интернета.
Как использовать Android в качестве модема по Wi-Fi
Одна из самых полезных и действительно нужных опций в операционной системе Андроид – это раздача интернета посредством точки доступа Wi-Fi. Суть заключается в том, что ваш телефон выступает в роли точки доступа с Wi-Fi, а другие устройства могут подключаться к ней и использовать интернет для выхода в сеть. Поддерживаются все технологии, как 3G, так и 4G.
- Чтобы настроить раздачу трафика через Wi-Fi, вам нужно будет зайти на своем устройстве в «Настройки», выбрать пункт меню «Другие сети» и перейти во вкладку «Модем и точка доступа».
- Здесь необходимо создать новую точку доступа, задав для нее параметры: имя точки, уровень защиты, пароль и т.д. Как только заполните все данные, сохраняете точку и включаете Wi-Fi.
- Теперь, чтобы подключиться к вашей точке, нужно с компьютера или другого устройства активировать Wi-Fi, найти точку доступа и ввести пароль. Помните, что пароль вы сами указываете в настройках, а потом уже сообщаете его тому лицу, которое будет подключаться к вашему устройству.
Настройка программы EasyTether Lite для работы модема на Андроид
Если у вас возникают трудности в процессе подключения устройства описанными выше способами, то воспользуйтесь программой EasyTether Lite, которая позволяет в считанные минуты превратить любой смартфон в полноценный модем для выхода в интернет .
- И так, вам необходимо скачать программу EasyTether Lite на свое устройство конкретно для Android, и отдельную версию на персональный компьютер.
- Как только программы будут инсталлированы, берете USB-кабель и подключаете смартфон к компьютеру. Система потребует установку дополнительных драйверов. Обязательно установите их для корректной и стабильной работы приложения.
- Теперь на своем устройстве активируйте режим отладки по USB. Для этого вам необходимо будет перейти в «Настройки», выбрать вкладку «Приложения», далее кликнуть по пункт меню «Разработка» и «Отладка USB».
- На своем компьютере найдите ярлык программы EasyTether Lite и нажмите по нему правой клавишей мыши. В появившемся контекстном меню выберите пункт Connect Via Андроид.
- Всего через несколько секунд ваше устройство будет активировано и вы сможете выходить в интернет с компьютера.
Как использовать телефон Samsung как модем
Если у вас смартфон Андроид от компании Samsung, то можно воспользоваться еще одним методом. Как правило, с аппаратами от Самсунга предоставляется и компакт-диск, на котором присутствует программа Samsung Kies.
- Если приложение Kies отсутствует, то загрузите его на официальном сайте компании и установите на своем компьютере.
- Как только программа будет установлена, зайдите в настройки своего Андроида и отключите опцию «USB-накопитель».
- Далее подключите аппарат, используя для этого USB-кабель, и произведите установку драйвера, если это необходимо. Как правило, в Windows 7 и выше система автоматически осуществляет установку нужного драйвера для подключаемых устройств.
- Теперь зайдите в «Настройки» вашего аппарата и выберите вкладку «Беспроводные сети». Далее кликните пункт меню «Модем и точка доступа», и поставьте галочки рядом с пунктами «USB-модем» и Mobile AP.
- Теперь на персональном компьютере зайдите в «Панель управления» и кликните по пункту «Подключение». Здесь вам нужно будет отобразить все сетевые подключения, и найдите свой аппарат. Если он есть в списке, значит, устройство подключено и работает корректно. Теперь можете выходить в интернет через компьютер.
Возможные проблемы при подключении
Как показывает статистика, очень часто начинающие пользователи сталкиваются с большим количеством проблем, даже если уже знают, как подключить свой Андроид как модем на ноутбуке, персональном компьютере или любом другом устройстве.
Ниже мы перечислили основной список возможных проблем и их решение:
- Нет доступа к сети 3G, 4G – вы не можете подключиться и использовать устройство в качестве модема, т.к. отсутствует доступ к беспроводным технологиям 3G, 4G. Решение – переместиться в другое место на открытую местность, проверить корректность работы беспроводной технологии, связаться с оператором сотовой связи (быть может, у вас стоит ограничение на передачу и прием данных по интернету).
- Устройство не подключается по USB – компьютер не видит телефон, не может использовать его в качестве модема, не устанавливает драйвера. Решение – проверить свой ПК на наличие вирусов и последних обновлений Windows, попробовать использовать другой порт USB для подключения кабеля, в ручном режиме установить драйвера для смартфона, скачав их с официального сайта производителя или компакт-диска, если таковой был в комплекте.
Если у вас какие-либо другие проблемы возникают при подключении устройства к компьютеру или использовании смартфона в качестве модема – оставляйте комментарий с подробным описанием проблемы, и наши специалисты помогут вам в ближайшее время.
Доступ к интернету для многих людей является необходимостью. Пользователи общаются в социальных сетях, смотрят видео, работают. Но что делать, если нужно выйти в интернет с компьютера, а модема нет?
Можно ли использовать смартфон в качестве модема? Да, такой вариант возможен, поскольку он будет служить для выхода в Глобальную сеть. Процедура подключения несложная, достаточно выполнить простые правила.
Использование смартфона как модема через USB
Как использовать смартфон в качестве USB-модема? Если есть кабель от телефона, то его подключают к компьютеру и используют как внешний модем. Чтобы процедура получилась, необходимо выполнить следующие действия:
- Нужно открыть настройки устройства, после чего найти раздел «Другие сети».
- Следует выбрать «Модем и точка доступа». Будет выдано уведомление, что требуется подключение к компьютеру.
- USB-кабель надо подсоединить к ПК.
- Затем выйдет вкладка «USB-модем», на которую нужно нажать для активации.
- Потом надо открыть браузер и выполнить проверку работы интернета.
На этом процедура окончена. Если все правильно выполнено, то устройство может работать с интернетом. При наличии сбоев процедуру нужно пройти снова.
Использование смартфона как модема по Wi-Fi
Одной из нужных в ОС «Андроид» функций является раздача интернета с помощью точки доступа Wi-Fi. Как использовать смартфон в качестве модема для компьютера? Телефон будет служить точкой доступа, а остальные устройства могут подключаться для выхода в Сеть. В этом случае работает 3G и 4G.
Для настройки раздачи трафика с помощью Wi-Fi в своем устройстве надо посетить раздел «Настойки», выбрать «Другие сети», после чего нажать «Модем и точка доступа». Затем надо создать точку доступа, обозначив нужные параметры: имя, уровень защиты, пароль. После заполнения надо сохранить данные и включить Wi-Fi.

Для подключения к точке с компьютера или другого устройства надо подключить Wi-Fi, выбрать точку доступа, вписать пароль. Следует учитывать, что контрольную информацию нужно придумать самостоятельно. Потом ее можно сообщить лицу, которое будет пользоваться интернетом.
Работа программы Easy Tether Lite
Как использовать смартфон в качестве модема, если с другими способами возникают сложности? В этом случае поможет программа Easy Tether Lite, которая нужна для превращения смартфона в модем. Ее надо скачать на оба устройства. После этого через USB-кабель надо подключать смартфон к ПК. Для системы нужна установка дополнительных драйверов. Это необходимо для правильной работы приложения.

Потом на устройстве надо подключить функцию Следует зайти в раздел «Настройки», нажать «Приложения», «Разработка» и «Отладка USB». На компьютере надо найти программу, нажать на нее. Когда выйдет меню, нужно выбрать «Connect Via "Андроид"». Спустя несколько секунд устройство станет рабочим, после чего можно пользоваться интернетом.
Использование телефона Samsung как модема
Как использовать смартфон в качестве модема, если техника относится к марке Samsung? От этой фирмы к товару выдается компакт-диск, который включает программу Samsung Kies. Если этого приложения нет, то его следует загрузить на официальном сайте компании. После установки нужно посетить настройки, выключить функцию «USB-накопитель».
Потом надо подключить аппарат, применяя USB-кабель, а также выполнить установку драйвера. В Windows 7 и в остальных версиях установка выполняется автоматически. Потом надо зайти в «Настройки», выбрать «Беспроводные сети». В меню «Модем и точка доступа» надо поставить галочки около пунктов «USB-модем» и «Mobile AP».
Затем на ПК надо войти в «Панель управления» и нажать «Подключение». В этом разделе будут показаны сетевые подключения, из которых надо выбрать свое устройство. Если он присутствует в списке, то это означает, что техника работает правильно. Потом можно пользоваться интернетом. Как использовать смартфон Windows в качестве модема? Необходимо воспользоваться такой же схемой.
Возможные сложности подключения
На практике у пользователей возникает много сложностей, даже если они знают, как использовать смартфон в качестве модема. Распространенной проблемой является отсутствие доступа к сети 3G, 4G. В этом случае не получится пользоваться интернетом, ведь нет доступа к беспроводным технологиям. Выходом из ситуации будет перемещение в другое место, а также проверка корректности работы устройства. Можно позвонить оператору связи. Возможно, есть ограничение по передаче и приему данных по интернету.

Вероятна и другая проблема - техника не подключается по USB. На компьютере не отображается телефон, поэтому его не получится использовать как модем. Необходимо проверить ПК, есть ли вирусы, а также выполнялись ли обновления Windows. Можно попробовать применять другой порт USB для подсоединения кабеля. Нередко помогает ручная установка драйвера, который надо скачать. Если решить подобные проблемы, то смартфон может прекрасно заменить модем.
Благодаря современным технологиям вы можете использовать устройства Android в роли модема. Это означает, что вы можете через ваш смартфон дать компьютеру доступ к мобильному интернету. Для этого на смартфоне есть режим модема, который открывает доступ к глобальному подключению мобильной связи. О том, как это сделать корректно, мы сегодня постараемся подробно рассказать.
Делаем роутер
Первый способ, он же самый простой. Если у вашего компьютера имеется модуль Wi-Fi, то настроить интернет-соединение будет просто. В случае со старым смартфоном воспользуйтесь одним из специальных приложений, размещенных в магазине. Для Android рекомендуем FoxFi. Устанавливаете, запускаете, нажимаете кнопку активации точки доступа.
Если аппарат новый, то все еще проще. Заходите в настройки, ищете пункт «модем и точка доступа». Заходим туда, переводим переключатель «переносная точка» во включенное положение, сеть работает. В настройках можно поменять ее имя, пароль и другие особенности. Не забывайте, чтобы все работало, передача мобильных данных должна быть активна.

Делаем из телефона USB-модем
- Подключаем смартфон к компьютеру при помощи USB-кабеля.
- Если вы пока не устанавливали драйвера для правильной работы с телефоном, сделайте это сейчас. Они могут быть на диске, прилагавшемся к смартфону. Иногда расположены на самом мобильном аппарате. Чтобы точно определить это, подключите смартфон к компьютеру в режиме USB-хранилища, соответствующий пункт можно найти в настройках, но обычно сделать так предлагают непосредственно после подключения.
- Когда разберетесь с драйверами, активируйте режим USB-модема. В разных прошивках путь к нему различается, стандартный «Сеть – модем и точка доступа – USB-модем».
Раздача может вестись в разных режимах: зависит от того, как сам мобильный аппарат получает доступ к интернету.

Другие методы подключения
Есть еще один, наиболее сложный способ, при котором не требуется дополнительное программное обеспечение. Его плюс в том, что он подходит как для старых мобильных аппаратов, так и для новых. Сначала подключаем телефон через USB, как в предыдущем пункте. Затем ищем в панели управления графу «Телефон и модем». Там находим свой телефон и изучаем его свойства. Там вам следует отыскать строку «дополнительные параметры инициализации» и указать ее. Какая она – зависит от оператора.

Когда укажете, создайте подключение к интернету, выбрав свой смартфон в качестве модема. Номер телефона, по которому будем звонить: *99#. Подтверждаем и пользуемся интернетом.
Теперь вы знаете, как подключиться к сети даже в том случае, если у стационарного компьютера к ней нет доступа. Мобильный телефон – незаменимый помощник в таких ситуациях.