Ətraflı Təsviri
Başlıqlar və altbilgilər sənədin əsas mətninin üstündə və ya altında, habelə əsas toplunun qalan kənarları boyunca yerləşən mətn sətrini təmsil edir. Adətən, başlıqlar və altbilgilər əsas sənəddən asılı olmayaraq yerləşir və dəyişmir. Yəni doğru yerdə bir dəfə qeyd etməklə çalışan başlıq, məzmununu və mövqeyini dəyişməyəcək. Bütün səhifələr eyni olacaq çalışan başlıq.
ALTI BİLGİ DAXİL EDİN . Başlıq və altbilgi daxil edilirçox sadə - sənədin yuxarı və ya aşağı hissəsində iki dəfə klikləyin. Harada altbilgi düzəldin sənədin istənilən səhifəsindən edilə bilər. O, tamamilə bütün səhifələrdə görünəcək. Həmçinin, altbilgi düzəldin tabdan mümkündür Daxil et → Başlıqlar və altbilgilər .
Ancaq bəzən ehtiyac var bəzi səhifələrdə başlıq və altbilgi dəyişiklikləri və ya tamamilə zəruridir bəzi başlıqları və altbilgiləri silin. Məsələn, tez-tez əsas sənədin son səhifəsində, daha doğrusu, arxa tərəfində sözdə "kilid" qoyulur.
Sənədin kilidi sənədin hazırlandığı və çap olunduğu faylın qeydiyyat nömrəsi, adı və ölçüsü, nüsxələrin sayı və fərdi nüsxələrin göndərildiyi ünvançılar haqqında məlumatları, habelə sənədləri özündə əks etdirən qeyddir. icraçı haqqında məlumat və sənədin icra tarixi kimi.
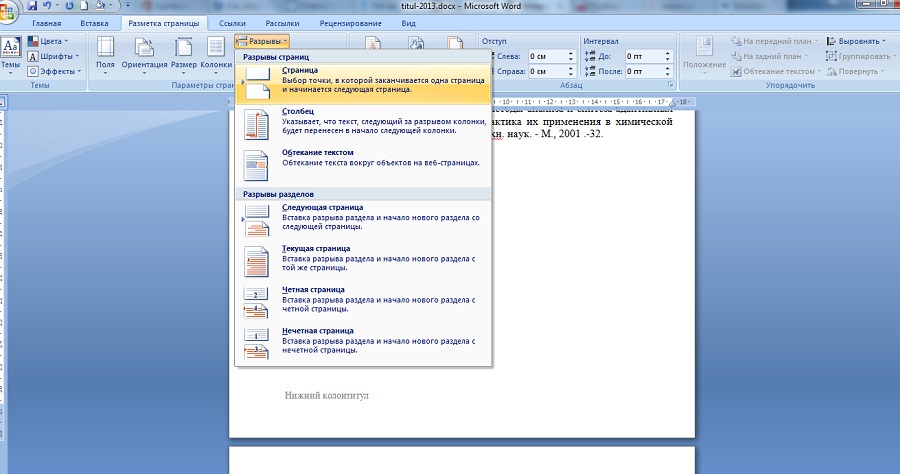
SƏHİFƏ FASILALARI . Üçün altbilgisini sil son səhifə Word-də sənəd zəruridir, ilk növbədə, səhifə sonu təyin edin . Bunu tabda edə bilərsiniz Səhifə tərtibatı . Bundan sonra başqa bir səhifə əlavə olunacaq, onu silə bilərsiniz. Amma əsas olan bu deyil. Altbilginin sağ tərəfində əvvəlki sənəddə olduğu kimi mətni olan keçid görünəcək. Bunun üzərinə klikləyin və indi bu səhifədəki başlıq və altbilgini dəyişə bilərik.

FƏRDİ SƏHİFƏLƏRDƏ BAŞLIQ VƏ ALTIBİLİYİ DƏYİŞTİRİN . Yeri gəlmişkən, səhifəni yuxarı sürüşdürsəniz, hər bir başlıq və altbilginin yanında əvvəlki sənəddəki kimi bir keçid olduğunu görə bilərsiniz. Bunun üzərinə klikləməklə, istədiyiniz digər səhifənin başlığını və altbilgisini dəyişə bilərsiniz.
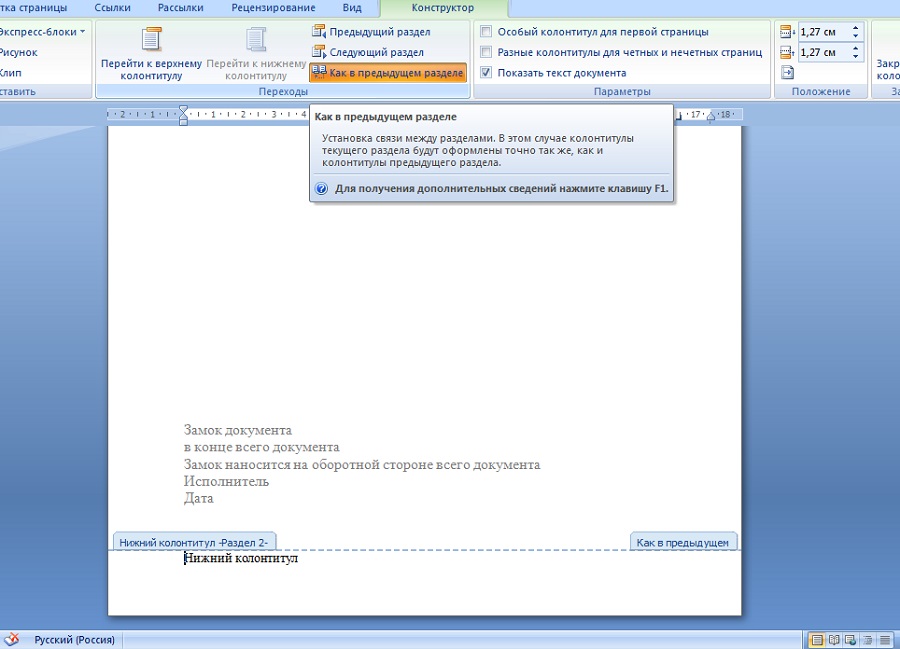

Kimə başlıqları və altbilgiləri orijinal vəziyyətinə qaytarın, bu yenə bütün başlıqları və altbilgiləri birləşdirin birində, nişanın yuxarısındakı düyməni basın Əvvəlki hissədə olduğu kimi, bundan sonra müvafiq təsdiq sorğusu görünəcək altbilgi dəyişir.
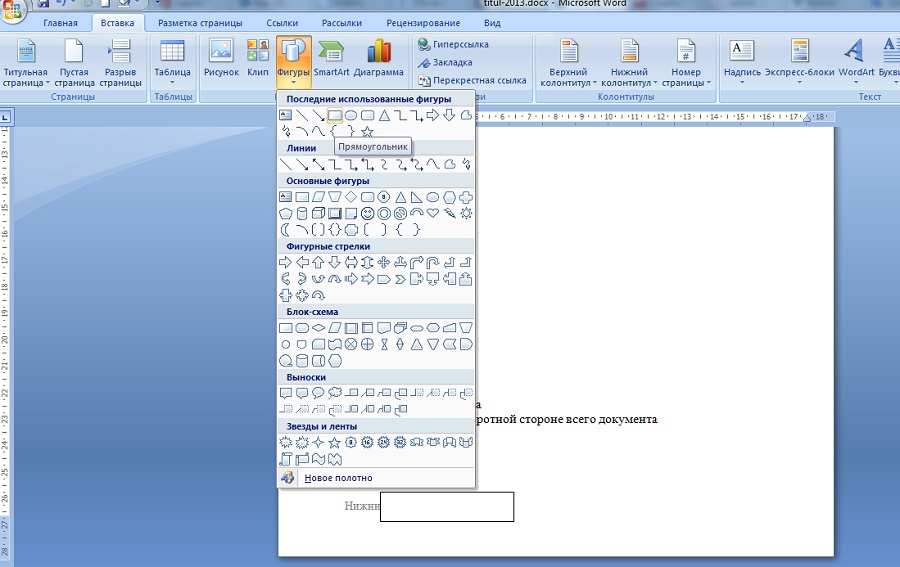
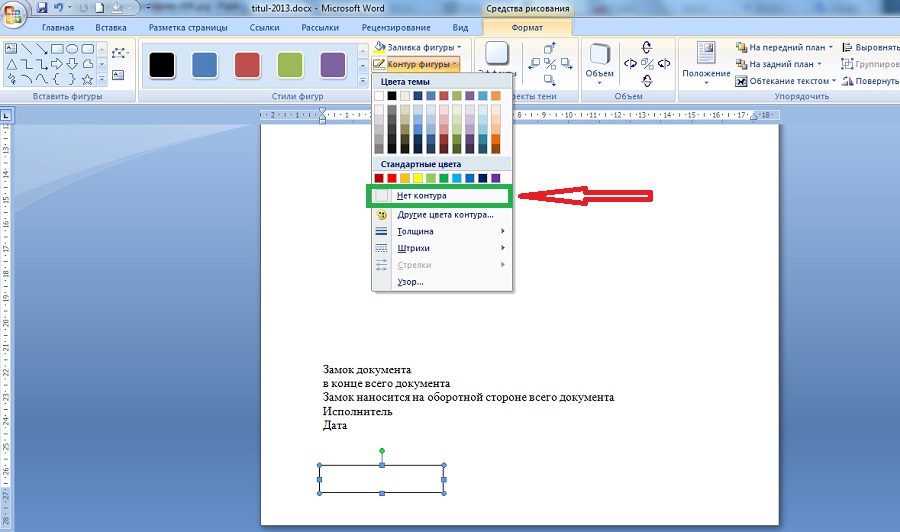
ŞEKİLİN DAXİL EDİLMƏSİ . Ən sadə şəkildə Word-də sənədin son səhifəsindən başlığın və altbilginin silinməsi edir fiqurun daxil edilməsi tabdan Daxil et. Beləliklə, məsələn, edə bilərsiniz düzbucaqlı daxil edin birbaşa altbilgi mətninə , bundan sonra başlıq və altbilgi mətni görünməz olacaq - o, düzbucaqlı forma ilə örtüləcək. Burada etməli olduğunuz yeganə şey rəqəmi və nişanı seçməkdir Format basın Şəkil kontur və qutunu yoxlayın Kontur yoxdur.
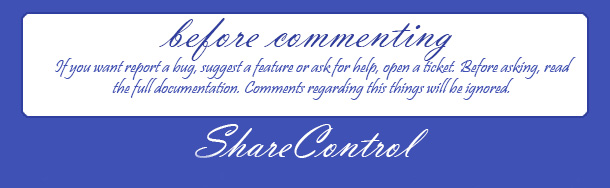
Bu dərsdə harada olduğunu öyrənəcəyik Xüsusi altbilgi Word 2010-da ilk səhifə üçün və necə silin(gizlət) birinci səhifədəki nömrə Word 2010-da.
Sənədin birinci səhifəsindəki nömrəni silin, daha doğrusu gizlədin (mücərrəd, hesabat, kurs işi) Birinci səhifə üçün Xüsusi Üstbilgi və Altbilgi haqqında bilirsinizsə Word 2010 çox sadədir.
Necə olduğunu addım-addım nəzərdən keçirək silin(gizlət) birinci səhifədəki nömrə Word 2010-da:
- Başlamaq üçün sənədiniz Word 2010-da açıq olmalıdır və bunun heç bir əhəmiyyəti yoxdur, siz indicə sənəddəki səhifələri nömrələmisiniz və nömrəsini siləcəksiniz. başlıq səhifəsi və ya sənəd artıq nömrələnib və siz onu redaktə etməlisiniz.
- Sonra ilk (başlıq) səhifəsinə keçməlisiniz Word sənədi 2010. Nəzərə alın ki, əgər səhifə nömrəsini görmürsünüzsə, səhifənin tərtibatı rejiminə keçin (məqalə hansı sənədlərə baxmaq rejimlərinin olduğunu öyrənməyə kömək edəcək)
- 1 nömrəsinin yazıldığı yerdə siçanın sol düyməsini iki dəfə vurun, yəni. səhifənin nömrəsi haradadır?
Nəticədə, şəkildəki kimi bir şey almalısınız: 1 nömrəsinin (ilk səhifənin nömrəsi) yanında kursor görünəcək və Başlıqlar və Altbilgilərlə İş tabı açılacaqdır.
![]()
Bu tabda, ilk səhifə üçün xüsusi altbilgi sahəsində qutunu işarələyin və işiniz bitdi. Bu. biz Word 2010 proqramında birinci səhifədəki nömrəni gizlətmişik və sənəddə nömrələnmə ikinci səhifədən davam edəcək. Nəticəyə aşağıdakı ekran görüntüsündə baxın:
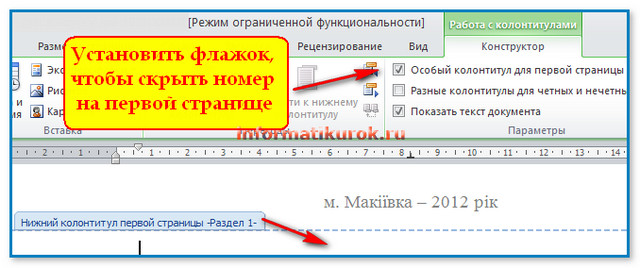
Səhifələrin nömrələnməsi sənədə daha peşəkar görünüş verir, belə bir sənədlə həm çap, həm də elektron versiyada işləməyi asanlaşdırır. Yaradarkən səhifə nömrələməsi tez-tez istifadə olunur avtomatik məzmun cədvəli sənəddə. Yeri gəlmişkən, bir sənəddə nömrələməni yalnız ikinci səhifədən deyil, üçüncü səhifədən də təyin edə bilərsiniz ()
Bu dərsdə biz
- Word 2010-da birinci səhifə üçün Xüsusi Üstbilgi və Altbilginin harada yerləşdiyini öyrəndi;
- Word 2010-da birinci səhifədəki nömrəni necə silməyi (gizlətməyi) öyrəndim.
"Başlıq və altbilgilərlə iş" bölməsi. "Seçimlər" düyməsini basın və "Xüsusi başlıq və altbilgi" menyu elementinin yanındakı qutuyu seçin. səhifələr" Başlıq və altbilgi redaktə sahəsinə klikləyin və Backspace və ya Delete düymələrindən istifadə edərək mətni silin. Dəyişiklikləri tətbiq etmək üçün əsas hissədə bir az aşağıda iki dəfə klikləyin səhifələr.
Yalnız başlıqlar və altbilgilər yaradırsınızsa, "Başlıqlar və altbilgilərlə işləmək" menyusunda "Seçimlər" düyməsini basın, menyu elementi üçün "Birinci başlıq və altbilgi üçün xüsusi başlıq və altbilgi" üçün onay qutusunu yoxlayın. səhifələr" və sənədin ilk səhifəsində başlıq və altbilgi sahəsini boş buraxın. Sənədin ikinci səhifəsinə keçin və sənədin qalan səhifələrində başlıq və altbilgi kimi görünəcək mətni daxil edin.
Başlıqlar və altbilgilər sənədi qeyd etmək üçün əlverişli vasitədir, səhifənin yuxarı və aşağı hissəsi üçün eyni tipli dizaynı, bütün çox səhifəli mətn üçün vahid dizaynı təyin etməyə imkan verir.
Məsələn, altbilgi kitabın və fəslin başlığını, səhifə nömrəsini, müəllifin əlaqə məlumatlarını və s. Microsoft Word başlıqların və altbilgilərin redaktəsi qeyri-aşkar şəkildə təşkil edilir, buna görə də təcrübəsiz istifadəçi istənilən mənbədən alınan sənəddə başlıq və altbilgiləri silmək istəyərkən problemlə üzləşə bilər. Adi proqram təminatı olmayan Word 2007-yə nəzər salın əvvəlki versiyalar lazımi əməliyyatları yerinə yetirməyi daha da çətinləşdirən bu məhsul menyusu.
Beləliklə, Word 2007-də başlıqları və altbilgiləri silmək üçün sizə lazımdır:
- Başlıq və altbilgidən ibarət sənədi açın. Bu seçimlə edilə bilər Word menyusu"Açıq" və ya sadəcə Explorer-də sənəd faylına klikləməklə.
- Silmək istədiyiniz başlığa sağ klikləyin. Başlıq və altbilgidə görünən mətn yoxdursa, bu onun mövcud olmadığı anlamına gəlmir. Boş altbilgi də səhifənin aşağı və ya yuxarı hissəsində bir neçə santimetr yer tuta bilər ki, bu da onun faydalı sahəsini azaldır və təhrif edir. görünüş sənəd. Mətnin üstündə və ya altındakı boş yerə klikləyin, o, hələ də başlıq və ya altbilgi ola bilər.
- Başlığı klikləsəniz, bir elementlə menyu görünəcək - müvafiq olaraq "Başlığı dəyişdir" və ya "Altbilgiyi dəyişdir". Word başlıq-alt-bilgi redaktə rejiminə keçəcək: başlıq-alt-bilgi mətni daha parlaq olacaq, sənədin əsas mətni kölgələnəcək və ən əsası, mətni redaktə etmək və formatlamaq üçün müxtəlif seçimlər təklif edən yeni Dizayn alətlər paneli görünəcək. başlıq-altbilgi.
- Başlıq və altbilgiləri söndürmək üçün " klikləyin Səhifə başlığı"və ya" altbilgi” seçin və açılan menyudan “Başlığı Sil” və ya “Altbilgiyi Sil” seçin.
- Başlıq və Altbilgi Pəncərəsini Bağlayın alətlər paneli düyməsini basın.
Mənbələr:
- Word-də altbilgini necə dəyişdirmək olar
Word-də mətnlərlə işləyərkən istifadəçilər başlıq və altbilgi kimi faydalı funksiyadan istifadə edirlər.
Sənədi çap edərkən, əlavə məlumatı - çap tarixini, səhifə nömrəsini və ya saxlandığı qovluğa gedən yolu daxil etmək həqiqətən rahatdır. Bütün bunlar altbilgidən istifadə etməklə edilə bilər. Ancaq çox səhifəli bir sənədi çap edərkən, altbilgidə səhifəyə və ya bölməyə uyğun adlarınızı göstərməlisiniz.
Başlıq və altbilgini düzgün daxil etmək üçün hər bir fəsil və ya bölmə ilə başladığından əmin olmalısınız yeni səhifə, mətnin demək olar ki, səhifənin sonuna qədər yazılmasından və ya səhifənin yarısının boş qalmasından asılı olmayaraq. Bu tələb hər səhifənin fərqli altbilgiyə malik olması ilə bağlıdır.
Bu tələbi yerinə yetirmək üçün kursoru sənədin bölməsinin və ya fəslinin əvvəlinə yerləşdirməli, sonra alətlər panelində “Daxil et” düyməsini aktivləşdirib “Qırmaq” əmrini seçməlisiniz. Görünən informasiya qutusunda, “Yeni Bölmə” qrupunda “Növbəti Səhifədən” funksiyasını aktivləşdirmək və OK düyməsini sıxmaq lazımdır.
Sonra, "Görünüş" menyusundan istifadə edərək, "Başlıq və Altbilgilər" əmrini aktivləşdirin. Açılan altbilgi panelində başlıq və ya altbilgiyə keçə bilərsiniz. Fəsil başlıqlarının “Başlıqlar” kimi formatlanıb-formatlaşdırılmamasından asılı olaraq, sadəcə olaraq başlıq və altbilgilərdə fəsil başlıqlarını ardıcıllıqla daxil edə bilərsiniz. Növbəti bölməyə keçid “Növbəti hissəyə keçin” düyməsini kliklədikdən sonra baş verir.
Sənədin fəsilləri və ya bölmələri müvafiq üslublardan istifadə edilərək formatlaşdırılıbsa, alətlər panelindəki "Daxil et" menyusunda "Bağla" əmrini aktivləşdirin, sonra "Çapraz istinad" alt əmrini seçin. Açılan informasiya qutusunda “Bağlantı növü” sahəsində “Başlıq” seçin. "Bağlantı daxil et" sahəsində "Başlıq mətni" seçin və sonra "Hansı başlıq üçün" əmrini seçin. İstədiyiniz başlığın yanında bir işarə qoyun və "Daxil et" düyməsini basın. Hər bölmə üçün "Sonrakıya keçin" düyməsini istifadə edərək oxşar proseduru həyata keçiririk - müvafiq başlığı daxil edin.
Başlıq və altbilgini düzgün daxil etmək üçün altbilgidə mövcud olan başlığa diqqət yetirməlisiniz, məsələn, əvvəlki bölmədən. Fəsil və ya bölmənin başlığı altbilginin yuxarı sağ küncündə görünə bilər, ona görə də əvvəlki altbilgiyə keçidi silməlisiniz.
Bunu etmək üçün başlıq və altbilgi panelindəki "Əvvəlki ilə eyni" düyməsini basın. Başlıq mətnini çıxarın və “Hansı başlıq üçün” sahəsindən başlıq daxil edin.
Mövzu ilə bağlı video
Başlıqlar və altbilgilər Sənədi qeyd etmək üçün bir vasitə adlandırırlar - mətn və ya rəsm sahəsi, bütün sənədin hər bir səhifəsinin yuxarı, aşağı və yan kənarlarında yerləşən cədvəllər.

Təlimatlar
Başlıq və altbilgi sahəsi dəyişdirilə bilər. Məsələn, başlıq və altbilgilərə səhifə nömrələri, vaxt, tarix, sənəd başlığı, fayl adı, şirkət loqosu və müəllifin soyadı daxil ola bilər. Cüt və tək səhifələr, sənədin istədiyiniz bölmələri üçün müxtəlif başlıqlar və altbilgilər yaratmaq da mümkündür.
Word 2007-də başlıq və ya altbilgini redaktə etmək və ya silmək üçün sizə lazımdır: başlıq və ya altbilgi ilə sənədi açın, bunun üçün siçanın sol düyməsi ilə üzərinə iki dəfə vurun və ya onu seçin və "Enter" düyməsini basın.
Başlıq və altbilgini dəyişdirməyin və ya silməyin iki yolu var. Birincisi, yuxarı Menyu vasitəsilə müvafiq sekmeye keçməklə.
Üst menyu çubuğunda "Daxil et" sekmesini tapın. Ortanın sağında bir qrup "Başlıq", "Alt-bilgi", "Nömrə" düymələrini görəcəksiniz.
Altbilgidir mətn sətri hər səhifədə yerləşən nəşrlə bağlı məlumatlarla. Tipik olaraq altbilgi vərəqin yuxarı kənarına yaxın yerləşdirilir, lakin o, vərəqin aşağı və ya yan tərəfinə də yerləşdirilə bilər. Altbilgidə kitabın adı, fəsil və ya müəllif haqqında məlumat ola bilər.
Word mətn redaktoru başlıq və altbilgiləri dəstəkləyir və istifadəçiyə bu funksiya ilə işləmək üçün kifayət qədər çox alət təqdim edir. Bu alətlər olduqca proqnozlaşdırıla bilən şəkildə işləyir və adətən istifadəçilər üçün çətinlik yaratmır. Bununla belə, Word-də başlıq və altbilgilərlə bağlı bir problem var, istifadəçilər çox vaxt Word-də başlıq və ya altbilgini necə silməyi başa düşə bilmirlər. Bu materialda bu barədə danışacağıq.
Word 2007, 2010, 2013 və ya 2016-da başlıq və altbilgini necə silmək olar
Word 2007, 2010, 2013 və ya 2016 mətn redaktorundan istifadə edirsinizsə, onda başlıqları və altbilgiləri silməyin bir neçə yolu var. Ən asan seçim sənəddəki istənilən ölkənin altbilgisinə iki dəfə klikləməkdir. Word daha sonra başlıq və altbilgini redaktə etməyə imkan verəcək. Siçan ilə başlıq və altbilgidəki bütün mətni seçin və DELETE düyməsini basın. Başlıq və altbilgi silindikdən sonra vərəqin boş yerinə iki dəfə klikləyin. Bu, Word sənədinizin bütün səhifələrindən başlıq və altbilgiləri siləcək.
Başlıqları və altbilgiləri silməyin başqa bir yolu "Daxil et" sekmesine keçib "Başlıq" düyməsini sıxmalısınız(və ya hansı altbilgidən istifadə etdiyinizə görə "Alt-bilgi") və "Başlıq və altbilgiyi sil" menyu elementini seçin.
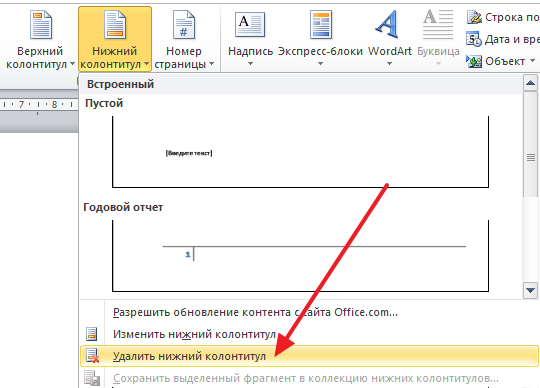
Qeyd etmək lazımdır ki, əgər istifadə etdiyiniz sənədin müxtəlif bölmələri üçün müxtəlif başlıqlar və altbilgilər, onda siz eyni anda yalnız bir bölmədən başlıq və altbilgiləri silə bilərsiniz.
Word 2007, 2010, 2013 və ya 2016-da birinci səhifədən başlıqları və altbilgiləri necə çıxarmaq olar
Bəzən başlıqları və altbilgiləri yalnız ilk səhifədən silmək lazım olur. Bunu etmək olduqca asandır. Bunun üçün ilk səhifədəki altbilgiyə iki dəfə vurun və "Dizayn" sekmesine keçin. Burada "Birinci səhifə üçün xüsusi altbilgi" funksiyasının yanındakı qutuyu qeyd etməlisiniz.
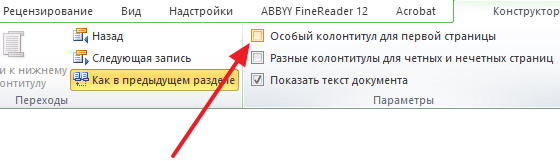
Bu funksiyanı işə saldıqdan sonra başlıq və altbilgi sənədin ilk səhifəsindən yox olacaq. Bundan sonra, başlıq və altbilgi redaktə rejimindən çıxmaq üçün vərəqdəki boş yerə iki dəfə klikləyin.
Word 2003-də başlıqları və altbilgiləri necə silmək olar
Əgər Word 2003 mətn redaktorundan istifadə edirsinizsə, onda başlıqları və altbilgiləri silməyin yalnız bir yolu olacaq. Əvvəlcə başlıqları və altbilgiləri düzəltməyə keçməlisiniz. Bunun üçün "Görünüş - Başlıq və Altbilgi" menyusunu açın.

Bundan sonra başlıq və altbilgiləri redaktə etmək üçün üzən panel görünəcək. İndi sən başlıq və altbilgidəki mətni seçmək və DELETE düyməsini sıxaraq silmək lazımdır.
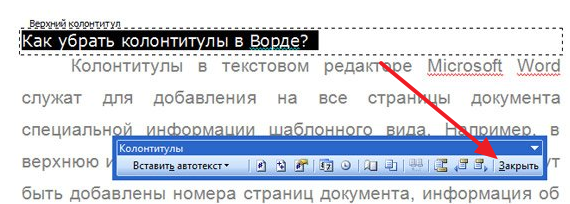
Başlıq və altbilgi silindikdən sonra "Bağla" düyməsini basın.






