Dažreiz lietotāji neuztraucas izpētīt izmantotās programmas iespējas un panākt vēlamo dizainu vienkāršos, ne visai piemērotos veidos. Tātad uz jautājumu, kā manuāli numurēt lapas Word, jūs varat saņemt pilnīgi negaidītu atbildi: manipulēt ar cilnēm, ievadi un atstarpēm, virzot lapas numuru vajadzīgajā stūrī. Varat arī manuāli numurēt Word lapas, izmantojot tekstlodziņš, kura pareizais iestatījums ļaus jums to iestatīt jebkurā lapas apgabalā, neietekmējot teksta izvietojumu lapā. Daudzi cilvēki, iespējams, zina šo situāciju.
Manuāli šādā veidā numurēt lappuses Word nav vienkārši nepareizi, bet vienkārši neērti, jo, veicot jebkādas izmaiņas lapā un mainot tekstu, visa šī struktūra tiks peldēta. Bet, ja jums joprojām ir nepieciešams selektīvi numurēt lapas Word, tam varat izmantot dažādus izvēlnes iestatījumus.
Numerācijas laikā ir iespējams nelikt numuru pirmajā lappusē, bet ir arī dokumenti, kur numurs nav jāliek otrajā un, iespējams, trešajā lappusē. Daudzi šajā situācijā drukāšanas laikā vispirms drukā lapas bez numerācijas un pēc tam pielāgo numerāciju, izdrukā visas pārējās lapas. Bet mēs arī atrisinām šo jautājumu, un ir iespējams bez lielām grūtībām numurēt Word lapas, sākot no trešās lapas.
Lai organizētu šādu patvaļīgu lapošanu Word, mums dokuments ir jāsadala atsevišķās sadaļās. Nepieciešams doties uz cilni “Lappuses izkārtojums” un atrast izvēlnes vienumu “Pārtraukumi” un kolonnā “Sadaļu pārtraukumi” atlasīt “Nākamā lapa”, savukārt kursoram jāatrodas attiecīgajā lapā.
Pēc šāda dokumenta sadalīšanas sadaļās un jūs varat novērot, ka katras sadaļas lapu numerācija sākas no sākuma. Tas ļauj mums pielāgot katras sadaļas numerāciju atsevišķi, t.i. dažos no tiem tas vispār ir iespējams, bet otrā - numerācijas sākumu var iestatīt no pilnīgi jebkura skaitļa. Lai konfigurētu katru sadaļu, pietiek ar to, lai padarītu to aktīvu, pārvietojot kursoru tur un izmantojot atbilstošos izvēlnes vienumus.

Veidojot dokumentus Microsoft Word bieži nepieciešama lapu numerācija. Kā izrādījās, daži lietotāji to dara, manuāli ievadot ciparus. Protams, pat neliels šāda teksta labojums samazina viņu centienus, un, atverot dokumentu citā datorā, bieži tiek sagādāti "pārsteigumi" - skaitļi nav vietās, kur autors tos ievietojis.
Kāpēc jācieš? Es ierosinu uzticēt šo darbu pašai programmai, jo tā to dara daudz labāk. Tātad, šodien es jums pastāstīšu, kā numurēt lapas Word - augšpusē, zemāk vai malās. Instrukcija attiecas uz visām versijām, sākot no 2007. gada. Atšķirības ir tikai galvenās izvēlnes noformējumā.
Kā numurēt lappuses Word
No pirmās lapas
Jūs varat numurēt lapas pirms, pēc dokumenta vai tā laikā. Lai sāktu numerāciju no pirmās lapas, atveriet cilni “ Ievietojiet"Un sadaļā" Galvenes un kājenes"Klikšķis" Lapas numurs". Norādiet, kur to ievietot - lapas augšpusē, apakšā vai malās (pa labi un pa kreisi). Pēc tam atlasiet jebkuru no piedāvātajiem stiliem. Ieskaitot šo: LappuseX noJā”, Ne tikai skaitļi.
Lūk, ko es saņēmu:
Ja kursors atrodas galvenes un kājenes laukā, vienkārši noklikšķiniet uz tā, lai pārietu uz galveno tekstu.
Starp citu, ja jums nepatīk standarta Word numerācijas stils, varat to rediģēt - mainīt fontu, izmēru, pārvietot ciparus pa labi vai pa kreisi, izstiept vai samazināt grafisko papildinājumu (kvadrāti, svītras, apļi blakus skaitļiem) utt.
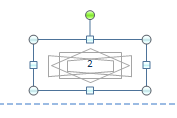
No jebkuras vietas
Dažreiz pirmajām lappusēm nav jābūt numurētām. Piemēram, jūs vēlaties atstāt bez numuriem titullapaseko kaut kas cits un sāc skaitīt no otrā vai trešā. Priekš šī:
- Novietojiet kursoru pēdējās lapas apakšdaļā, kurai jāpaliek nenumurētai.
- Dodieties uz Lapas izkārtojums", Klikšķis" Pārtraukumi"Un sarakstā" Sadaļu pārtraukumi»Atlasiet nākamo lapu. Šajā brīdī dokuments tiks sadalīts divās daļās, katrai no tām var būt savs marķējums.

- Iespējojot nedrukājamu rakstzīmju attēlošanu, redzēsit pārtraukumu:

- Pēc tam dodieties uz dokumenta otro daļu (kas tiks numurēta) un veiciet dubultklikšķi uz galvenes apgabala, kur jānorāda lapas kārtas numurs. Pēc tam galvenā izvēlne atvērs cilni “ Darbs ar galvenēm un kājenēm» – « Konstruktors».
- Lai atstātu tikai pirmo lapu bez numurēšanas, sadaļā " Iespējas"Pietiek atzīmēt" Īpaša galvene pirmajai lapai».
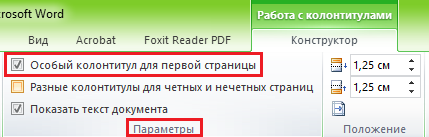
- Lai skaitītu no trešās, ceturtās, piektās utt. Lapas, tas ir, no vietas, kur ievietojāt pārtraukumu, noklikšķiniet uz Pārejas"Ar" Tāpat kā iepriekšējā sadaļā”Lai pārtrauktu saikni starp dokumenta daļu galvenēm un kājenēm.
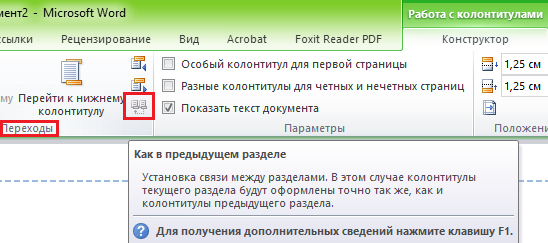
- Tālāk, neaizverot cilni " Konstruktors", Klikšķis" Lapas numurs"Un" Skaitļu formāts».

- Pārbaudīt " sāk ar»Un ievadiet numuru. Dariet to katrai dokumenta sadaļai.
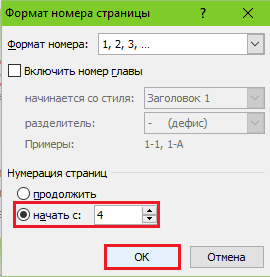
Kā noņemt numerāciju
Tas ir arī ļoti viegli izdarāms. Ja pamanījāt, saraksta beigās " Lapas numurs"Sadaļa" Ievietojiet"Vai komanda" Dzēst numurus". Noklikšķiniet uz tā, un viss tiks notīrīts.
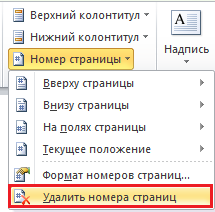
Ja dokuments tika sadalīts vairākās daļās, numurējot tos atsevišķi, atkārtojiet dzēšanu katram.
Kā numurēt lapas, ja galvenēs un kājenēs ir teksts
Izvietojot numurus, kā aprakstīts iepriekš, visas marginālās piezīmes tiks dzēstas. Lai nepārrakstītu tekstu galvenēs un kājenēs, darīsim to:
- Novietojiet kursoru vietā, kur mēs vēlamies ievietot numuru, un ar peli veiciet dubultklikšķi uz šīs vietas - cilnes “ Konstruktors».
- Nodaļā " Pozīcija"Klikšķis" Ievietot izlīdzināto cilni»Un atlasiet lapas kārtas vērtību labajā, kreisajā vai centrālajā vietā.

- Pēc tam dodieties uz Ievietojiet"Un apkārtnē" Teksts"Klikšķis" Ekspress bloki". Izvēlēsimies Lauks».
- Lauku sarakstā atzīmējiet “ Lappuse"Un rekvizītos norādiet formātu. Piemēri ir parādīti ekrānuzņēmumā.
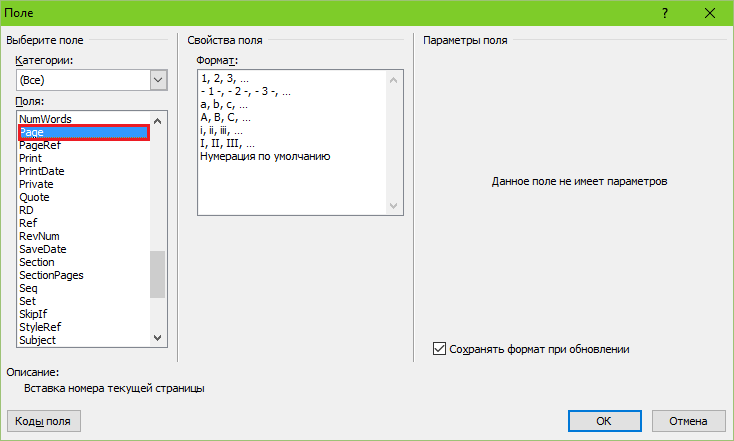
Lūk, kas ar mani notika:
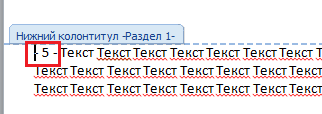
Ne pārāk estētiski, bet skaidrības labad tas notiks. Tu, esmu pārliecināts, būsi daudz jaukāka.
Tas ir viss, vienlaikus ir vienkārši un sarežģīti. Grūti, jo tajā esošo funkciju un iestatījumu skaits ir vienkārši milzīgs. Un, ja jūs nezināt, kas slēpjas, jūs varat pavadīt ilgu laiku, veicot "arheoloģiju", bet jūs nekad nenonāksiet līdz vajadzīgā rīka apakšai. Lai atvieglotu šo uzdevumu jums, tiek rakstīti šādi norādījumi. Es ceru, ka arī šis jums bija noderīgs.
Ja jūs rakstāt abstraktu, kursa darbu, diplomu vai ziņojumu, tad lietotāja ērtībai vai atbilstoši prasībām dokumenta lappusēm jābūt numurētām. Tad vēl viena persona, kas lasīs jūsu darbu, izskatījusi saturu, bez problēmām atradīs nepieciešamo materiālu.
Tātad, atgriezīsimies pie mūsu tēmas. Uz veikt paginēšanu MS Word, dodieties uz cilni "Ievietot" un tur atrodiet sadaļu "Galvenes un kājenes".
Pēc tam noklikšķiniet uz pogas "Lappuses numurs"... Tiks atvērta nolaižamā izvēlne, kurā jūs varat izvēlēties numura atrašanās vietu lapā: augšpusē, apakšā vai laukos. Izvēlieties dokumentam piemērotu numuru un noklikšķiniet uz tā ar peli.
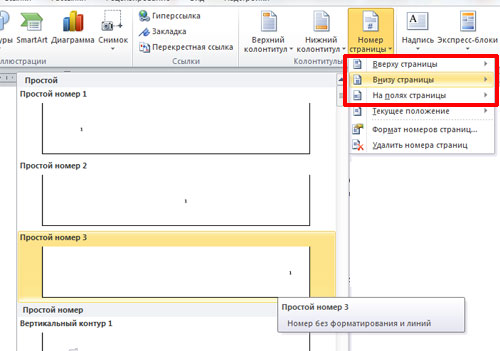
Lapas tiks numurētas. Lai noņemtu etiķetes « kājene» , « Lapas galvene» un dodieties uz teksta rediģēšanu, veiciet dubultklikšķi uz peles kreisās pogas uz teksta.

Tagad izdomāsim, kā numurējiet Word lapas bez titullapas... Vispirms mēs veicam visas iepriekš aprakstītās darbības. Tad jums jāpāriet uz lapu numuru rediģēšanu. Lai to izdarītu, veiciet dubultklikšķi uz peles dokumenta augšdaļā vai apakšā, kur peles kursīvs mainīsies uz rādītāju.

Mēs strādāsim galvenes un kājenes jomā. Pārejiet uz cilni "Darbs ar galvenēm un kājenēm" - "Konstruktors". Atzīmējiet izvēles rūtiņu šeit "Īpaša galvene pirmajai lapai"... Pēc tam lappušu numerācija dokumentā tiks parādīta no 2. lappuses - saskaitot 1 lappusi, bet nesumurējot.
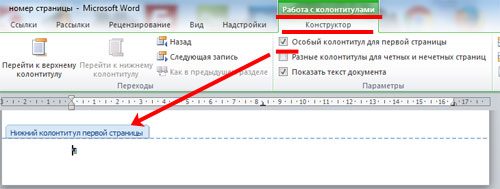
Ja tev vajag, lai sāktu numerāciju ar citu ciparu vai burtu, dodieties uz lapu numuru rediģēšanu vēlreiz. Šeit cilnē "Konstruktors" noklikšķiniet uz pogas "Lappuses numurs" un izvēlieties izvēlnē "Lappušu numuru formāts".

Parādīsies šāds logs. Šeit jūs varat izvēlēties "Numura formāts" un norādīt numuru, no kura sāksies lapu numerācija. Piemēram, man vajadzētu sākt ar: 3. Tas nozīmē, ka dokumenta pirmajā lapā ir 3 lappušu numurs, otrajā ir 4 numuri utt.

Lai sāktu lappušu numerāciju no "1" no dokumenta otrās lapas - tas ir, mēs neskaita pirmo dokumenta lapu - laukā "sākt ar" ievietojiet "0".
Tas ir viss. Visas programmas Word 2007 un Word 2010 lappuses numurēt nav tik grūti. Ievērojot ieteikumus, jūs varēsiet iekļaut arī numerāciju no dokumenta 2. lapas.
Automātiskā lapošana Word programmā ir interesanta funkcija, kas vienmēr ērti numurēs visas dokumenta lapas. Tomēr bieži ir situācijas, kad nav nepieciešams numurēt pirmo (virsraksta) lapu.
Patiesībā šīs problēmas risinājums ir ļoti vienkāršs. Piemēram, mēģināsim numurēt Word lapas bez titullapas.
Ātra navigācija rakstā
Metode, izmantojot kājeni
Pirmais, kas jādara, ir numurēt visas lapas (ieskaitot titullapu). Tam ir paredzēts diezgan vienkāršs rīks:
- Jums jādodas uz cilni "Ievietot" un pēc tam dodieties uz bloku ar nosaukumu "Galvene un kājene";
- Šajā blokā atrodiet pogu "Lappuses numurs" un, noklikšķinot uz tā, jūsu priekšā parādīsies nolaižamais saraksts, no kura jums jāizvēlas lappušu numerācijas veids.
Tagad visas lapas ir numurētas, un ir pienācis laiks no tām noņemt titullapu. To var izdarīt vairākos veidos:
- Jūs varat pārslēgties uz galvenes un kājenes rediģēšanas režīmu (šajā režīmā kļūst pieejama izvēlne "Darbs ar galvenēm un kājenēm");
- Nākamais solis grupā "Parametri" jāatrod cilne "Dizains" - šeit jūs varat izvēlēties lauku ar nosaukumu "Īpaša galvene un kājene pirmajai lapai";
- Pēc tam jums vajadzētu izdzēst (izmantojot parastos taustiņus Del un BackSpace) pirmās lapas numuru, un pēc tam divreiz noklikšķiniet uz peles dokumenta darba zonā. Pēc tam pirmajā lapā nebūs numerācijas, bet tā paliks visām pārējām.
Metode, izmantojot lapu izkārtojumu
Jūs varat numurēt lapas bez titullapa citā veidā:
- Pirmkārt, jums vienādi jānumurē lapas un pēc tam programmā Word jāatrod cilne "Lappuses izkārtojums";
- Pēc tam atlasiet bloku "Lapas iestatījumi" un šī bloka apakšdaļā atrodiet bultiņu, noklikšķinot uz kuras tiks atvērts dialoglodziņš;
- Atvērtajā dialoglodziņā atliek atrast cilni ar nosaukumu "Papīra avots", un šīs cilnes dialoglodziņā atrodiet grupu "Atšķirt galvenes un kājenes";
- Pēc tam lauka ar nosaukumu "Pirmā lapa" priekšā ir jāievieto marķieris. Pēc noklikšķināšanas uz pogas "Labi" dialoglodziņš tiks aizvērts, un visi iestatījumi nekavējoties stāsies spēkā.
Titullapa nav jā numurē visos oficiālajos darbos. Tie var būt tēzes, kursa darbi utt. Word ļauj ātri un viegli atrisināt šo problēmu, kā jūs pats jau redzējāt.
Dalieties ar šo rakstu ar draugiem sabiedrībā. tīkli:Par Microsoft Word mēs esam rakstījuši vairāk nekā vienu reizi, lai gan pēdējā laikā par to nav mācības. Bet viens no mūsu lasītājiem uzdeva mums jautājumu par lapas novirzīšanu programmā Word 2010. Tātad ar šo rakstu mēs īsi atgriezīsimies pie šī redaktora. Un, iespējams, papildus tam, kā numurēt lappuses programmā Word 2010, mēs uzrakstīsim vēl dažas mācības par Word 2010. Pagaidām tas būs tajā, un pēc tam tas būs redzams.
Kam domāta lapu numerācija?
Ja jūs nonācāt pie šī raksta sava iemesla dēļ, tad jums jau ir atbilde. Un vispār tas ir retoriskāks jautājums. Tātad zemāk jūs redzēsiet numerācijas piemērus.
- Grāmatas - lokšņu apakšējie vai augšējie ārējie stūri, tas notiek arī apakšā pa vidu
- Abstraktas lapas augšējais vai apakšējais labais stūris
- Diplomi, kursa darbi un citi izglītojoši un zinātniski darbi - lapas augšējā labajā stūrī
Pievienojiet numerāciju Microsoft Word 2010
Nav daudz atšķirīgs no iepriekšējiem šīs programmas būvējumiem, ir diezgan viegli numurēt lapas programmā Word 2010, vienkārši veiciet tālāk norādītās darbības.
1. Loga augšdaļā atlasiet cilni "Ievietot".
2. Sadaļā "Galvenes un kājenes" noklikšķiniet uz "Lapas numurs".
4. Pēc tam atlasiet vienu no pieejamajām sagatavēm.
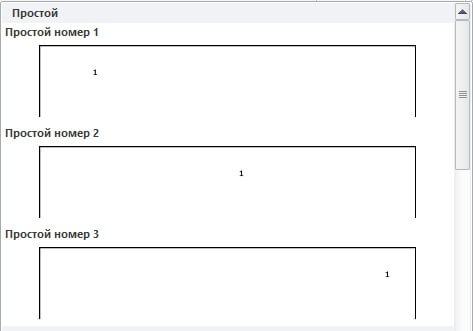
5. Lai saglabātu, loga augšējā labajā stūrī noklikšķiniet uz "Aizvērt galvenes un kājenes logu".
Kā sākt numerāciju no 3. lpp
Gatavojot eseju, kursa darbu vai līdzīgu darbu, saskaņā ar noteikumiem nevajadzētu numurēt titullapa un saturu. Sakiet, kas man jādara. Parasti ir divi risinājumi.
1) Ja nosaukums un saturs atrodas citā failā, sāciet galvenā dokumenta numerāciju no 3. lpp.






