Instrukcje
Jeśli zredukowane do jeden nie potrzebujesz bardzo dużej liczby pościel, nie jest to trudne dzięki prostej kombinacji operacji kopiowania i wklejania. Wybierz arkusz, na którym zostaną połączone wszystkie tabele - podsumowanie. Jeżeli zawiera już dane, umieść kursor wejściowy w pierwszej komórce dodanego obszaru - w komórce pierwszego wiersza na prawo od skrajnej kolumny przy dodawaniu danych w poziomie lub w komórce pierwszej kolumny poniżej ostatniego wiersza podczas dodawania w pionie.
Przejdź do arkusza, którego dane chcesz dodać do arkusza podsumowującego i kliknij prawą dolną komórkę z danymi. Naciśnij Ctrl + Shift + Home, aby zaznaczyć całą tabelę. Pamiętaj, że musisz zaznaczyć tylko komórki z danymi, a nie całą zawartość arkusza, w przeciwnym razie kiedy Wkładka Excela wyświetli komunikat o błędzie. Zaznacz skopiowany obszar do schowka - naciśnij kombinację klawiszy Ctrl + C.
Wrócić do arkusz podsumowujący i wklej to, co skopiowałeś - naciśnij klawisze skrótu Ctrl + V. Powtórz operacje pozycjonowania, kopiowania i wklejania wymaganą liczbę razy, jeśli chcesz połączyć więcej niż dwa pościel. Na koniec procedury skopiowane arkusze można usunąć - kliknij prawym przyciskiem myszy ich skróty, wybierz „Usuń” i kliknij przycisk „Tak” w oknie dialogowym potwierdzenia operacji.
Jeśli połączone pościel całkiem sporo, trzeba będzie skorzystać ze skryptu, tj. umieść przycisk na stronie i dołącz do niego odpowiednie makro. W tym celu skorzystaj z zakładki „Deweloper”. Jeśli nie pojawia się w menu, kliknij prawym przyciskiem myszy puste miejsce na dowolnej karcie i wybierz „Dostosuj wstążkę”. Na liście „Karty główne” zaznacz pole „Programista” i kliknij OK.
Na karcie „Programista” rozwiń listę rozwijaną „Wstaw” z grupy poleceń „Sterowanie” i wybierz pierwszy jej element - przycisk. Następnie klikając myszką wskaż miejsce w tabeli, w którym chcesz umieścić przycisk, a na ekranie pojawi się okno dialogowe „Przypisz makro do obiektu”.
Kliknij przycisk „Utwórz” i pomiędzy pierwszą a ostatnią linijką kodu w oknie, które się otworzy, wpisz np. następujący zestaw poleceń: s_ = Sheets.CountSheets.Add After:=Sheets(s_)For i = 1 To s_ r_ = Sheets(i). Cells.SpecialCells(xlLastCell).Row Sheets(i).Range("A1", Sheets(i).Cells.SpecialCells(xlLastCell)).Copy Sheets(s_ + 1).Range („a” & n_ + 1) n_ = n_ + r_NextZamknij edytor makr.
Kliknij na utworzony przycisk, a przypisane do niego makro utworzy nowy arkusz, który połączy zawartość wszystkich pozostałych, łącząc je w pionie.
Źródła:
- jak łączyć arkusze w Excelu
- Jak usunąć podziały wierszy
Wiersze w edytorze arkuszy kalkulacyjnych Microsoft Office Excel nie zawsze oznaczają to samo, co przy pracy ze zwykłym tekstem - w tej aplikacji taką definicję nadano wielu komórkom tabeli. Dlatego obiektem operacji przeniesienia może być tutaj albo pozioma grupa komórek tabeli, albo wiersz tekstu umieszczony w osobnej komórce.
Będziesz potrzebować
- Edytor arkuszy kalkulacyjnych Microsoft Office Excel 2007 lub 2010.
Instrukcje
Po uruchomieniu edytora arkuszy kalkulacyjnych załaduj do niego żądany arkusz kalkulacyjny i wybierz linia, które należy przenieść w inne miejsce tej tabeli. Aby to zrobić, kliknij lewym przyciskiem myszy nagłówek żądanego wiersza komórek - komórkę z numerem seryjnym wiersza, umieszczoną na lewo od pierwszej kolumny.
Wytnij zaznaczenie linia- naciśnij kombinację klawiszy Ctrl + X lub kliknij zaznaczenie prawym przyciskiem myszy i wybierz polecenie „Wytnij” z menu kontekstowego.
Wybierz wiersz tabeli, przed którym chcesz umieścić przedmiot przenoszony linia i ponownie otwórz menu kontekstowe, klikając zaznaczenie prawym przyciskiem myszy. Tym razem wybierz polecenie „Wstaw wycięte komórki”, a operacja podziału wiersza zostanie zakończona.
Jeśli nie musisz przesuwać linii, ale wstaw jedną z komórek w określone miejsce tekstu znak niedrukowalny„koniec linii”, zacznij od włączenia trybu edycji dla tej komórki. W tym celu zaznacz go i kliknij dwukrotnie lewym przyciskiem myszy lub naciśnij klawisz F2. Następnie przesuń kursor wejściowy do żądanej pozycji i naciśnij kombinację klawiszy Alt + Enter. Cały tekst komórki pozostały po prawej stronie kursora zostanie przeniesiony do następnego. linia.
Jeśli to konieczne, automatycznie wstaw łączniki do wszystkich komórek arkusza kalkulacyjnego zawierających ciągi tekstowe, które nie mieszczą się na szerokości kolumny, zaznacz całą tabelę - naciśnij kombinację klawiszy Ctrl + A. Jeśli tekst nie zostanie umieszczony we wszystkich kolumnach i wierszach, możesz zaznaczyć tylko żądany obszar tabeli. Następnie na zakładce „Strona główna” w menu Excela kliknij przycisk „Zawijaj tekst” – znajduje się on w prawym górnym rogu grupy poleceń „Wyrównanie”.
Ten sam efekt można osiągnąć w inny sposób. Po wybraniu żądanego obszaru tabeli kliknij go prawym przyciskiem myszy i wybierz z menu kontekstowego linia„Format komórki”. Otworzy się osobne okno, w którym przejdź do zakładki „Wyrównanie” i zaznacz pole „Zawijanie wyrazów”. Następnie kliknij OK, a problem zostanie rozwiązany.
Czy kiedykolwiek musiałeś mieszać kilka Tabele Excela w jednym? Najbardziej irytującą rzeczą w tym procesie jest zazwyczaj to, że tabele te mogą zawierać kilka arkuszy w każdym pliku. Czy istnieje rozwiązanie tego problemu? Dziś się o tym dowiecie.
Połączmy kilka plików Excel w jeden, korzystając z mocy skryptu VBA
Ta metoda zrobi wszystko za Ciebie, ale będziesz musiał się tylko trochę namęczyć. Dobrze, jeśli masz choć trochę umiejętności programowania. Ale jeśli jesteś kompletnym nowicjuszem w Excelu i ogólnie w komputerze, to albo bądź bardzo ostrożny.
Więc zacznijmy.
Podobnie jak w metodzie „ ”, po pierwsze, zanim wydasz polecenie połączenia kilku tabel w jedną w Excelu, musisz zebrać te tabele w jednym osobnym folderze. Spójrz na zrzut ekranu, jak to zrobiłem.
Uruchommy teraz program VBA. Przeczytaj w „”, ponieważ zasada w Excelu jest taka sama.
Teraz, gdy jesteś już gotowy, oto sam kod skryptu:
Sub GetSheets() Path = "Określ let do folderu z Pliki Excela" Nazwa pliku = Dir(ścieżka i "*.xls") Wykonaj podczas gdy nazwa pliku<>"" Workbooks.Open Filename:=Ścieżka i nazwa pliku, ReadOnly:=Prawda dla każdego arkusza w ActiveWorkbook.Sheets Sheets.Copy After:=ThisWorkbook.Sheets(1) Następny arkusz Skoroszyty (nazwa pliku).Close Filename = Dir() Koniec pętli Pod
Proszę zwrócić uwagę na dwie linijki.
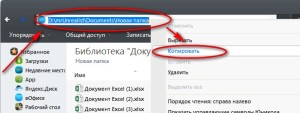
Ten kod jest odpowiedni, jeśli chcesz połączyć wszystkie arkusze w jeden plik Excel. Jeśli jednak chcesz scalić określone arkusze niektórych plików, przejdź do
Załóżmy, że masz kilka raportów sprzedaży dla różnych regionów. Jeśli chcesz wykonać obliczenia i wykresy na całej ilości danych, musisz zebrać wszystkie dane w jednym arkuszu podsumowującym. Przełączanie między wieloma skoroszytami, ciągłe kopiowanie setek wierszy lub pisanie w języku VBA może być czasochłonne.
Dzięki dodatkowi Scal arkusze możesz w ciągu kilku sekund zebrać dane w jednym arkuszu podsumowania:
- Zbieraj dane arkuszy z różnych skoroszytów na jednym arkuszu
- Zbieraj dane z arkuszy o tej samej nazwie i łącz według nazwy karty
- Scal dane z arkuszy o identycznej strukturze pod jednym nagłówkiem
- Zachowaj formatowanie w arkuszu podsumowania wyników
Dodaj „Scal arkusze” do Excela 2016, 2013, 2010, 2007
Nadaje się do: Microsoft Excel 2016 - 2007, komputer stacjonarny Office 365 (32-bitowy i 64-bitowy).
Jak pracować z dodatkiem:
Jak połączyć dane z wielu arkuszy w jeden arkusz w 3 krokach
Dzięki dodatkowi Scal arkusze możesz zbierać i łączyć dane z wielu arkuszy — i różnych skoroszytów — w jeden arkusz główny w zaledwie 3 krokach:
1. Kliknij przycisk „Scal arkusze” w panelu XLTools > Wybierz typ operacji:
- Scal dane z arkuszy o tej samej nazwie w jeden arkusz
2. Zaznacz arkusze, które należy połączyć. Drzewo danych wyświetla wszystkie arkusze we wszystkich otwartych skoroszytach.
3. Kliknij przycisk Scal > Gotowe! Wszystkie dane są kopiowane na jeden główny arkusz podsumowujący.
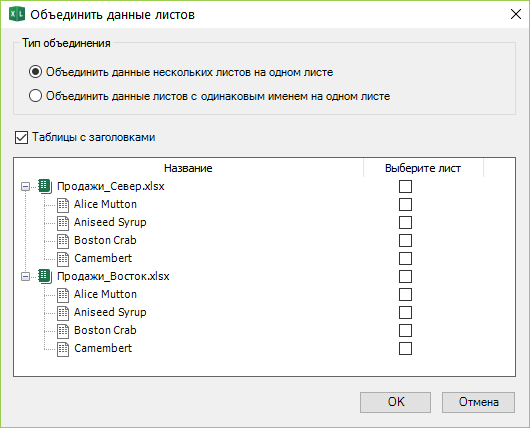
Jak połączyć dane z wielu arkuszy w jeden arkusz przestawny
Załóżmy, że masz serię arkuszy, a każdy z nich zawiera raport sprzedaży dla określonej kategorii produktów. Dodatek pomoże Ci skopiować wszystkie te indywidualne raporty i połączyć dane w jeden arkusz podsumowujący.
- Kliknij przycisk Scal arkusze > Wybierz Scal dane z wielu arkuszy w jeden arkusz.
- Kliknij przycisk Scal > Gotowe. Wszystkie dane z wybranych arkuszy zostaną zebrane w jednym arkuszu głównym w nowym skoroszycie.
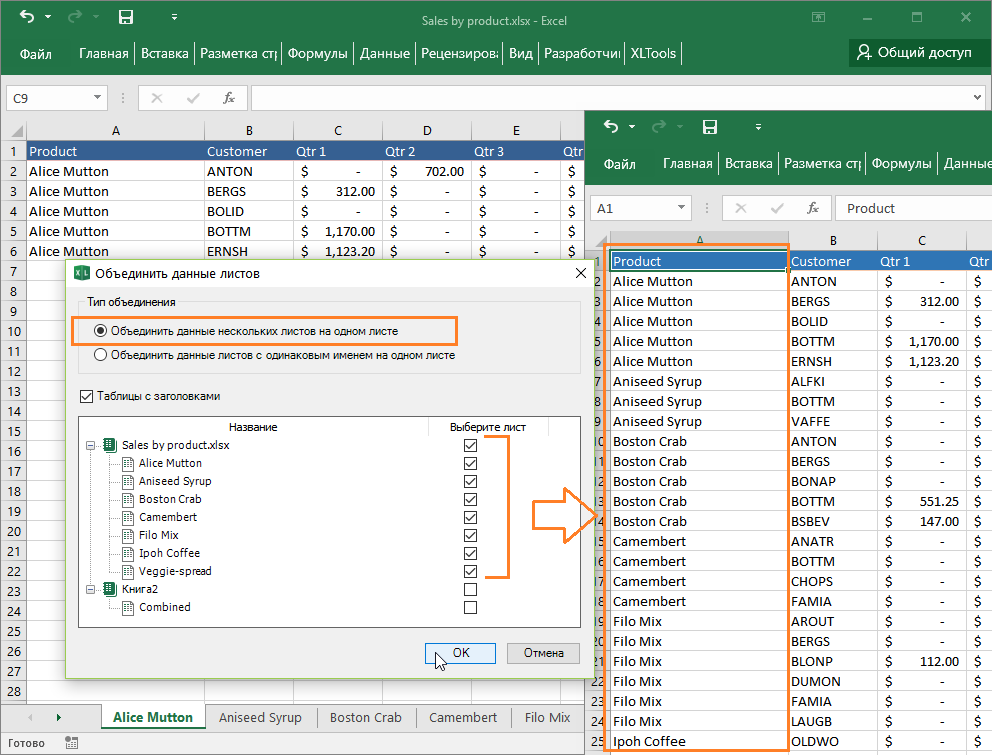
Jak połączyć dane z arkuszy o tej samej nazwie w jeden arkusz zbiorczy
Załóżmy, że masz wiele książek i każda z nich zawiera raport dotyczący sprzedaży regionalnej. Każdy raport podzielony jest na arkusze z danymi dotyczącymi konkretnych produktów, dlatego też zakładki w raportach regionalnych mają te same nazwy. Dodatek pomoże Ci skopiować dane ze wszystkich raportów do jednego arkusza podsumowującego.
- Kliknij przycisk Scal arkusze > Wybierz Scal dane z arkuszy o tej samej nazwie w jeden arkusz.
- W takim przypadku zaznacz pole wyboru „Tabele z nagłówkami”.
Wskazówka: w ten sposób dane zostaną połączone w jednym nagłówku. Jest to wygodne, jeśli struktura łączonych arkuszy jest jednolita, np. jeśli raporty zostały utworzone przy użyciu tego samego szablonu. Jeśli nagłówki nie są zgodne, każdy zakres danych zostanie dodany z własnym nagłówkiem. - Wybierz arkusze do połączenia, zaznaczając odpowiednie pola wyboru w drzewie danych.
Wskazówka: Zamiast grupować arkusze o tej samej nazwie w grupy (jedna grupa nazw po drugiej), możesz zaznaczyć je wszystkie na raz. Dodatek automatycznie będzie zbierał dane na podstawie tych samych nazw zakładek i umieszczał je na odpowiednich osobnych arkuszach podsumowania. - Kliknij przycisk Scal > Gotowe, wszystkie dane wybranych arkuszy o tej samej nazwie zostaną zebrane w nowym skoroszycie podsumowującym.
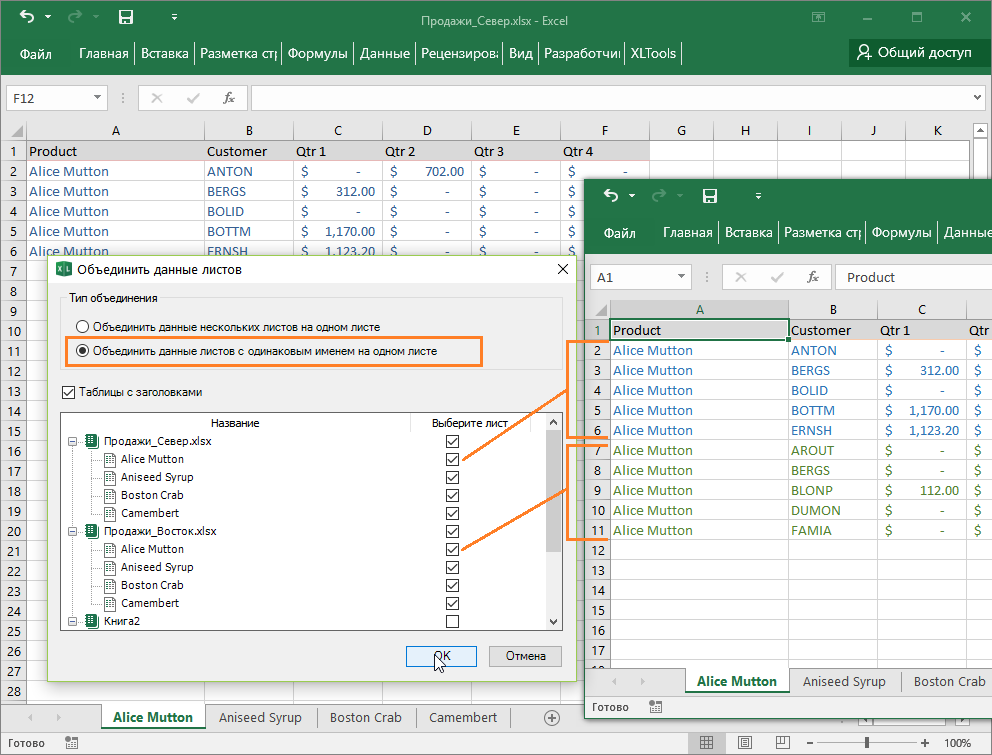
W jaki sposób dane są kopiowane do arkusza podsumowującego?
Scalanie danych zasadniczo oznacza wyodrębnianie i kopiowanie danych z wielu arkuszy źródłowych do nowego arkusza.
- Dane kopiowane są w całości – cały zakres aż do ostatnio używanej komórki na arkuszu źródłowym.
- Skopiowane zakresy dodawane są sekwencyjnie, o jeden zakres poniżej ostatniej linii poprzedniego zakresu.
- Dodatek XLTools Merge Sheets zachowuje formatowanie komórek i tabel, odniesienia do komórek, funkcje i formuły, scalone komórki itp.
- Oryginalne dane nie ulegają zmianie.
Jak połączyć kilka arkuszy w jeden skoroszyt
Możesz połączyć wiele arkuszy w jedną książkę, korzystając z dodatku XLTools Book Organizer. Pomaga kopiować i zarządzać wieloma arkuszami jednocześnie.
Masz pytania lub sugestie? Zostaw komentarz poniżej.Najczęściej z danymi tabelarycznymi trzeba pracować w biurze lub w domu w edytorze arkuszy kalkulacyjnych Microsoft Office Excel. Każdy plik w tej aplikacji zawiera jeden dokument podzielony na osobne arkusze arkusze kalkulacyjne. Niestety wśród poleceń aplikacji nie ma funkcji automatycznego łączenia kilku arkuszy dokumentu w jeden. Jednak takie zadanie nie pojawia się bardzo rzadko i należy je rozwiązać „ręcznie” lub za pomocą skryptów - „makr”.
Będziesz potrzebować
- Edytor arkuszy kalkulacyjnych Microsoft Office Excel 2007 lub 2010.






