Včasih se uporabniki ne trudijo raziskovati zmogljivosti uporabljenega programa in doseči želeno zasnovo na preproste, ne povsem ustrezne načine. Na vprašanje, kako ročno oštevilčiti strani v Wordu, lahko dobite povsem nepričakovan odgovor: manipulirate z zavihki, vnosom in presledki, tako da številko strani zaženete v zahtevani kot. Strani lahko v programu Word tudi ročno oštevilčite besedilno polje, katere pravilna nastavitev vam bo omogočila, da jo nastavite na poljubno območje lista, ne da bi vplivali na umestitev besedila na list. To situacijo verjetno pozna marsikdo.
Ročno oštevilčenje strani v Wordu na ta način ni samo napačno, ampak tudi neprijetno, saj bo ob kakršnih koli spremembah na listu in premiku v besedilu celotna ta struktura lebdela. Če pa morate v Wordu še vedno selektivno oštevilčiti strani, lahko za to uporabite različne nastavitve v meniju.
Med oštevilčenjem je mogoče, da številke ne postavite na prvo stran, obstajajo pa tudi dokumenti, kjer številke ni treba postaviti na drugo in morda na tretjo stran. Mnogi v tej situaciji med tiskanjem najprej natisnejo liste brez oštevilčenja, nato pa prilagodijo oštevilčenje in natisnejo vse druge liste. Toda tudi to težavo rešimo in v Wordu je mogoče strani brez številnih težav oštevilčiti, začenši s tretje strani.
Če želimo v Wordu organizirati tako samovoljno paginacijo, moramo dokument razdeliti na ločene odseke. Pojdite na zavihek »Postavitev strani« in poiščite element menija »Odmori« in v stolpcu »Prelomi odsekov« izberite »Naslednja stran«, medtem ko mora biti kazalka na ustrezni strani.
Po takšni razdelitvi dokumenta na odseke lahko opazite, da se oštevilčenje listov vsakega odseka začne od začetka. To nam omogoča prilagajanje oštevilčenja vsakega odseka posebej, tj. v nekaterih izmed njih je to sploh mogoče, v drugih pa lahko začetek oštevilčenja nastavimo s popolnoma poljubnega števila. Če želite konfigurirati vsak odsek, je dovolj, da ga aktivirate tako, da premaknete kurzor tja in uporabite ustrezne elemente menija.

Pri ustvarjanju dokumentov v Microsoft Word pogosto je potrebno oštevilčenje strani. Kot se je izkazalo, nekateri uporabniki to počnejo z ročnim vnosom številk. Seveda že manjši popravek takega besedila zmanjša njihov trud na nič in odpiranje dokumenta v drugem računalniku pogosto predstavlja "presenečenja" - številke niso na mestih, kamor jih je avtor postavil.
Zakaj trpeti? Predlagam, da to delo zaupam samemu programu, ker ga opravlja veliko bolje. Danes vam bom povedal, kako oštevilčiti strani v Wordu - zgoraj, spodaj ali na robovih. Navodilo velja za vse različice od leta 2007. Razlike so le v zasnovi glavnega menija.
Kako oštevilčiti strani v Wordu
Od prvega lista
Strani lahko oštevilčite pred, po ali med delom na dokumentu. Za začetek oštevilčenja s prvega lista odprite zavihek » Vstavi"In v razdelku" Glave in noge»Kliknite« Številka strani". Določite, kam naj ga vstavite - zgoraj, spodaj ali na robovih lista (desno in levo). Nato izberite katerega koli od predlaganih slogov. Vključno s tem: “ StranX odY.”, Ne samo številke.
Tukaj sem dobil:
Če je kazalka v polju za glavo in nogo, jo dvokliknite, da skočite na glavno besedilo.
Mimogrede, če vam ni všeč standardni slog oštevilčenja v programu Word, ga lahko uredite - spremenite pisavo, velikost, premaknite številke v desno ali levo, raztegnite ali zmanjšajte grafični dodatek (kvadratki, črte, krogi zraven na številke) itd.
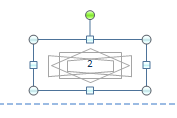
Od koder koli
Včasih vam ni treba oštevilčiti prvih nekaj strani. Na primer, želite zapustiti številko naslovna strančemur sledi nekaj drugega in začnite šteti od drugega ali tretjega. Za to:
- Kazalec postavite na dno zadnje strani, ki naj ostane neštevilčena.
- Pojdi na Postavitev strani", Kliknite" Odmori"In na seznamu" Prelomi odsekov»Izberite naslednjo stran. Na tej točki bo dokument razdeljen na dva dela, od katerih ima vsak lahko svojo oznako.

- Omogočanje prikaza nenapisljivih znakov vam bo pomagalo videti prelom:

- Nato pojdite na drugi del dokumenta (ki bo oštevilčen) in dvokliknite območje glave in noge, kjer mora biti navedena redna številka lista. Po tem se v glavnem meniju odpre zavihek » Delo z glavami in nogami» – « Konstruktor».
- Če želite pustiti samo prvi list neštevilčen, v razdelku " Opcije"Dovolj je označiti" Posebna glava za prvo stran».
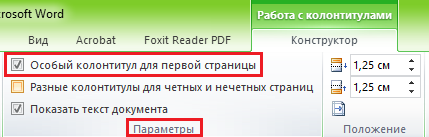
- Če želite šteti od tretjega, četrtega, petega itd. Listov - torej od mesta, kamor ste vstavili premor, kliknite » Prehodi"Na Kot v prejšnjem oddelku”Prekiniti povezavo med glavo in nogo delov dokumenta.
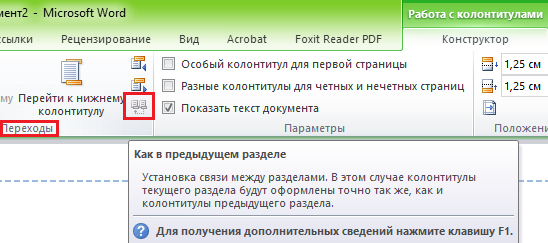
- Nadalje, ne da bi zaprli zavihek " Konstruktor", Kliknite" Številka strani"In" Oblika števil».

- Preveri " začni z»In vnesite številko. Ponovite postopek za vsak odsek dokumenta.
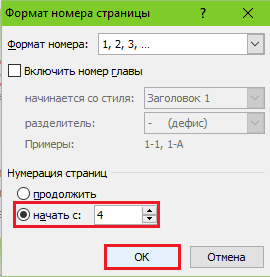
Kako odstraniti oštevilčenje
To je tudi zelo enostavno narediti. Če ste opazili, na dnu seznama " Številka strani"Odsek" Vstavi"Ali je ukaz" Izbriši številke". Kliknite ga in vse bo izbrisano.
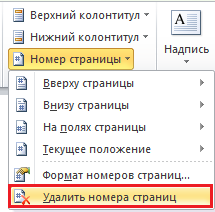
Če je bil dokument razdeljen na več delov, oštevilčenih ločeno, ponovite brisanje za vsakega.
Kako oštevilčiti liste, če glave in noge vsebujejo besedilo
Če vstavite številke, kot je opisano zgoraj, bodo izbrisane vse obrobne opombe. Da ne bi prepisali besedila v glavah in nogah, naredimo to:
- Kazalec postavite tja, kamor želimo vstaviti številko, in na tem mestu dvokliknite z miško - zavihek “ Konstruktor».
- V razdelku " Položaj"Kliknite" Vstavi poravnani zavihek»In izberite desno, levo ali osrednjo lokacijo redne vrednosti lista.

- Nato pojdite na Vstavi"In na območju" Besedilo"Kliknite" Express bloki". Izberimo “ Polje».
- Na seznamu polj zapišite » Stran"In določite obliko v lastnostih. Primeri so prikazani na posnetku zaslona.
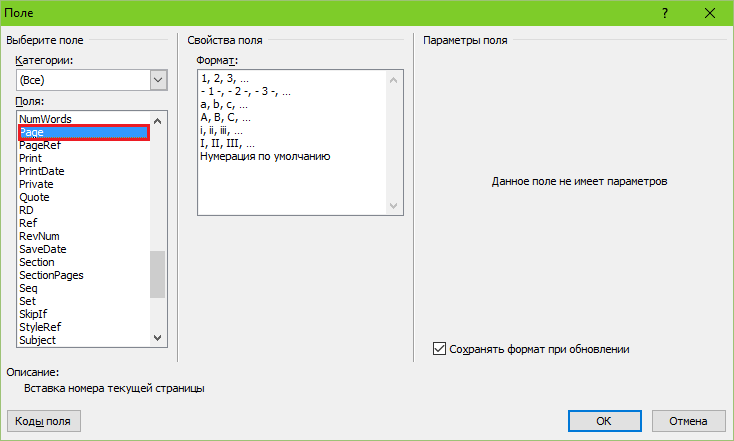
Evo, kaj se mi je zgodilo:
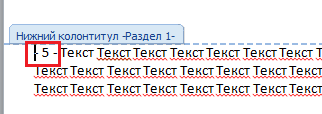
Ne preveč estetsko, a za jasnost bo šlo. Prepričan sem, da boste veliko lepši.
To je to, vse je preprosto in zapleteno hkrati. Težko, ker je število funkcij in nastavitev v njem preprosto ogromno. In če ne veste, kje kaj leži, lahko dolgo časa preživite z "arheologijo", vendar ne boste nikoli prišli do dna potrebnega orodja. Da bi vam olajšali to nalogo, so napisana taka navodila. Upam, da je bila tudi ta koristna za vas.
Če pišete povzetek, seminarsko nalogo, diplomo ali poročilo, morajo biti strani v dokumentu oštevilčene zaradi udobja uporabnika ali v skladu z zahtevami. Potem bo druga oseba, ki bo prebrala vaše delo, po pregledu vsebine brez težav našla potrebno gradivo.
Torej, nazaj k naši temi. Za paginiranje v MS Word, pojdite na zavihek "Vstavi" in tam poiščite razdelek "Glave in noge".
Nato kliknite na gumb "Številka strani"... Odpre se spustni meni, v katerem lahko izberete mesto številke na strani: zgoraj, spodaj ali v poljih. Izberite številko, ki ustreza vašemu dokumentu, in jo kliknite z miško.
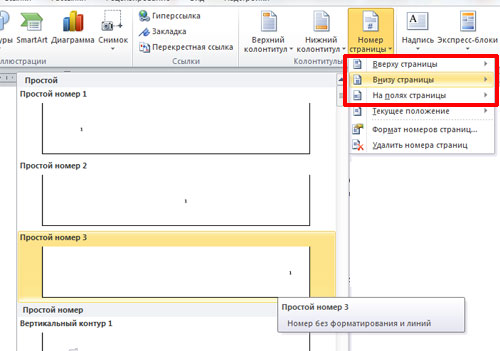
Strani bodo oštevilčene. Če želite odstraniti nalepke « noga» , « Glava strani» in pojdite na urejanje besedila, dvokliknite levi gumb miške na besedilu.

Zdaj pa ugotovimo, kako oštevilčite strani v Wordu brez naslovne strani... Za začetek izvedemo vsa zgoraj opisana dejanja. Nato morate preiti na urejanje številk strani. Če želite to narediti, dvokliknite miško na vrhu ali na dnu dokumenta, kjer se ležeče miško spremeni v kazalec.

Delovali bomo na področju glave in noge. Pojdite na zavihek "Delo z glavo in nogo" - "Konstruktor". Potrdite polje tukaj "Posebna glava za prvo stran"... Po tem bo oštevilčenje strani v dokumentu prikazano od strani 2 - z 1 stranjo prešteto, vendar ne oštevilčeno.
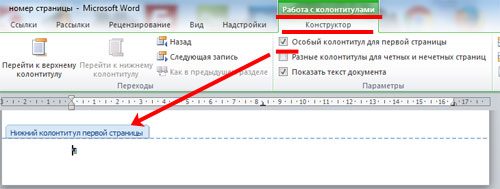
Če potrebujete, da začnete oštevilčevati z drugo številko ali črko, znova pojdite na urejanje številk strani. Na zavihku "Oblikovanje" kliknite gumb "Številka strani" in izberite v meniju "Oblika številk strani".

Pojavi se naslednje okno. Tu lahko izberete "Format števil" in določite številko, s katere se bo oštevilčenje strani začelo. Na primer, moral bi "začeti s": 3. To pomeni, da je prvi list dokumenta s številko 3 strani, drugi s številko 4 itd.

Za začetek oštevilčenja strani z "1" na drugem listu dokumenta - torej prvega lista dokumenta ne štejemo - v polje "začni z" vnesite "0".
To je vse. V Word 2007 in Word 2010 ni tako težko oštevilčiti vseh strani. Po priporočilih boste lahko vključili tudi oštevilčenje na 2. strani dokumenta.
Samodejno paginiranje v Wordu je zanimiva lastnost, ki bo vedno priročno oštevilčila vse strani dokumenta. Vendar so pogosto situacije, ko ni treba oštevilčiti prve (naslovne) strani.
Dejansko je rešitev tega problema zelo preprosta. Kot primer poskusimo oštevilčiti strani v Wordu brez naslovne strani.
Hitro krmarjenje po članku
Metoda skozi "nogo"
Najprej morate oštevilčiti vse strani (vključno z naslovno stranjo). Za to je na voljo dokaj preprosto orodje:
- Pojdite na zavihek "Vstavi" in nato v blok z imenom "Glava in noga";
- V tem bloku poiščite gumb »Številka strani« in s klikom nanj se pred vami prikaže spustni seznam, med katerim morate izbrati vrsto oštevilčenja strani.
Zdaj so vse strani oštevilčene in čas je, da z njih odstranite naslovno stran. To je mogoče storiti na več načinov:
- Preklopite lahko v način za urejanje glav in nog (v tem načinu je na voljo meni »Delo z glavami in nogami«);
- Naslednji korak, v skupini "Parametri", je, da poiščete zavihek "Design" - tukaj lahko izberete polje z imenom "Posebna glava in noga za prvo stran";
- Nato morate izbrisati (z običajnimi tipkama Del in BackSpace) številko na prvi strani, nato pa dvokliknite na delovnem območju dokumenta. Po tem na prvem listu ne bo oštevilčenja, bo pa ostalo na vseh ostalih.
Metoda skozi "Postavitev strani"
Strani brez naslovne strani lahko oštevilčite na drug način:
- Najprej morate strani oštevilčiti na enak način, nato pa v Wordu poiščite zavihek "Postavitev strani";
- Nato izberite blok "Nastavitve strani" in na dnu tega bloka poiščite puščico, tako da kliknete, katero okno se bo odprlo;
- V pogovornem oknu, ki se odpre, je še vedno treba najti zavihek z imenom "Vir papirja", v pogovornem oknu tega zavihka pa skupino "Razlikovanje glav in nog";
- Nato morate pred polje z imenom "Prva stran" postaviti oznako. Ko kliknete gumb »V redu«, se pogovorno okno zapre in vse nastavitve začnejo veljati takoj.
Naslovna stran pri vseh formaliziranih delih ni oštevilčena. To so lahko povzetki, seminarske naloge itd. Word omogoča hitro in enostavno rešitev tega problema, kot ste se že sami prepričali.
Dajte ta članek v skupno rabo s prijatelji v družabnih. omrežja:O programu Microsoft Word smo že večkrat pisali, čeprav v zadnjem času o tem ni bilo nobenih lekcij. Toda eden od naših bralcev nam je zastavil vprašanje o paginaciji v Wordu 2010. Tako se bomo s tem člankom na kratko vrnili k temu urejevalniku. In morda bomo poleg tega, kako oštevilčiti strani v Wordu 2010, napisali še nekaj lekcij o Wordu 2010. Za zdaj bo na njem, nato pa se bo videlo.
Za kaj je oštevilčenje strani?
Če ste k temu članku prišli z razlogom, potem že imate odgovor. In na splošno je to bolj retorično vprašanje. Torej spodaj boste videli primere oštevilčenja.
- Knjige - spodnji ali zgornji zunanji vogali listov, enako se zgodi na dnu na sredini
- Povzetki - zgornji ali spodnji desni kot lista
- Diplome, naloge in druge izobraževalne in znanstvene stvaritve - zgornji desni kot lista
Oštevilčenje dodajte v Microsoft Word 2010
Ni veliko drugačen od prejšnjih zgradb tega programa, saj je v programu Word 2010 zelo enostavno oštevilčiti strani, samo sledite spodnjim korakom.
1. Izberite zavihek "Vstavi" na vrhu okna.
2. V razdelku "Glave in noge" kliknite "Številka strani".
4. Nato izberite eno od razpoložljivih praznih mest.
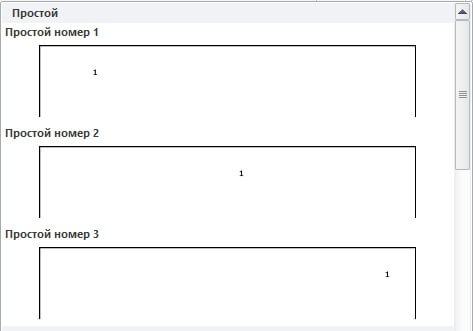
5. Za shranjevanje kliknite "Zapri okno glave in noge" v zgornjem desnem kotu okna.
Kako začeti oštevilčevanje s strani 3
Ko pripravljate esej, seminarsko nalogo ali podobno delo, v skladu s pravili ne smete šteti naslovna stran in vsebino. Povej mi kaj naj naredim. Običajno sta dve rešitvi.
1) Če sta naslov in vsebina v drugi datoteki, začnite oštevilčevanje glavnega dokumenta s strani 3.






