มักเกิดขึ้นว่าหลังจากจัดรูปแบบข้อความแล้ว ช่องว่างของคุณจะเลื่อนออกและปรากฏขึ้นหลายครั้งติดต่อกัน จะไม่สามารถส่งเอกสารดังกล่าวเพื่อทำงานหรือเรียนได้อีกต่อไปเนื่องจากอ่านไม่สะดวกและมีลักษณะที่ไม่ถูกต้องโดยสิ้นเชิง มีสองวิธีในการแก้ไขปัญหานี้ ขึ้นอยู่กับจำนวนช่องว่างที่ต้องลบหรือเปลี่ยน ลองทั้งสองตัวเลือกแล้วเลือกตัวเลือกที่ดีที่สุดสำหรับตัวคุณเอง
วิธีลบช่องว่างหลายช่องใน Word
โปรแกรม Microsoft Office Word มีปุ่มลัดของตัวเองซึ่งสะดวกในการใช้งานมากกว่าการคลิกเมาส์อย่างต่อเนื่องและใช้เวลานาน ในตัวอย่างนี้ คุณจะลองใช้มัน เปิดไฟล์ของคุณใน Word
- วางเคอร์เซอร์บนตำแหน่งที่มีช่องว่างที่ไม่ต้องการทันที
- ตอนนี้เลือกพื้นที่ทั้งหมดโดยวางเคอร์เซอร์ที่จุดเริ่มต้นของพื้นที่ กดปุ่มซ้ายของเมาส์ค้างไว้ จากนั้นลากไปจนสุด
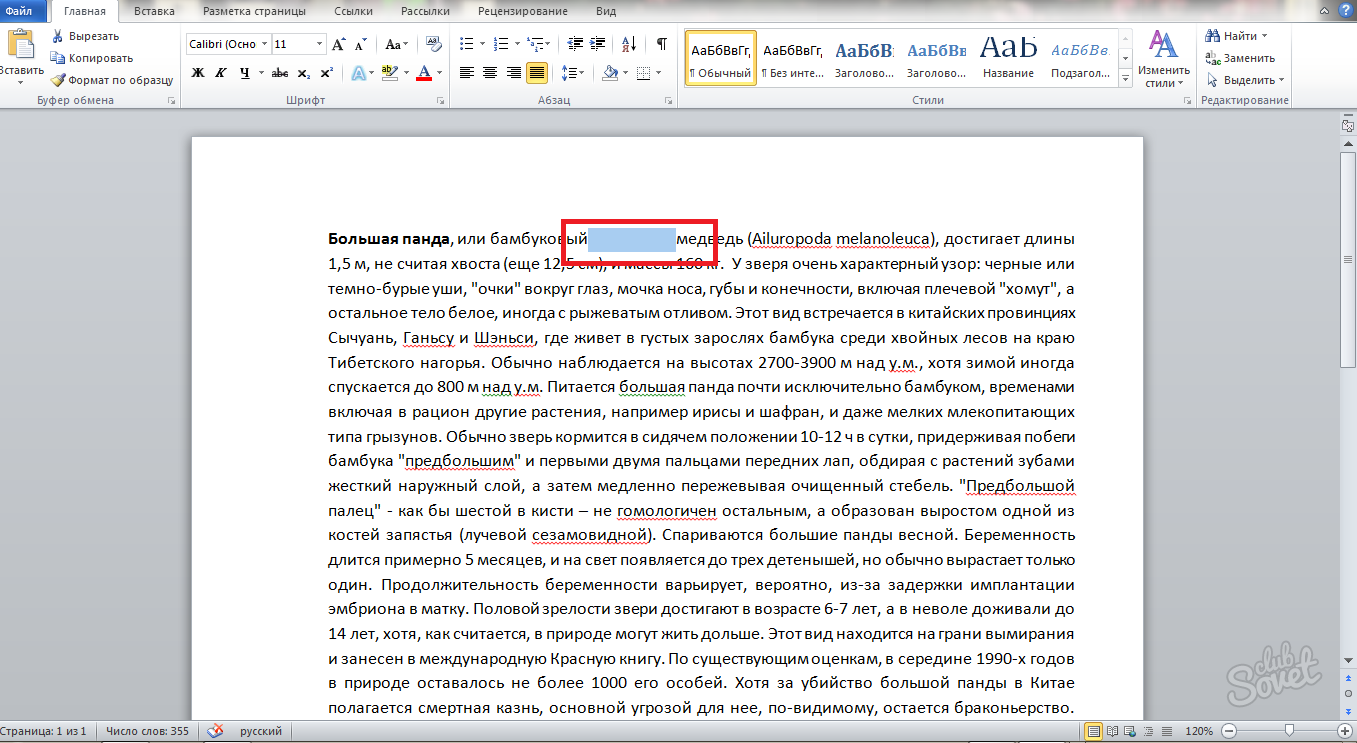
- บนแป้นพิมพ์ ให้กดชุดค่าผสม “CTRL + SHIFT + Space” ค้างไว้พร้อมกัน
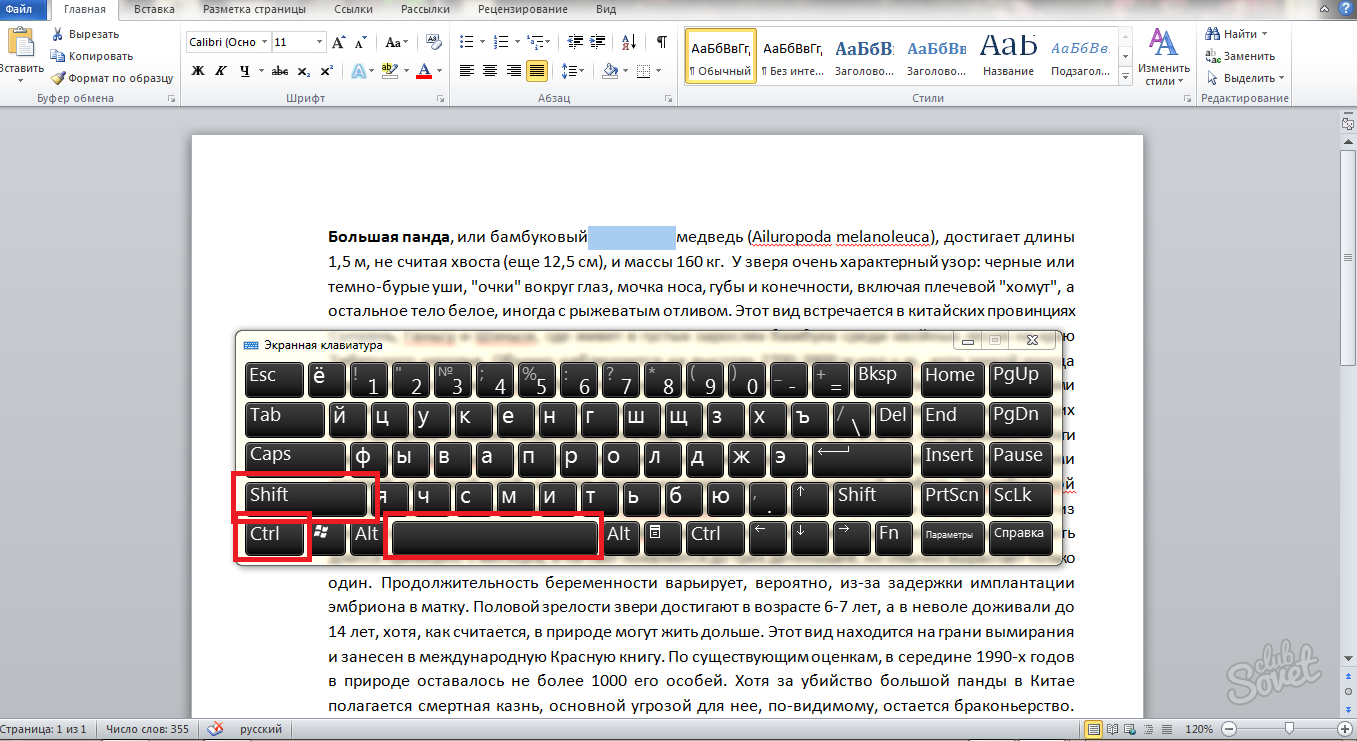
- ตอนนี้ดูสิ่งที่คุณได้รับ
ช่องว่างหลายช่องถูกลบออกและแทนที่ด้วยอักขระช่องว่างปกติ วิธีนี้รวดเร็วมากและเหมาะสำหรับกรณีเดียวในเอกสารของคุณ หากคุณสังเกตเห็นช่องว่างหลายช่องในไฟล์ Word และการลบออกด้วยตนเองจะใช้เวลานานเกินไป ให้ใช้วิธีที่สอง
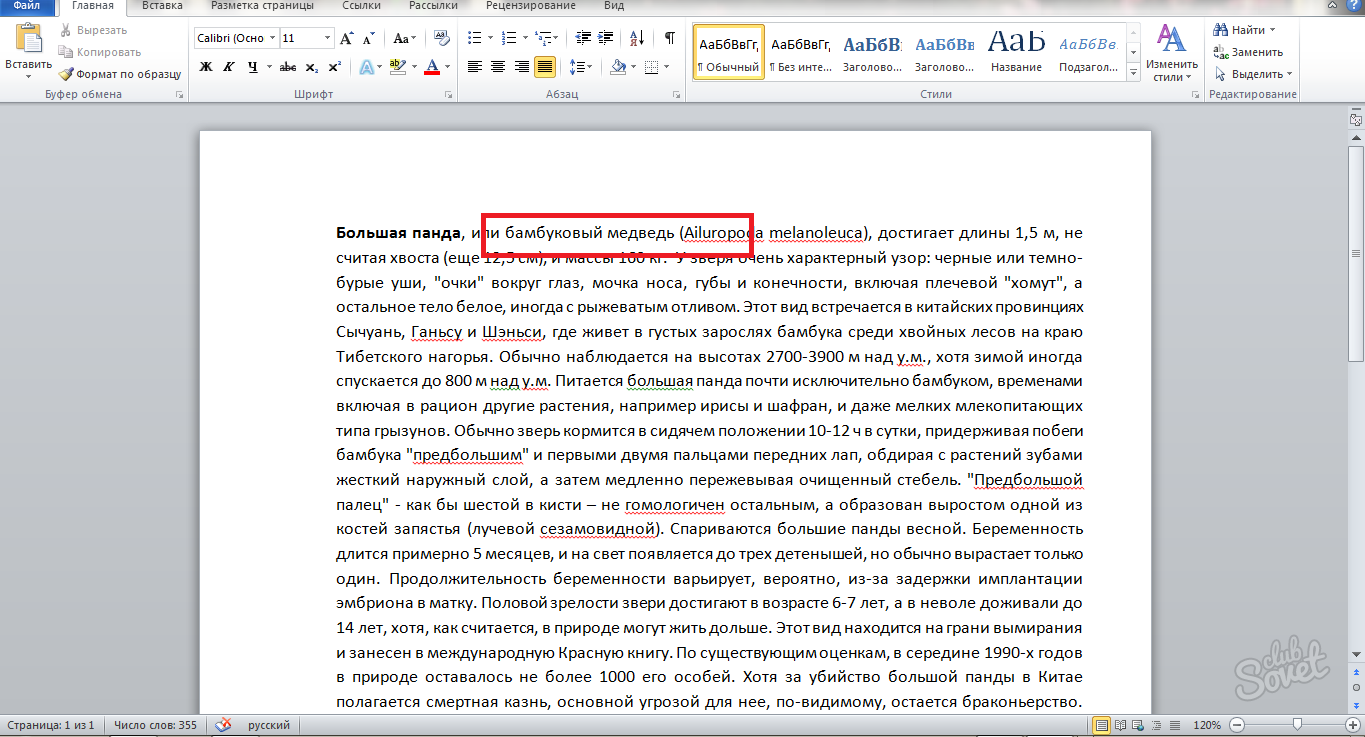
วิธีลบช่องว่างหลายช่องในเอกสาร Word
หลังจากจัดรูปแบบข้อความหรือคัดลอกจากแหล่งข้อมูลของบุคคลที่สามแล้ว คุณอาจพบช่องว่างหลายช่องในแต่ละบรรทัด ในกรณีนี้วิธีแรกของบทความจะไม่เหมาะกับคุณ ลองตัวเลือกต่อไปนี้:
- เปิดไฟล์ Word ของคุณ
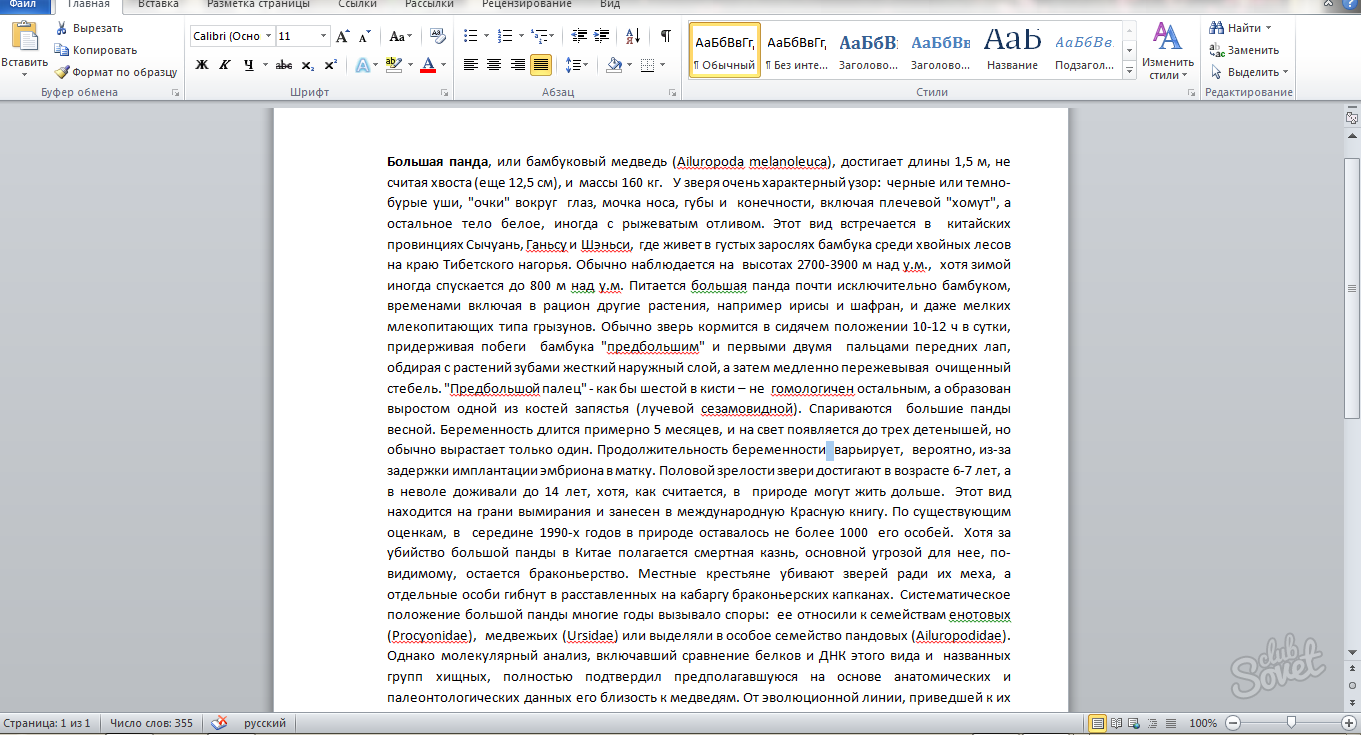
- พิจารณาด้วยตัวคุณเองว่ามีข้อผิดพลาดมากมายที่มีการเว้นวรรคหรือไม่ หากคุณไม่แก้ไขด้วยตนเอง ให้ดูในแท็บ "หน้าแรก" เพื่อหาลิงก์ "แทนที่" ที่มุมขวาบน
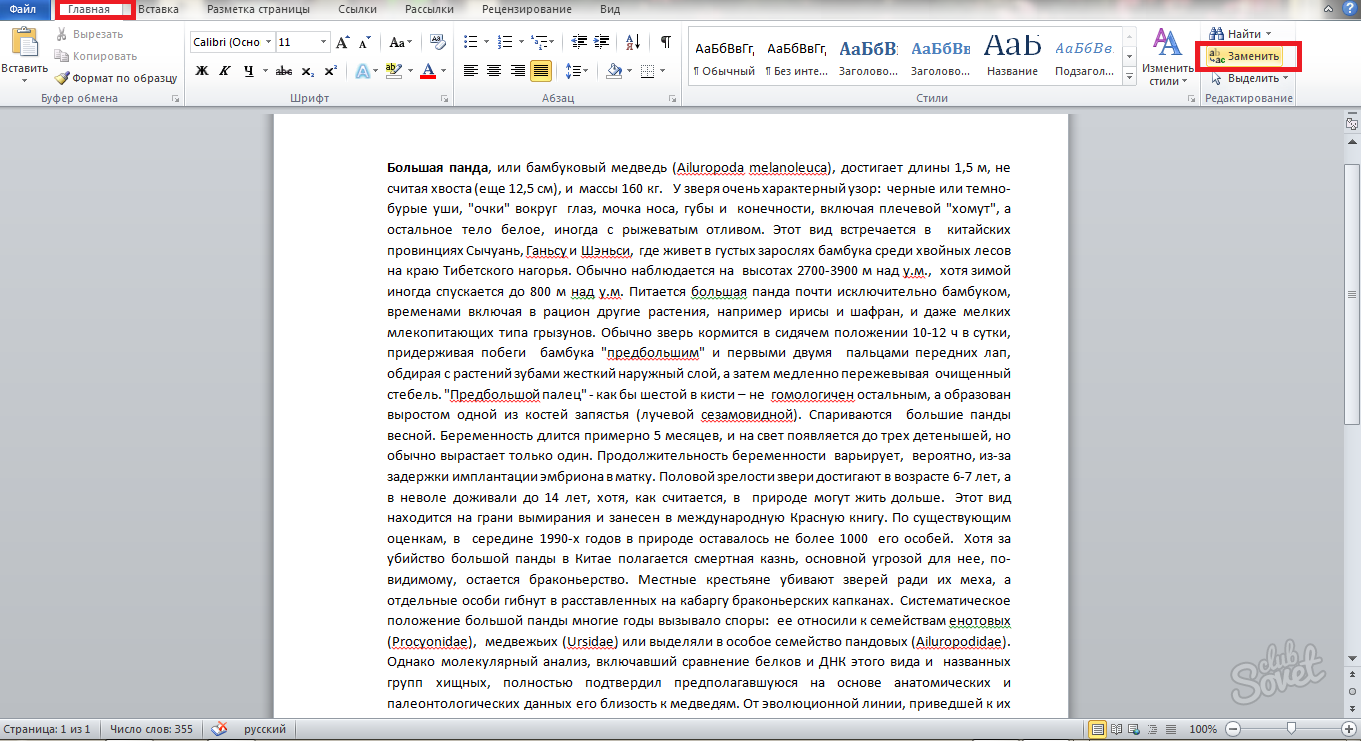
- คลิกที่มัน หน้าต่าง "ค้นหาและแทนที่" จะเปิดขึ้นต่อหน้าคุณ
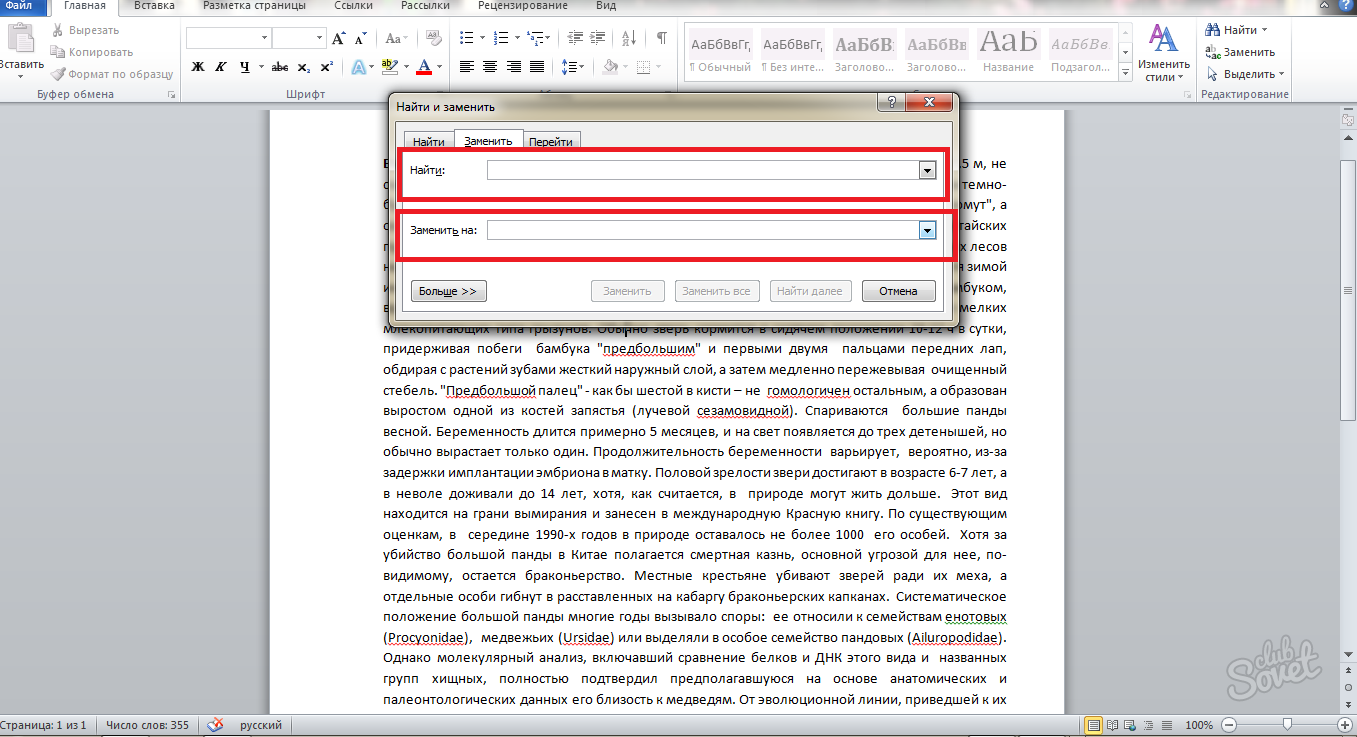
- สาระสำคัญของหน้าต่างมีดังนี้: ในบรรทัดบนสุด "ค้นหา" คุณต้องป้อนช่องว่างหลายช่องหากมีสามช่องให้ป้อนสามถ้าสองจากนั้นสองตามลำดับ ในบรรทัดล่างสุด "แทนที่" คุณต้องเขียนสิ่งที่เราจะแทนที่อักขระตัวบนด้วย ในกรณีของเรา นี่คือช่องว่างเดียว ดังนั้นให้ใส่ในช่องนี้
- คลิกที่ปุ่ม "แทนที่ทั้งหมด"
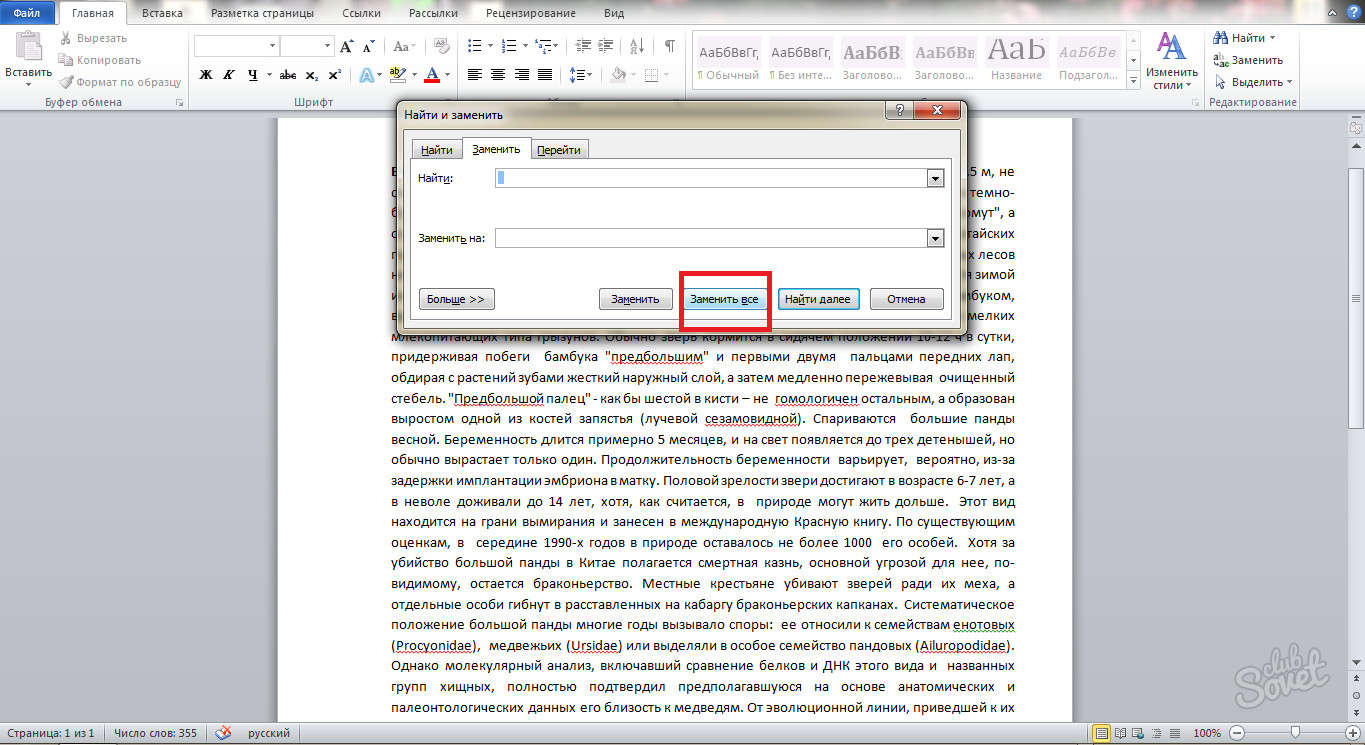
- ภายในไม่กี่วินาที โปรแกรมจะแทนที่และค้นหาอักขระที่ต้องการ รอแล้วให้ความสนใจกับหน้าจอ จะมีข้อความขนาดใหญ่ระบุว่ามีการเปลี่ยนเม็ดมีดจำนวนเท่าใด ในภาพหน้าจอด้านล่าง คุณจะเห็นว่ามีการผลิตจำนวนยี่สิบห้ารายการ
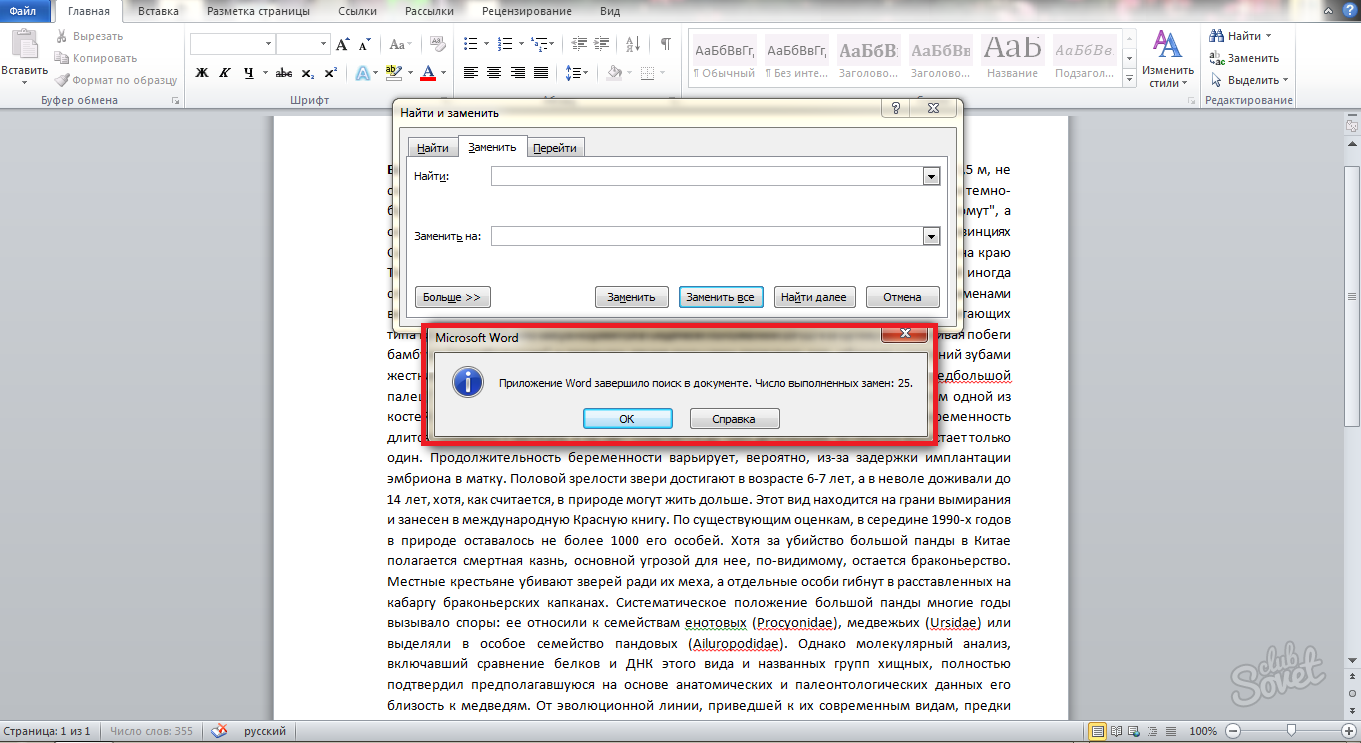
- ตอนนี้กดปุ่ม "ตกลง" และดูว่าเกิดอะไรขึ้นกับข้อความของคุณ
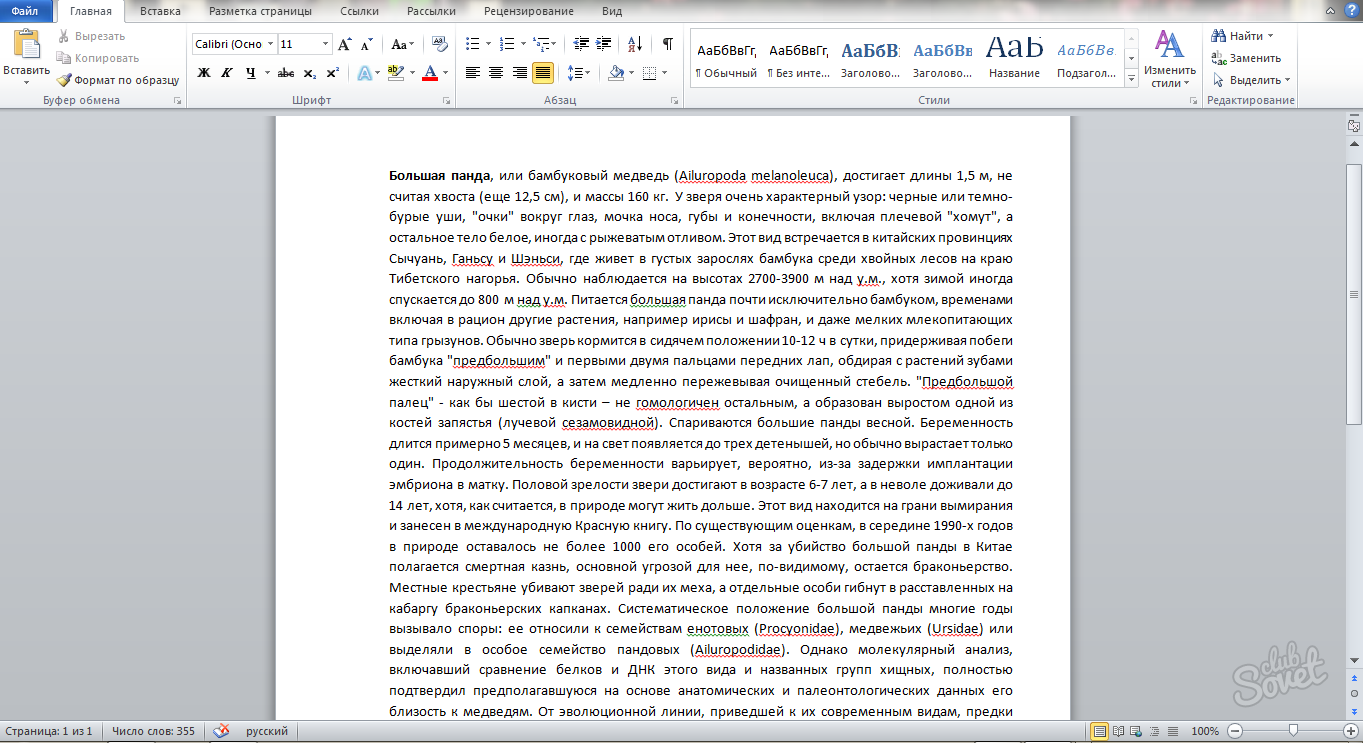
ช่องทั้งหมดเรียงกันและมีทีละช่อง หากคุณจำคีย์ลัด "CTRL + H" ได้ คุณจะไม่ต้องค้นหาช่อง "แทนที่" ในส่วนหัวของโปรแกรมอีกต่อไป ด้วยการรวมกันนี้ คุณจะเรียกหน้าต่าง "แทนที่และวาง" ขึ้นมาทันที และทำงานต่อโดยเริ่มจากจุดทดแทน
ทุกครั้งที่คุณเขียนเอกสารใน Microsoft Office Word ให้คิดทันทีว่าจะจัดรูปแบบข้อความอย่างไร หากคุณตั้งค่าการจัดรูปแบบที่ต้องการทันที คุณจะเป็นอิสระจากการแก้ไขข้อผิดพลาดที่เกิดขึ้นเมื่อจัดเรียงข้อความใหม่จากเค้าโครงหน้าหนึ่งไปยังอีกหน้าหนึ่ง นอกจากนี้ยังอาจได้รับผลกระทบจากการเปลี่ยนแปลงเพิ่มเติมในความกว้างของขอบหน้าและย่อหน้า
หากต้องการเสริมเนื้อหาเพิ่มเติม โปรดดูบทเรียนวิดีโอด้านล่าง:
สาเหตุของการเว้นวรรคระหว่างคำในมากเกินไป เอกสารเวิร์ดอาจมีหลายอย่าง - นี่อาจเป็นผลมาจากคำสั่งการจัดรูปแบบที่ใช้กับข้อความทั้งหมดหรือแต่ละบล็อกหรือการใช้อักขระพิเศษแทนการเว้นวรรคปกติ เหตุผลแต่ละข้อมีวิธีการกำจัดของตัวเอง แต่หากไม่สามารถระบุแหล่งที่มาของข้อบกพร่องในข้อความได้อย่างแน่ชัดคุณสามารถใช้วิธีการทั้งหมดได้อย่างสม่ำเสมอ
คำแนะนำ
ในเอกสารในรูปแบบ ไมโครซอฟต์ เวิร์ดหรืออีกนัยหนึ่ง ใน Word มักจะมีช่องว่างขนาดใหญ่ระหว่างคำ อย่างไรก็ตาม เอกสารจำนวนมากจำเป็นต้องมีการจัดรูปแบบที่เข้มงวด ดังนั้นเมื่อทำงานใน Word การทราบวิธีลบช่องว่างขนาดใหญ่อย่างรวดเร็วและง่ายดายจึงเป็นประโยชน์
วิธีกำจัดช่องว่างใน Word
- สาเหตุที่พบบ่อยที่สุดสำหรับการเว้นวรรคขนาดใหญ่ระหว่างคำใน Word คือการจัดแนวข้อความ หากนี่ไม่ใช่ข้อกำหนดเบื้องต้นสำหรับการจัดรูปแบบข้อความ คุณสามารถเลือกข้อความทั้งหมดหรือบางส่วนของข้อความและจัดแนวเป็น "ซ้าย" โดยคลิกที่ปุ่มแท็บ "หน้าแรก" โดยมีเส้นแนวนอนชิดซ้าย
- อีกวิธีในการถอด ช่องว่างเพิ่มเติม- ใช้ฟังก์ชัน "แทนที่" ใน Word เวอร์ชันตั้งแต่ปี 2007 ถึง 2010 ตั้งอยู่ทางด้านขวาของแผงควบคุมบนแท็บหน้าแรก ใน Word 2003 จะต้องเรียกฟังก์ชัน "แทนที่" ผ่านแท็บ "แก้ไข" เมื่อคุณคลิกที่ "แทนที่" กล่องโต้ตอบจะปรากฏขึ้นตรงหน้าคุณ ในคอลัมน์ "ค้นหา" คุณควรใส่ช่องว่างสองช่องในคอลัมน์ "แทนที่ด้วย" - หนึ่งช่องว่าง หลังจากนั้นคุณคลิก "แทนที่ทั้งหมด" ควรทำซ้ำขั้นตอนนี้จนกว่าตัวแก้ไขจะแทนที่ช่องว่างที่ทำซ้ำทั้งหมดด้วยช่องว่างเดียว และแสดงให้คุณเห็น 0 อันเป็นผลมาจากการแทนที่
- ช่องว่างขนาดใหญ่ระหว่างคำใน Word สามารถสร้างได้ไม่เพียงแต่การเว้นวรรคสองครั้งเท่านั้น แต่ยังรวมถึงอักขระที่มองไม่เห็นอื่นๆ ด้วย เพื่อให้มองเห็นได้ชัดเจน คุณต้องคลิกปุ่ม "แสดงอักขระทั้งหมด" ซึ่งระบุเป็น "Pi" และอยู่บนแผงควบคุมในส่วน "ย่อหน้า" บนแท็บ "หน้าแรก" เมื่อคุณมองเห็นไอคอนที่มองไม่เห็นทั้งหมดแล้ว คุณสามารถคัดลอกทีละไอคอนและวางลงในกล่องโต้ตอบแทนที่ได้ ในกรณีนี้ คุณวางอักขระที่คัดลอกไว้ในบรรทัด "ค้นหา" และปล่อยบรรทัด "แทนที่ด้วย" ว่างไว้และเติมด้วยช่องว่างเดียว
มีเหตุผลหลายประการสำหรับการปรากฏตัวของพื้นที่ขนาดใหญ่ที่ไม่สะดวกซึ่งทำให้เสียทั้งหมด รูปร่างเอกสารข้อความ - ส่วนใหญ่มักเป็นผลมาจากการใช้อักขระที่ไม่ถูกต้องเมื่อจัดรูปแบบข้อความ การแก้ไขการจัดรูปแบบข้อความอาจเป็นงานที่ค่อนข้างซับซ้อนและใช้เวลานานเมื่อคุณต้องการใช้ให้เกิดประโยชน์สูงสุด วิธีทางที่แตกต่างกำจัดพื้นที่ยาว
การจัดรูปแบบช่องว่างในข้อความ
- ก่อนที่คุณจะเริ่มพยายามจัดรูปแบบข้อความอย่างจริงจัง ก่อนอื่นให้ลองค้นหาเหตุผลก่อน หากคุณตั้งค่าการจัดตำแหน่งความกว้างมาตรฐานเมื่อพิมพ์ ตัวแก้ไขสามารถตรวจสอบและปรับขนาดช่องว่างในข้อความได้โดยอัตโนมัติ เพื่อให้การจัดตำแหน่งถูกต้องที่สุด และในการดำเนินการนี้ ตัวแก้ไขจะขยายช่องว่างโดยอัตโนมัติเพื่อให้ตัวอักษรตัวแรกและตัวสุดท้ายของแต่ละบรรทัดอยู่ชิดกับแต่ละขอบของเอกสาร ในกรณีนี้ ข้อความจะยังคงอยู่ในช่องว่างยาว และจะต้องแก้ไขด้วยตนเอง โดยลบหรือเพิ่มคำที่จำเป็นไปตามเส้นทางข้อความ
- ถัดไป ตรวจสอบให้แน่ใจว่าเมื่อพิมพ์ คุณไม่ได้ใช้แท็บพิเศษแทนช่องว่างข้อความมาตรฐาน ซึ่งใช้ค่อนข้างน้อย แต่ยังสามารถพบได้ในข้อความ สิ่งนี้ใช้กับไฟล์ข้อความที่ดาวน์โหลดจากอินเทอร์เน็ตหรือไฟล์ที่มีการเปลี่ยนแปลงรูปแบบโดยเฉพาะ เปิดโหมดแท็บในเอกสารของคุณ และมันจะแสดงอักขระทั้งหมดให้คุณเห็น อักขระแท็บคือลูกศรเล็กๆ คล้ายกับที่พิมพ์บนปุ่ม Enter บนคีย์บอร์ดของคุณ หากปัญหาอยู่ในการจัดตาราง เพียงทำการแก้ไขอัตโนมัติ ซึ่งทำได้เร็วมากและไม่ต้องการทักษะเพิ่มเติม เพียงพิมพ์แท็บลงในหน้าต่างแก้ไขอัตโนมัติแล้วตั้งค่าคำสั่งให้แทนที่ด้วยช่องว่างปกติ คลิกแทนที่ทั้งหมดและดำเนินการแก้ไขอัตโนมัติทั่วทั้งเอกสาร ช่องว่างทั้งหมดควรมีขนาดปกติ อย่างที่คุณเห็น การทำตารางมักเป็นพื้นฐานในการจัดรูปแบบ เอกสารข้อความดังนั้นคุณจึงต้องใส่ใจเป็นพิเศษ เพื่อว่าเมื่อส่งต่อ ผู้รับของคุณจะไม่เห็นเอกสารที่เลอะเทอะและมีช่องว่างที่ไม่เป็นมาตรฐาน
- ทั้งสองวิธีนี้ช่วยให้คุณสามารถแก้ไขช่องว่างในสถานการณ์ใดๆ ที่มีขนาดที่ไม่เป็นมาตรฐานได้ โปรแกรมแก้ไขข้อความ Word มีฟังก์ชันการทำงานที่ยอดเยี่ยมในโปรแกรมและช่วยให้คุณสามารถจัดรูปแบบข้อความในลักษณะที่เหมาะกับการออกแบบเอกสารข้อความสำหรับคุณโดยเฉพาะ
วิธีลบช่องว่างขนาดใหญ่: วิดีโอ
เมื่อพิมพ์ข้อความหรือในไฟล์ที่ดาวน์โหลดใน Word คุณอาจสังเกตเห็นว่ามีช่องว่างขนาดใหญ่ระหว่างคำ อย่าตกใจไป นี่เป็นเรื่องปกติและแก้ไขได้อย่างสมบูรณ์ ในบทความของเราเราจะพยายามหาสาเหตุว่าทำไมสิ่งนี้จึงเกิดขึ้นและวิธีลบช่องว่างขนาดใหญ่ใน Word
การให้เหตุผล
หากเราดูวิธีลบช่องว่างขนาดใหญ่ใน Word สิ่งแรกที่เราต้องพูดถึงคือปัญหาเกี่ยวกับการจัดตำแหน่ง ท้ายที่สุดแล้วมันเป็นเรื่องธรรมดาที่สุด แม้ว่าสาระสำคัญจะอยู่ที่สิ่งเล็กๆ น้อยๆ และผู้ใช้ก็ทำผิดพลาดเพียงเพราะความประมาท แต่สิ่งแรกก่อน เรามาดูวิธีลบช่องว่างขนาดใหญ่ระหว่างคำใน Word หากปัญหาอยู่ที่การจัดแนวความกว้าง
มีสองวิธีแก้ไข เริ่มจากอันที่กลายเป็นสิ่งที่ง่ายที่สุดกันดีกว่า ลองเปลี่ยนการจัดตำแหน่ง - แทนที่จะเลือกตัวเลือก "ชิดขอบ" ให้เลือก "ซ้าย" แน่นอนว่าก็เป็นไปได้เช่นกัน วิธีนี้จะไม่ทำงาน ท้ายที่สุดแล้วปัญหามักอยู่ที่การจัดรูปแบบของไฟล์ หรืออาจเป็นได้ว่าการจัดตำแหน่งนี้ไม่เหมาะกับคุณ จากนั้นใช้วิธีที่สอง
วิธีที่สองคือเราจะใช้ปุ่มลัด: CTRL+SHIFT+SPACEBAR ใครก็ไม่รู้ การรวมกันของปุ่มเหล่านี้ทำให้สเปซบาร์สั้นมาก สิ่งที่คุณต้องทำคือแทนที่ช่องว่างขนาดใหญ่ด้วยช่องว่างที่สั้น
ปัญหาเกี่ยวกับอักขระท้ายบรรทัดที่ไม่สามารถพิมพ์ได้
เราได้ทราบวิธีลบช่องว่างขนาดใหญ่ใน Word แล้วหากสาเหตุคือการจัดตำแหน่งที่ไม่ถูกต้อง แม้ว่าปัญหานี้จะพบบ่อยที่สุด แต่ก็ไม่ใช่ปัญหาเดียวเท่านั้น ตอนนี้เราจะวิเคราะห์สถานการณ์เมื่อ "ฮีโร่แห่งโอกาส" เป็นอักขระ "สิ้นสุดบรรทัด" ที่ไม่สามารถพิมพ์ได้
เราจะไม่พูดจาโผงผางว่าสัญญาณที่ไม่สามารถพิมพ์ได้คืออะไร และเหตุใดจึงต้องมีสิ่งนี้ใน Word เป็นการดีกว่าถ้าจะพูดให้ตรงประเด็น ก่อนอื่น คุณจะต้องเปิดใช้งานการแสดงสัญลักษณ์เดียวกันเหล่านี้ ทำได้โดยการคลิกที่ปุ่มที่เกี่ยวข้องซึ่งอยู่ที่แผงด้านบนในแท็บ "หน้าแรก" อย่างไรก็ตาม คุณสามารถดูตำแหน่งของมันได้ในภาพที่เสนอ
เมื่อคลิกที่ปุ่มนี้ คุณจะเห็นอักขระที่ไม่พิมพ์ทั้งหมด รวมถึง "สิ้นสุดบรรทัด" เป็นสัญลักษณ์นี้ที่ทำอันตรายเรา มีลักษณะคล้ายลูกศรโค้งชี้ไปทางซ้าย สิ่งที่คุณต้องทำคือลบมันออก หลังจากนี้ ช่องว่างต่างๆ จะถูกทำให้เป็นมาตรฐาน
คุณได้เรียนรู้วิธีลบช่องว่างขนาดใหญ่ใน Word เมื่อเกิดปัญหาแล้ว ตัวอักษรที่ไม่สามารถพิมพ์ได้"สิ้นสุดบรรทัด" อย่างไรก็ตาม เครื่องหมายนี้จะถูกวางไว้เมื่อคุณกดแป้น SHIFT+ENTER ร่วมกัน ดังนั้นควรระวังอย่าวางโดยไม่ได้ตั้งใจ
ปัญหาแท็บ
ช่องว่างขนาดใหญ่อาจเกิดจากการจัดตาราง เราจะไม่เข้าไปในสิ่งที่เป็นอยู่ด้วย ฉันแค่อยากจะพูดทันทีว่าสัญลักษณ์นี้ไม่สามารถพิมพ์ได้อีกครั้ง และจะถูกวางไว้เมื่อคุณกดปุ่ม TAB
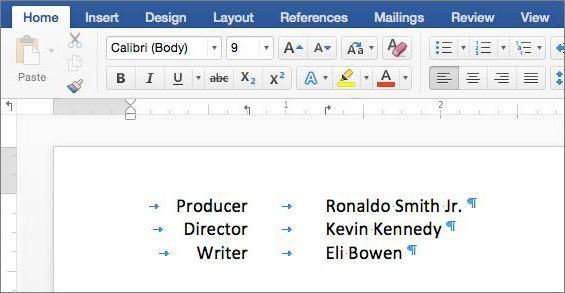
คุณอาจเดาได้ว่าเนื่องจากอักขระนี้ไม่สามารถพิมพ์ได้ จึงมีการลบออกดังตัวอย่างก่อนหน้านี้ โดยการแสดงอักขระที่ไม่พิมพ์ นั่นเป็นวิธีที่มันเป็น เปิดจอแสดงผลแล้วมองหาลูกศรสั้นๆ ที่ชี้ไปทางขวาในข้อความ นี่คือการจัดตาราง เช่นเดียวกับครั้งก่อน คุณต้องเปลี่ยนลูกศรเหล่านี้เป็นช่องว่าง และข้อความจะดูปกติ - ช่องว่างขนาดใหญ่จะหายไป
แทนที่ช่องว่างขนาดใหญ่ด้วยช่องว่างอันสั้น
ดังนั้นเราจึงได้เรียนรู้วิธีสุดท้ายและวิธีที่สามในการลบช่องว่างขนาดใหญ่ในข้อความ Word แต่จะทำอย่างไรถ้ามีแท็บจำนวนมากเกินจินตนาการตลอดทั้งข้อความ เห็นด้วย มีเพียงไม่กี่คนที่อยากลบออกทีละรายการ นั่นคือเหตุผลที่ตอนนี้เราจะนำเสนอวิธีการที่จะช่วยให้คุณเปลี่ยนอักขระเหล่านี้ทั้งหมดเป็นช่องว่างสั้น ๆ ที่เราต้องการได้ทันที
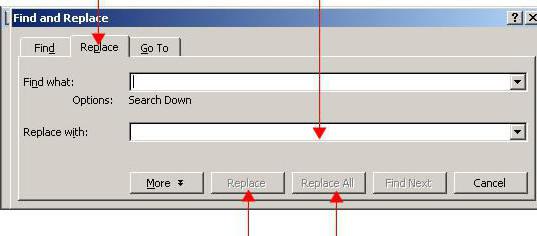
ทุกคนคงเคยได้ยินเกี่ยวกับ "การแทนที่" ใน Word นี่คือฟังก์ชั่นที่เราจะใช้ ในการเริ่มต้น ให้คัดลอกอักขระแท็บหนึ่งตัวไปยังคลิปบอร์ด (CTRL+C) หลังจากนั้นให้เรียกใช้ "ค้นหาและแทนที่" (CTRL+H) จะมีสองฟิลด์: "ค้นหา" และ "แทนที่" ในตอนแรกให้วางอักขระแท็บที่คัดลอกไว้ และอันดับที่สองให้เว้นวรรค คลิกปุ่ม "แทนที่ทั้งหมด" และช่องว่างขนาดใหญ่ทั้งหมดจะถูกแทนที่ด้วยช่องว่างขนาดสั้น






