คุณเคยสงสัยไหมว่าผู้อ่านที่รักจะเกิดอะไรขึ้นกับข้อความของคุณหลังจากพิมพ์? จะมีใครแก้ไขไหม หากคุณวางแผนที่จะพิมพ์ข้อความลงบนกระดาษแล้วลืมไปอย่างปลอดภัยแสดงว่าคุณไม่จำเป็นต้องใช้บทความนี้ หากมีการวางแผนการปรับแต่งบางอย่างกับข้อความ (เพิ่ม / ลดแบบอักษรเพิ่ม / ลดระยะห่างระหว่างบรรทัด ฯลฯ ) บทความนี้จะมีประโยชน์มากสำหรับคุณ
รูปภาพส่วนใหญ่เป็นแบบโต้ตอบดังนั้นคุณเพียงแค่เลื่อนเมาส์ไปที่รูปภาพเพื่อแสดงรูปภาพอื่นชั่วคราว ภาพที่สองมักจะแสดงลักษณะของเอกสารโดยไม่ต้องแสดงอักขระที่ไม่สามารถพิมพ์ได้ คุณทราบไหมว่าเมื่อเราทำการจัดรูปแบบเราจะตรวจสอบอักขระที่ไม่สามารถพิมพ์ได้ทั้งหมด
การดูอักขระที่ไม่สามารถพิมพ์ได้
เมื่อคุณปล่อยให้รูปแบบทำงานคุณจะต้องแน่ใจว่าทุกอย่างเป็นไปตามลำดับ เพื่อให้ง่ายต่อการใช้อักขระที่ไม่สามารถพิมพ์ได้คุณต้องดูตัวอย่างก่อน หากต้องการดูให้ใช้ปุ่มบนแท็บ "หน้าแรก" ซึ่งไฮไลต์อยู่ด้านล่าง แต่เมื่อคุณกรอกข้อความแรกย่อหน้าการตัดคุณจะสูญเสียตัวอักษรไปสองสามตัว
ลองนึกภาพสถานการณ์ที่ข้อความที่คุณพิมพ์มีการเปลี่ยนแปลง: แบบอักษรเพิ่มขึ้น เขาจะดูแลการผ่าตัดดังกล่าวอย่างไร? จุดเริ่มต้นของส่วนต่างๆจะเปลี่ยนไปหรือไม่? แน่ใจนะ?
หากต้องการทราบคำตอบที่แน่นอนคุณต้องใช้กฎบางอย่างเมื่อพิมพ์
ก่อนอื่นให้เปิดใช้งานมุมมองอักขระที่ไม่สามารถพิมพ์ได้
โหมดการดูอักขระที่ไม่สามารถพิมพ์ได้สามารถเปิดได้โดยกดปุ่ม " แสดงสัญญาณทั้งหมด»ในแถบเครื่องมือบนแท็บ บ้าน, ในกลุ่ม ย่อหน้า( Ctrl + Shift + *) (ดูภาพ)
โดยค่าเริ่มต้นช่องว่างจะถูกใช้โดยช่องว่าง ใช้เพื่อแยกคำที่ไม่เกี่ยวข้องกัน แต่อย่างใด หากคุณกำลังแสดงอักขระที่ไม่สามารถพิมพ์ได้ช่องว่างจะแสดงโดยมีจุดอยู่ตรงกลางของบรรทัดระหว่างคำ ข้อความดังกล่าวควรอยู่รวมกันในเอกสารและโดยการแทรกช่องว่างแทนคำปกติข้อความเหล่านี้จะยังคงอยู่ด้วยกันที่ท้ายบรรทัด ช่องว่างทึบจะแสดงด้วยวงกลมระหว่างคำที่ด้านบนของบรรทัด ทั้งสองตัวอย่างของช่องว่างปกติและคงที่สามารถดูได้ในภาพต่อไปนี้ - หลังจากเลื่อนเมาส์ไปที่รูปภาพเวอร์ชันที่ไม่มีภาพพิมพ์จะปรากฏขึ้น
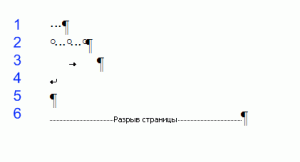 อักขระที่ไม่สามารถพิมพ์ได้ ได้แก่ :
อักขระที่ไม่สามารถพิมพ์ได้ ได้แก่ :
- พื้นที่
- พื้นที่ไม่ทำลาย
- แท็บ
- เส้นบังคับเสร็จสิ้น
- จบย่อหน้า
- ตัวแบ่งหน้า
- แบ่งส่วน
1.พื้นที่ - ทุกอย่างชัดเจนด้วยสิ่งนี้จำเป็นต้องแยกคำออกจากกัน
ตัวแบ่งส่วนจะแยกหน้าหรือส่วนต่างๆเช่น เมื่ออักขระที่ไม่สามารถพิมพ์ได้แสดงขึ้น End of Section จะปรากฏขึ้นโดยคั่นด้วยสองบรรทัดทางซ้ายและขวา ลองเลื่อนเมาส์ไปที่รูปภาพถัดไปเพื่อดูว่าส่วนต่างๆแยกย่อยลงในเอกสารอย่างไร การใช้แท็บอาจแตกต่างกันไป - คุณสามารถเยื้องจากแท็บได้เช่นในบรรทัดแรกของย่อหน้า หรือคุณสามารถจัดองค์ประกอบทั้งหมดในระดับเดียวกัน เมื่อแสดงอักขระที่ไม่สามารถพิมพ์ได้ลูกศรตัวแทนจะปรากฏบนแท็บ
ความแตกต่างระหว่างอักขระที่แสดงและไม่ได้ลงทะเบียนสามารถพิมพ์ได้โดยคลิกที่ภาพต่อไปนี้ เพียงแค่แสดงอักขระที่ไม่สามารถพิมพ์ได้และอักขระที่แสดงในรูปต่อไปนี้จะแสดงอย่างถูกต้อง อีกครั้งตัวชี้เมาส์จะแสดงภาพถัดไปโดยไม่มีอักขระที่ไม่สามารถพิมพ์ได้ หนึ่งในคุณสมบัติอื่น ๆ คือจุดยึดในภาพ หลังจากแทรกรูปภาพลงในเอกสารแล้วคุณสามารถระบุตำแหน่งของย่อหน้าได้ จากนั้นจุดยึดจะแสดงขึ้น ใช้จุดยึดเพื่อจับภาพและย้ายไปยังตำแหน่งที่ต้องการในเอกสาร
2. พื้นที่ไม่ทำลาย... มีหลายครั้งที่เมื่อเปลี่ยนข้อความอักษรย่อจากนามสกุลจะขาด (ปรากฏในบรรทัดที่ต่างกัน) ช่องว่างที่ไม่สามารถขยายได้ (ไม่ทำลาย) (ปุ่มลัด - Ctrl+ Shift + Space) ไม่ทำลายคำในบรรทัดที่แตกต่างกันระหว่างที่แทรก (สะดวกในการใช้ในกรณี: 2012; Petrov A.A. , 234 rubles) และคงค่าของช่องว่างนี้ไว้ไม่เปลี่ยนแปลงสำหรับการจัดตำแหน่งย่อหน้าใด ๆ (ไม่ยืดออกซึ่งแตกต่างจากช่องว่างปกติ) ...
ในภาพต่อไปนี้คุณสามารถลองอีกครั้งว่าจะซ่อนจุดยึดอย่างไรเมื่อปิดอักขระที่ไม่สามารถพิมพ์ได้ มีการเปลี่ยนแปลงอะไรบ้างและแนะนำอะไรบ้าง? นี้ เวอร์ชันใหม่เครื่องหมาย 1 แสดงถึงการก้าวไปข้างหน้าที่ยิ่งใหญ่จริงๆ ก่อนอื่นเรามาดูอีกอันที่เป็น "ใต้ฝากระโปรง" การตอบสนองที่ดีขึ้น เขาทำงานอย่างหนักเพื่อความมั่นคงและประสิทธิภาพ
- ความต้องการหน่วยความจำลดลง
- ลดภาระ CPU เพิ่มการตอบสนอง
- ลดความต้องการในการส่งผ่านเครือข่าย
- ปรับปรุงแคช
- ปรับปรุงการแสดงผลตัวกรองไฟล์และชุดคุณสมบัติ
3.แท็บ... นี่เป็นหัวข้อแยกขนาดใหญ่ดังนั้นฉันจะเขียนรายละเอียดเกี่ยวกับแท็บที่นี่
4.บังคับให้ยุติ สตริง (ปุ่มลัด - กะ+ Enter) ใช้เมื่อคุณต้องการกรอกบรรทัดภายในย่อหน้า เมื่อคุณต้องการข้ามบรรทัด หลังจากกดแป้นพิมพ์ลัด กะ+ ป้อนไม่มีการเริ่มย่อหน้าใหม่!
การเพิ่มความคิดเห็นสร้างความแตกต่างอย่างมาก เมื่อถึงจุดหนึ่งไฟล์หนึ่งสามารถประมวลผลได้ จำนวนมาก ผู้ใช้ ทุกคนเห็นว่าผู้ใช้กำลังทำอะไร หากคนใดคนหนึ่งเขียนบันทึกคนอื่นจะเห็น ผู้อื่นสามารถเพิ่มคำตอบหรือความคิดเห็นของตนเองได้ หมายเหตุยังสามารถเปลี่ยนแปลงและลบออกได้
ในกรณีของเวอร์ชันเดสก์ท็อปโน้ตจะไม่แสดง - เฉพาะแท็กที่แสดงความคิดเห็นเท่านั้นที่จะถูกเน้นด้วยแท็ก หากคุณเลื่อนเคอร์เซอร์ไปไว้เหนือเซลล์โน้ตจะขยายออก หากคุณทำการเปลี่ยนแปลงเอกสารข้อมูลเกี่ยวกับสิ่งที่ดำเนินการจะแสดงทางด้านขวา ใช้ช่องเหล่านี้เพื่ออนุมัติและปฏิเสธการเปลี่ยนแปลงโดยคลิกไอคอนที่เหมาะสม
5.ปุ่มสิ้นสุดย่อหน้า ปรากฏขึ้นหลังจากกดปุ่ม ป้อน... ในกรณีนี้สัญญาณทั้งหมดของการจัดรูปแบบย่อหน้าจะปรากฏขึ้น (ระยะห่างก่อนหลังระยะห่างระหว่างบรรทัดและอื่น ๆ )
6.ตัวแบ่งหน้า... คุณสมบัติที่มีประโยชน์มาก ใช้สำหรับข้อความขนาดใหญ่หลายบท หากคุณต้องการให้แต่ละบทใหม่เริ่มต้นด้วย หน้าใหม่จากนั้นสามารถทำได้สองวิธี
อย่างไรก็ตามคุณสามารถเพิ่มความคิดเห็นได้ตามที่เห็นในภาพ ความคิดเห็นนี้ไม่สามารถตอบได้อีกต่อไป แต่สามารถแก้ไขได้ อีกทางเลือกหนึ่งคือการเปลี่ยนกลับเป็นสถานะเฉพาะของเอกสาร คลิกปุ่มอัปเดตเอกสารเพื่อดูรายการการเปลี่ยนแปลง การคลิกที่รายการจะทำให้เอกสารกลับสู่สถานะที่เลือก
เพิ่มกล่องโต้ตอบอักขระพิเศษแล้ว คุณสามารถแทรกอักขระใดก็ได้จากแบบอักษรทั้งหมดที่ผู้ใช้ติดตั้งบนคอมพิวเตอร์! ซึ่งหมายความว่าคุณไม่ได้ถูก จำกัด ไว้ที่ชุดฟอนต์ที่ จำกัด อีกต่อไป คุณสามารถใช้แบบอักษรของคุณเองที่คุณติดตั้งไว้! ไม่เพียง แต่แทรกสัญลักษณ์จากหน้าต่างนี้เท่านั้น แต่โดยทั่วไป
วิธีที่ 1 - ง่ายเหมือนโลกที่ผู้ใช้มือใหม่ใช้ - นี่คือกุญแจสำคัญ ป้อน. คลิกไม่กี่ครั้งก็ไปถึงหน้าใหม่และเสร็จสิ้น ลองนึกภาพว่ามีการเพิ่มบรรทัดหลายบรรทัดในหน้าแรกของข้อความของคุณ เกิดอะไรขึ้นกับบทใหม่ทั้งหมด? ถูกต้องแล้วพวกเขาเปลี่ยนไปแล้ว ดังนั้นจึงควรใช้วิธีที่สองจะดีกว่า ประกอบด้วยข้อเท็จจริงที่ว่าหลังจากแต่ละบทจะมีการวางอักขระที่ไม่สามารถพิมพ์ได้ ตัวแบ่งหน้า โดยใช้แป้นพิมพ์ลัด Ctrl +ป้อน. หลังจากสัญลักษณ์นี้ข้อมูลทั้งหมดจะอยู่ในหน้าใหม่
ใช้หน้าต่างนี้เพื่อแทรกอักขระพิเศษโดยเลือกแบบอักษรก่อนจากนั้นเลือกกลุ่มอักขระจากนั้นจึงเลือกอักขระเฉพาะ สามารถแทรกตารางด้วยวิธีมาตรฐาน ใช้เครื่องมือที่เหมาะสมเพื่อเลือกจำนวนแถวและคอลัมน์ จากนั้นคุณสามารถเปลี่ยนจำนวนแถวและคอลัมน์ คุณสามารถรวมเซลล์ได้ แต่ไม่สามารถแยกเซลล์ที่รวมกันได้อีก สามารถแทรกรูปภาพลงในเซลล์ข้อความสามารถจัดรูปแบบได้หลายวิธี หากคุณต้องการแบ่งเซลล์ทางออกที่ดีที่สุดคือเพิ่มแถวและคัดลอกต้นฉบับ
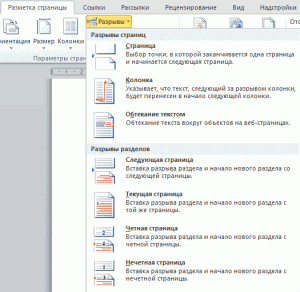 7. สุดท้ายตัวอักษรที่ไม่สามารถพิมพ์ได้มีประโยชน์มาก - แบ่งส่วน... เมื่อไหร่ที่จำเป็น? สมมติว่าคุณมีเอกสารขนาดใหญ่ที่ใช้ต่างกัน การตั้งค่าหน้า (สมมติว่าการวางแนวสองประเภท - ร้านหนังสือ และ ภูมิทัศน์). หากคุณเปลี่ยนการวางแนวหน้าก็จะเปลี่ยนทั้งเอกสาร ยังคงใช้ตัวแบ่งส่วน แท็บ เค้าโครงหน้า, หยุดพัก... (ดูภาพ) คุณสามารถตั้งค่าตัวแบ่งคอลัมน์ตัวแบ่งส่วนระบุว่าส่วนถัดไปจะเริ่มต้นที่ใด (ในหน้านี้หรือไม่ถัดไป) นอกจากนี้แนวคิดของส่วนยังใช้ในการตั้งค่าพารามิเตอร์ของเพจที่สามารถนำไปใช้กับเอกสารทั้งหมดหรือเฉพาะกับส่วนเฉพาะ
7. สุดท้ายตัวอักษรที่ไม่สามารถพิมพ์ได้มีประโยชน์มาก - แบ่งส่วน... เมื่อไหร่ที่จำเป็น? สมมติว่าคุณมีเอกสารขนาดใหญ่ที่ใช้ต่างกัน การตั้งค่าหน้า (สมมติว่าการวางแนวสองประเภท - ร้านหนังสือ และ ภูมิทัศน์). หากคุณเปลี่ยนการวางแนวหน้าก็จะเปลี่ยนทั้งเอกสาร ยังคงใช้ตัวแบ่งส่วน แท็บ เค้าโครงหน้า, หยุดพัก... (ดูภาพ) คุณสามารถตั้งค่าตัวแบ่งคอลัมน์ตัวแบ่งส่วนระบุว่าส่วนถัดไปจะเริ่มต้นที่ใด (ในหน้านี้หรือไม่ถัดไป) นอกจากนี้แนวคิดของส่วนยังใช้ในการตั้งค่าพารามิเตอร์ของเพจที่สามารถนำไปใช้กับเอกสารทั้งหมดหรือเฉพาะกับส่วนเฉพาะ
เมื่อทำงานกับ เอกสารข้อความ ใน โปรแกรม Word 2007 มีการตั้งค่าสำหรับการแสดงอักขระที่ไม่สามารถพิมพ์ได้ อะไร อักขระที่ไม่สามารถพิมพ์ได้ และมีไว้เพื่ออะไร? สำหรับผู้เริ่มต้นอักขระที่ไม่สามารถพิมพ์ได้นั้นน่ากลัวกว่า (เช่นเดียวกับการแสดงผล) มากกว่าความปรารถนาที่จะทำงานกับอักขระที่ไม่สามารถเข้าใจได้บนหน้าเว็บ ท้ายที่สุดแล้วอักขระที่ไม่สามารถพิมพ์ได้คือเมื่อมองแวบแรกไอคอนที่ไม่ชัดเจนจุดและลูกศรและสิ่งนี้ดูเหมือนจะทำให้ยากต่อการทำงานกับข้อความเท่านั้น อย่างไรก็ตามสำหรับมืออาชีพอักขระที่ไม่สามารถพิมพ์ได้แต่ละตัวเป็นคำใบ้และความช่วยเหลือซึ่งในเอกสารถูกแก้ไขโดยไม่ได้ตั้งใจ ดังนั้นเพื่อการแก้ไขเอกสารที่ถูกต้องและเป็นมืออาชีพควรฝึกฝนตัวเองให้ทำงานทันทีกับอักขระที่ไม่สามารถพิมพ์ได้ใน Word อักขระบริการที่ไม่พิมพ์ - ย่อหน้าแท็บช่องว่างตารางตัวเลข ฯลฯ - ช่วยในการนำทางเอกสารอย่างถูกต้องเพื่อดูข้อผิดพลาดในการพิมพ์และการจัดรูปแบบ: ช่องว่างพิเศษ, แท็บ, ย่อหน้า ฯลฯ
สิ่งสำคัญที่ควรทราบ: อักขระที่พิมพ์ไม่ได้ แสดงเฉพาะบนหน้าจอมอนิเตอร์และ ไม่พิมพ์และไม่ว่าจะดูหรือไม่ก็ตามซึ่งจะถูกลบเช่นเดียวกับอักขระตัวเลขและตัวอักษรอื่น ๆ โดยใช้ปุ่ม Delete และ Backspace
ฉันจะปรับแต่งการแสดงอักขระที่ไม่สามารถพิมพ์ได้ในกล่องข้อความได้อย่างไร ฉันจะเปิดใช้งานอักขระที่ไม่สามารถพิมพ์ได้อย่างไร?
ในการแสดงอักขระที่ไม่สามารถพิมพ์ได้ใน Word 2007 ให้ทำตามขั้นตอนเหล่านี้:1. ในเอกสารที่เปิดอยู่ให้ไปที่แท็บ "หน้าแรก"
2. ในกลุ่ม "ย่อหน้า" คลิกที่ปุ่ม "แสดงอักขระทั้งหมด" (ดูรูปที่ 1)
รูป: 1. คำสั่ง "แสดงอักขระทั้งหมด" (อักขระที่พิมพ์ไม่ได้)
บันทึก... หากเปิดใช้งานปุ่มอักขระจะปรากฏขึ้นหากไม่ปรากฏอักขระจะไม่ปรากฏให้เห็น
ปุ่มลัดเพื่อเปิดและปิดใช้งานอักขระที่ไม่สามารถพิมพ์ได้
คtrl + * - แป้นพิมพ์ลัดใน Word 2007 เพื่อแสดงอักขระทั้งหมดฉันจะตั้งค่าการแสดงอักขระที่ไม่สามารถพิมพ์ได้เป็นอย่างไร?
นอกเหนือจากการรวมอักขระทั่วไปที่ไม่สามารถพิมพ์ได้ในช่องข้อความแล้วยังมีความเป็นไปได้ที่อักขระบางตัว (หรือแม้แต่ทั้งหมด) จะมองเห็นได้ตลอดเวลาเมื่อทำงานกับเอกสาร1. ที่มุมซ้ายบนของหน้าต่างโปรแกรมคลิกที่ปุ่ม "Office" ()
2. จากเมนู Common Tasks ให้เลือก Word Options
3. ในหน้าต่าง "ตัวเลือก Word" ให้เปิดใช้งานแท็บ "หน้าจอ" และในกลุ่ม "แสดงอักขระการจัดรูปแบบเหล่านี้บนหน้าจอเสมอ" ให้เปิดใช้อักขระที่จำเป็น (ดูรูปที่ 2)






