ฉันแน่ใจว่าหลาย ๆ คนในอาชีพต่างๆได้คิดเกี่ยวกับเรื่องนี้มากกว่าหนึ่งครั้ง วิธีทางที่แตกต่าง รักษาความคิดและคำพูดดั้งเดิมของคุณ มีคนใช้ปากกาและกระดาษ แต่ในยุคของเทคโนโลยีคอมพิวเตอร์คุณต้องเชี่ยวชาญโปรแกรมที่จะทำให้ชีวิตของคุณง่ายขึ้นอย่างมาก
ในหมู่พวกเขาควรเน้นโปรแกรม Microsoft Office Word เป็นพิเศษซึ่งจะช่วยให้คุณไม่เพียง แต่จดแล้วพิมพ์ทุกอย่างที่คุณจดลงบนกระดาษเท่านั้น แต่ยังช่วยให้คุณสบายใจกับการทำงานบนคอมพิวเตอร์โดยทั่วไป
อย่างไรก็ตามตอนนี้แทบจะเป็นไปไม่ได้เลยที่จะหางานทางจิตโดยไม่สามารถทำงานกับคอมพิวเตอร์และโปรแกรมที่ฝังอยู่ในนั้นได้
ตอนนี้คุณจะได้เรียนรู้วิธีการทำ หน้าใหม่ ใน Word
เมื่อคุณเรียกใช้ โปรแกรมนี้คุณจะเห็นแผ่นงานใหม่ที่สร้างขึ้นโดยอัตโนมัติพร้อมเนื้อหาว่างเปล่าซึ่งคุณสามารถป้อนข้อความได้ทันที
ในกรณีที่ยังไม่ได้สร้างแผ่นงานให้คลิกที่เมนูหลักของโปรแกรม (นี่คือจุดจับที่ด้านซ้ายบน) แล้วเลือกบรรทัด "สร้าง" จากนั้นหน้าต่างอื่นจะเปิดขึ้น ในหน้าต่างนี้ให้คลิกที่คำจารึก "สร้าง" ซึ่งอยู่ที่ด้านล่างขวา
ในกรณีที่ข้อความใช้เนื้อที่มากกว่าหนึ่งแผ่นงานแผ่นงานใหม่จะถูกสร้างขึ้นเอง อย่างไรก็ตามบางครั้งคุณต้องแทรกช่องว่างใน Word ระหว่างข้อมูลข้อความในเอกสารซึ่งในกรณีนี้มีหลายวิธีในการแก้ปัญหานี้
วิธีแรก
วางเคอร์เซอร์ไว้ที่ท้ายสุดของแผ่นงานหลังจากนั้นคุณต้องการสร้างแผ่นงานใหม่แล้วกดปุ่ม "Enter" บนแป้นพิมพ์จนกระทั่งไอคอนเคอร์เซอร์ย้ายไปที่แผ่นงานอื่น คุณสามารถใช้ตัวเลือกนี้ได้ แต่ไม่ค่อยสะดวกนักเนื่องจากเมื่อแก้ไขข้อความที่อยู่เหนือพื้นที่ว่างเนื้อหาด้านล่างจะถูกเลื่อนและเอกสารจะดูน่าเกลียดเนื่องจากพื้นที่ว่างอาจใช้จุดเริ่มต้นของแผ่นงานหนึ่งแผ่นและย้ายได้ ไปยังอีก
เพื่อหลีกเลี่ยงสถานการณ์นี้ให้ใช้เครื่องมือ Blank Sheet วางเคอร์เซอร์ด้วยเมาส์หลังอักขระที่พิมพ์ไว้ด้านหลังซึ่งคุณต้องการวางแผ่นงานเปล่าใน Word จากนั้นไปที่รายการเมนู "แทรก" และคลิกที่ปุ่ม "แผ่นงานเปล่า" ในหน้าต่าง "เอกสาร" ตอนนี้ข้อมูลข้อความที่คุณเพิ่มหลังเคอร์เซอร์จะอยู่ที่ด้านล่าง และทุกครั้งที่กดปุ่ม " หน้าว่าง", ข้อความจะเลื่อนลงทั้งแผ่น
หลักการเดียวกันนี้ใช้โดยฟังก์ชัน "แบ่งหน้า" ซึ่งอยู่ในแท็บเดียวกันของเมนูโปรแกรม เมื่อคุณใช้วิธีนี้และวิธีการก่อนหน้านี้ข้อมูลข้อความที่อยู่ใต้ช่องว่างจะไม่เคลื่อนไหวหลังจากที่คุณเพิ่มข้อมูลข้อความเพิ่มเติม หากคุณต้องการให้ข้อความกลับสู่สถานะก่อนหน้านี้ให้วางเคอร์เซอร์ไว้ด้านหน้าของเนื้อหาที่ "ฉีกขาด" แล้วกดปุ่ม Backspace บนแป้นพิมพ์สองครั้ง
ในกรณีที่คุณไม่จำเป็นต้องแบ่งหน้าใน Word (บางครั้งจำเป็นเมื่อเตรียมเอกสารสำหรับการพิมพ์) คุณสามารถยกเลิกฟังก์ชันนี้ได้
เลือกข้อความที่ต้องการบนหน้าแล้วคลิกบนช่องที่เลือกด้วยปุ่มเมาส์ขวา หน้าต่างจะเปิดขึ้นโดยไปที่แท็บ "ย่อหน้า" และในนั้น - "ตำแหน่งบนหน้า"

ในรายการเมนูนี้ให้ทำเครื่องหมายที่หน้ารายการ "ห้ามแบ่งย่อหน้า" แล้วคลิก "ตกลง"
โปรดจำไว้ว่าคำว่า "หน้าใหม่" และ "ตัวแบ่งหน้า" มีความหมายเหมือนกัน
วิธีทำให้ไม่สามารถแทรกตัวแบ่งหน้าระหว่างย่อหน้าใน Word ได้
เลือกส่วนของข้อความที่ควรอยู่ในหน้าเอกสารด้วยเมาส์
ไปที่แท็บโปรแกรม "Page Layout" แล้วคลิกรายการเมนู "ย่อหน้า" จากนั้นไปที่รายการเมนู "ตำแหน่งบนเพจ"
ใส่เครื่องหมายถูกหน้าข้อความ "อย่าฉีกออกจากรายการถัดไป" แล้วคลิก "ตกลง"
วิธีป้องกันการขึ้นบรรทัดใหม่หลังจากแบ่งหน้าใหม่
เลือกบรรทัดข้อความที่คุณต้องการตั้งค่าการห้าม ในกรณีที่คุณไม่ต้องการทำลายโต๊ะก็สามารถตั้งค่าได้ในการตั้งค่า
โดยไปที่แท็บ "การทำงานกับตาราง" และเลือกรายการเมนู "เค้าโครง" ที่นั่น

ในรายการ "ตาราง" คลิกที่จารึก "คุณสมบัติ"

หลังจากนั้นไปที่แท็บ "เส้น" และยกเลิกการทำเครื่องหมายที่ช่องตรงข้ามคำจารึก "อนุญาตให้ตัดบรรทัดไปยังหน้าถัดไป"
ทุกอย่างพร้อมแล้ว!
คุณสมบัติของตัวแบ่งหน้าใน Microsoft Office Word 2007
มีสี่วิธีในการแบ่งหน้าในโปรแกรมนี้:
- แม้;
- แปลก;
- ต่อไป;
- ปัจจุบัน.
ในการตรวจสอบการแบ่งเอกสารด้วยสายตาให้เปิดใช้รายการเมนูที่เกี่ยวข้องในการตั้งค่าโปรแกรม ในการดำเนินการนี้ให้ไปที่ส่วน "ย่อหน้า" ในหน้าหลักและเลือกช่องทำเครื่องหมาย "แสดงอักขระที่ไม่สามารถพิมพ์ได้" โดยคลิกที่ปุ่มที่ด้านขวาบนพร้อมกับการวาดย่อหน้าเชิงสัญลักษณ์ในข้อความ
ตอนนี้คุณได้เรียนรู้ตัวเลือกอื่นสำหรับการใช้ Microsoft Office Word ซึ่งเกือบทุกคนใช้งานกับข้อความบนคอมพิวเตอร์
ค่อยๆศึกษาโปรแกรม Microsoft Office Word คุณไม่เพียง แต่สามารถใช้เวลาว่างได้อย่างน่าตื่นเต้น แต่ยังทำให้เจ้านายของคุณประหลาดใจด้วยโซลูชันดั้งเดิมเมื่อประมวลผลเอกสารทุกประเภท - จาก การ์ดอวยพร ไปยังเอกสารทางธุรกิจ
สิ่งนี้ใช้ได้กับทั้งผู้ใช้ทั่วไปและ เจ้าหน้าที่สำนักงาน... ดังนั้นหากคำแนะนำเหล่านี้จะช่วยให้คุณได้งานที่ดีที่สุดแสดงว่าเราไม่ได้พยายามอย่างไร้ประโยชน์!
บทเรียนวิดีโอ
มีหลายครั้งที่จำเป็นต้องเริ่มการแบ่งหน้าใน Word จากแผ่นงานที่สองไม่ใช่จากแผ่นงานแรก ในสถานการณ์เช่นนี้ปัญหามากมายอาจเกิดขึ้นสำหรับผู้ใช้ที่ไม่มีประสบการณ์โดยเริ่มจากการสร้างสำหรับ หน้าชื่อเรื่อง เอกสารแยกต่างหากและลงท้ายด้วยการเดินผ่านแท็บทั้งหมดใน Word ที่นี่คุณจะได้เรียนรู้วิธีการอย่างถูกต้องและที่สำคัญที่สุดอย่างรวดเร็วเริ่มต้นการกำหนดหมายเลขจากหน้าที่สองในโปรแกรมแก้ไขข้อความจาก มาดูขั้นตอนทั้งหมดพร้อมคำอธิบายโดยละเอียด
หมายเหตุ: หากมีเอกสารสำเร็จรูปที่มีข้อความที่พิมพ์และไม่จำเป็นต้องสร้างหน้าใหม่ควรข้ามรายการที่ 1 และ 2 ทันที
1. หลังจากสร้างเอกสารใหม่แล้วคุณต้องคลิกที่เค้าโครงหน้าและเลือกแท็บแบ่งที่นั่น
2. ในแท็บ Breaks คลิกที่ Next page ดังนั้นหลังจากการดำเนินการเหล่านี้จะมีการสร้างแผ่นงานอีกแผ่น
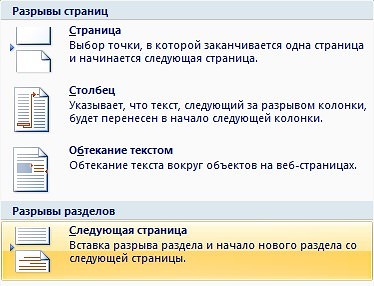
บันทึก: ผู้ใช้หลายคนในโปรแกรมแก้ไข Word เพื่อสร้างหน้าใหม่ให้กดค้างไว้หรือคลิกปุ่ม Enter จนกว่าแถบเลื่อนจะเลื่อนลงไปที่ด้านล่างของแผ่นงานปัจจุบันและสร้างขึ้นมาใหม่ซึ่งอย่างน้อยก็ดูไร้สาระ วิธีนี้ช่วยให้คุณสร้างเพจใหม่ได้ด้วยการคลิกเพียงไม่กี่ครั้ง
3. ดับเบิลคลิกที่ส่วนหัวหรือส่วนท้าย ใส่ใจกับแท็บออกแบบ จำเป็นต้องทำเครื่องหมายในช่อง ส่วนหัวพิเศษ สำหรับหน้าแรก
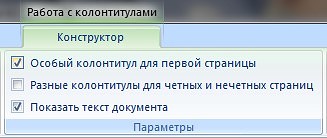
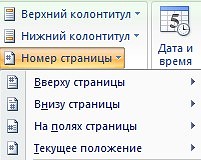
พิจารณาความแตกต่างระหว่างวิธีการกำหนดหมายเลขเหล่านี้:
ที่ด้านบนสุดของหน้า - วิธีนี้ตามที่คุณอาจคาดเดาช่วยให้คุณสามารถวางเลขหน้าได้ หัวข้อ.
ที่ด้านล่างของหน้า - ทำงานคล้ายกับวิธีแรกใช้กับเท่านั้น ส่วนท้าย.
ในระยะขอบหน้า - ทำให้สามารถสร้างหมายเลขหน้าได้โดยตรงบนขอบของเอกสารกล่าวคือที่ด้านข้าง ขอบเขตเหล่านี้ถูกกำหนดโดยพื้นที่ที่ไม่ตัดซึ่งถูกควบคุมโดยไม้บรรทัดในตัว
ตำแหน่งปัจจุบัน - ให้ความสามารถในการเพิ่มเอฟเฟกต์กราฟิกต่างๆสำหรับการกำหนดหมายเลขหน้า
5. ตอนนี้เหลือเพียงการเลือกหมายเลขที่และโดยการดับเบิลคลิกที่พื้นที่ว่างของหน้าซึ่งไม่ได้สงวนไว้สำหรับส่วนหัวเพื่อยอมรับการเปลี่ยนแปลง
จำเป็นต้องเพิ่มหน้าใหม่ เอกสารข้อความ Microsoft Office Word ไม่ปรากฏบ่อยนัก แต่เมื่อยังจำเป็นผู้ใช้บางคนไม่เข้าใจวิธีการใช้งาน
สิ่งแรกที่ควรคำนึงถึงคือวางเคอร์เซอร์ไว้ที่จุดเริ่มต้นหรือท้ายข้อความขึ้นอยู่กับว่าคุณต้องการด้านใด แผ่นใสแล้วกด "Enter" จนกว่าเพจใหม่จะปรากฏขึ้น แน่นอนว่าวิธีแก้ปัญหาเป็นวิธีที่ดี แต่ก็ไม่ใช่วิธีที่ถูกต้องที่สุดโดยเฉพาะอย่างยิ่งหากคุณต้องเพิ่มหลาย ๆ หน้าพร้อมกัน เราจะบอกวิธีเพิ่มแผ่นงานใหม่ (หน้า) ใน Word ด้านล่างอย่างถูกต้อง
เพิ่มหน้าว่าง
MS Word มีเครื่องมือพิเศษที่คุณสามารถเพิ่มหน้าว่างได้ จริงๆแล้วนี่คือสิ่งที่เรียกว่า โดยทำตามคำแนะนำด้านล่าง
1. คลิกปุ่มซ้ายของเมาส์ที่จุดเริ่มต้นหรือตอนท้ายของข้อความขึ้นอยู่กับตำแหน่งที่คุณต้องการเพิ่มหน้าใหม่ - ก่อนข้อความที่มีอยู่หรือหลัง
2. ไปที่แท็บ "แทรก"อยู่ที่ไหนในกลุ่ม "เพจ" ค้นหาและคลิก "หน้าว่าง".

3. หน้าใหม่ว่างจะถูกเพิ่มที่จุดเริ่มต้นหรือตอนท้ายของเอกสารขึ้นอยู่กับตำแหน่งที่คุณต้องการ

การเพิ่มหน้าใหม่โดยใส่ตัวแบ่ง
คุณยังสามารถสร้างแผ่นงานใหม่ใน Word โดยใช้ตัวแบ่งหน้าโดยเฉพาะอย่างยิ่งเนื่องจากสามารถทำได้เร็วและสะดวกกว่าการใช้เครื่องมือ "หน้าว่าง"... คุณจำเป็นต้องใช้การคลิกซ้ำ ๆ และการกดแป้นพิมพ์น้อยลง
เราได้เขียนเกี่ยวกับวิธีแทรกตัวแบ่งหน้าแล้วคุณสามารถอ่านเพิ่มเติมเกี่ยวกับเรื่องนี้ได้ในบทความลิงก์ที่นำเสนอด้านล่าง
1. วางเคอร์เซอร์ของเมาส์ที่จุดเริ่มต้นหรือท้ายข้อความก่อนหรือหลังที่คุณต้องการเพิ่มหน้าใหม่
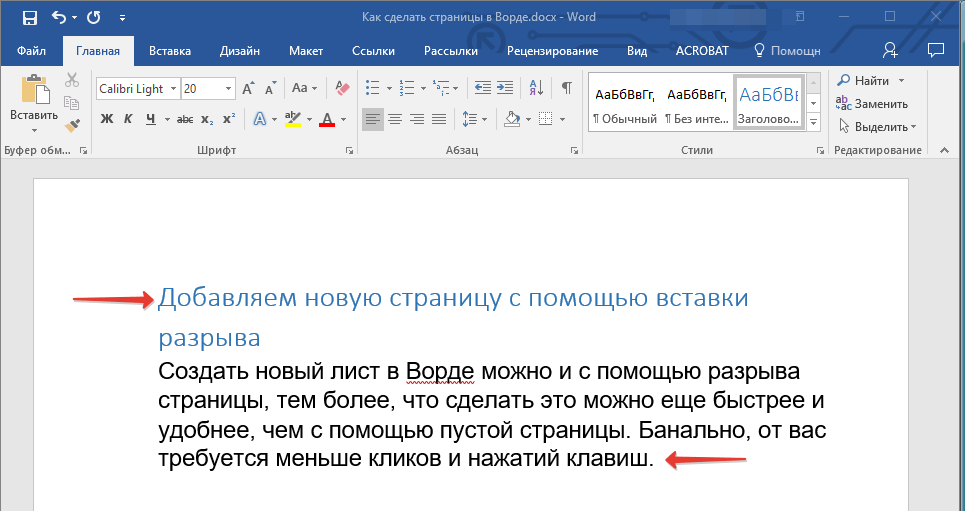
2. คลิก "Ctrl + Enter" บนแป้นพิมพ์
3. ตัวแบ่งหน้าจะถูกเพิ่มก่อนหรือหลังข้อความซึ่งหมายความว่าจะมีการแทรกแผ่นงานเปล่าใหม่
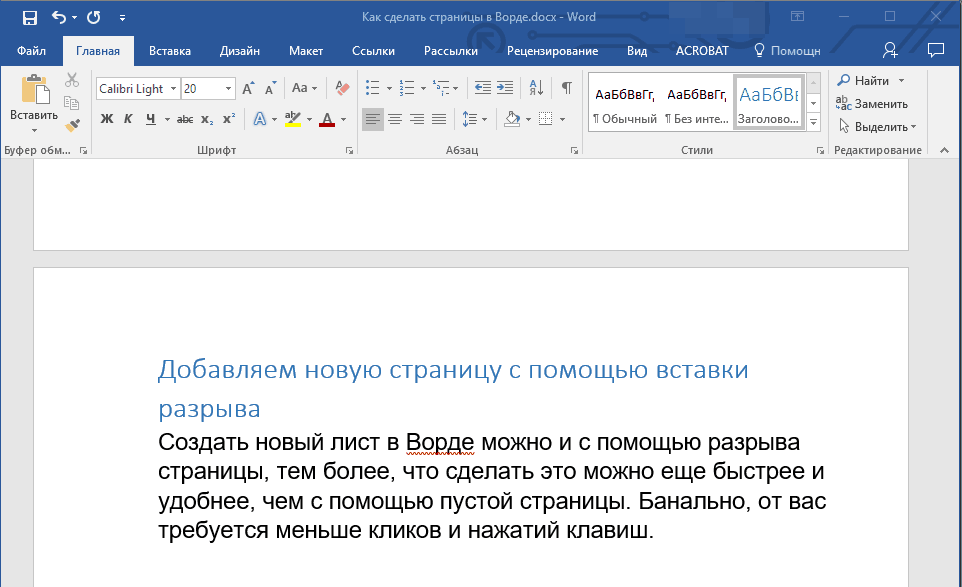
นี่คือจุดที่คุณสามารถทำเสร็จได้เพราะตอนนี้คุณรู้วิธีเพิ่มหน้าใหม่ใน Word แล้ว ขอให้คุณได้รับผลลัพธ์ที่ดีในการทำงานและการฝึกอบรมรวมถึงความสำเร็จในการเรียนรู้ Microsoft Word






