ตัวเลือกการจัดรูปแบบเพิ่มเติมตัวเลือกที่ใช้บ่อยที่สุดคือการสร้างส่วนหัวและส่วนท้าย ส่วนหัวและส่วนท้ายเป็นพื้นที่ที่อยู่ด้านบนและด้านล่างของหน้าในเอกสาร โดยทั่วไปส่วนหัวและส่วนท้ายจะมีข้อมูลเช่นชื่อเอกสารเรื่องชื่อผู้แต่งหมายเลขหน้าหรือวันที่ เมื่อใช้ส่วนหัวและส่วนท้ายในเอกสารคุณสามารถวางข้อความที่แตกต่างกันสำหรับหน้าคู่หรือหน้าคี่สำหรับหน้าแรกของเอกสารเปลี่ยนตำแหน่งของส่วนหัวและส่วนท้ายจากหน้าหนึ่งไปอีกหน้าหนึ่งและอื่น ๆ
สำหรับการทำงานกับส่วนหัวและส่วนท้ายใน Word 2007 ให้ใช้แผงส่วนหัวและส่วนท้ายของริบบิ้นแทรก

หลังจากแทรกแล้วส่วนหัวและส่วนท้ายจะสามารถแก้ไขได้และ Ribbon ตามบริบท "ออกแบบ" จะปรากฏขึ้น (การทำงานกับส่วนหัวและส่วนท้าย)
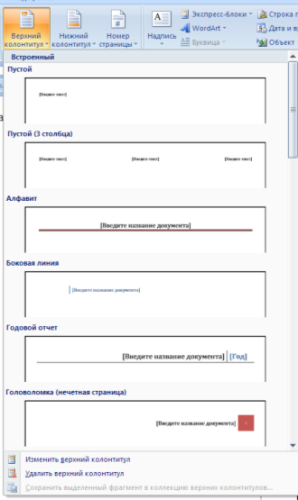

สามารถเพิ่มส่วนหัวที่แก้ไขลงในแกลเลอรีส่วนหัวและส่วนท้ายได้โดยใช้ตัวเลือกบันทึกการเลือกไปยังส่วนหัว / ส่วนท้าย
การตั้งค่าส่วนหัว
Design ribbon ของเครื่องมือตามบริบท Working with Headers and Footers ช่วยให้คุณปรับแต่งส่วนหัวและส่วนท้ายได้อย่างรวดเร็วเช่น:
ส่วนหัวและส่วนท้ายที่แตกต่างกันสำหรับหน้าคี่และหน้าคู่
แยกส่วนหัวและส่วนท้ายสำหรับหน้าแรก
การซ่อนข้อความหลักขณะทำงานกับส่วนหัวและส่วนท้าย
แทรกและแก้ไขหมายเลขหน้า
การควบคุมตำแหน่งของส่วนหัว
การแทรกวัตถุต่างๆลงในส่วนท้าย: วันที่และเวลาปัจจุบันรูปภาพแบบเอกสารสำเร็จรูปวัตถุคลิปอาร์ต
ส่วนหัวและส่วนท้ายสามารถปรับแต่งแยกกันสำหรับส่วนต่างๆ แต่สำหรับสิ่งนี้คุณต้องทำลายการเชื่อมต่อระหว่างพวกเขา tk โดยค่าเริ่มต้นส่วนหัวและส่วนท้ายทั้งหมดจะเชื่อมโยงกัน ในการดำเนินการนี้คุณต้องไปที่ส่วนหัวและส่วนท้ายที่คุณต้องการจัดเรียงในลักษณะอื่นแล้วกดปุ่ม "เหมือนในส่วนก่อนหน้า"
หากในทางกลับกันมีความจำเป็นที่จะต้องนำส่วนหัวและส่วนท้ายในส่วนต่างๆมาอยู่ในรูปแบบเดียวกันดังนั้นจะต้อง "กดปุ่ม" เช่นเดียวกับในส่วนก่อนหน้า "
คุณสามารถสลับไปมาระหว่างส่วนหัวและส่วนท้ายของเอกสารได้อย่างรวดเร็วโดยดับเบิลคลิกที่องค์ประกอบที่ต้องการ (ส่วนหัว / ส่วนท้ายหรือบนข้อความหลัก)
หากต้องการลบส่วนหัวและส่วนท้ายให้ใช้รายการ "ลบส่วนหัว / ส่วนท้าย" ของปุ่มส่วนหัวที่เกี่ยวข้อง
เลขหน้า
ในการกำหนดหมายเลขหน้าให้ใช้ปุ่มหมายเลขหน้า (ใส่แถบริบบิ้นส่วนหัวและส่วนท้าย)
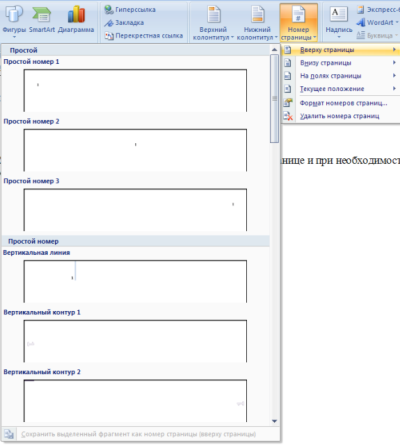
จำเป็นต้องเลือกตัวเลือกในการวางหมายเลขบนหน้าและหากจำเป็นให้ปรับรูปแบบของตัวเลขเอง
คุณสามารถบันทึกรายการหมายเลขหน้าได้ตามต้องการโดยเพิ่มลงในคอลเลกชันแบบเอกสารสำเร็จรูป ในการดำเนินการนี้หลังจากใส่และกำหนดค่าหมายเลขแล้วให้คลิกปุ่ม "หมายเลขหน้า" และเลือกคำสั่ง "บน / ล่างของหน้า" - "บันทึกการเลือกเป็นหมายเลขหน้า"
หากจำเป็นต้องลบตัวเลขออกจากหน้าแรกเท่านั้นคุณต้องดำเนินการดังต่อไปนี้:
เปิดริบบิ้น "เค้าโครงหน้า"
เปิดหน้าต่างแผง "การตั้งค่าหน้า"
บนแท็บแหล่งจ่ายกระดาษให้เลือกกล่องกาเครื่องหมายแยกแยะส่วนหัวและส่วนท้ายของหน้าแรก " .

งานภาคปฏิบัติข้อ 2 การจัดรูปแบบเอกสารข้อความ. การทำงานกับส่วนหัวและส่วนท้าย
วัตถุประสงค์ - ศึกษาการทำงานของโปรแกรมประมวลผลคำ Word 2007 และเรียนรู้ทักษะการใช้งานจริงในการจัดรูปแบบเอกสารข้อความ
การเปลี่ยนตัวเลือกการจัดรูปแบบอักขระมีผลต่อ (ตามลำดับความสำคัญจากมากไปหาน้อย):
ก) ส่วนของข้อความที่เลือก
b) คำที่ไม่ได้เลือกที่ชี้โดยเคอร์เซอร์ข้อความ;
c) อักขระที่จะพิมพ์ทันทีหลังจากเปลี่ยนพารามิเตอร์การจัดรูปแบบ (หากเคอร์เซอร์ไม่ขยับ)
งานหมายเลข 1
เปิดไฟล์ Proba.docx ที่คุณสร้างไว้ก่อนหน้านี้
ในย่อหน้าที่สองทำการเปลี่ยนแปลงต่อไปนี้โดยใช้ตัวเลือกการจัดรูปแบบต่างๆ (ข้อกำหนดการจัดรูปแบบจะแสดงในวงเล็บ):
ป้อนอักขระ (Times New Roman, 14, K) ปรากฏที่ใดบนหน้าจอ (Arial, 12, สีแดง, ขีดทับ), เคอร์เซอร์อยู่ที่ไหน, (Arial Narrow, 10, ขีดเส้นใต้) ซึ่งเลื่อนไปทางขวา, (Times New Roman, 12, superscript) โดยทิ้งสตริงอักขระไว้ข้างหลัง (Times New Roman, 12, ตัวห้อย) เมื่อถึงขอบด้านขวาของหน้า (Times New Roman, 10, ขีดเส้นใต้, F, สีแดงเข้ม, ตัวพิมพ์เล็ก, เบาบาง 0.25pt) เคอร์เซอร์จะเลื่อนไปยังบรรทัดถัดไปโดยอัตโนมัติ (Monotype Corsiva เติมสีเหลือง 12) เรียกกระบวนการนี้แล้ว (Arial Unicode MS, 12, F ตัวพิมพ์ใหญ่ทั้งหมด) ข้อความล้น (Times New Roman, 12, K, สีแดง, เริ่มต้นด้วยตัวพิมพ์ใหญ่), แล้วกดปุ่ม ( การ์ตูน Sans นางสาว , 20 ) E nter (Times New Roman, 12 ระยะห่าง - เบาบางด้วย 2pt, ชดเชยอักขระแต่ละตัวลง 3pt เทียบกับวรรคก่อนหน้า) สร้างย่อหน้าใหม่ (Times New Roman, 12, ระยะห่าง - ย่อโดย 1.5 pt) ไม่ใช่ขึ้นบรรทัดใหม่ . (Times New Roman, 12, ขีดทับคู่, ปิดภาคเรียน)
ด้วยเหตุนี้ข้อความของคุณควรมีลักษณะดังนี้:

งานหมายเลข 2
แบ่งข้อความย่อหน้าที่สามออกเป็นสองคอลัมน์ ดังนั้นข้อความควรมีลักษณะดังนี้:
ภารกิจที่ 3
ใส่หมายเลขหน้าลงในเอกสารของคุณ:
แทรก - หมายเลขหน้า - ด้านบน หน้า - หน้า X ของ Y- ตัวหนา 3
ภารกิจที่ 4
แทรกส่วนหัวและส่วนท้ายลงในเอกสารของคุณ:
แทรก - ส่วนท้าย - อนุรักษ์นิยม
งานหมายเลข 5
ที่จุดเริ่มต้นของย่อหน้าที่สี่ให้ตั้งค่า Drop Cap ดังนั้นคุณจะได้รับข้อความประเภทต่อไปนี้:
ออกจากโปรแกรมและบันทึกการเปลี่ยนแปลงในเอกสาร
การตั้งค่าส่วนหัวและส่วนท้าย
หัวกระดาษและท้ายกระดาษ
ส่วนหัวหรือส่วนท้ายเป็นข้อมูลกราฟิกหรือข้อความที่ปรากฏที่ด้านบนหรือด้านล่างของหน้า (ด้านบนหรือด้านล่างขอบล่าง) ส่วนใหญ่ส่วนหัวและส่วนท้ายมักระบุชื่อของบทหมายเลขส่วนผู้แต่งหนังสือและองค์ประกอบของการออกแบบกราฟิก ส่วนหลังถูกเพิ่มเข้ามาเพื่อให้ผู้ใช้จดจำองค์ประกอบกราฟิกซึ่งตามกฎแล้วจะมีความหมายเชิงสัญลักษณ์ พิเศษ ตัวอย่างที่ชัดเจน สิ่งนี้สามารถเห็นได้ในผลงานที่มีการออกแบบทางศิลปะมากมายเช่นในประเภทผจญภัย / แฟนตาซี
ส่วนหัวที่ออกแบบมาอย่างดีและสวยงามด้วยสายตาคือนามบัตรของเอกสาร การใช้เวลาเพียงเล็กน้อยในการสร้างส่วนหัวและส่วนท้ายสามารถเพิ่มความน่าสนใจให้กับเอกสารของคุณได้อย่างมากและทำให้อ่านง่ายขึ้นเล็กน้อย
สามารถสร้างส่วนหัวและส่วนท้ายสำหรับแต่ละส่วนของเอกสารได้ แต่โปรดทราบว่าการทำงานกับส่วนหัวและส่วนท้ายจะพร้อมใช้งานในโหมดเค้าโครงหน้าเท่านั้น ส่วนหัวและส่วนท้ายของหน้าคี่และหน้าคู่อาจแตกต่างกันได้และข้อความส่วนหัวและส่วนท้ายสามารถจัดรูปแบบได้โดยมีข้อ จำกัด เพียงเล็กน้อยหรือไม่มีเลย
การเพิ่มส่วนหัว
วิธีที่ 1
ไปที่แท็บ "แทรก" และในกลุ่ม "ส่วนหัวและส่วนท้าย" ให้คลิกปุ่ม "ส่วนหัว"
ในรายการดรอปดาวน์ของส่วนหัวและส่วนท้ายสำเร็จรูปให้เลือกรายการที่ต้องการ หลังจากคลิกแล้วคุณจะไปที่พื้นที่สำหรับสร้างส่วนหัว (แท็บ "การออกแบบ - การทำงานกับส่วนหัวและส่วนท้าย" จะเปิดขึ้นโดยอัตโนมัติและกลุ่มและปุ่มพิเศษสำหรับการทำงานกับส่วนหัวและส่วนท้ายจะปรากฏบน Ribbon) ในขณะที่ข้อความหลักจะเปลี่ยนเป็นสีเทาและจะไม่สามารถแก้ไขได้
รูปที่ 1. ริบบิ้นพร้อมแท็บเปิด "การออกแบบ - การทำงานกับส่วนหัวและส่วนท้าย"
ป้อนข้อมูลที่จำเป็นในพื้นที่ส่วนหัว โดยค่าเริ่มต้นจะถูกป้อนจัดชิดซ้าย หากต้องการเปลี่ยนแปลงให้ใช้วิธีการต่อไปนี้:
ไปที่แท็บ "หน้าแรก" และในกลุ่ม "ย่อหน้า" คลิกที่ปุ่มจัดแนวข้อความที่ต้องการ
ใช้แป้นพิมพ์ลัด: สำหรับการจัดตำแหน่งซ้าย -
กดปุ่ม
หลังจากกำหนดส่วนหัวและส่วนท้ายแล้วหากต้องการปิดหน้าต่างสำหรับการทำงานกับส่วนหัวและส่วนท้ายให้คลิก "ปิดหน้าต่างสำหรับการทำงานกับส่วนหัวและส่วนท้าย" ในกลุ่ม "ปิด" หรือดับเบิลคลิกที่ใดก็ได้บนหน้า
วิธีที่ 2
คลิกขวาที่บริเวณขอบด้านบนจากนั้นคลิกเปลี่ยนส่วนหัว
การเพิ่มส่วนท้ายจะคล้ายกัน

รูปที่ 2. การเลือกส่วนหัว
การแก้ไขส่วนหัวและส่วนท้าย
วิธีที่ 1
ในหน้าต่างเปิดเอกสารให้ดับเบิลคลิกที่บริเวณส่วนหัวที่ต้องการ พื้นที่ส่วนหัวและส่วนท้ายจะเข้าสู่กระบวนการจัดรูปแบบและข้อความหลักจะไม่สามารถแก้ไขได้ (จะเปลี่ยนเป็นสีเทา)
ทำการเปลี่ยนแปลงที่จำเป็น
วิธีที่ 2
แท็บ "แทรก" - ในกลุ่ม "ส่วนหัวและส่วนท้าย" คลิกปุ่มเพื่อเปลี่ยนส่วนหัวของเอกสาร
ในหน้าต่างที่เปิดขึ้นให้เลือกแท็บ "เปลี่ยนส่วนหัว (ส่วนท้าย)"
หลังจากทำการเปลี่ยนแปลงแล้วให้คลิกปิดหน้าต่างส่วนหัวและส่วนท้ายหรือดับเบิลคลิกที่ใดก็ได้บนพื้นที่งาน
ซ่อนข้อความเนื้อหาเมื่อทำงานกับส่วนหัวและส่วนท้าย
บางครั้งจำเป็นต้องมุ่งเน้นไปที่การทำงานกับส่วนหัวและส่วนท้ายเท่านั้นและเนื้อหาของพื้นที่ทำงานอาจทำให้เสียสมาธิได้โดยเฉพาะอย่างยิ่งหากมีภาพวาดข้อความตกแต่งและภาพถ่ายมากมาย ในกรณีนี้คุณสามารถซ่อนได้ สำหรับสิ่งนี้:
เปิดแท็บ "การออกแบบ - การทำงานกับส่วนหัวและส่วนท้าย" โดยใช้วิธีใดวิธีหนึ่งข้างต้น
ในกลุ่ม "ตัวเลือก" ให้ยกเลิกการเลือก "แสดงข้อความเอกสาร"

รูปที่ 3. การซ่อนข้อความหลัก
การเปลี่ยนระหว่างส่วนหัวและส่วนท้าย
บางครั้งเมื่อแก้ไขพื้นที่ส่วนหัวคุณอาจต้องการนำทางอย่างรวดเร็วจากส่วนหัวไปยังส่วนท้าย (หรือในทางกลับกัน) สำหรับสิ่งนี้:
ในกลุ่มการเปลี่ยนให้คลิกปุ่มไปที่ส่วนหัวและไปที่ส่วนท้ายเพื่อนำทางไปยังพื้นที่แก้ไขส่วนหัวและส่วนท้ายตามลำดับ
หากเอกสารถูกแบ่งออกเป็นหลายส่วนแต่ละส่วนอาจมีส่วนหัวและส่วนท้ายแยกกัน ในกรณีนี้การเปลี่ยนจะดำเนินการดังนี้:
ไปที่แท็บ "การออกแบบ - การทำงานกับส่วนหัวและส่วนท้าย"
ในกลุ่มการเปลี่ยนให้คลิกที่ปุ่มย้อนกลับและรายการถัดไปเพื่อเลื่อนไปข้างหน้าและข้างหลังตามลำดับ

รูปที่ 4. ปุ่มสำหรับสลับระหว่างส่วนหัวและส่วนท้ายอิสระ
หากคุณต้องการให้ส่วนหัวและส่วนท้ายของส่วนปัจจุบันมีสไตล์เหมือนกับส่วนก่อนหน้าให้คลิกปุ่ม "เหมือนในส่วนก่อนหน้า"

รูปที่ 5. การเปลี่ยนระหว่างส่วนหัวและส่วนท้าย
ส่วนหัวของหน้าแรก
ในเอกสารส่วนใหญ่เป็นเรื่องปกติที่จะต้องแยกความแตกต่างระหว่างส่วนหัวและส่วนท้ายของหน้าแรกและหน้าอื่น ๆ เนื่องจากตามกฎแล้วส่วนหัวแรกจะแสดงข้อมูลพื้นฐานเกี่ยวกับเอกสารเช่นผู้แต่งหรือชื่อหนังสือบทความ ไม่จำเป็นเลยที่จะต้องแสดงสิ่งนี้ในส่วนหัวและส่วนท้ายของหน้าถัดไปเนื่องจากมักสงวนไว้สำหรับชื่อบทและส่วนต่างๆ ในกรณีนี้คุณต้องตั้งค่า ส่วนท้ายแยกกัน สำหรับหน้าแรก:
หลังจากสร้างส่วนหัวและส่วนท้ายที่ต้องการแล้วในหน้าแรกของเอกสารให้คลิกในพื้นที่ส่วนหัวหรือส่วนท้าย (ขึ้นอยู่กับส่วนที่คุณต้องการสร้าง)
ในกลุ่ม "ตัวเลือก" ให้เลือกช่องถัดจาก " ส่วนหัวพิเศษ สำหรับหน้าแรก” จากนั้นป้อนข้อมูลที่จำเป็นในส่วนหัว
ออกจากโหมดการแก้ไขสำหรับส่วนหัวและส่วนท้ายโดยดับเบิลคลิกในพื้นที่ทำงานของเอกสาร
ส่วนหัวและส่วนท้ายของหน้าคี่และคู่
ส่วนหัวและส่วนท้ายที่แตกต่างกันสำหรับหน้าคี่และหน้าคู่มักใช้ในหนังสือโดยชื่อของงานจะแสดงที่ด้านบนของหน้าซ้ายของการแพร่กระจายและชื่อของบทจะแสดงในชื่อของหน้าขวา ความแตกต่างระหว่างส่วนหัวและส่วนท้ายของหน้าคี่และคู่ใช้กับทั้งเอกสาร นั่นคือส่วนหัวและส่วนท้ายที่แตกต่างกันสำหรับส่วนที่แยกต่างหากของเอกสารสามารถตั้งค่าได้โดยใช้ "ส่วนหัวพิเศษในหน้าแรก" แต่ในกรณีของส่วนหัวและส่วนท้ายของหน้าคู่ / คี่การเปลี่ยนแปลงจะเป็นเรื่องปกติสำหรับทั้งเอกสาร
ในกลุ่มตัวเลือกให้เลือกกล่องกาเครื่องหมายแยกส่วนหัวและส่วนท้ายของหน้าคี่และคู่
เปลี่ยนระยะห่างระหว่างช่องป้อนข้อมูลส่วนหัวและส่วนท้ายและขอบหน้า
ระยะห่างมาตรฐาน (ค่าเริ่มต้น) ระหว่างช่องป้อนข้อมูลส่วนหัว / ส่วนท้าย (ในพื้นที่ส่วนหัว) และขอบหน้าคือ 1.25 ซม. (ประมาณครึ่งนิ้ว) ค่าเริ่มต้นไม่ตรงกับค่าที่ต้องการเสมอไปดังนั้นคุณต้องตั้งค่าอื่น:
ไปที่แท็บ "การออกแบบ - การทำงานกับส่วนหัวและส่วนท้าย" โดยใช้วิธีใดวิธีหนึ่งข้างต้น
ในกลุ่ม "ตำแหน่ง" ในช่องสำหรับระบุระยะห่างระหว่างขอบของหน้าและพื้นที่ป้อนข้อมูลของส่วนหัวให้ป้อนค่าที่ต้องการ สำหรับส่วนหัวในฟิลด์ "From Top to Header" สำหรับส่วนท้ายในฟิลด์ "From Bottom to Footer"
ปิดพื้นที่แก้ไขส่วนหัวและส่วนท้ายโดยดับเบิลคลิกที่พื้นที่ทำงานของเอกสาร ในขณะเดียวกันคุณจะปิดแท็บ "การออกแบบ - การทำงานกับส่วนหัวและส่วนท้าย" และไปที่แท็บ "หน้าแรก" โดยอัตโนมัติ
โปรดทราบว่าหากคุณย้ายไปยังบรรทัดใหม่ (โดยการกด "Enter") ความสูงของพื้นที่ส่วนท้ายจะเพิ่มขึ้นโดยอัตโนมัติตามความสูงของบรรทัด (ขึ้นอยู่กับขนาดตัวอักษรและระยะห่างระหว่างบรรทัด)
ถ้าคุณต้องการเพิ่มตัวยึดตำแหน่งหรือตั้งค่าการจัดแนวให้ใช้กล่อง Aligned Tabs ในการดำเนินการนี้ในกลุ่มตำแหน่งให้คลิกแทรกแท็บจัดแนว ในหน้าต่างนี้คุณสามารถ:
ปรับการจัดตำแหน่งที่สัมพันธ์กับระยะขอบหรือช่องว่างภายใน
จัดข้อความชิดซ้าย / ขวาหรือกึ่งกลาง
เลือกหนึ่งในห้าตัวยึดตำแหน่ง (มักใช้ไม่บ่อยนัก แต่ยังคงใช้เพื่อสร้างส่วนหัวและส่วนท้ายของบทและส่วนต่างๆของเอกสาร)
![]()
รูปที่ 6. การเปลี่ยนระยะห่างระหว่างขอบของหน้ากับส่วนหัวและส่วนท้าย
การแทรกองค์ประกอบเพิ่มเติมลงในส่วนหัวหรือส่วนท้าย
คุณสามารถเพิ่มข้อมูลข้อความลงในส่วนหัวได้ไม่เพียง แต่รูปภาพรูปร่างวันที่และเวลา ฯลฯ
ในการแทรกสิ่งนี้หรือองค์ประกอบนั้นลงในพื้นที่ส่วนหัวให้ทำดังต่อไปนี้
ดับเบิลคลิกในพื้นที่ส่วนหัว
ในกลุ่ม "แทรก" เลือกและแทรกวัตถุที่ต้องการโดยคลิกที่ปุ่มกลุ่มที่เกี่ยวข้อง
ปิดพื้นที่แก้ไขส่วนหัวและส่วนท้าย
มีปุ่มสี่ปุ่มในกลุ่ม "แทรก":
"รูปภาพ" - วางรูปภาพในส่วนหัว
"วันที่และเวลา" - แทรกลงในส่วนหัว วันที่ปัจจุบัน และเวลา;
"รูปภาพ" - วางรูปภาพในส่วนหัว
"Express Blocks" - วางองค์ประกอบข้อความอัตโนมัติในส่วนหัวและส่วนท้าย

รูปที่ 7. ตัวอย่างการออกแบบส่วนหัวและส่วนท้าย
การลบส่วนหัวหรือส่วนท้าย
หากคุณมีส่วนหัวและส่วนท้ายไม่ดีและคุณสามารถลบได้ง่ายกว่าการแก้ไขคุณสามารถทำได้อย่างง่ายดาย
วิธีที่ 1:
ไปที่พื้นที่แก้ไขส่วนหัว / ส่วนท้าย
ไฮไลต์ข้อมูลที่ป้อนแล้วลบโดยกดปุ่ม "Delete"
วิธีที่ 2:
แทรกแท็บ - ในกลุ่มส่วนหัวและส่วนท้ายให้คลิกปุ่มส่วนหัว (ส่วนท้าย)
วิธีที่ 3:
ดับเบิลคลิกในพื้นที่ส่วนหัวและส่วนท้าย
ในกลุ่ม Headers and Footers ให้คลิกที่ปุ่ม "Header (Footer)"
ในหน้าต่างที่เปิดขึ้นให้คลิกที่ "Remove Header (Footer)"
โปรแกรมที่เกี่ยวข้องกับชุดโปรแกรม Microsoft Office เช่น Word และ Excel ช่วยให้ผู้ใช้มีโอกาสมากมายในการแก้ไขเอกสาร คำจารึกที่พิมพ์บนแต่ละแผ่นในส่วนหัวหรือด้านล่างช่วยให้บุคคลไม่ต้องขับรถไปหาข้อมูลสองครั้ง อย่างไรก็ตามมีบางครั้งที่ไม่จำเป็นต้องใช้ข้อมูลนี้และจำเป็นต้องลบทิ้ง
วิธีลบส่วนท้ายใน Word 2003
เทคโนโลยีไม่หยุดพัฒนาและไม่มีซอฟต์แวร์คอมพิวเตอร์ คุณอาจสังเกตเห็นว่าเวอร์ชันของ Word และ Excel ที่เปิดตัวในปี 2003 นั้นมีความแตกต่างกันอย่างมากในอินเทอร์เฟซจากคู่หูที่อายุน้อย นอกจากนี้ยังมีความแตกต่างในการทำงานของโปรแกรมพวกเขายังส่งผลต่อส่วนหัว วิธีลบส่วนหัวและส่วนท้ายใน Word 2003 อัลกอริทึมง่ายๆนี้จะบอกคุณ:
- เปิดใช้งานเมนูย่อย "Headers and Footers" จากเมนูแบบเลื่อนลง "View" โดยดับเบิลคลิกที่ข้อความที่จะลบ สังเกตว่าเคอร์เซอร์และป้ายกำกับอยู่ในช่องจุด
- เน้นข้อมูลที่ไม่จำเป็นทั้งหมดด้วยเคอร์เซอร์
- กดปุ่ม Del หรือใช้คำสั่ง Cut
ควรเน้นว่าหลังจากการดำเนินการเหล่านี้ข้อมูลส่วนหัวจะหายไปจากแผ่นงานทั้งหมดของเอกสารที่สร้างไว้ก่อนหน้านี้ อย่างไรก็ตามหากคุณลบเฉพาะป้ายกำกับจากขอบด้านบนบันทึกด้านล่างหรือหมายเลขหน้าจะยังคงอยู่ เพื่อลบออกอย่างสมบูรณ์ เปิดไฟล์ คุณจะต้องทำซ้ำขั้นตอนสำหรับฟิลด์จุดที่อยู่ด้านล่างโดยดับเบิลคลิกที่มัน
วิธีลบส่วนหัวและส่วนท้ายใน Word 2010
เวลาผ่านไปกว่า 10 ปีนับตั้งแต่การเปิดตัวโปรแกรมแก้ไขข้อความในปี 2546 สำหรับสิ่งนี้ เวลาของ Microsoft Office ได้รับการปรับปรุงให้ทันสมัยทั้งในด้านการใช้งานและภายนอก ทำงานกับส่วนต่างๆ ไมโครซอฟต์เวิร์ด 2007, 2010 และ 2013 รุ่นใหม่ค่อนข้างสะดวกกว่าแม้ว่าจะมีความแตกต่างทางสายตา เวอร์ชันก่อนหน้า โดดเด่น อย่างไรก็ตามในโปรแกรมเหล่านี้คุณสามารถดำเนินการแบบเดียวกันได้ แต่ วิธีทางที่แตกต่าง... ตัวอย่างเช่นคำแนะนำนี้จะช่วยให้คุณทราบวิธีปิดใช้งานส่วนหัวและส่วนท้ายใน Word 2010:
- ไม่ยากที่จะแยกแยะข้อมูลส่วนหัวที่เป็นเรื่องธรรมดาสำหรับทั้งเอกสารหรือบางส่วนออกจากข้อความหลัก สีของตัวอักษรและโลโก้ถ้ามีจะดูอ่อนลง
- คลิกที่ฉลากสองครั้ง คุณจะไม่เห็นกรอบสำหรับเวอร์ชันนี้เส้นประทำหน้าที่เป็นเส้นขอบสำหรับข้อความหลัก
- เมนูย่อยใหม่ "Constructor" จะปรากฏบนทาสก์บาร์ซึ่งคุณสามารถแก้ไขรายการได้หากต้องการ อย่างไรก็ตามในการลบข้อมูลหรือบางส่วนคุณต้องเลือกข้อความแล้วกดปุ่ม Del
อัลกอริทึมที่คล้ายกันนี้ไม่เพียง แต่ใช้งานได้ในปี 2010 เท่านั้น แต่ยังใช้กับตัวแก้ไขเวอร์ชัน 2007 ด้วย สำหรับโปรแกรมเหล่านี้นอกเหนือไปจาก การดำเนินการมาตรฐาน เพิ่มพารามิเตอร์อื่น ๆ ด้วยส่วนหัวและส่วนท้าย ตัวอย่างเช่นเมนูย่อย Quick Blocks จะช่วยให้กระบวนการแทรกข้อมูลเป็นไปโดยอัตโนมัติและทำให้เอกสารมีความหลากหลาย ในตัวเลือกที่มีให้คุณสามารถเลือกไม่เพียง แต่ป้ายด้านบนหรือด้านล่างเท่านั้น แต่ยังรวมถึงป้ายด้านข้างซึ่งอยู่ทางขวาหรือซ้ายขึ้นอยู่กับมาร์กอัป

การทำงานกับส่วนหัวและส่วนท้าย
กรณีไม่ใช่เรื่องแปลกโดยเฉพาะอย่างยิ่งถ้า มันมา เกี่ยวกับเอกสารของนักเรียนเมื่อจำเป็นต้องแก้ไขเอกสารเพียงบางส่วนโดยปล่อยให้วัสดุหลักไม่เปลี่ยนแปลง นี่คือจุดเริ่มต้นของคำถามเกี่ยวกับการทำงานกับโปรแกรมแก้ไข Word และ Excel สำหรับผู้ที่เพิ่งเริ่มทำงานกับโปรแกรมเหล่านี้มักจะไม่ชัดเจนว่าจะลบส่วนท้ายออกจากหน้าที่สองโดยทิ้งไว้ที่ส่วนที่เหลือ อย่างไรก็ตามความสามารถของบรรณาธิการที่มีชื่อเสียงเหล่านี้อนุญาตให้มีการดำเนินการเหล่านี้และคล้ายกัน
วิธีลบส่วนหัวใน Word
ข้อมูลที่อยู่ด้านบนตามกฎได้รับการออกแบบมาเพื่อสื่อสารข้อมูลสำคัญพิกัดส่วนหัว อาจเหมือนกันสำหรับแต่ละส่วนหรือต่างกันก็ได้หากจำเป็น พื้นที่ส่วนหัวมักประกอบด้วยข้อมูลต่อไปนี้:
- ชื่อองค์กร
- ตำแหน่งงาน;
- โลโก้ บริษัท
- ชื่อที่อยู่และหมายเลขโทรศัพท์ของผู้เขียน
- วันที่เขียนเอกสาร
- สรุปสั้น ๆ หรือคำพูด
เมื่อไม่จำเป็นต้องใช้ข้อมูลนี้หรือข้อมูลอื่น ๆ และจำเป็นต้องลบออกความรู้เกี่ยวกับความซับซ้อนของโปรแกรมแก้ไขข้อความจะช่วยได้ วิธีลบส่วนหัวใน Word นั้นชัดเจนจากอัลกอริทึมนี้:
- คลิกสองครั้งที่ปุ่มซ้ายของเมาส์โดยวางเมาส์เหนือข้อความที่สว่างกว่าด้านบน
- ในแท็บ "ออกแบบ" ที่ปรากฏทางด้านซ้ายให้เลือกเมนูย่อย "ส่วนหัว" จากนั้นลงไปที่ด้านล่างสุดเพื่อเลือกคำสั่ง "ลบ"

วิธีลบส่วนท้ายใน Word
ข้อมูลที่ด้านล่างของเอกสารเป็นข้อมูลทั่วไป อาจไม่มีข้อมูลใด ๆ ในส่วนหัวของหน้า แต่ส่วนท้ายโดยเฉพาะอย่างยิ่งสำหรับไฟล์ขนาดใหญ่มักจะปรากฏอยู่เสมอ ความจริงก็คือที่ด้านล่างของแผ่นงาน: วางหมายเลขหน้าซ้ายตรงกลางหรือขวา ในบางครั้งข้อมูลนี้จะเสริมด้วยชื่อผลงานและชื่อผู้แต่งชื่อของส่วน ง่ายต่อการลบข้อมูลดังกล่าวพร้อมกับจำนวนแผ่นงานด้วยวิธีต่อไปนี้:
- คลิกที่ข้อความด้านล่างของหน้า (ดับเบิลคลิก)
- เลือกทั้งหมดที่ไม่จำเป็นและลบโดยใช้ปุ่ม Del หรือในเมนูย่อย "ส่วนท้าย" ให้เลือกคำสั่ง "Delete"
วิธีลบส่วนท้ายออกจากหน้าสุดท้าย
ในตอนท้ายของการเขียนภาคนิพนธ์หรือ วิทยานิพนธ์ ผู้เขียนระบุแหล่งที่มาที่ใช้ การออกแบบเดียวกันเป็นที่ยอมรับสำหรับ ผลงานทางวิทยาศาสตร์ หรือหนังสือ ข้อมูลส่วนหัวที่จำเป็นสำหรับส่วนก่อนหน้าไม่อยู่ในตำแหน่งบนแผ่นงานสุดท้ายของไฟล์ ในการแก้ไขสถานการณ์ให้ทำตามอัลกอริทึมนี้:
- วางเคอร์เซอร์ไว้หลังประโยคสุดท้ายเลือกแท็บเค้าโครงหน้าจากนั้นเมนูย่อยแบ่งแล้วเลือกหน้าถัดไป
- ค้นหาส่วนหัวและส่วนท้ายในแผ่นงานสุดท้ายที่สร้างขึ้นแล้วดับเบิลคลิกที่พวกเขา
- ในแท็บ "ตัวสร้าง" ที่ปรากฏขึ้นหลังจากคลิกให้ปิดใช้งานตัวเลือก "เหมือนในส่วนก่อนหน้า"
- เปิดใช้งานคำสั่ง Delete ภายในหนึ่งในเมนูย่อยสำหรับส่วนหัวหรือส่วนท้าย
- พิมพ์เนื้อหาในหน้าปิด

วิธีลบส่วนหัวและส่วนท้ายออกจากหน้าแรก
หน้าชื่อเรื่องของเอกสารใด ๆ ควรได้รับการออกแบบในลักษณะที่แน่นอนไม่ควรมีข้อมูลที่ไม่จำเป็นไม่ว่าจะเป็นหมายเลขหน้าหรือส่วนหัวไม่ควรอยู่ในเอกสารนั้น มือใหม่ที่เริ่มทำงานในโปรแกรมแก้ไขข้อความควรทราบว่าเป็นไปได้ที่จะทำให้กระบวนการลบข้อมูลที่ไม่จำเป็นออกจากหน้าแรกโดยอัตโนมัติ วิธีลบส่วนหัวและส่วนท้ายใน Word คำแนะนำจะบอกคุณ:
- ก่อนสร้างหน้าชื่อเรื่องให้วางเคอร์เซอร์ไว้ด้านหน้าประโยคแรกของข้อความเนื้อหา
- ไปที่แท็บเค้าโครงหน้าไปที่เมนูย่อยตัวแบ่งและคลิกหน้าถัดไป
- ดับเบิลคลิกที่ส่วนหัวของแผ่นงานถัดไปหลังหน้าชื่อเรื่อง ปิดใช้งานตัวเลือก "เหมือนในส่วนก่อนหน้า"
- คลิกสองสามครั้งที่คำจารึกในหน้าแรกแล้วลบออก (Del หรือใช้เมนูย่อยที่เหมาะสม)
วิดีโอ: วิธีลบส่วนหัวและส่วนท้าย
หลังจากดูวิดีโอความยาว 2 นาทีนี้คุณจะรู้ว่าการกำหนดหมายเลขเอกสารทั้งหมดนั้นง่ายเพียงใด เลขหน้าใน โปรแกรม Word พ.ศ. 2546 ง่ายมาก!
ในการกำหนดหมายเลขงานของคุณจากแผ่นงานแรกถึงแผ่นงานสุดท้ายโดยเริ่มจากหมายเลข 1 ไปที่เมนูแทรก - หมายเลขหน้า ในกล่องโต้ตอบทำการตั้งค่าสำหรับตำแหน่งของหมายเลขหน้าในเอกสาร: ที่ด้านบนหรือด้านล่างของหน้าซ้ายขวาหรือตรงกลาง เลือกช่องตัวเลขในหน้าแรก ไปที่แท็บรูปแบบเพื่อกำหนดการตั้งค่าบนสวิตช์เริ่มจาก 1 ที่นี่คุณยังสามารถกำหนดค่ารูปแบบตัวเลข บันทึกการตั้งค่าโดยคลิกตกลง และตกลงอีกครั้งในกล่องโต้ตอบหลัก ขณะนี้เอกสารของคุณมีหมายเลข

ลบ เลขหน้าสามารถ ,
โดยดับเบิลคลิกที่หมายเลขใดก็ได้บนหน้าใด ๆ ด้วยปุ่มซ้ายของเมาส์  จากนั้นเลือกหมายเลขเองด้วยวิธีเดียวกัน กดปุ่ม Delete หรือ Backspase ออกจากโหมดส่วนหัวและส่วนท้ายโดยดับเบิลคลิกที่ใดก็ได้ในเอกสาร
จากนั้นเลือกหมายเลขเองด้วยวิธีเดียวกัน กดปุ่ม Delete หรือ Backspase ออกจากโหมดส่วนหัวและส่วนท้ายโดยดับเบิลคลิกที่ใดก็ได้ในเอกสาร
รูปสามารถ รูปแบบเช่นข้อความธรรมดา, หลังจากเลือกแล้วไปที่เมนูรูปแบบ - แบบอักษร คุณสามารถทำให้ใหญ่ขึ้นหรือเล็กลงเป็นตัวหนาหรือตัวเอียงสีขาวบนสีดำโดยใช้ปุ่มบนแถบการจัดรูปแบบ แต่จะยังคงเป็นสีที่แตกต่างจากข้อความในเอกสาร
 เพื่อให้เลขเป็น นอกหน้า
วางเคอร์เซอร์ไว้หน้าตัวเลขแล้วย้ายด้วยปุ่ม Tab
เพื่อให้เลขเป็น นอกหน้า
วางเคอร์เซอร์ไว้หน้าตัวเลขแล้วย้ายด้วยปุ่ม Tab
เพื่อเริ่มการนับเลข จากหน้าที่สอง จากหมายเลข 1 อย่าทำเครื่องหมายในช่องหมายเลขบนหน้าแรก และในแท็บรูปแบบให้เลือกรูปแบบตัวเลขที่สะดวก ในสวิตช์เริ่มต้นด้วยให้แก้ไขตัวเลขเป็นศูนย์ อย่าลืมคลิกตกลง
COLONTITIES
ส่วนหัวและส่วนท้ายประดับงานของคุณและเปล่งประกายความเป็นมืออาชีพ ในส่วนหัวและส่วนท้ายเราสามารถเขียนข้อความและจัดรูปแบบได้เหมือนกับข้อความอื่น ๆ ใน Worde เนื้อหาของส่วนหัวและส่วนท้ายสามารถ รูปแบบเช่นข้อความปกติ คุณสามารถจัดแนวซ้ายขวาหรือตรงกลางโดยใช้ปุ่มบนแถบรูปแบบ ทำให้เป็นตัวหนาตัวเอียงหรือขีดเส้นใต้ แต่ถึงกระนั้นมันจะไม่เด่นชัดเท่ากับข้อความที่เหลือในเอกสาร
ส่วนหัวและส่วนท้ายอาจมี
ชื่อเอกสาร
ชื่อส่วน
ชื่อผู้แต่ง
วันที่สร้าง
เลขหน้า
ติดต่อ
อ้าง
ตาราง
การวาดภาพ
ฯลฯ
ที่ หัวข้อ สามารถเขียนชื่อของเอกสารได้และหมายเลขหน้าจะอยู่ด้านล่าง หรือในส่วนท้ายทางด้านซ้ายคือชื่อของเอกสารและทางขวาคือหมายเลขหน้า
ไปที่มุมมองเมนู - ส่วนหัวและส่วนท้ายแล้วทำเครื่องหมายที่หน้ารายการส่วนหัวและส่วนท้าย เลือกตำแหน่งที่คุณต้องการวางบนหรือล่าง วางเคอร์เซอร์ไว้ที่ส่วนหัวหรือส่วนท้าย หรือใช้ปุ่มส่วนหัว / ส่วนท้ายบนแถบเครื่องมือส่วนหัว / ส่วนท้าย
ส่วนหัวและส่วนท้ายที่แตกต่างกันในเอกสารเดียว
ถึงใน หน้าชื่อเรื่อง ส่วนหัวและส่วนท้ายแตกต่างจากส่วนอื่น ๆ
,
ดำเนินการดังต่อไปนี้ ในเมนูไฟล์ - ตัวเลือกหน้าในแท็บแหล่งจ่ายกระดาษให้เลือกสวิตช์ส่วนเริ่ม จากหน้าถัดไป. ในกล่องแยกแยะส่วนหัวและส่วนท้ายให้เลือกกล่องกาเครื่องหมายโฮมเพจแล้วคลิกตกลง หรือไปที่ Menu View - Headers and Footers และกำหนดค่าพารามิเตอร์ของเพจจากแผง Headers and Footers โดยคลิกที่ปุ่ม  การตั้งค่าหน้า ดับเบิลคลิกที่ด้านบนหรือด้านล่างของหน้าแรกในช่องส่วนหัวและส่วนท้ายแล้วทำให้ว่างหรือไม่เหมือนหน้าอื่น ๆ สร้างส่วนหัวและส่วนท้ายแยกกันสำหรับเพจอื่น ๆ ทั้งหมด
การตั้งค่าหน้า ดับเบิลคลิกที่ด้านบนหรือด้านล่างของหน้าแรกในช่องส่วนหัวและส่วนท้ายแล้วทำให้ว่างหรือไม่เหมือนหน้าอื่น ๆ สร้างส่วนหัวและส่วนท้ายแยกกันสำหรับเพจอื่น ๆ ทั้งหมด
ส่วนหัวและส่วนท้ายที่แตกต่างกัน ในหน้าคู่และหน้าคี่ . ในเมนูไฟล์ - การตั้งค่าเพจบนแท็บแหล่งจ่ายกระดาษ - แยกแยะระหว่างส่วนหัวและส่วนท้ายของหน้าคี่และคู่ให้เลือกช่อง สร้างส่วนท้ายหนึ่งครั้งในคู่และหนึ่งครั้งในหน้าคี่และรับ เติมอัตโนมัติ ตลอดทั้งเอกสาร
การกำหนดหมายเลขหน้าจากหน้าที่สามใน Word 2003
ดูวิดีโอที่ฉันแสดงวิธีสร้างหมายเลขจากหน้าใดก็ได้ในเอกสารของคุณ ด้วยวิธีนี้คุณสามารถกำหนดเลขหน้าได้เฉพาะที่ที่คุณต้องการเท่านั้น
เราจะแบ่งปันไฟล์ เอกสารข้อความ ออกเป็นสองส่วน: หน้าที่ไม่มีตัวเลขและมีตัวเลข มาสร้างช่องว่างระหว่างกัน เพื่อให้ชัดเจนขึ้นให้เปิดใช้งานปุ่มอักขระที่ไม่พิมพ์บนแถบเครื่องมือมาตรฐาน
วางเคอร์เซอร์ไว้ที่บรรทัดสุดท้ายของหน้าที่สอง ไปที่เมนูแทรก - แบ่ง ในกล่องโต้ตอบให้เลือกปุ่มตัวเลือกส่วนใหม่จากหน้าถัดไป คลิกตกลง เคอร์เซอร์จะข้ามไปที่หน้าถัดไปและปรากฏขึ้น บรรทัดพิเศษ ซึ่งจะต้องลบออกทันทีเพื่อไม่ให้ข้อความหลักเปลี่ยนไป ไอคอนตัวแบ่งส่วนจะปรากฏขึ้นซึ่งเราเห็นเนื่องจากเรามองเห็นได้ อักขระที่ไม่สามารถพิมพ์ได้... ในโหมดปกติจะมองไม่เห็นช่องว่าง หากมีความจำเป็น ลบตัวแบ่งหน้า,
วางเคอร์เซอร์ไว้ที่จุดเริ่มต้นของช่วงพักนี้แล้วกดปุ่ม Delete
 เราเข้าสู่โหมดการสร้างส่วนหัวและส่วนท้ายมุมมองเมนู - ส่วนหัวและส่วนท้าย หากต้องการไปที่ส่วนท้ายให้คลิกที่ส่วนท้ายหรือใช้ปุ่มส่วนหัว / ส่วนท้ายบนแถบส่วนหัว
เราเข้าสู่โหมดการสร้างส่วนหัวและส่วนท้ายมุมมองเมนู - ส่วนหัวและส่วนท้าย หากต้องการไปที่ส่วนท้ายให้คลิกที่ส่วนท้ายหรือใช้ปุ่มส่วนหัว / ส่วนท้ายบนแถบส่วนหัว
เรามีส่วนที่ 1 ส่วนที่ 2 แถบส่วนหัวและส่วนท้ายและป้ายกำกับเหมือนก่อนหน้านี้
เมื่อคุณวางเมาส์เหนือปุ่มบนแผงส่วนหัวและส่วนท้ายชื่อย่อของปุ่มจะปรากฏขึ้น ปุ่ม เช่นเดียวกับก่อนหน้านี้ขณะนี้ใช้งานได้ซึ่งหมายความว่าการเชื่อมต่อระหว่างส่วนต่างๆจะยังคงอยู่ เราจำเป็นต้องบีบมันเพื่อให้เรามีหมายเลขหน้าในส่วนที่สองปัจจุบันเท่านั้น
คลิกปุ่มจัดรูปแบบหมายเลขหน้าในกล่องโต้ตอบ เลือกปุ่มตัวเลือกเริ่มจาก 1 หากคุณต้องการให้มองไม่เห็นตัวเลขในสองหน้าแรกให้เลือกปุ่มตัวเลือกเริ่มจาก 3 ตกลง ตอนนี้คุณสามารถคลิกปุ่มฟิลด์แทรกหมายเลขหน้า
ออกจากโหมดการสร้างส่วนหัว / ส่วนท้ายโดยดับเบิลคลิกที่ปุ่มซ้ายของเมาส์ที่ใดก็ได้ในเอกสาร
ลบเลขหน้าที่ส่วนท้ายของเอกสาร
วางเคอร์เซอร์บนแผ่นงานที่คุณต้องการลบหมายเลขหน้า เข้าสู่โหมดส่วนหัวและส่วนท้าย Menu View - Header and Footer ไปที่ส่วนหัวหรือส่วนท้าย ขึ้นอยู่กับว่าตัวเลขนั้นคุ้มค่าที่ไหน บนแผงสำหรับสร้างส่วนหัวและส่วนท้ายให้ปล่อยปุ่มเหมือนก่อนหน้านี้จากนั้นจึงลบตัวเลขออก การดำเนินการนี้จะลบเฉพาะการแบ่งหน้าในหน้าที่คุณต้องการ
หากมีแผ่นงานดังกล่าวหลายแผ่นให้ไปที่ส่วนหัวและส่วนท้ายที่ต้องการของแต่ละแผ่นยกเลิก As ในแผ่นงานก่อนหน้าและลบหมายเลข
ตอนนี้คุณรู้แล้วว่าการแบ่งหน้าเป็นอย่างไรเมื่อทำงานกับเอกสาร Word และวิธีลบการแบ่งหน้าออกจากบางหน้า
วิธีกำหนดหมายเลขบรรทัดทั้งหมดในเอกสาร Word 2003
 เมื่อทำงานกับเอกสารในโปรแกรม การกำหนดหมายเลขคำ เสร็จสิ้นเพื่อดูและลบบรรทัดว่าง ในบางกรณีเพื่อระบุตำแหน่ง (บรรทัด) ในเอกสารอย่างแม่นยำซึ่งมีข้อมูลที่จำเป็น
เมื่อทำงานกับเอกสารในโปรแกรม การกำหนดหมายเลขคำ เสร็จสิ้นเพื่อดูและลบบรรทัดว่าง ในบางกรณีเพื่อระบุตำแหน่ง (บรรทัด) ในเอกสารอย่างแม่นยำซึ่งมีข้อมูลที่จำเป็น
ไปที่ Menu File - Page Setup ในแท็บ Paper Source คลิกปุ่มหมายเลขบรรทัด กล่องโต้ตอบจะเปิดขึ้นซึ่งคุณต้องทำเครื่องหมายในช่องเพิ่มหมายเลขบรรทัด การตั้งค่าในหน้าต่างนี้ช่วยให้คุณเริ่มนับจากจำนวนที่คุณต้องการ เยื้องให้ห่างจากข้อความเท่าที่คุณต้องการ ทำตามขั้นตอนที่คุณต้องการ ตัวอย่างเช่นถ้าขั้นตอนที่ 1 แล้วตัวเลขจะเป็น 1,2,3,4, ... ถ้าขั้นตอนที่ 2 จากนั้นเป็นเลข 2,4,6,8, ... ถ้าขั้นตอนที่ 3 แล้ว 3,6,9, ... มันขึ้นอยู่กับเป้าหมายของคุณ ... และถึงกระนั้นถ้าคุณเพียงแค่ต้องการหมายเลขบรรทัดในแถวให้ใช้ขั้นตอนที่ 1 นั่นคือไม่ต้องเปลี่ยนแปลงอะไรเลย
การตั้งค่าอื่น ๆ
หากคุณตั้งสวิตช์ตรงข้ามกับรายการในแต่ละหน้าจากนั้นในแต่ละหน้า หน้าใหม่ การกำหนดหมายเลขบรรทัดจะเริ่มต้นใหม่
หากสวิตช์อยู่ในแต่ละส่วนดังนั้นในแต่ละส่วนใหม่ (ถ้าคุณมี) จะมีการกำหนดหมายเลขบรรทัดใหม่
หากคุณเปิดสวิตช์แบบต่อเนื่องการกำหนดหมายเลขบรรทัดจากจุดเริ่มต้นไปยังจุดสิ้นสุดของเอกสารจะไม่ถูกขัดจังหวะ
คลิกที่ปุ่ม Ok ในนี้  หน้าต่างและหลังจากปิดตกลงในหน้าต่างก่อนหน้า ทันทีหลังจากนี้บรรทัดในเอกสารจะมีหมายเลขกำกับ ยิ่งไปกว่านั้นหากคุณเพิ่มหรือลบบรรทัดการกำหนดหมายเลขจะเปลี่ยนโดยอัตโนมัติ
หน้าต่างและหลังจากปิดตกลงในหน้าต่างก่อนหน้า ทันทีหลังจากนี้บรรทัดในเอกสารจะมีหมายเลขกำกับ ยิ่งไปกว่านั้นหากคุณเพิ่มหรือลบบรรทัดการกำหนดหมายเลขจะเปลี่ยนโดยอัตโนมัติ
คุณสามารถยกเลิกการกำหนดหมายเลขบรรทัดได้โดยยกเลิกการเลือกช่องเพิ่มหมายเลขบรรทัด
 หากจำเป็นในส่วนของข้อความที่มีหมายเลขอยู่แล้วให้ทำ บรรทัดที่ไม่มีหมายเลขก่อนอื่นคุณต้องเลือกส่วนนี้ ไปที่รูปแบบเมนู - ย่อหน้าตำแหน่งบนแท็บหน้า เลือกช่องทำเครื่องหมายปิดใช้งานการกำหนดหมายเลขบรรทัด ตกลง.
หากจำเป็นในส่วนของข้อความที่มีหมายเลขอยู่แล้วให้ทำ บรรทัดที่ไม่มีหมายเลขก่อนอื่นคุณต้องเลือกส่วนนี้ ไปที่รูปแบบเมนู - ย่อหน้าตำแหน่งบนแท็บหน้า เลือกช่องทำเครื่องหมายปิดใช้งานการกำหนดหมายเลขบรรทัด ตกลง.





