วิธีลดและเซ็ตอย่างรวดเร็ว ขนาดเดียวกันเซลล์ใน Excel ส่วนใหญ่มักจำเป็นเมื่อคุณต้องการแก้ไขแบบฟอร์มบางอย่างสำหรับคลังหรือธนาคารอย่างเร่งด่วน ใครก็ตามที่ทำงานด้านบัญชีมักประสบปัญหาในการสร้างและส่งเอกสารเพื่อการรายงาน ฉันแทบไม่ต้องทำงานใน Excel แต่ถ้าพวกเขาขอความช่วยเหลือ ฉันก็ปฏิเสธไม่ได้ เมื่อวานนี้มีผู้หญิงคนหนึ่งจากแผนกบัญชีมาหาฉัน และขอให้ฉันช่วยแก้ไขเอกสาร Excel แทบจะร้องไห้ ฉันไม่เข้าใจอะไรเกี่ยวกับการบัญชี แต่บางครั้งฉันก็แปลกใจและโกรธเคืองกับความวิกลจริตของข้อกำหนดของคลังของเรา พวกเขาต้องการให้คุณกรอกแบบฟอร์มโดยใช้แบบฟอร์มบางอย่าง และคุณสามารถรับแบบฟอร์มนี้ได้ทางอินเทอร์เน็ตหรือระบบ Garant เท่านั้น โดยปกติแล้วแบบฟอร์มดังกล่าวจะมีโลโก้ของเว็บไซต์หรือลิงก์จาก "Garant" และกระทรวงการคลังไม่ยอมรับเอกสารดังกล่าว นักบัญชีของเราจึงต้องทนทุกข์ทรมานกับเอกสารดังกล่าว
ฉันแค่ต้องเลือกทุกอย่างที่อยู่ในหน้าแบบฟอร์มแล้ววางลงในหน้าอื่น ไฟล์ Excel- ทุกอย่างเรียบร้อยดี แต่ข้อมูลทั้งหมดในแบบฟอร์มจะถูกขยายเป็นขนาดเซลล์ดั้งเดิม เริ่มแรกขนาดเซลล์คือ - 8.43
ตอนนี้เราต้องลดเซลล์ทั้งหมดเพื่อให้เอกสารเมื่อพิมพ์ออกมาจะพอดีกับแผ่นเดียว มีหลายวิธีในการตั้งค่าขนาดเซลล์ที่ต้องการอย่างรวดเร็วใน Excel แต่ฉันจะแสดงวิธีที่ง่ายที่สุดสองวิธีให้คุณดู
วิธีที่ 1.
- เลือกจำนวนเซลล์ที่ต้องการ
- คลิกขวาที่เซลล์ใดก็ได้ที่มีตัวอักษรละตินที่ด้านบนสุดของคอลัมน์ตาราง
- เลือกรายการจากเมนูแบบเลื่อนลง ความกว้างของคอลัมน์...
- ในหน้าต่างที่เปิดขึ้น ความกว้างของคอลัมน์ตั้งค่าหมายเลขของคุณแล้วกดปุ่ม ตกลง.

ตอนนี้ ขนาดเซลล์ใน เอ็กเซล จะเป็นอันที่คุณระบุ

วิธีที่ 2.
คุณไม่สามารถเลือกจำนวนเซลล์ที่ต้องการได้ แต่เปลี่ยนขนาดในทั้งแผ่นงานในคราวเดียว
- คลิกซ้ายที่สี่เหลี่ยมด้านซ้ายบนที่จุดตัดของแถวและคอลัมน์
- ควรเน้นทั้งแผ่นเอกสาร

- ตอนนี้เลื่อนเคอร์เซอร์ของเมาส์ไปที่จุดตัดของคอลัมน์ใด ๆ (ที่เขียนตัวอักษรละติน) เมื่อเคอร์เซอร์เปลี่ยนเป็นกากบาท ให้กดปุ่มซ้ายของเมาส์ และไม่ต้องปล่อย ลดขนาดคอลัมน์ให้มีขนาดที่คุณต้องการ แล้วปล่อยปุ่มเมาส์
ดังนั้น คุณได้เปลี่ยนขนาดของเซลล์ในทั้งแผ่นงานของเอกสาร Excel
ความกว้างของคอลัมน์ในเวิร์กชีตสามารถอยู่ในช่วงตั้งแต่ 0 ถึง 255 ซึ่งแสดงถึงจำนวนอักขระที่สามารถแสดงในเซลล์ที่จัดรูปแบบโดยใช้แบบอักษรมาตรฐาน ความกว้างของคอลัมน์เริ่มต้นคือ 8.43 อักขระ หากความกว้างของคอลัมน์เป็น 0 คอลัมน์นั้นจะถูกซ่อนไว้
ความสูงของแถวสามารถมีค่าได้ตั้งแต่ 0 ถึง 409 ซึ่งแสดงถึงความสูงของแถวเป็นจุด (1 จุดคือประมาณ 1/72 นิ้วหรือ 0.035 ซม.) ความสูงของเส้นเริ่มต้นคือ 12.75 จุด (ประมาณ 1/6 นิ้วหรือ 0.4 ซม.) หากความสูงของแถวเป็น 0 แสดงว่าแถวนั้นถูกซ่อน
หากคุณกำลังทำงานในโหมด "เค้าโครงหน้า" (แท็บ ดู, กลุ่ม โหมดการดูหนังสือ, ปุ่ม เค้าโครงหน้า) ระบุความกว้างของคอลัมน์และความสูงของแถวเป็นเซนติเมตร หน่วยเริ่มต้นในโหมดนี้คือเซนติเมตร แต่คุณสามารถเลือกมิลลิเมตรและนิ้วได้ (บน ไฟล์เลือกรายการ ตัวเลือก, แล้ว - นอกจากนี้และในส่วน หน้าจอเลือกค่าที่ต้องการจากรายการ หน่วยบนไม้บรรทัด).

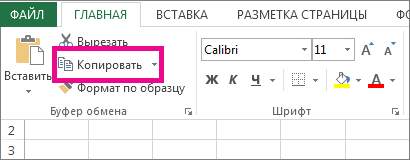

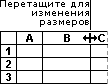

เลือกทำอย่างใดอย่างหนึ่งต่อไปนี้:
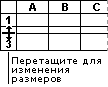
หากคุณต้องการดูความกว้างของคอลัมน์และความสูงของแถวเป็นเซนติเมตร ให้ไปที่มุมมองเค้าโครงหน้า (ไฟล์ ดู, กลุ่ม โหมดการดูหนังสือ, ปุ่ม เค้าโครงหน้า- ในโหมดเค้าโครงหน้า คุณสามารถระบุความกว้างของคอลัมน์และความสูงของแถวเป็นเซนติเมตรได้ หน่วยเริ่มต้นในโหมดนี้คือเซนติเมตร แต่คุณสามารถเลือกหน่วยมิลลิเมตรและนิ้วได้ (ใน Excel 2007 ให้คลิก ปุ่มไมโครซอฟต์ออฟฟิศ, แล้ว - ตัวเลือก Excelและเลือกส่วน นอกจากนี้- ใน Excel 2010 ให้เลือกจากเมนู ไฟล์ย่อหน้า ตัวเลือกแล้วส่วน นอกจากนี้).
การตั้งค่าความกว้างของคอลัมน์เฉพาะ
เปลี่ยนความกว้างของคอลัมน์โดยอัตโนมัติตามเนื้อหาของเซลล์ (ปรับพอดีอัตโนมัติ)
คำแนะนำ- หากต้องการเลือกความกว้างของคอลัมน์แผ่นงานทั้งหมดอย่างรวดเร็ว ให้คลิกปุ่ม เลือกทั้งหมดและดับเบิลคลิกที่เส้นขอบระหว่างส่วนหัวของคอลัมน์สองคอลัมน์
เปลี่ยนความกว้างของคอลัมน์ให้ตรงกับความกว้างของคอลัมน์อื่น

เปลี่ยนความกว้างเริ่มต้นสำหรับคอลัมน์ทั้งหมดในแผ่นงานหรือสมุดงาน
ค่าความกว้างคอลัมน์เริ่มต้นจะระบุจำนวนอักขระแบบอักษรมาตรฐานโดยประมาณที่จะพอดีกับเซลล์ คุณสามารถระบุความกว้างของคอลัมน์เริ่มต้นอื่นสำหรับเวิร์กชีตหรือเวิร์กบุ๊กได้
คำแนะนำ- ถ้าคุณต้องการกำหนดความกว้างคอลัมน์เริ่มต้นใหม่สำหรับเวิร์กบุ๊กและแผ่นงานใหม่ทั้งหมด คุณสามารถสร้างเวิร์กบุ๊กหรือเทมเพลตแผ่นงาน จากนั้นสร้างเวิร์กบุ๊กและแผ่นงานใหม่โดยยึดตามนั้น ข้อมูลเพิ่มเติมให้ดูที่บันทึกเวิร์กบุ๊กหรือเวิร์กชีตเป็นเทมเพลต
การเปลี่ยนความกว้างของคอลัมน์โดยใช้เมาส์
เลือกทำอย่างใดอย่างหนึ่งต่อไปนี้:
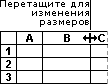
การตั้งค่าความสูงของเส้นเฉพาะ
เปลี่ยนความสูงของแถวเพื่อให้ตรงกับเนื้อหาของเซลล์
คำแนะนำ- หากต้องการเลือกความสูงของแถวทั้งหมดของแผ่นงานอย่างรวดเร็ว ให้คลิกปุ่ม เลือกทั้งหมดและดับเบิลคลิกที่เส้นขอบด้านล่างของส่วนหัวของแถวใดก็ได้
การเปลี่ยนความสูงของเส้นโดยใช้เมาส์
เลือกทำอย่างใดอย่างหนึ่งต่อไปนี้:
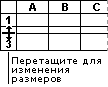
เธอรู้รึเปล่า?
หากคุณไม่มีการสมัครใช้งาน Office 365 เช่นกัน รุ่นล่าสุด Office คุณสามารถตรวจสอบเวอร์ชันทดลองได้:
เมื่อสร้างตารางใน Excel คุณมักจะต้องปรับขนาดของเซลล์ - ทำให้ใหญ่ขึ้นหรือเล็กลง เพื่อให้ความสูงและความกว้างเท่ากัน ผู้ใช้หลายคนพยายามเลื่อนแถบเลื่อน "ด้วยตา" แม้ว่าช่องว่างของตัวเลขจะแสดงระหว่างการตั้งค่า แต่วิธีนี้ไม่สะดวกและใช้เวลานาน
ในบางกรณี คุณจำเป็นต้องกำหนดขนาดระยะขอบที่แน่นอน
ระยะห่างคอลัมน์ในตาราง Excel สามารถเป็นค่าใดก็ได้ในช่วงตั้งแต่ 0 ถึง 255 หน่วย จะกำหนดจำนวนอักขระที่จะพอดีกับวัตถุที่จัดรูปแบบโดยใช้แบบอักษรพื้นฐาน ค่าฐานของพิสัยแนวตั้งคือ 8.43 หน่วย หากคุณตั้งค่าเป็นศูนย์ แถวแนวตั้งจะถูกซ่อน
ความสูงของแถบในตาราง Excel สามารถตั้งค่าได้ในช่วงตั้งแต่ 0 ถึง 409 หน่วย เช่นเดียวกับความกว้างของคอลัมน์ หากคุณตั้งค่าเป็นศูนย์ แถบจะถูกซ่อน แต่คราวนี้จะเป็นแนวนอนเท่านั้น หน่วยของความสูงของแถวแนวนอนเท่ากับประมาณ 0.035 เซนติเมตร หรือ 1/72 นิ้ว มีค่าฐาน 12.75 จุด
เมื่อทำงานในโหมดเค้าโครงหน้า คุณสามารถระบุขนาดของแถบวัตถุเป็นเซนติเมตร มิลลิเมตร หรือนิ้วได้ หากต้องการเปลี่ยนการวัดคลิก "ไฟล์" - "ตัวเลือก" และในหมวดหมู่ "ขั้นสูง" ให้ค้นหาส่วน "หน้าจอ" ในเมนูแบบเลื่อนลง "หน่วยบนไม้บรรทัด" ให้ตั้งค่าระบบการวัดที่เหมาะกับคุณที่สุด

ระยะห่างแนวนอนของแถวของวัตถุจะถูกปรับเพื่อรองรับตัวเลขหรือประโยคที่ยาวขึ้น ทำได้โดยใช้หลักการหลายประการ:
- หากต้องการเปลี่ยนค่าของคอลัมน์หนึ่ง ให้ลากขอบด้านขวาไปทางซ้ายหรือขวา เพื่อตั้งค่าตัวบ่งชี้ที่ต้องการ
- หากต้องการปรับแต่งปริมาณที่กำหนดเอง ให้เลือกแล้วลากขอบของรายการใดก็ได้ หากต้องการแก้ไขช่วงแนวตั้งที่ไม่อยู่ติดกันตั้งแต่สองช่วงขึ้นไป ให้เลือกช่วงแรก กด Ctrl ค้างไว้แล้วคลิกช่วงอื่นๆ ที่อยู่ติดกัน - เลือกทางซ้ายหรือขวาสุด จากนั้นกด Shift ค้างไว้แล้วเลือกอันตรงข้าม
- หากต้องการใช้การแก้ไขกับคอลัมน์ทั้งหมด ขั้นแรกให้ทำเครื่องหมายบนปุ่มที่เกี่ยวข้อง (ที่จุดตัดของเครื่องหมายตัวเลขและตัวอักษรละติน) หรือกด Ctrl + “A”
ข้อเสียเปรียบประการเดียวของตัวเลือกนี้คือมันไม่แม่นยำมากนัก

วิธีการตั้งค่าคอลัมน์ผ่านการจัดรูปแบบ
อัลกอริทึม:
- เลือกจำนวนคอลัมน์ที่ต้องการ
- ในขนาดเซลล์ คลิกความกว้างของคอลัมน์
- ป้อนค่าในฟิลด์

วิธีทำให้ระยะห่างระหว่างเส้นขอบคอลัมน์เท่ากัน
หากคุณต้องการเปลี่ยนค่าเพื่อให้เท่ากับค่าอื่น:
- ทำเครื่องหมายวัตถุด้วยตัวบ่งชี้ที่ต้องการ
- ในกลุ่ม "บัฟเฟอร์" บนแท็บหลักคลิก "คัดลอก"
- คลิกที่เมนูแบบเลื่อนลงใต้ "แทรก" และเลือกลิงก์ " เม็ดมีดพิเศษ" (ที่ส่วนลึกสุด);
- ในพื้นที่แทรก คลิกความกว้างของคอลัมน์

คุณยังสามารถเลือกแท่งสองแท่งขึ้นไปในตารางได้ จากนั้นปรับแท่งใดแท่งหนึ่งด้วยตัวชี้เมาส์ การแก้ไขจะมีผลกับทุกคน
วิธีการตั้งค่าความกว้างเริ่มต้นของแถวแนวตั้งทั้งหมด
ตัวบ่งชี้ขนาดแท่งจะบอกคุณว่าแบบอักษรพื้นฐานจะพอดีกับองค์ประกอบจำนวนเท่าใด คุณสามารถระบุค่าของคุณเองสำหรับคอลัมน์ได้ ซึ่งจะถูกนำมาใช้ตามค่าเริ่มต้น:
- สำหรับหนึ่งแผ่น - ทำเครื่องหมายด้วยการคลิกเมาส์ซ้าย
- สำหรับหลายหน้า - เลือกหน้าใดหน้าหนึ่ง จากนั้นคลิกที่หน้าอื่นโดยกด Ctrl ค้างไว้
- สำหรับสมุดงานทั้งหมด - คลิกขวาที่หน้าใดก็ได้แล้วคลิก "เลือกแผ่นงานทั้งหมด"

- ในแท็บ "หน้าแรก" คลิก "รูปแบบ";
- ในพื้นที่ขนาดเซลล์ เลือกความกว้างเริ่มต้น
- ป้อนค่าใหม่ในฟิลด์

วิธีทำเทมเพลตสำหรับสร้างแผ่นงานและหนังสือ
ในการตั้งค่าพารามิเตอร์ขององค์ประกอบในแผ่นงาน Excel และสมุดงานในอนาคต คุณสามารถสร้างเทมเพลตได้ ตารางใหม่จะมีพารามิเตอร์ผู้ใช้ตามตารางเหล่านี้ ในการทำเช่นนี้คุณต้องมี:
- เปิดหนังสือที่คุณต้องการใช้เป็นเทมเพลต
- คลิก "ไฟล์" - "บันทึกเป็น";
- ป้อนชื่อเทมเพลตใน "ชื่อไฟล์";
- ในเมนูแบบเลื่อนลง "ประเภทไฟล์" คลิก " เทมเพลต Excel"หรืออะนาล็อก" พร้อมการสนับสนุนมาโคร "หากอยู่ในหนังสือและจะมีความจำเป็นในอนาคต
- คลิก "บันทึก"

เอกสารจะถูกย้ายไปยังโฟลเดอร์เทมเพลต ซึ่งคุณต้องเลือกเพื่อสร้างหนังสือในครั้งต่อไป
วิธีแก้ไขช่องว่างของแถวแนวนอนด้วยเมาส์
เช่นเดียวกับในกรณีของความกว้าง คุณจะต้องทำเครื่องหมายคอลัมน์แนวตั้งตามจำนวนที่ต้องการ จากนั้นลากเส้นขอบใดก็ได้ การเลื่อนขึ้นจะทำให้วัตถุมีขนาดใหญ่ขึ้น และการเลื่อนลงจะทำให้วัตถุมีขนาดเล็กลง
วิธีตั้งค่าระยะห่างช่วงแนวนอนผ่านการจัดรูปแบบ
อัลกอริทึม:
- เลือกคอลัมน์จำนวนเท่าใดก็ได้
- ในแท็บ "หน้าแรก" ค้นหาพื้นที่ "เซลล์" แล้วคลิก "รูปแบบ"
- ในขนาดเซลล์ คลิกความสูงของแถว
- ป้อนค่าในฟิลด์

การเปลี่ยนแปลงอัตโนมัติตามเนื้อหาองค์ประกอบ
ด้วยฟังก์ชันนี้ องค์ประกอบต่างๆ จะแก้ไขค่าเองโดยขึ้นอยู่กับจำนวนข้อมูลที่บันทึกไว้ในองค์ประกอบ:
- เลือกจำนวนคอลัมน์ที่ต้องการ
- ในกลุ่มเซลล์บนแท็บหลัก คลิกรูปแบบ;
- ในขนาดเซลล์ คลิกปรับความกว้างของคอลัมน์ให้พอดีอัตโนมัติ (หรือความสูง)

ซึ่งสามารถทำได้โดยคลิกที่เส้นขอบด้านขวา แถบแนวตั้งและขอบล่างของแนวนอน (อันใดอันหนึ่งทำเครื่องหมายไว้)
บรรทัดล่าง
การตั้งค่าช่องว่างขององค์ประกอบช่วยให้คุณสามารถเปลี่ยนค่าและปริมาณข้อมูลที่มีอยู่ในองค์ประกอบได้ เมื่อต้องการทำเช่นนี้ Excel มีวิธีการแก้ไขและตัวเลือกโหมดการแสดงผลหลายวิธี
เมื่อคุณต้องการทำงานกับโปรแกรมแก้ไขสเปรดชีตใดๆ รวมถึงโปรแกรมจาก MicroSoft งานที่พบบ่อยที่สุดอย่างหนึ่งคือการเปลี่ยนขนาดเซลล์ใน Excel หากไม่มีการเปลี่ยนแปลง เซลล์ทั้งหมดจะเหมือนเดิมตามที่ระบุไว้ในตอนแรก แต่เรารู้ว่าการสร้างตารางอาจทำให้ตารางแตกต่างออกไป ผู้เริ่มต้นที่ไม่เคยทำงานกับ Excel มาก่อนไม่ค่อยรู้วิธีการทำเช่นนี้ในทันทีและหากคุณมักจะเริ่มทำงานกับตารางเป็นสิ่งสำคัญมากที่จะต้องเข้าใจสิ่งที่ง่ายที่สุดและ วิธีที่มีประสิทธิภาพการเปลี่ยนขนาดของแต่ละเซลล์
การปรับขนาดเซลล์ใน Excel 1 วิธี

หากต้องการเพิ่มหรือลดวิธีที่ง่ายที่สุดคือใช้เมาส์แล้วลากขอบไปในทิศทางเดียวหรืออีกทางหนึ่ง บ่อยครั้งที่ผู้ใช้ที่ไม่มีประสบการณ์อาจเริ่มลากเส้นขอบผิดซึ่งจะนำไปสู่ผลลัพธ์ที่ผิดพลาด รูปภาพแสดงให้เห็นอย่างชัดเจนว่าจำเป็นต้องย้ายเส้นขอบใดเพื่อเปลี่ยนเซลล์ที่เลือกในตัวอย่างเป็นความกว้างหรือความสูง
ไม่จำเป็นต้องลากขอบที่แยกเซลล์ออกไป เนื่องจากอาจทำให้ตารางเสียหายได้ หากคุณพยายามทำเช่นนี้ โปรแกรมจะกำหนดการกระทำที่เลือกว่าเป็นความพยายามในการตัดและวางเซลล์ที่เลือกโดยใช้วิธีการลากและวาง แม้ว่าสิ่งนี้จะเกิดขึ้นโดยไม่ได้ตั้งใจ แต่การใช้ปุ่มยกเลิกการกระทำ () คุณสามารถคืนการเปลี่ยนแปลงที่ทำไว้ได้ตลอดเวลา
วิธีที่ 2 (ภาพต้นบทความ)
หากวิธีแรกไม่เหมาะสม (เช่น คุณต้องเปลี่ยนกลุ่มเซลล์) คุณสามารถระบุขนาดเซลล์ได้ด้วยตัวเอง ในการดำเนินการนี้ คุณจะต้องคลิกขวาที่เมนูบริบทบนส่วนหัวของคอลัมน์ แน่นอนว่าคุณต้องเลือกคอลัมน์ที่เหมาะสม จากนั้นเลือกส่วนความกว้าง หลังจากนั้นคุณสามารถตั้งค่าได้
ข้อดีของวิธีนี้คือขนาดเซลล์มีความแม่นยำมากกว่า เนื่องจากตัวเลือกนี้ช่วยให้คุณป้อนหมายเลขขนาดด้วยตนเองได้ คุณสามารถตั้งค่าความสูงของแถวในลักษณะเดียวกันได้ยกเว้นว่าควรเรียกเมนูผ่านบรรทัดที่เกี่ยวข้อง - ผู้ใช้จะต้องคลิกที่รายการความสูงหลังจากนั้นขนาดเซลล์ใน Excel จะเปลี่ยนไป ไม่แนะนำให้รีเซ็ตค่าเหล่านี้ง่ายๆ
นอกจากนี้วิธีนี้สามารถใช้เพื่อไม่เปลี่ยนแปลงข้อมูล แต่เพื่อค้นหาข้อมูลนี้โดยเฉพาะซึ่งจะมีประโยชน์หากจำเป็นต้องปรับขนาดกลุ่มของหลาย ๆ เซลล์
การปรับขนาดเซลล์อัตโนมัติ
เมื่อชี้ไปที่เส้นขอบ ให้ดับเบิลคลิกด้วยปุ่มซ้ายของเมาส์

สามารถป้อนข้อมูลลงในเซลล์ได้ จากนั้นจะสะดวกที่สุดในการปรับเซลล์ให้พอดีอัตโนมัติตามเนื้อหา เนื่องจากวิธีการเหมือนกันสำหรับทั้งสองขนาดเซลล์ (ความสูงและความกว้าง) จึงสมเหตุสมผลที่จะอธิบายขั้นตอนสำหรับสิ่งเดียวเท่านั้น - ปล่อยให้เป็นความกว้าง หนึ่งคอลัมน์อาจมีบรรทัดที่เติมไว้ตามจำนวนที่กำหนด ความกว้างของบรรทัดอาจมากกว่าความยาวของบรรทัดเหล่านี้ แต่ไม่น้อยกว่า เมื่อดำเนินการ ความกว้างสามารถเพิ่มหรือลดได้ ขึ้นอยู่กับขนาดของเส้นที่ยาวที่สุด หากต้องการสร้างขนาดที่เหมาะสมที่สุด คุณต้องคลิกที่เส้นขอบด้านขวาของคอลัมน์สองครั้ง โดยเส้นขอบนี้จะเป็นตัวคั่นระหว่างเซลล์ สามารถดูได้ใน GIF ด้านบน
การปรับขนาดเซลล์จำนวนมาก
บางครั้งคุณอาจต้องตั้งค่าขนาดของกลุ่มเซลล์พร้อมกัน โดยเฉพาะกับตารางขนาดใหญ่ ในการดำเนินการนี้ คุณต้องเลือกกลุ่มเซลล์ล่วงหน้า จากนั้นคลิกขวาเพื่อเลือกกำหนดความกว้างของคอลัมน์และป้อนค่าที่ต้องการในหน้าต่าง

วิธีที่ง่ายที่สุดในการทำให้เซลล์มีขนาดเท่ากันคือการเลือก เนื่องจากการระบุขนาดสำหรับแต่ละเซลล์ด้วยตนเองอาจใช้เวลานาน ซึ่งจะเห็นได้ชัดเจนโดยเฉพาะกับตารางขนาดใหญ่ที่มีคอลัมน์หรือแถวตั้งแต่ 1,000 คอลัมน์ขึ้นไป






