Paste หรือ Ctrl + V อาจเป็นเครื่องมือที่มีประสิทธิภาพสูงสุดสำหรับเรา แต่คุณเป็นเจ้าของมันได้ดีแค่ไหน? คุณทราบหรือไม่ว่ามีอย่างน้อย 14 วิธีในการแทรกข้อมูลลงในแผ่นงาน Ecxel คุณแปลกใจไหม? จากนั้นอ่านโพสต์นี้เพื่อเป็นปรมาจารย์
โพสต์นี้มี 2 ส่วนคือ
- เทคนิคการแทรกขั้นพื้นฐาน
- การแทรกโดยใช้การประมวลผลข้อมูล
1. แทรกค่า
หากคุณต้องการวางค่าจากเซลล์ให้กดปุ่ม I, M และ Z ตามลำดับในขณะที่กดปุ่ม Alt ค้างไว้และในตอนท้ายให้กดปุ่ม Enter สิ่งนี้จำเป็นเมื่อคุณต้องการกำจัดการจัดรูปแบบและทำงานกับข้อมูลเท่านั้น
เริ่มต้นใน Excel 2010 ฟังก์ชันในการแทรกค่าจะแสดงในเมนูป๊อปอัปเมื่อคุณคลิกขวา
2. วางรูปแบบ
14. วิธีการแทรกที่คุณชอบที่สุดคืออะไร?
มีวิธีแทรกอื่น ๆ อีกมากมายที่ซ่อนอยู่เช่นการแทรกข้อมูล XML รูปภาพวัตถุไฟล์ ฯลฯ แต่ฉันสงสัยว่าคุณใช้เทคนิคการแทรกที่น่าสนใจอะไร วิธีการแทรกที่คุณชอบคืออะไร?
ฉันมักเสียใจที่ MS Excel ไม่มีแป้นพิมพ์ลัดที่สะดวกสำหรับการวางค่าเป็นทางลัด Ctrl + Shift + Vซึ่งใช้ใน Calc... ผิดปกติ แต่ใน Excel ไม่มีมาตรฐานจริงๆและทำงานโดยใช้แป้นพิมพ์ลัดเริ่มต้นสำหรับการแทรกค่า อย่างไรก็ตามมีทางเลือกอื่น ด้านล่างเราจะดูพวกเขา
วิธีที่หนึ่ง ที่มีชื่อเสียงที่สุดพบมากที่สุดและ ... เสียเวลามากที่สุด
เซลล์ A1 มีสูตรที่สรุปค่าของเซลล์ B1 (1) และ C1 (2) เราต้องการแทรกผลลัพธ์ของการทำงานแทน (3) เรากำลังทำสิ่งนี้เพื่ออะไร?
1. เลือกเซลล์ A1
2. เรียกเมนูบริบทด้วยปุ่มเมาส์ขวา
3. ในเมนูให้เลือกรายการ สำเนา
4. อีกครั้งคลิกขวาที่เมนูบริบท (เนื่องจากจะหายไปหลังจากเลือกคำสั่งใด ๆ จากคำสั่งนั้น)
5. เลือกรายการ วางแบบพิเศษ
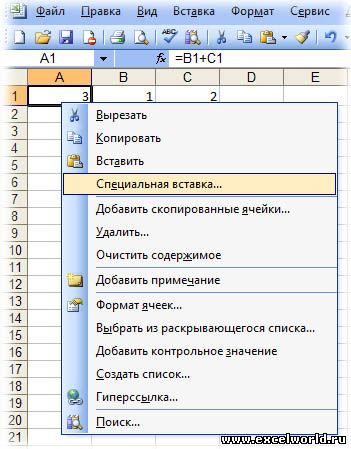
6. ในหน้าต่างที่ปรากฏขึ้นให้เลือก ความหมาย
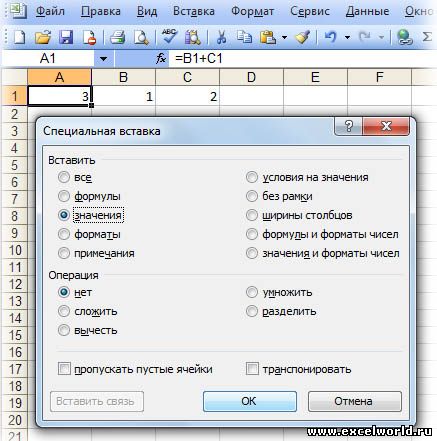
7. คลิก ตกลง
ตอนนี้แทนที่จะเป็นสูตร \u003d B1 + C1 เรามีค่า 3

คุณไม่คิดว่าเจ็ดขั้นตอนนี้ การกระทำง่ายๆเช่นใส่ค่ามากไปหน่อย?
วิธีที่สอง (ใช้ได้กับ Excel ทุกเวอร์ชัน)ไม่ค่อยมีใครรู้จัก แต่เร็วกว่ามาก
1. เลือกเซลล์ A1
2. เลื่อนเมาส์ไปที่ขอบด้านล่างของเซลล์จนกว่าเราจะได้เคอร์เซอร์เป็นรูปกากบาทซึ่งรังสีแต่ละอันจะถูกครอบฟันด้วยลูกศร
3. กดปุ่มเมาส์ขวาแล้วลากเซลล์ไปที่ใดที่หนึ่ง (แม้แต่เซลล์ที่อยู่ติดกันก็เพียงพอแล้ว) แล้วส่งคืนกลับ
4. ปล่อยปุ่มเมาส์ขวาและเลือกรายการในเมนูที่ปรากฏขึ้น คัดลอกเฉพาะค่า

เสร็จแล้ว แต่ถึงแม้จะยาว แต่ก็ไม่เหมาะสำหรับผู้ที่คุ้นเคยกับการใช้ "ปุ่มลัด" มากกว่าเมาส์
วิธีที่สาม (ทำงานในเวอร์ชันของ Excel หลังจากExcel 2003) ไม่ทราบ (ฉันไม่พบบนอินเทอร์เน็ต) แต่มันทำงานได้เร็วขึ้นแม้ว่าจะต้องใช้การตั้งค่า Excel เบื้องต้นเพียงครั้งเดียวก็ตาม
ก่อนอื่นให้เพิ่มปุ่มแทรกค่าลงในแถบเครื่องมือด่วน (PDB)
1. คลิกที่ปุ่มการตั้งค่า PBD และเลือกรายการจากรายการที่ปรากฏ คำสั่งอื่น ๆ ...
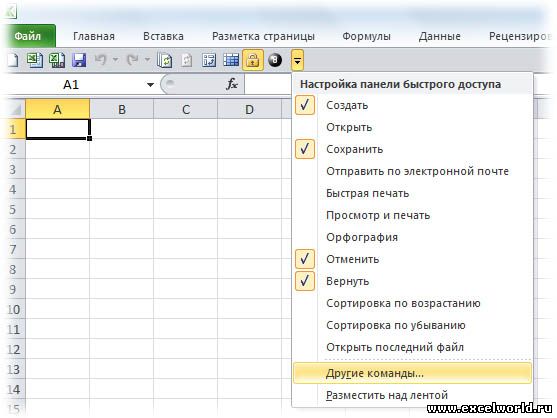
2. ในเมนู เลือกทีมจาก: เลือกรายการ ทุกทีม และจากรายการที่ปรากฏขึ้นให้เลือกไอคอนที่ทำเครื่องหมายเป็น วางค่า.
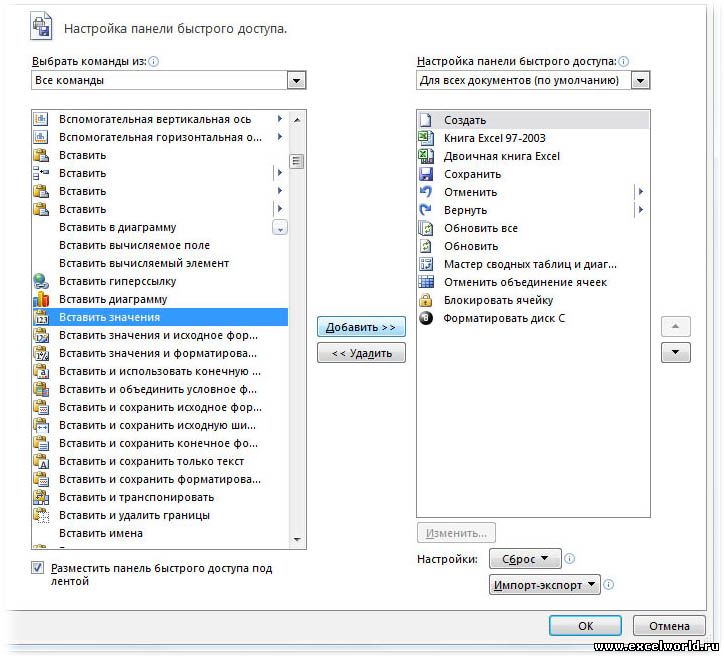
3. กดปุ่ม เพิ่ม และย้ายไอคอนที่ปรากฏในรายการทางด้านขวาไปที่ด้านบนสุดของรายการ
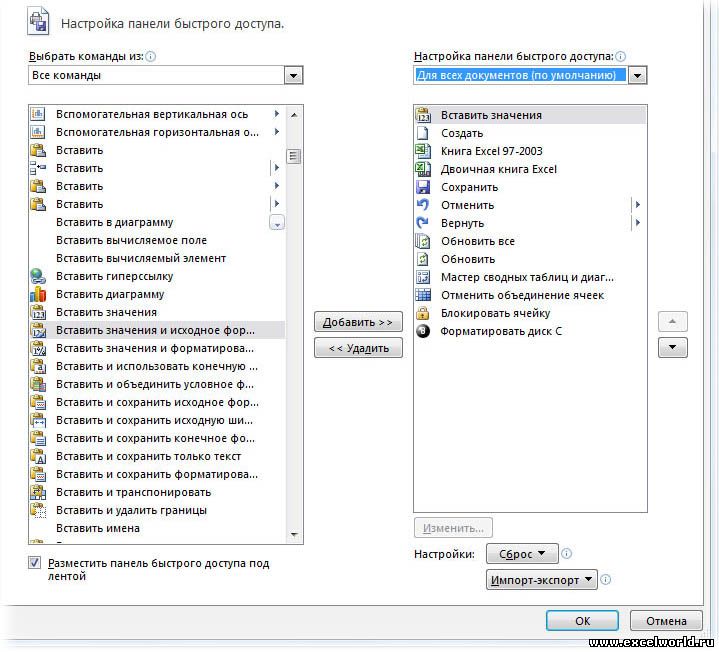
4. ปุ่มของเราปรากฏบน PBG

5. คลิก Alt และเราจะเห็นหมายเลขปุ่มของเรา (ในกรณีนี้คือหมายเลข 1)

เท่านี้การตั้งค่าก็เสร็จสมบูรณ์
ตอนนี้คุณใช้ปุ่มนี้อย่างไร?
เป็นไปได้ตามวัตถุประสงค์:
1. เลือกเซลล์ A1
2. คัดลอก (คุณสามารถใช้เมาส์คุณสามารถใช้แป้นพิมพ์ลัด)
3. กดปุ่ม วางค่า
แต่จำไว้ว่าฉันบอกว่าคุณสามารถทำได้โดยไม่ต้องใช้เมาส์? จากนั้นกระบวนการจะมีลักษณะดังนี้:
1. เลือกเซลล์ A1
2. Ctrl + C
3. Alt + 1โดยที่ 1 คือหมายเลขปุ่มของเราบน PBD
เร็ว? สะดวก? ฉันคิดว่าคนรักฮอตจะชอบวิธีนี้ :)
วิธีที่สี่โดยมาโคร
วางรหัสนี้ลงในโมดูลมาตรฐานของหนังสือมาโครส่วนตัวของคุณและเมื่อคุณเริ่ม Excel คุณจะสามารถเข้าถึงการแทรกค่าอย่างรวดเร็วด้วยแป้นพิมพ์ลัดที่กำหนดไว้เสมอ (ในตัวอย่างชุดค่าผสมนี้ Ctrl + Shift + V).
Sub CopyPasteValue ()
Selection.PasteSpecial Paste: \u003d xlPasteValues
End Sub
วิธีนี้มีข้อเสียสองประการ:
1. หลังจากใช้มาโครแล้วสแต็กประวัติการเปลี่ยนแปลงจะถูกล้างและการยกเลิกการดำเนินการสุดท้ายจะไม่สามารถทำได้
2. ต้องอนุญาตมาโคร
วิธีที่ห้าแปลกที่สุดและไร้ประโยชน์ที่สุด ... ฉันพูดถึงมันเพื่อความสมบูรณ์ของภาพเท่านั้นโดยไม่แสร้งทำเป็นว่าจะมีคนใช้
วิธีนี้ขึ้นอยู่กับข้อเท็จจริงที่ว่าสูตรจะไม่ถูกบันทึกเมื่อแลกเปลี่ยนข้อมูลระหว่างแอปพลิเคชัน ดังนั้นหากคุณคัดลอกข้อมูลจาก Excel ของเวอร์ชันหนึ่งและวางลงในอีกเวอร์ชันหนึ่งการแทรกจะทำโดยค่าไม่ใช่สูตร ในวิดีโอฉันกำลังคัดลอกสูตรจาก Excel 2010 เป็น Excel 2003 และในทางกลับกัน ในทั้งสองกรณีค่าจะถูกแทรก
ในบทความนี้เราจะแสดงตัวเลือกที่มีประโยชน์เพิ่มเติมซึ่งเครื่องมือนี้มีอยู่มากมาย วางแบบพิเศษกล่าวคือค่ารูปแบบความกว้างของคอลัมน์และการคูณ / หาร ด้วยเครื่องมือเหล่านี้คุณสามารถปรับแต่งตารางของคุณและประหยัดเวลาในการจัดรูปแบบและจัดรูปแบบข้อมูลใหม่
หากคุณต้องการเรียนรู้วิธีการเปลี่ยนให้ลบลิงก์และข้ามเซลล์ว่างโดยใช้เครื่องมือ วางแบบพิเศษ (วางแบบพิเศษ) อ้างถึงบทความ Excel วางแบบพิเศษ: ข้ามเซลล์ว่างเปลี่ยนและลบลิงก์.
แทรกเฉพาะค่า
ยกตัวอย่างเช่นใช้สเปรดชีตกำไรจากการขายคุกกี้ในงานขายขนมอบเพื่อการกุศล คุณต้องการคำนวณว่าใน 15 สัปดาห์ทำกำไรได้เท่าใด อย่างที่คุณเห็นเราได้ใช้สูตรที่เพิ่มยอดขายเมื่อสัปดาห์ที่แล้วและผลกำไรที่เราทำได้ในสัปดาห์นี้ ดูในแถบสูตร \u003d D2 + C3เหรอ? เซลล์ D3 แสดงผลลัพธ์ของสูตรนี้ - $100 ... กล่าวอีกนัยหนึ่งในเซลล์ D3 ค่าจะปรากฏขึ้น และตอนนี้จะน่าสนใจที่สุด! ใน Excel โดยใช้เครื่องมือ วางแบบพิเศษ (วางแบบพิเศษ) คุณสามารถคัดลอกและวางค่าของเซลล์นี้โดยไม่ต้องใช้สูตรและการจัดรูปแบบ บางครั้งความสามารถนี้มีความสำคัญและฉันจะแสดงให้คุณเห็นในภายหลัง
สมมติว่าหลังจากที่คุณขายคุกกี้เป็นเวลา 15 สัปดาห์คุณจำเป็นต้องส่งคำชี้แจงทั่วไปเกี่ยวกับกำไรที่ทำได้ คุณอาจต้องการแค่คัดลอกและวางบรรทัดที่มีผลรวมทั้งหมด แต่จะเกิดอะไรขึ้นถ้าคุณทำเช่นนี้?

อ๊ะ! นี่ไม่ใช่สิ่งที่คุณคาดหวังไว้ใช่หรือไม่? อย่างที่คุณเห็นการคัดลอกและวางตามปกติจะคัดลอกสูตรจากเซลล์เท่านั้นเป็นผลลัพธ์หรือไม่? คุณต้องคัดลอกและวางค่าเอง งั้นเราจะทำ! เราใช้คำสั่ง วางแบบพิเศษ (วางแบบพิเศษ) พร้อมพารามิเตอร์ ค่า (ค่านิยม) เพื่อทำสิ่งต่างๆให้ลุล่วง
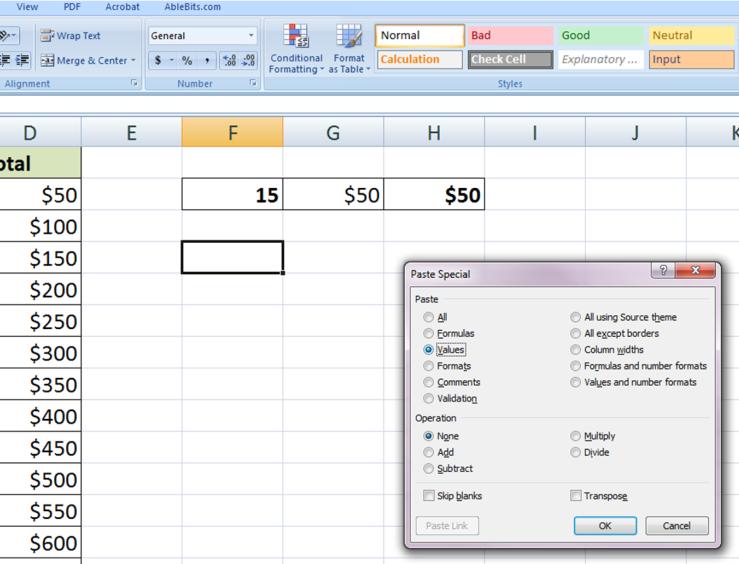
สังเกตความแตกต่างในภาพด้านล่าง
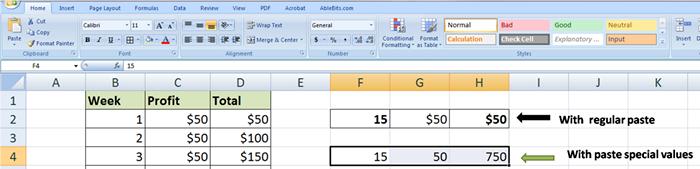
โดยการสมัคร วางแบบพิเศษ > ค่าเราแทรกค่าด้วยตัวเองไม่ใช่สูตร เยี่ยมมาก!
คุณอาจสังเกตเห็นอย่างอื่น เมื่อเราใช้คำสั่ง วางแบบพิเศษ (วางแบบพิเศษ)\u003e ค่า (ค่า) เราสูญเสียการจัดรูปแบบ เห็นว่าไม่ได้คัดลอกรูปแบบตัวหนาและตัวเลข (เครื่องหมายดอลลาร์)? คุณสามารถใช้คำสั่งนี้เพื่อลบการจัดรูปแบบได้อย่างรวดเร็ว การเชื่อมโยงหลายมิติแบบอักษรรูปแบบตัวเลขสามารถล้างข้อมูลได้อย่างรวดเร็วและง่ายดายทำให้คุณเหลือเพียงค่าโดยไม่มีลูกเล่นตกแต่งใด ๆ ที่อาจรบกวนในอนาคต เยี่ยมไปเลยใช่ไหม
จริงๆแล้ว วางแบบพิเศษ > ค่า เป็นหนึ่งในเครื่องมือ Excel ที่ฉันชื่นชอบ มันสำคัญมาก! ฉันมักจะถูกขอให้สร้างตารางและนำเสนอในที่ทำงานหรือใน องค์กรสาธารณะ... ฉันมักจะกังวลว่าผู้ใช้รายอื่นอาจโยนสูตรที่ฉันป้อนให้วุ่นวาย หลังจากทำสูตรและการคำนวณเสร็จแล้วฉันก็คัดลอกข้อมูลทั้งหมดและใช้ วางแบบพิเศษ (วางแบบพิเศษ)\u003e ค่า (ค่า) อยู่ด้านบน ดังนั้นเมื่อผู้ใช้รายอื่นเปิดสเปรดชีตของฉันสูตรจะไม่สามารถเปลี่ยนแปลงได้อีกต่อไป ดูเหมือนว่า:
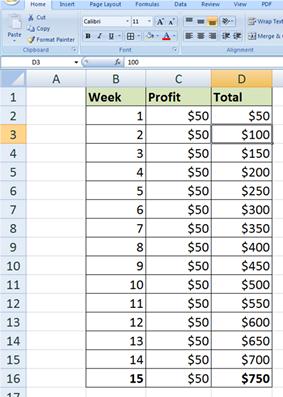
สังเกตเนื้อหาของแถบสูตรของเซลล์ D3... ไม่มีสูตรอื่นในนั้น \u003d D2 + C3แทนที่จะเขียนค่าไว้ที่นั่น 100 .
และอีกหนึ่งสิ่งที่มีประโยชน์มากเกี่ยวกับ เม็ดมีดพิเศษ... สมมติว่าฉันต้องการเว้นเพียงแถวล่างสุดในตารางกำไรสำหรับการขายคุกกี้เพื่อการกุศลนั่นคือ ลบทุกบรรทัดยกเว้นสัปดาห์ที่ 15 ดูว่าจะเกิดอะไรขึ้นถ้าฉันลบบรรทัดเหล่านี้ทั้งหมด:
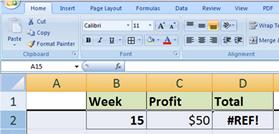
ข้อผิดพลาดที่น่ารำคาญนี้ปรากฏขึ้น #REF! (#REF!). ปรากฏขึ้นเนื่องจากค่าในเซลล์นี้คำนวณโดยใช้สูตรที่อ้างถึงเซลล์ด้านบน หลังจากที่เราลบเซลล์เหล่านี้ออกไปแล้วสูตรก็ไม่มีอะไรอ้างอิงและรายงานข้อผิดพลาด ใช้คำสั่งแทน สำเนา (สำเนา) และ วางแบบพิเศษ (วางแบบพิเศษ)\u003e ค่า (ค่า) เหนือข้อมูลเดิม (ตามที่เราทำไว้ด้านบน) แล้วลบบรรทัดพิเศษ เยี่ยมมาก:
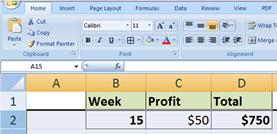
วางแบบพิเศษ\u003e ค่า: ไฮไลต์
- เน้นข้อมูล
- คัดลอก หากไม่ได้คัดลอกข้อมูล แต่ตัดคำสั่งนั้น วางแบบพิเศษ (วางแบบพิเศษ) จะไม่สามารถใช้งานได้ดังนั้นโปรดใช้สำเนา
- เลือกเซลล์ที่คุณต้องการวางข้อมูลที่คัดลอก
- คลิกที่ วางแบบพิเศษ (วางแบบพิเศษ) สามารถทำได้:
- โดยคลิกขวาและเลือกจากเมนูบริบท วางแบบพิเศษ (วางแบบพิเศษ)
- ในแท็บ บ้าน (หน้าแรก) คลิกสามเหลี่ยมเล็ก ๆ ใต้ปุ่ม วาง (แทรก) และจากเมนูแบบเลื่อนลงให้เลือก วางแบบพิเศษ (วางแบบพิเศษ)
- ตรวจสอบตัวเลือก ค่า (ข้อมูล).
- คลิกที่ ตกลง.
แทรกเฉพาะรูปแบบ
วางแบบพิเศษ > รูปแบบ นี่เป็นอีกหนึ่งเครื่องมือที่มีประโยชน์มากใน Excel ฉันชอบมันเพราะมันทำให้ง่ายต่อการตั้งค่า ลักษณะ ข้อมูล. มีการใช้เครื่องมือมากมาย วางแบบพิเศษ > รูปแบบแต่ฉันจะแสดงให้คุณเห็นที่น่าทึ่งที่สุด ฉันคิดว่าคุณรู้อยู่แล้วว่า Excel นั้นยอดเยี่ยมสำหรับการทำงานกับตัวเลขและการคำนวณต่างๆ แต่มันก็ทำงานได้ดีเช่นกันเมื่อต้องนำเสนอข้อมูล นอกเหนือจากการสร้างตารางและคำนวณค่าแล้วคุณยังสามารถทำสิ่งต่างๆใน Excel ได้อีกมากมายเช่นกำหนดการปฏิทินป้ายกำกับการ์ดสินค้าคงคลังและอื่น ๆ ดูเทมเพลตที่ Excel นำเสนออย่างละเอียดยิ่งขึ้นเมื่อสร้างเอกสารใหม่:
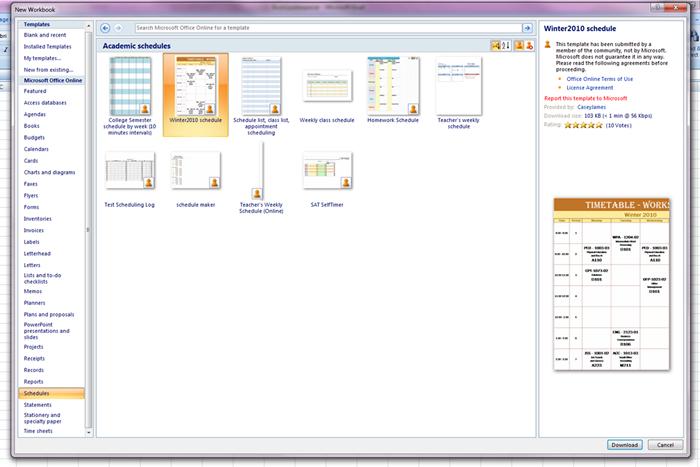
ฉันเจอรูปแบบ กำหนดการฤดูหนาว 2010 และฉันชอบการจัดรูปแบบแบบอักษรสีและการออกแบบเกี่ยวกับเรื่องนี้
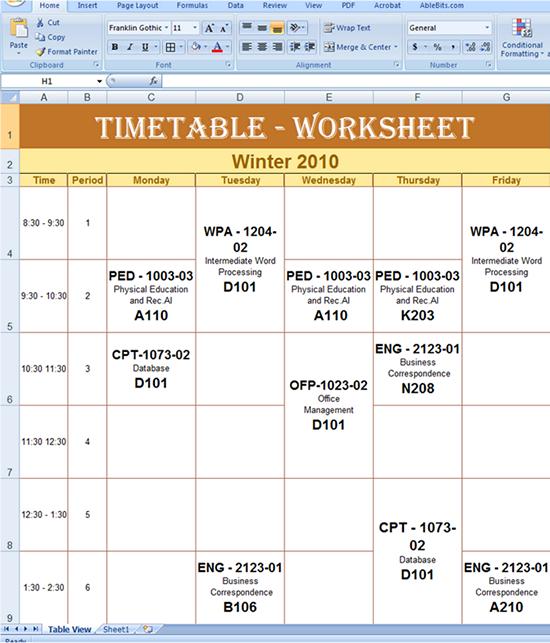
ฉันไม่ต้องการกำหนดการเองและยิ่งไปกว่านั้นสำหรับฤดูหนาวปี 2010 ฉันแค่ต้องการทำเทมเพลตซ้ำเพื่อจุดประสงค์ของฉันเอง คุณจะทำอะไรถ้าคุณเป็นฉัน? คุณสามารถสร้างแบบร่างคร่าวๆของตารางและออกแบบเทมเพลตในตารางใหม่ด้วยตนเองได้ แต่จะใช้เวลานานมาก หรือคุณสามารถลบข้อความทั้งหมดในเทมเพลตได้ แต่ก็ต้องใช้เวลามากเช่นกัน คัดลอกเทมเพลตและทำได้ง่ายกว่ามาก วางแบบพิเศษ (วางแบบพิเศษ)\u003e รูปแบบ (รูปแบบ) บนแผ่นงานใหม่ของสมุดงานของคุณ โวลา!
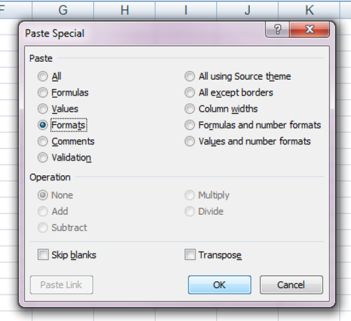
ตอนนี้คุณสามารถป้อนข้อมูลรักษารูปแบบฟอนต์สีและการออกแบบทั้งหมด
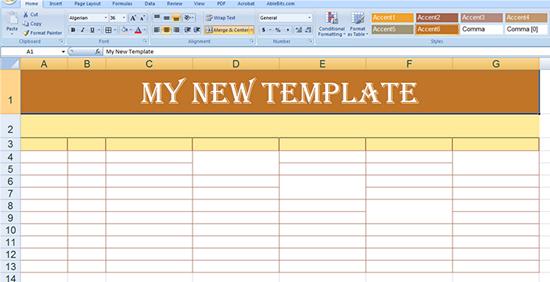
วางแบบพิเศษ\u003e รูปแบบ: ไฮไลต์
- เน้นข้อมูล
- คัดลอก
- เลือกเซลล์ที่คุณต้องการแทรกข้อมูล
- คลิกที่ วางแบบพิเศษ (วางแบบพิเศษ)
- ตรวจสอบตัวเลือก รูปแบบ (รูปแบบ).
- คลิกที่ ตกลง.
คัดลอกความกว้างของคอลัมน์ไปยังแผ่นงานอื่น
คุณเคยเสียเวลาและพลังงานไปกับการวนรอบโต๊ะและพยายามปรับขนาดคอลัมน์หรือไม่? คำตอบของฉันคือใช่! โดยเฉพาะอย่างยิ่งเมื่อคุณต้องการคัดลอกและวางข้อมูลจากตารางหนึ่งไปยังอีกตารางหนึ่ง การตั้งค่าความกว้างของคอลัมน์ที่มีอยู่อาจไม่ทำงานและแม้ว่าการปรับความกว้างคอลัมน์อัตโนมัติจะเป็นเครื่องมือที่มีประโยชน์ แต่ในบางที่ก็อาจไม่ได้ผลตามที่คุณต้องการ วางแบบพิเศษ > ความกว้างของคอลัมน์ เป็นเครื่องมือที่มีประสิทธิภาพที่ควรใช้โดยผู้ที่รู้ว่าพวกเขาต้องการอะไร ลองดูรายชื่อเป็นตัวอย่าง โปรแกรมที่ดีที่สุด MBA ของสหรัฐอเมริกา
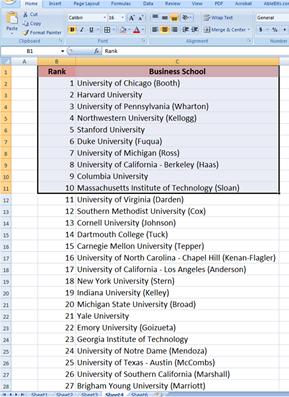
สิ่งนี้เกิดขึ้นได้อย่างไร? คุณสามารถดูว่าความกว้างของคอลัมน์ได้รับการปรับให้พอดีกับข้อมูลในภาพด้านบนอย่างไร ฉันคัดลอกโรงเรียนธุรกิจสิบอันดับแรกและวางไว้ในแผ่นงานอื่น ดูว่าจะเกิดอะไรขึ้นเมื่อเราคัดลอกและวางข้อมูล:
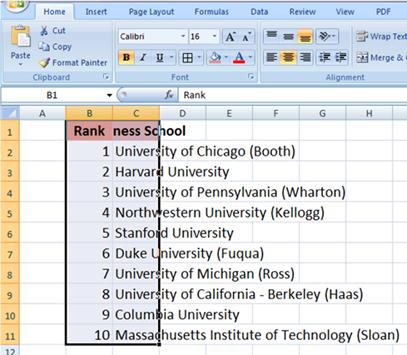
แทรกเนื้อหาแล้ว แต่ความกว้างของคอลัมน์ยังไม่เพียงพอ คุณต้องการได้รับความกว้างของคอลัมน์เดียวกันกับในแผ่นงานต้นฉบับ แทนที่จะปรับด้วยตนเองหรือใช้ความกว้างของคอลัมน์พอดีอัตโนมัติเพียงแค่คัดลอกและทำ วางแบบพิเศษ (วางแบบพิเศษ)\u003e ความกว้างของคอลัมน์ (ความกว้างของคอลัมน์) ไปยังพื้นที่ที่คุณต้องการปรับความกว้างของคอลัมน์
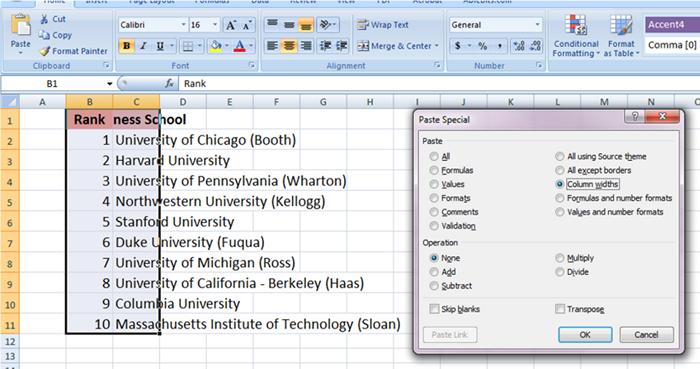
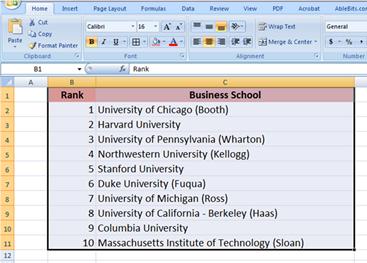
ดูง่ายๆว่าเป็นอย่างไร? แม้ว่านี่จะเป็นตัวอย่างง่ายๆ แต่คุณสามารถจินตนาการได้แล้วว่าเครื่องมือดังกล่าวจะมีประโยชน์อย่างไรหาก แผ่นงาน Excel มีหลายร้อยคอลัมน์
นอกจากนี้คุณสามารถปรับความกว้าง เซลล์ว่างเพื่อจัดรูปแบบก่อนป้อนข้อความด้วยตนเอง ดูที่คอลัมน์ จ และ ฉ ในภาพด้านบน ในภาพด้านล่างฉันใช้เครื่องมือ วางแบบพิเศษ > ความกว้างของคอลัมน์เพื่อขยายคอลัมน์ ดังนั้นโดยไม่ต้องยุ่งยากมากเกินไปคุณสามารถออกแบบแผ่นงาน Excel ของคุณในแบบที่คุณต้องการได้!
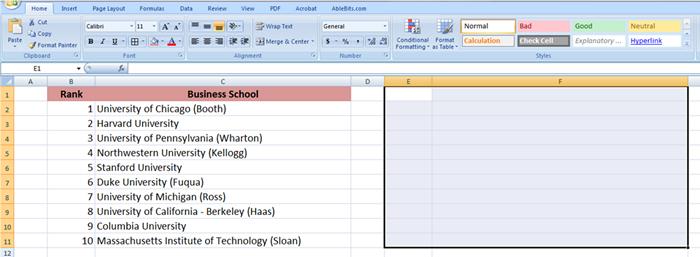
วางแบบพิเศษ\u003e ไฮไลต์ความกว้างของคอลัมน์
- เน้นข้อมูล
- คัดลอกข้อมูลที่ไฮไลต์
- วางเคอร์เซอร์บนเซลล์ที่คุณต้องการปรับความกว้าง
- คลิกที่ วางแบบพิเศษ (วางแบบพิเศษ)
- ตรวจสอบตัวเลือก ความกว้างของคอลัมน์ (ความกว้างของคอลัมน์)
- คลิกที่ ตกลง.
วางแบบพิเศษ: หารและคูณ
จำตัวอย่างคุกกี้ของเราได้ไหม? ข่าวดี! บริษัท ยักษ์ใหญ่ได้ค้นพบเกี่ยวกับงานการกุศลของเราและเสนอที่จะเพิ่มผลกำไร หลังจากห้าสัปดาห์ของการขายพวกเขาจะบริจาคให้กับองค์กรการกุศลของเราดังนั้นรายได้จะเพิ่มขึ้นเป็นสองเท่า (สองเท่า) จากที่เคยเป็นมาในตอนแรก กลับไปที่ตารางที่เราติดตามผลกำไรจากการขายคุกกี้การกุศลและคำนวณกำไรใหม่โดยคำนึงถึงการลงทุนใหม่ ฉันเพิ่มคอลัมน์ที่แสดงว่าหลังจากห้าสัปดาห์ของการขายผลกำไรจะเพิ่มขึ้นเป็นสองเท่านั่นคือ จะคูณด้วย 2 .

รายได้ทั้งหมดจากสัปดาห์ที่ 6 จะถูกคูณด้วย 2 ในการแสดงตัวเลขใหม่เราจำเป็นต้องคูณเซลล์ที่เกี่ยวข้องในคอลัมน์ ค บน 2 ... เราสามารถทำได้ด้วยตนเอง แต่จะดีกว่ามากถ้า Excel ทำเพื่อเราโดยใช้คำสั่ง วางแบบพิเศษ (วางแบบพิเศษ)\u003e คูณ (คูณ). โดยคัดลอกเซลล์ F7 และใช้คำสั่งกับเซลล์ C7: C16... อัปเดตผลรวมแล้ว เยี่ยมมาก!

อย่างที่คุณเห็นเครื่องมือ วางแบบพิเศษ > คูณ สามารถใช้งานได้มากที่สุด สถานการณ์ที่แตกต่างกัน... เช่นเดียวกันกับ วางแบบพิเศษ (วางแบบพิเศษ)\u003e การแบ่ง (การแบ่ง). คุณสามารถแบ่งช่วงของเซลล์ทั้งหมดด้วยจำนวนเฉพาะได้อย่างรวดเร็วและง่ายดาย คุณรู้อะไรอีกไหม? ด้วยความช่วยเหลือ วางแบบพิเศษ (วางแบบพิเศษ) พร้อมตัวเลือก เพิ่ม (พับ) หรือ ลบ (ลบ) คุณสามารถบวกหรือลบตัวเลขได้อย่างรวดเร็ว
วางแบบพิเศษ\u003e หาร / คูณไฮไลต์
- เลือกเซลล์ที่มีตัวเลขที่คุณต้องการคูณหรือหาร
- คัดลอกข้อมูลที่ไฮไลต์
- วางเคอร์เซอร์บนเซลล์ที่คุณต้องการคูณหรือหาร
- คลิกที่ วางแบบพิเศษ (วางแบบพิเศษ)
- ตรวจสอบตัวเลือก การแบ่ง (Divide) หรือ คูณ (คูณ).
- คลิกที่ ตกลง.
ดังนั้นในบทช่วยสอนนี้คุณได้เรียนรู้คุณสมบัติที่เป็นประโยชน์ของเครื่องมือ วางแบบพิเศษกล่าวคือเรียนรู้ที่จะแทรกเฉพาะค่าหรือการจัดรูปแบบคัดลอกความกว้างของคอลัมน์คูณและหารข้อมูลด้วยตัวเลขที่กำหนดและยังเพิ่มและลบค่าจากช่วงของเซลล์พร้อมกัน
ปุ่มลัดช่วยให้ผู้ใช้ลดความซับซ้อนและเร่งความเร็วในการทำงานโดยแทนที่การดำเนินการหลายรายการด้วยหนึ่ง นอกจากนี้ยังเป็นสิ่งสำคัญสำหรับโปรแกรมสำนักงานเช่น Microsoft Excelซึ่งออกแบบมาเพื่อให้บุคคลทำงานกับอาร์เรย์ของข้อมูลทุกชนิดได้ง่ายขึ้น พิจารณาตัวเลือกยอดนิยมที่ใช้ได้ในหลาย ๆ เวอร์ชันของแอปพลิเคชันนี้ (ตั้งแต่ Excel 2003 ถึง Excel 2013) ยิ่งไปกว่านั้นใน Excel 2003 ไม่มีชุดค่าผสมสำหรับการทำงานกับ Ribbon นั่นคือแถบเครื่องมือด่วนเนื่องจากคุณลักษณะนี้ปรากฏเฉพาะใน Excel 2007 และพร้อมใช้งานในเวอร์ชันที่ใหม่กว่า ชุดค่าผสมข้างต้นบางอย่างอาจใช้ไม่ได้กับแอปพลิเคชันที่เป็นปัญหา
แป้นพิมพ์ลัดยอดนิยมของ Excel
โดยการกดคีย์ผสมเหล่านี้ฟังก์ชันหลักของโปรแกรมจะดำเนินการ เมื่ออธิบายถึงฮ็อตคีย์สัญลักษณ์ "+" จะใช้เพื่อระบุการกดปุ่มทางขวาและซ้ายของเครื่องหมาย "+" พร้อมกัน คีย์ผสมจะระบุไว้ในวงเล็บสามารถกดหนึ่ง, สอง, สามหรือสี่ปุ่มบนแป้นพิมพ์พร้อมกันได้ โดยทั่วไปหนึ่งสองหรือสามปุ่มคือปุ่มยูทิลิตี้ - Ctrl, Shift หรือ Alt โดยจะต้องกดก่อนและในขณะที่กดค้างไว้ให้กดอีกปุ่มหนึ่ง (ที่สามหรือสี่) ของฮ็อตคีย์ผสมกัน
ในการสร้างไฟล์ใหม่ให้กด (Ctrl + N) หากต้องการไปที่เมนูหรือเปิดไฟล์ - (Ctrl + O) ให้บันทึกไฟล์ - (Ctrl + S) "บันทึกเป็น" - (F12) พิมพ์ - (Ctrl + P) ปิดไฟล์ - (Ctrl + F4) การดำเนินการล่าสุด: เลิกทำ - (Ctrl + Z), ทำซ้ำ - (Ctrl + Y) เริ่มการสร้างสูตร - (\u003d) ปิดไฟล์ - (Alt + F4) เพิ่มคอลัมน์ - (Ctrl + Shift + Plus Key) แทรกแผ่นงานใหม่ - (Shift + F11) เรียกกล่องโต้ตอบการสร้างตาราง - (Ctrl + L) ยุบข้อความในเซลล์ - (Alt + Enter)
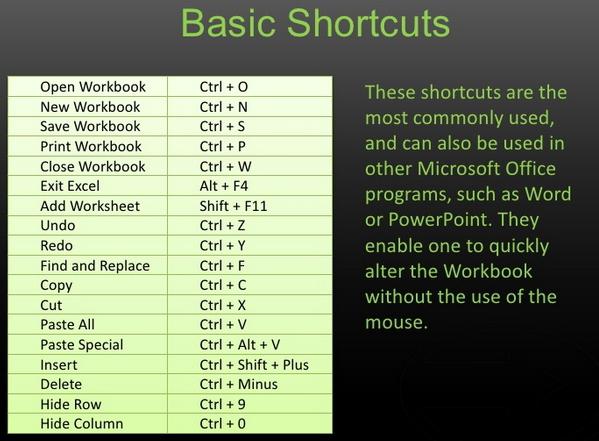
การดำเนินการนำทาง
ปุ่มลัดต่อไปนี้มีไว้สำหรับการเปลี่ยน คีย์ Excel... เรียกหน้าต่าง "Go" - (Ctrl + G) ไป: ไปที่เซลล์ทางด้านขวา - (Tab); ไปยังเซลล์ทางด้านซ้าย - (Shift + Tab); ขึ้นหนึ่งหน้าจอ - (PageUp); ลงหนึ่งหน้าจอ - (PageDown); ไปยังแผ่นงานถัดไป - (Ctrl + PageDown); ไปยังแผ่นงานก่อนหน้า - (Ctrl + PageUp); ในพื้นที่ข้อมูล: ไปยังเซลล์เริ่มต้น - (Ctrl + Home); ไปยังเซลล์ปิด - (Ctrl + End); ไปทางลูกศรไปยังเซลล์แรก - (Ctrl + Arrow) เพื่อย้ายไปมาระหว่างแผ่นงาน เปิดหนังสือ - (Ctrl + F6)
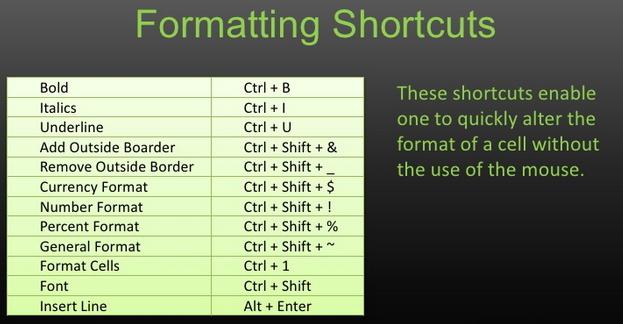
การจัดรูปแบบข้อความและเซลล์
สำหรับในเซลล์ที่เลือก (พื้นที่เซลล์) ให้ใช้ปุ่มลัดของ Excel ด้านล่าง ชุดค่าผสมเหล่านี้ใช้แป้น Ctrl บวกกับปุ่มอื่น ๆ ที่ระบุในวงเล็บในส่วนย่อยนี้
แบบอักษร: ตัวหนา - (B) ขีดเส้นใต้ - (U) ตัวเอียง - (3) ขีดทับ - (5) เมนู: เปลี่ยนแบบอักษร - (Shift + F) ขนาดตัวอักษร - (Shift + P) ใช้สไตล์เส้นขอบ - (Shift + 7) ลบเส้นขอบทั้งหมด - (Shift + Underline)
เรียกเมนู: การจัดรูปแบบเซลล์ - (1) เลือกแบบอักษร - (Shift + F) เลือกขนาดตัวอักษร - (Shift + P) กำหนดรูปแบบ: เปอร์เซ็นต์ - (Shift + 5), ตัวเลข - (Shift + 1), เวลา - (Alt + 2), วันที่ - (Alt + 3), สกุลเงิน - (Alt + 4), สกุลเงิน - (Shift + 4) , ทั่วไป (เพื่อลบการจัดรูปแบบ) - (Shift + #)
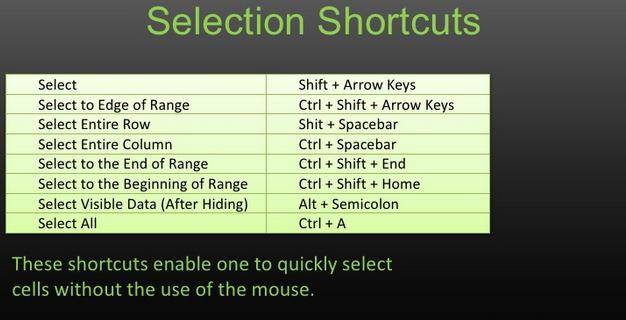
การเลือกและแก้ไขข้อความ
ไฮไลต์: ทั้งแผ่น - (Ctrl + A), แถวเต็ม - (Shift + Space), ทั้งคอลัมน์ - (Ctrl + Space), อาร์เรย์ของเซลล์ไปทางลูกศร - (Shift + Arrow), อาร์เรย์ของเซลล์รวมถึงข้อมูลทั้งหมดของแผ่นงาน - (Ctrl + Shift + 8)
ข้อความที่เลือก: ตัด (ไปยังคลิปบอร์ด) - (Ctrl + X), คัดลอก (ไปยังคลิปบอร์ด) - (Ctrl + C) วางจากคลิปบอร์ด - (Ctrl + V) ลบหนึ่งอักขระจากเคอร์เซอร์: ไปทางขวา (ลบ) ไปทางซ้าย - (Backspace) การเปลี่ยนแปลง เซลล์ที่ใช้งานอยู่ - (F2). การลบค่าปัจจุบันและการเปลี่ยนเซลล์ที่ใช้งานอยู่ - (Space)
แป้นพิมพ์ลัดอื่น ๆ ของ Excel
เรียกหน้าต่างค้นหาข้อความ - (Ctrl + F) แทนที่ข้อความ - (Ctrl + H) เลือกสไตล์ - (Alt + ") สร้างไดอะแกรมบนแผ่นงานใหม่โดยอัตโนมัติ (F11) เปลี่ยนข้อคิดเห็นเป็นเซลล์ - (Shift + F2) การคำนวณผลรวมอัตโนมัติของเซลล์ที่เลือกในคอลัมน์ - (Alt + \u003d); ค่าของผลรวมจะถูกใส่ในเซลล์ของคอลัมน์นี้ในบรรทัดถัดไปภายใต้การเลือกวางกระแสลงในเซลล์ที่เลือก: วันที่ - (Ctrl + Shift +4), เวลา - (Ctrl + Shift +6 ตรวจสอบการสะกด - (F7)
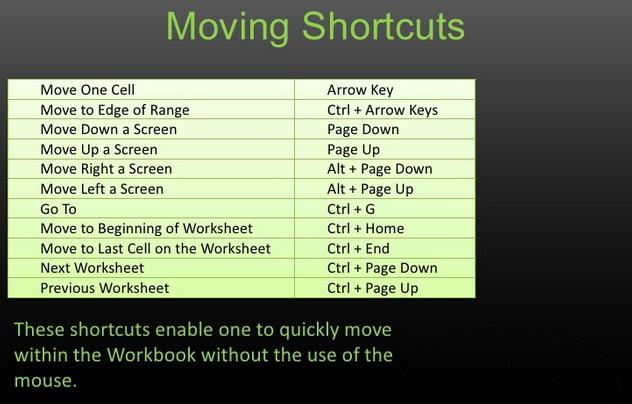
อัลกอริทึมของการกระทำ
หากคุณต้องการผสานเซลล์ใน Excel มีปัญหาบางอย่าง ท้ายที่สุดการดำเนินการของการดำเนินการนี้เกี่ยวข้องกับการสูญเสียข้อมูลในเซลล์ทั้งหมดของพื้นที่ที่รวมกันยกเว้นด้านซ้ายบนสุด ก่อนอื่นคุณต้องเลือกพื้นที่ของเซลล์ที่จะผสานคลิกขวาที่พื้นที่การเลือกเลือกรายการ "จัดรูปแบบเซลล์ ... " ในเมนูแบบเลื่อนลง หน้าต่าง "จัดรูปแบบเซลล์" จะปรากฏขึ้นเองในนั้นให้เลือกแท็บ "การจัดแนว" และทำเครื่องหมายที่ช่องถัดจากรายการ "ผสานเซลล์" ในการดำเนินการที่เป็นปัญหาโดยทั่วไปแล้วไม่มีปุ่มลัดใน Excel
การต่อเซลล์จะทำได้ง่ายกว่าด้วย ปุ่มพิเศษ ผสานและกึ่งกลางซึ่งอยู่ในเมนูหน้าแรก หากคุณไม่จำเป็นต้องวางข้อมูลไว้ตรงกลางให้คลิกที่ป้ายกำกับทางด้านขวาของปุ่มนี้และเลือกรายการที่เหมาะสมในเมนูย่อยแบบเลื่อนลง อย่างไรก็ตามหากคุณใช้การทำงานนี้บ่อยๆควรวางปุ่มนี้ไว้บนแผงการเข้าถึงด่วนจะดีกว่า หากต้องการบันทึกข้อมูลจากเซลล์อื่นของพื้นที่ที่ผสานยกเว้นด้านซ้ายบนคุณต้องถ่ายโอนเนื้อหาไปยังตำแหน่งอื่นหรือเพิ่มลงในเซลล์นี้โดยใช้การคัดลอก (หรือตัด) และวาง
อื่น ๆ วิธีที่เป็นไปได้ การรวมเซลล์กำจัดการสูญเสียข้อมูลเกี่ยวข้องกับการใช้มาโครซึ่งสามารถพบได้ตัวอย่างเช่นในฟอรัมสำหรับการทำงานใน Excel หลักการทำงานของมาโครนั้นเหมือนกับการทำงานด้วยตนเอง แต่ผู้ใช้จะมองไม่เห็นเร็วกว่าและเร็วกว่า
วิธีการแทรกบรรทัดโดยใช้ปุ่มลัด
มักจำเป็นต้องแทรกแถวลงในแผ่นงาน Excel ปุ่มลัดที่ใช้สำหรับการดำเนินการนี้คือ Ctrl + เครื่องหมายบวก ในกรณีนี้ให้เลือกบรรทัดด้านบนที่คุณต้องการแทรกใหม่ การเลือกนี้สามารถทำได้โดยการใช้ปุ่มลัดร่วมกัน (Shift + Space) หรือโดยการคลิกปุ่มซ้ายของเมาส์ในพื้นที่ตัวเลขทางด้านซ้ายของบรรทัดที่เกี่ยวข้องเมื่อเคอร์เซอร์ใช้รูปร่างของลูกศร หากไม่ได้เลือกแถวการรวมกันของปุ่มลัด (เครื่องหมาย Ctrl + plus) จะนำไปสู่การปรากฏของเมนู "เพิ่มเซลล์" ที่เกี่ยวข้องซึ่งเสนอให้เลือกสิ่งที่จะแทรก: เซลล์ที่เลื่อนลงหรือขวาแถวหรือคอลัมน์
ฮอตคีย์ของ Excel "ลบแถว" - (Ctrl + เครื่องหมายลบ) ในการลบเส้นให้เลือกและกดแป้นพิมพ์ลัดนี้
เมื่อคุณกดปุ่ม Alt บนแถบเมนูแอปพลิเคชันคำแนะนำฮ็อตคีย์สำหรับส่วนเมนูที่เกี่ยวข้องจะปรากฏขึ้น นี่คือภาพประกอบ พร้อมใช้งานสำหรับเวอร์ชันของโปรแกรมที่เริ่มจาก Excel 2007
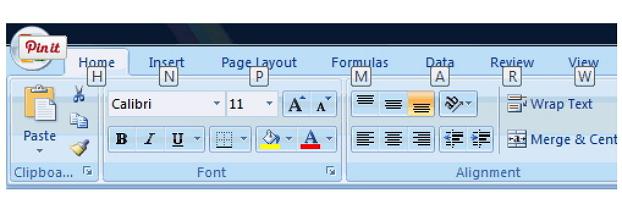
วางแบบพิเศษใน Excel
บ่อยครั้งคุณจะต้องแทรกค่าหรือเพียงแค่สูตรลงในเซลล์เท่านั้น สำหรับสิ่งนี้มีตัวเลือกดังกล่าวใน Excel - วางแบบพิเศษ ปุ่มลัดสำหรับสิ่งนี้คือ (Ctrl + Alt + V)
การกดปุ่มเหล่านี้จะเป็นการเปิดกล่องโต้ตอบวางแบบพิเศษ สามารถใช้ได้ถ้าก่อนหน้านั้นคุณคัดลอกหรือตัดวัตถุเนื้อหาเซลล์ข้อความบนแผ่นงานหรือในโปรแกรมอื่น ในหน้าต่างเลือกรายการที่คุณสนใจ: สูตรค่ารูปแบบบันทึกย่อหรือตัวเลือกอื่นที่เสนอ
ดังนั้นหลังจากอ่านเนื้อหาของบทความนี้คุณจะได้เรียนรู้ว่าปุ่มลัดของ Excel คืออะไรและจะใช้งานอย่างไร โดยปกติบทความไม่ได้อธิบายถึงชุดค่าผสมที่มีอยู่ทั้งหมด หากต้องการศึกษาหัวข้อนี้ให้สมบูรณ์ยิ่งขึ้นคุณควรใช้วรรณกรรมพิเศษ





