การลงทะเบียนของห้องปฏิบัติการ I. งานจริง ในฟิสิกส์และเคมีรวมถึงระบบควบคุมในวิชาคณิตศาสตร์ต้องเข้าสู่เอกสารของสูตรต่าง ๆ
MS Word Editor ช่วยให้คุณสามารถวาดเอกสารที่มีสูตรที่ใช้สัญญาณเฉพาะที่ขาดหายไปบนแป้นพิมพ์ (ตัวอย่างเช่นราก, อินทิกรัล, เศษส่วน, ฯลฯ ) ในการเขียนสูตรใน Word 2003 ก็เพียงพอที่จะใช้ "Formula Editor" หรือ จำกัด "ดัชนี" (ด้วยสูตรที่เรียบง่าย)
การนำทางที่รวดเร็วในบทความ
ดัชนีด้านบนและล่าง
ในสูตรทางเคมีและคณิตศาสตร์บางอย่างพอเพียงที่จะพิมพ์สัญลักษณ์ที่ต้องการในส่วนบน (องศา) หรือลดลง (ดัชนี) สำหรับสิ่งนี้เพียงพอ:
- เขียนสัญลักษณ์ดัชนีหรือปริญญาเป็นข้อความธรรมดา
- เลือกอักขระที่ต้องการ;
- เลือกในเมนู "รูปแบบ" -\u003e "ฟอนต์" (หรือคลิกที่สัญลักษณ์ที่จัดสรรด้วยปุ่มเมาส์ขวาและเลือก "แบบอักษร" ในเมนูบริบท);
- ในกลุ่ม "การปรับเปลี่ยน" ใส่เครื่องหมาย "เร็ว" หรือ "การทดแทน"
สูตรบรรณาธิการ
ชุดของสูตรใน Word 2003 นั้นแตกต่างกันอย่างเห็นได้ชัดจากรุ่นที่ใหม่กว่า ในการเขียนสูตรใน Word 2003 คุณจะต้องใส่วัตถุพิเศษ:
- จำเป็นต้องสร้างเคอร์เซอร์ไปยังเว็บไซต์ของสูตร
- จากนั้นรันคำสั่งเมนู: "แทรก" -\u003e "วัตถุ";
- บนแท็บสร้างเลือก Microsoft Equation 3.0
เฟรมสำหรับชุดของชุดพิเศษและแถบเครื่องมือตัวแก้ไขสูตรที่มีองค์ประกอบที่มีการจัดกลุ่ม: รูปแบบของเศษส่วนและอนุมูล, ดัชนีบนและล่าง, ผลรวม, อินทิกรัล ฯลฯ
หากต้องการออกจากตัวแก้ไขหลังจากชุดของสูตรมันก็เพียงพอที่จะคลิกที่สูตรในฟิลด์เอกสารและพิมพ์ข้อความธรรมดาต่อไป
การติดตั้ง Microsoft Equation 3.0
บางครั้งมันเกิดขึ้นในหมู่วัตถุใน Worde ด้วยเหตุผลบางอย่างแอปพลิเคชัน Microsoft Equation 3.0 จะไม่ปรากฏขึ้น เพื่อให้ปรากฏเพียงพอ:
- เลือกในเมนู "บริการ" -\u003e "การตั้งค่า";
- บนแท็บ "คำสั่ง" เลือกหมวดหมู่ "แทรก";
- ทางด้านขวาของรายการทีมค้นหา "บรรณาธิการของสูตร";
- ในการลากคำสั่งนี้ไปยังแผง "แทรก"
เราได้เขียนมากมายเกี่ยวกับความสามารถของตัวแก้ไขข้อความขั้นสูง MS Word แต่เป็นไปไม่ได้ที่จะแสดงรายการพวกเขา โปรแกรมซึ่งมุ่งเน้นไปที่การทำงานกับข้อความเป็นหลักไม่ จำกัด อยู่ที่นี่
บางครั้งการทำงานกับเอกสารหมายถึงไม่เพียง แต่เป็นข้อความเท่านั้น แต่ยังเติมตัวเลขด้วย นอกเหนือจากกราฟ (ไดอะแกรม) และตารางสูตรทางคณิตศาสตร์สามารถเพิ่มลงในคำได้ ด้วยคุณสมบัตินี้ของโปรแกรมนี้คุณสามารถอย่างรวดเร็วอย่างรวดเร็วในรูปแบบที่สะดวกและภาพเพื่อทำการคำนวณที่จำเป็น มันเป็นวิธีการเขียนสูตรใน Word 2007 - 2016 และจะกล่าวถึงด้านล่าง
ทำไมเราระบุรุ่นของโปรแกรมตั้งแต่ปี 2550 และไม่ใช่ตั้งแต่ปี 2003 ความจริงก็คือเครื่องมือในตัวสำหรับการทำงานกับสูตรในคำที่ปรากฏในเวอร์ชัน 2007 ก่อนที่โปรแกรมใช้ส่วนเสริมพิเศษซึ่งยิ่งไปกว่านั้นยังไม่ได้รวมเข้ากับผลิตภัณฑ์ อย่างไรก็ตาม B. Microsoft Word 2003 คุณสามารถสร้างสูตรและทำงานกับพวกเขาได้ เกี่ยวกับวิธีการทำเช่นนี้เราจะบอกในช่วงครึ่งหลังของบทความของเรา
ในการป้อนสูตรในคำคุณสามารถใช้สัญลักษณ์ Unicode องค์ประกอบทางคณิตศาสตร์ของผู้แต่งเปลี่ยนข้อความด้วยสัญลักษณ์ สูตรปกติที่ป้อนในโปรแกรมสามารถเปลี่ยนเป็นสูตรที่ฟอร์แมตมืออาชีพโดยอัตโนมัติ
1. ในการเพิ่มสูตรลงในเอกสาร Word ให้ไปที่แท็บ "แทรก" และขยายเมนูปุ่ม "สมการ" (ในเวอร์ชันของโปรแกรม 2007 - 2010 รายการนี้เรียกว่า "สูตร") ตั้งอยู่ในกลุ่ม "สัญลักษณ์".
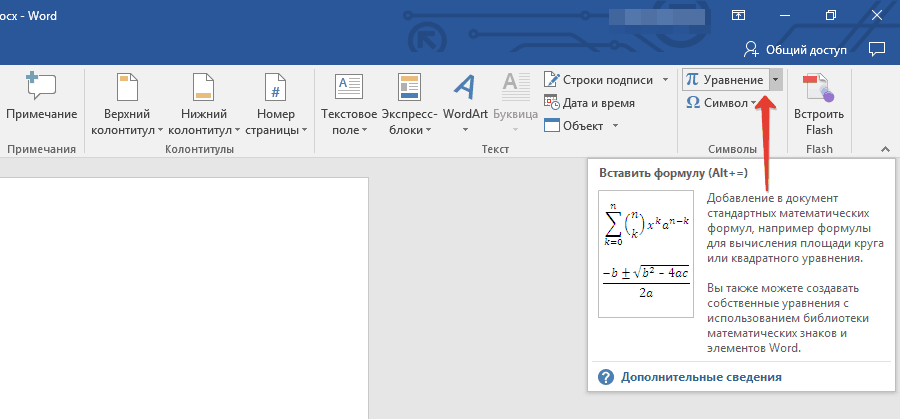
2. เลือก "ใส่สมการใหม่".
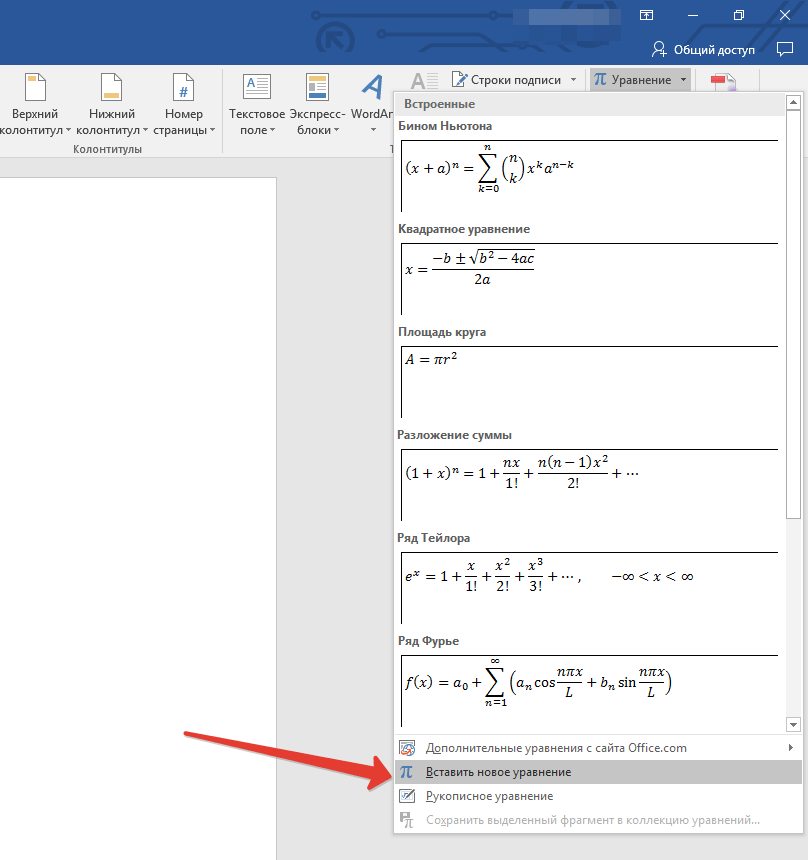
3. ป้อนพารามิเตอร์และค่าที่จำเป็นด้วยตนเองหรือเลือกตัวละครและโครงสร้างบนแผงควบคุม (แท็บ "ตัวสร้าง").
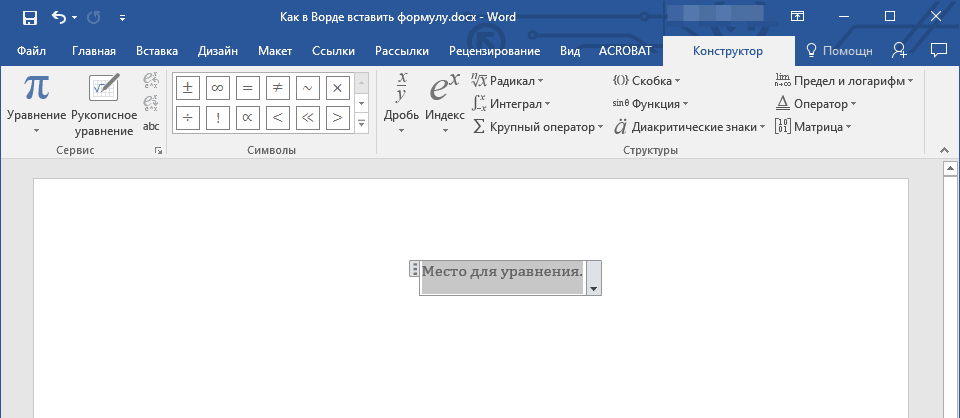
4. นอกเหนือจากการแนะนำแบบแมนนวลของสูตรแล้วคุณยังสามารถใช้สิ่งที่มีอยู่ในโปรแกรมอาร์เซนอล
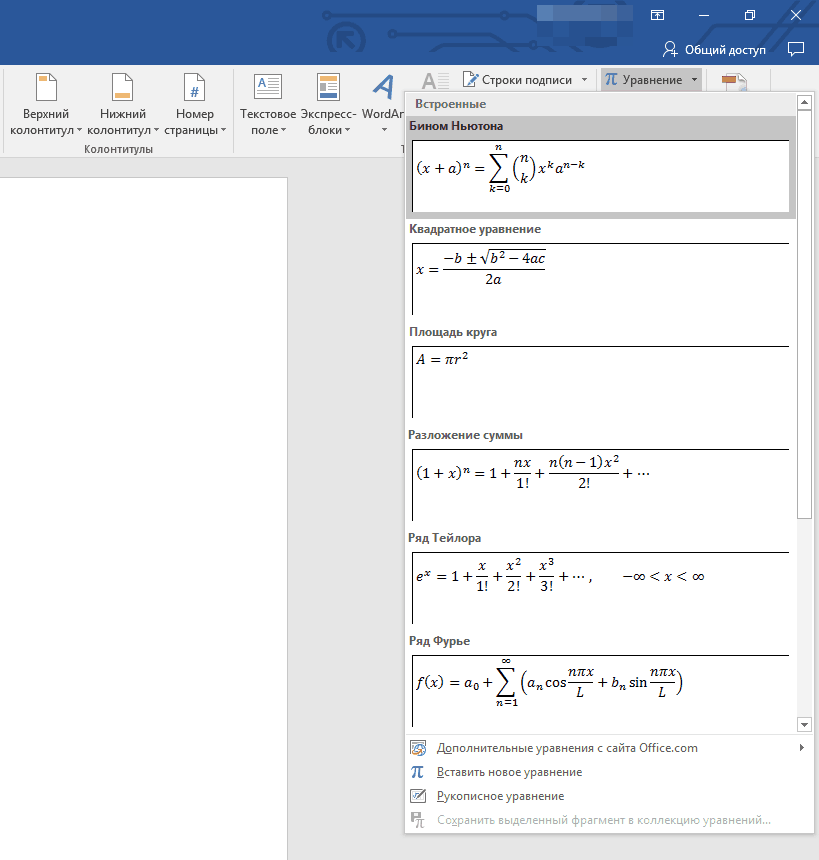
5. นอกจากนี้ ตัวเลือกขนาดใหญ่ สมการและสูตรจากไซต์ Microsoft Office มีอยู่ในรายการเมนู "สมการ" — "สมการเพิ่มเติมจาก Office.com".
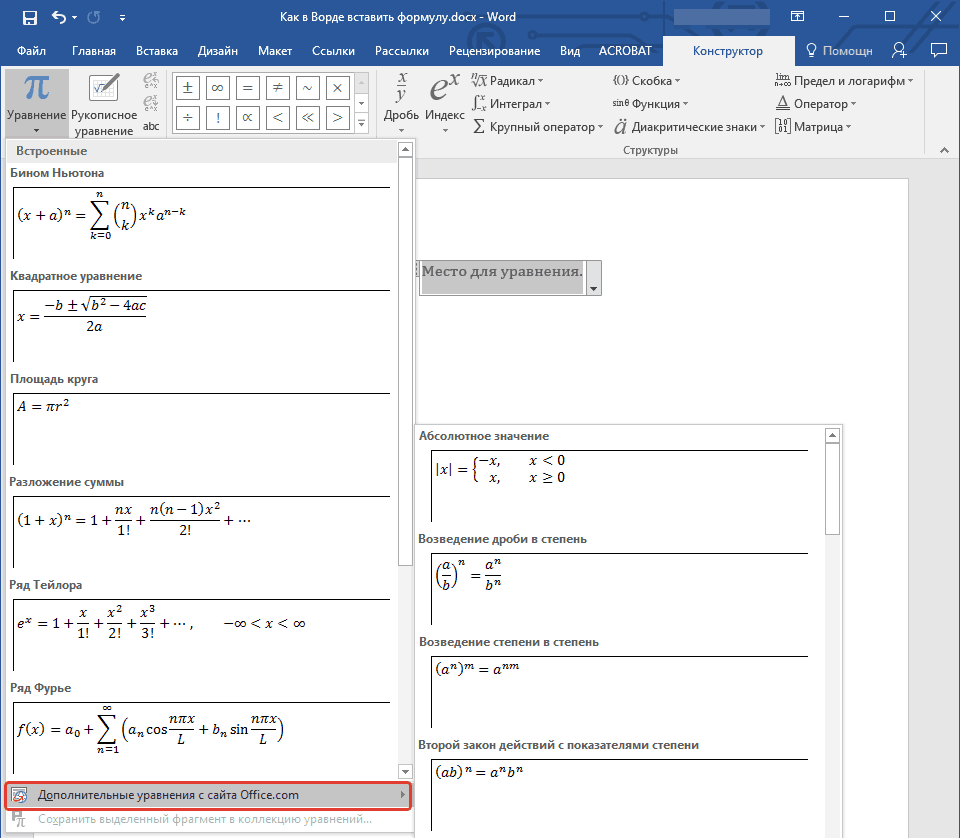
การเพิ่มสูตรที่ใช้บ่อยหรือที่จัดรูปแบบล่วงหน้า
หากคุณมักจะใช้กับสูตรเฉพาะมันจะมีประโยชน์ในการเพิ่มลงในรายการที่ใช้บ่อย
1. ไฮไลต์ที่สูตรที่คุณต้องการเพิ่มลงในรายการ
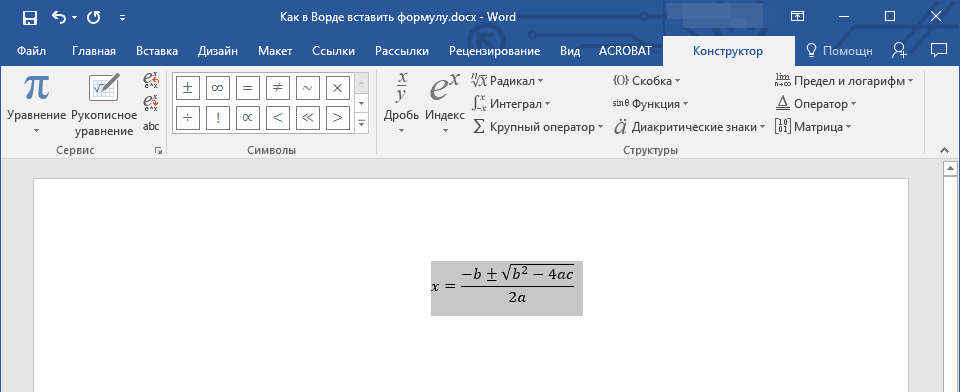
2. คลิกที่ปุ่ม "สมการ" ("สูตร") ตั้งอยู่ในกลุ่ม "บริการ" (แท็บ "ตัวสร้าง") และในเมนูที่ปรากฏขึ้นให้เลือก "บันทึกส่วนที่เลือกลงในคอลเลกชันของสมการ (สูตร)".
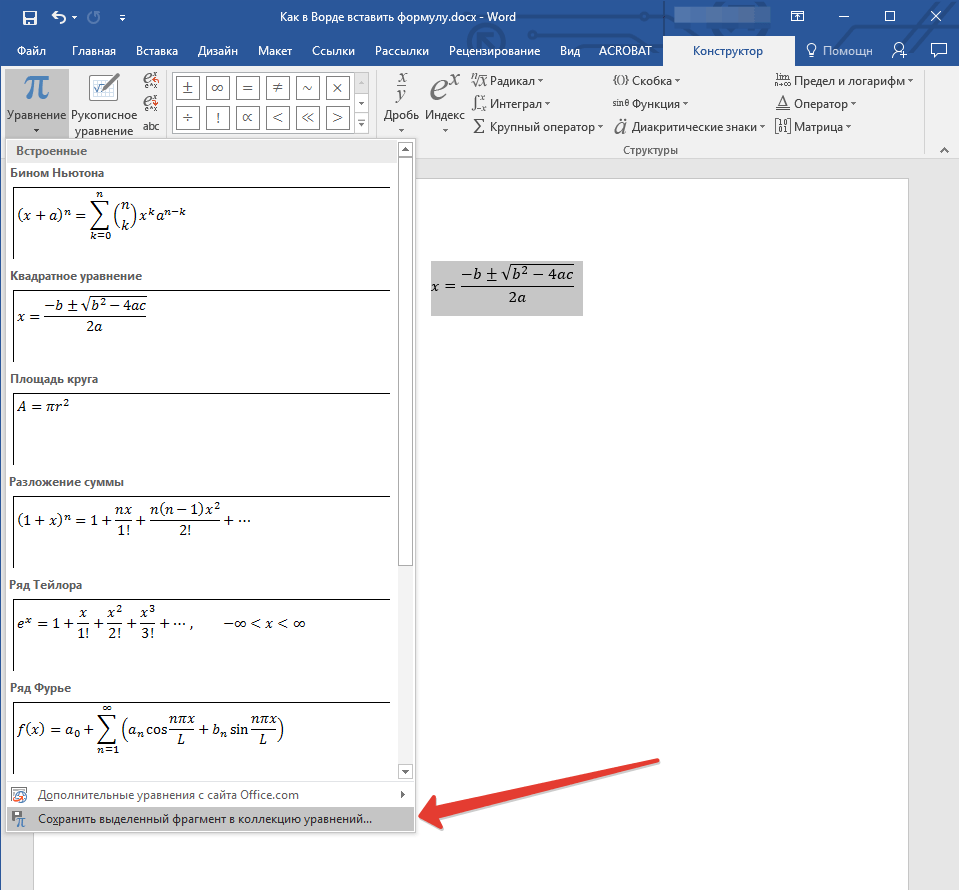
3. ในกล่องโต้ตอบที่ปรากฏขึ้นให้ระบุชื่อสำหรับสูตรที่คุณต้องการเพิ่มลงในรายการ

4. ในวรรค "คอลเลกชัน" เลือก "สมการ" ("สูตร").
5. หากจำเป็นให้ตั้งค่าพารามิเตอร์อื่น ๆ แล้วคลิก "ตกลง".
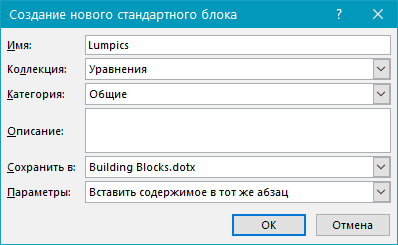
6. สูตรที่คุณบันทึกจะปรากฏใน Word รายการการเข้าถึงที่รวดเร็วซึ่งเปิดทันทีหลังจากคลิกที่ปุ่ม "สมการ" ("สูตร") ในกลุ่ม "บริการ".
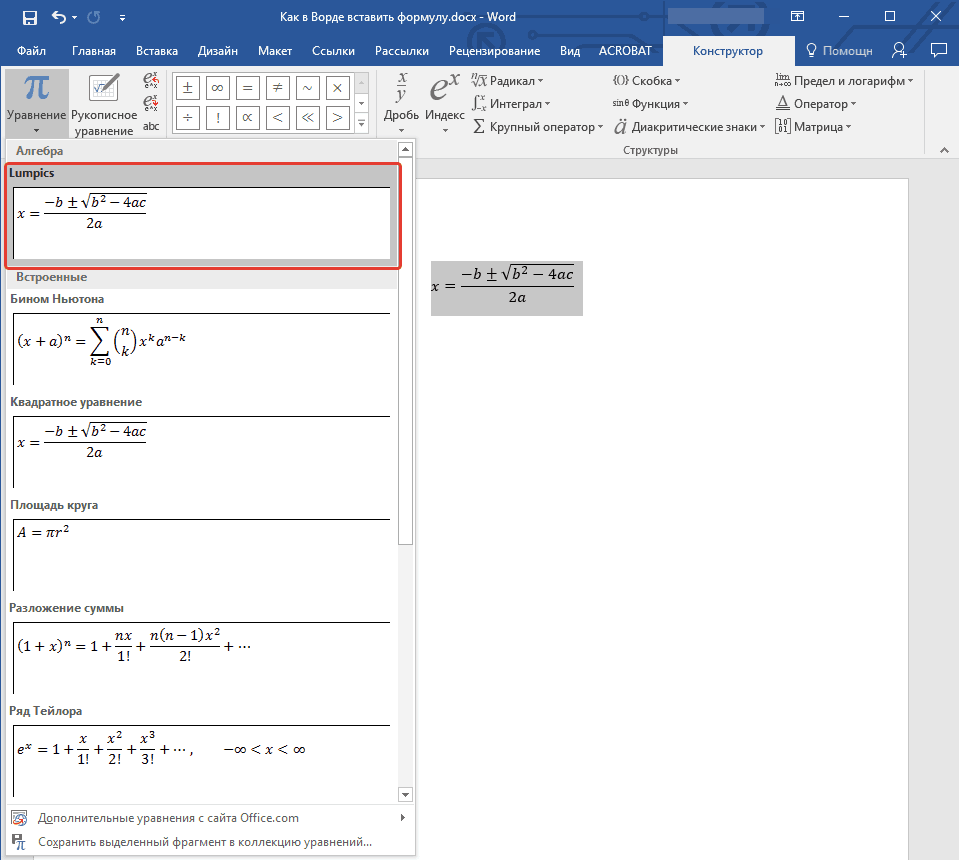
การเพิ่มสูตรทางคณิตศาสตร์และโครงสร้างทั่วไป
ในการเพิ่มสูตรทางคณิตศาสตร์หรือโครงสร้างใน Word ให้ทำตามขั้นตอนเหล่านี้:
1. คลิกที่ปุ่ม "สมการ" ("สูตร") ซึ่งอยู่ในแท็บ "แทรก"(กลุ่ม "สัญลักษณ์") และเลือก "ใส่สมการใหม่ (สูตร)".
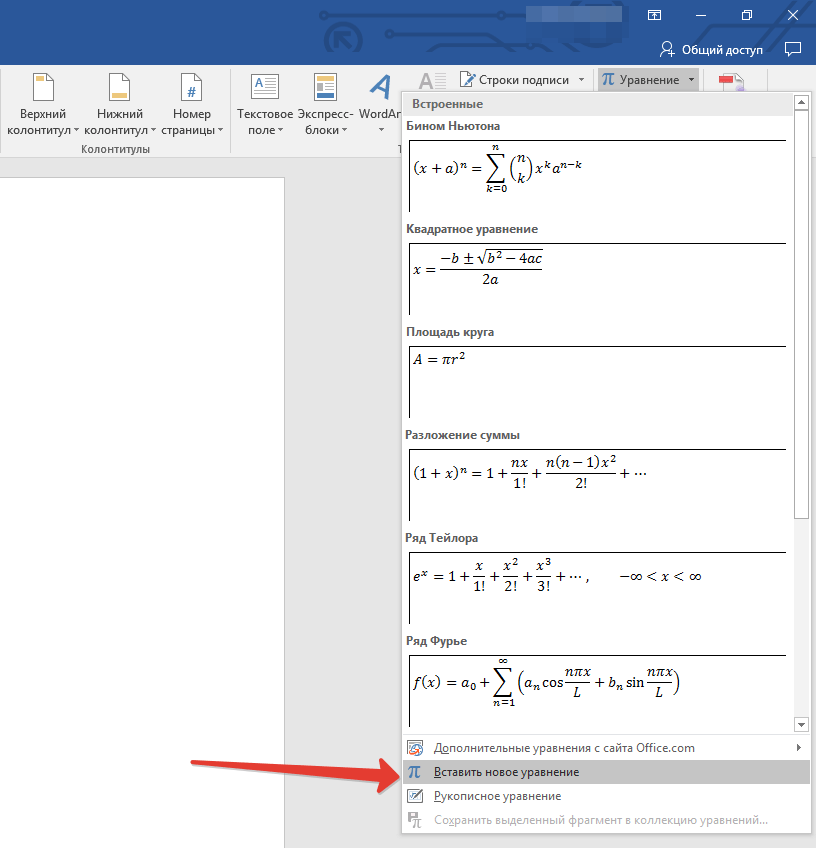
2. ในแท็บที่ปรากฏขึ้น "ตัวสร้าง" ในกลุ่ม "โครงสร้าง" เลือกประเภทของโครงสร้าง (อินทิกรัล, อนุมาน, ฯลฯ ) ที่คุณต้องเพิ่มแล้วคลิกที่สัญลักษณ์โครงสร้าง

3. หากโครงสร้างที่คุณเลือกมีตัวยึดตำแหน่งให้คลิกที่พวกเขาและป้อนหมายเลขที่จำเป็น (อักขระ)

เคล็ดลับ: หากต้องการเปลี่ยนสูตรหรือโครงสร้างที่เพิ่มเข้ามาในคำเพียงคลิกที่มันด้วยเมาส์และป้อนที่จำเป็น ค่าตัวเลข หรือสัญลักษณ์
![]()
การเพิ่มสูตรลงในตารางของตาราง
บางครั้งมีความจำเป็นต้องเพิ่มสูตรลงในเซลล์ตารางโดยตรง สิ่งนี้ทำในลักษณะเดียวกับที่มีเอกสารอื่นใด (อธิบายไว้ข้างต้น) อย่างไรก็ตามในบางกรณีจำเป็นต้องมีตารางแสดงโดยไม่มีสูตรเอง แต่ผลลัพธ์ วิธีการทำ - อ่านด้านล่าง
1. ไฮไลต์ตารางที่ว่างเปล่าของตารางซึ่งจำเป็นต้องวางผลของสูตร
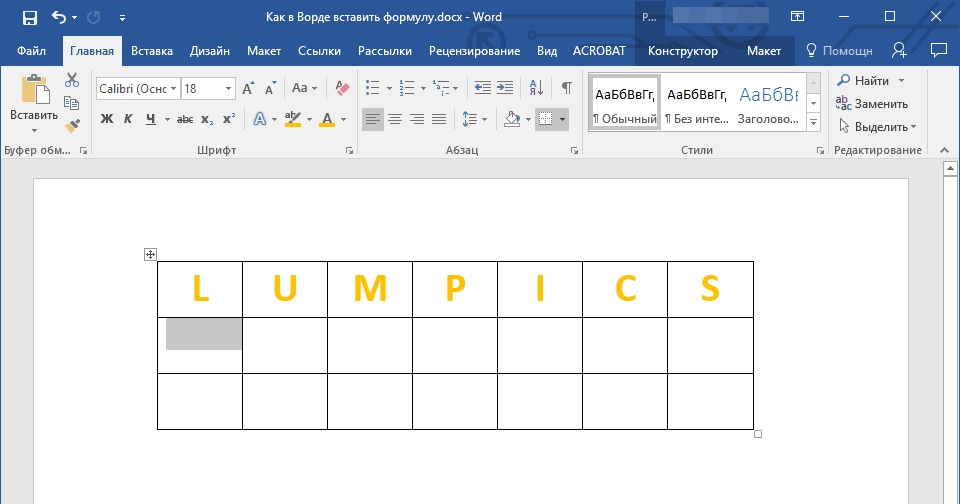
2. ในส่วนที่ปรากฏส่วน "ทำงานกับตาราง" เปิดแท็บ "เค้าโครง" และคลิกที่ปุ่ม "สูตร"ตั้งอยู่ในกลุ่ม "ข้อมูล".
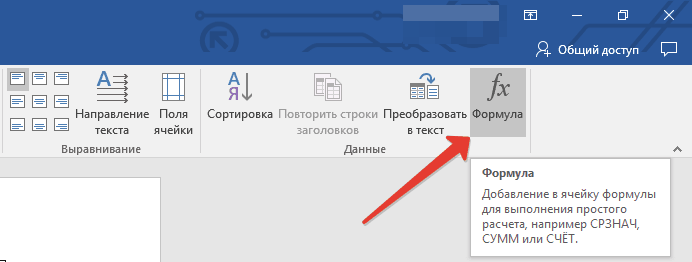
3. ป้อนข้อมูลที่จำเป็นในกล่องโต้ตอบที่ปรากฏขึ้น
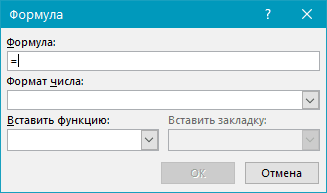
บันทึก: หากจำเป็นคุณสามารถเลือกรูปแบบตัวเลขให้ใส่ฟังก์ชั่นหรือบุ๊คมาร์ค
![]()
4. คลิก "ตกลง".
การเพิ่มสูตรใน Word 2003
ดังที่กล่าวไว้ในช่วงครึ่งแรกของบทความในเวอร์ชั่นของโปรแกรมแก้ไขข้อความของ Microsoft 2003 ไม่มีเครื่องมือในตัวเพื่อสร้างสูตรและทำงานกับพวกเขา เพื่อวัตถุประสงค์เหล่านี้จะใช้ Add-on พิเศษในโปรแกรม - Microsoft สมการและประเภทคณิตศาสตร์ ดังนั้นในการเพิ่มสูตรลงใน Word 2003 ให้ทำดังต่อไปนี้:
1. เปิดแท็บ "แทรก" และเลือก "วัตถุ".
2. ในกล่องโต้ตอบที่ปรากฏต่อหน้าคุณเลือก สมการ Microsoft 3.0 และกด "ตกลง".
3. หน้าต่างเล็ก ๆ จะปรากฏต่อหน้าคุณ "สูตร" จากที่คุณสามารถเลือกสัญญาณและใช้เพื่อสร้างสูตรของความซับซ้อนใด ๆ
4. เพื่อออกจากโหมดการทำงานด้วยสูตรเพียงคลิกที่ปุ่มเมาส์ซ้ายบนที่ว่างเปล่าบนแผ่นงาน
นั่นคือทั้งหมดที่คุณรู้วิธีเขียนสูตรใน Word 2003, 2007, 2010-2016 คุณรู้วิธีเปลี่ยนและเติมเต็ม เราหวังว่าคุณจะเป็นเพียงผลในเชิงบวกในการทำงานและการฝึกอบรม
แม้จะมีความจริงที่ว่าในปัจจุบัน Microsoft Word 2016 มีอยู่แล้วหลายคนในชายชราใช้รุ่น 2003 และความน่าจะเป็นมากกว่านั้นเมื่อทำงานบุคคลอาจพบความจริงที่ว่ามีความจำเป็นต้องเขียนสูตรในเอกสาร ตอนนี้เราจะคิดออกว่าในปี 2003 "Word" แทรกสูตรและพูดคุยเกี่ยวกับสิ่งที่ต้องทำหากไม่มีส่วนประกอบที่จำเป็น
วิธีการแทรกสูตร
ดังนั้นในด้านหน้าของคุณเปิดเอกสาร Word 2003 ซึ่งจำเป็นต้องใส่สูตร ในการทำเช่นนี้ในด้านบนของแถบเครื่องมือให้กด "แทรก" จากนั้นเลือก "วัตถุ" คุณจะปรากฏในหน้าต่างที่เรียกว่า "การแทรกวัตถุ" ที่นี่ในแท็บการสร้างคุณต้องเลือกวัตถุที่เรียกว่า Microsoft Equation 3.0 หลังจากที่คุณระบุสตริงที่ต้องการแล้วให้คลิกตกลง
คุณจะกลับไปที่เอกสารของคุณและสังเกตเห็นการเปลี่ยนแปลงครั้งแรกแผงด้านบนที่ถูกลบออกอย่างสมบูรณ์และแทนที่จะมีอีกอันหนึ่งด้วยคำบรรยาย "สูตร" เธอต้องการเรา
อย่างที่คุณเห็นแผงจะแบ่งออกเป็นสองบรรทัด ด้านบนเป็นสิ่งจำเป็นสำหรับการป้อนสัญลักษณ์ทางคณิตศาสตร์ ส่วนล่างช่วยให้คุณสามารถส่งเทมเพลตที่มีหลายช่องป้อนข้อมูลเพื่อสร้างสูตรที่ซับซ้อน
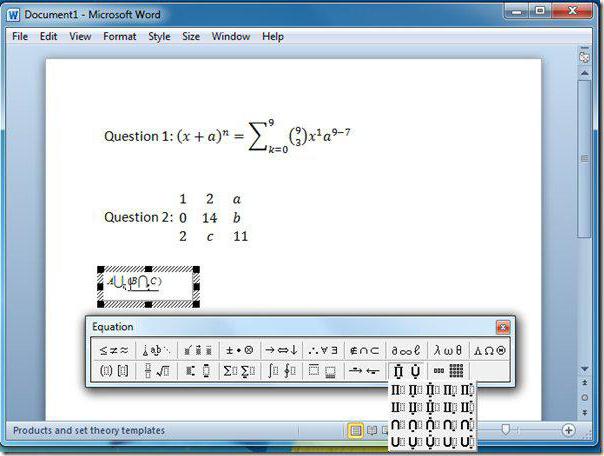
ไม่มีใครยกเลิกอินพุตจากแป้นพิมพ์ นั่นคือคุณสามารถป้อนตัวอักษรที่จำเป็นได้ดังนั้นจึงเป็นไปได้ที่จะเขียนค่าคงที่ตัวแปรหรือความคิดเห็นในกรณีที่จำเป็น
หลังจากที่คุณเขียนสูตรคุณจะต้องกลับไปที่เอกสารสำหรับการใช้งานคีย์ ESC หลังจากกดคุณจะเข้าไปในเอกสารต้นฉบับซึ่งสูตรจะถูกแปลงเป็นภาพ เพื่อดำเนินการต่อกับงานของเธอเพียงคลิกที่มันสองครั้ง
ถ้าไม่ใช่สมการ Microsoft 3.0
หากหลังจากที่คุณป้อนหน้าต่าง "แทรกวัตถุ" และไม่พบในรายการ Microsoft Equation 3.0 อย่าสิ้นหวัง - ปัญหานี้ได้รับการแก้ไขเพียงอย่างเดียว รวมระหว่างการติดตั้งแพ็คเกจ Microsoft Office ส่วนประกอบนี้ยังไม่ได้รับการติดตั้ง ในการแก้ปัญหาค้นหาดิสก์การติดตั้งแล้วใส่ลงในไดรฟ์ ในขณะเดียวกันบางครั้งมันช่วยให้การปิดโปรแกรมของบุคคลที่สามทั้งหมด
ดังนั้นดิสก์จะถูกแทรกซึ่งหมายความว่าตอนนี้เราต้องไปที่ "แผงควบคุม" ในกรณีที่คุณติดตั้งระบบปฏิบัติการ Windows XP แล้วคุณต้องคลิก "เริ่ม" ป้อน "การตั้งค่า" และมีรายการ "แผงควบคุม" แล้ว หลังจากเปิดหน้าต่างคุณต้องไปที่ "การติดตั้งและลบโปรแกรม"
บน Windows รุ่นอื่น ๆ วิธีที่ใกล้เคียงกับยูทิลิตี้นี้ ไม่ว่าในกรณีใดคุณสามารถใช้การค้นหาในระบบ
ก่อนที่คุณจะเป็นรายการทั้งหมด โปรแกรมที่ติดตั้ง บนคอมพิวเตอร์คุณต้องค้นหา ONE เดียว - Microsoft Office (หากไม่เป็นเช่นนั้นให้มองหา Microsoft Word) ถัดไปคลิกที่ด้วยปุ่มซ้ายของเมาส์ปุ่ม "แก้ไข" จะปรากฏขึ้นอย่างกล้าหาญกดมัน
ตอนนี้คุณมีสามตัวเลือกคุณสามารถลบหรือเพิ่มคอมโพเนนต์แยกต่างหากของ MS Office ติดตั้งใหม่หรือลบโปรแกรมทั้งหมด เลือกตัวเลือกแรกและคลิก "ถัดไป"
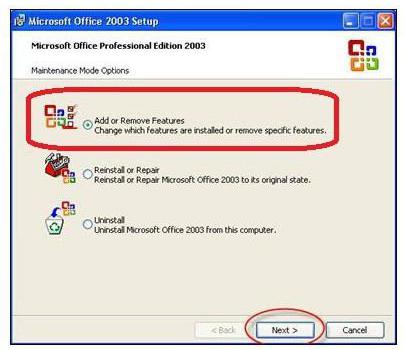
ในขั้นตอนต่อไปเริ่มแรกทำเครื่องหมายที่ช่องถัดจาก Word จากนั้นถัดจากจารึก "การตั้งค่าแอปพลิเคชันขยาย" และคลิก "ถัดไป"
ตอนนี้คุณเห็นส่วนประกอบทั้งหมดที่ติดตั้งกับ MS Word เราสนใจเพียงหนึ่งเดียวดังนั้นค้นหา "เครื่องมือสำนักงาน" และกดปุ่มบวกถัดจากมัน
หลังจากนั้น Subparagraphs จะปรากฏขึ้น ขั้นตอนต่อไปคือรายการ "Formula Editor" และคลิกที่ปุ่มเมาส์ขวาคุณต้องคลิกที่ "รันจากคอมพิวเตอร์ของฉัน" ในเมนูบริบท
ทันทีที่คุณทำมันทันทีกด "อัปเดต" หลังจากนั้นปิดและเปิดโปรแกรม Microsoft Word ตอนนี้รายการดังกล่าวปรากฏในหน้าต่าง "แทรกวัตถุ" การแนะนำของสูตรใน "คำ" 2003 กลายเป็นราคาไม่แพง
หลังจากที่เหมาะสมสูตรพวกเขาหายไป
ดังนั้นเรารู้อยู่แล้วว่าในปี 2003 "Word" แทรกสูตรและเรียนรู้ที่จะเพิ่มส่วนประกอบที่คุณต้องการ - Microsoft Equation 3.0 แต่เพื่อเสียใจที่ยอดเยี่ยมมีปัญหาอื่น ๆ ที่ใช้สูตร ตัวอย่างเช่นตอนนี้เราจะวิเคราะห์สถานการณ์เมื่อคุณได้แนะนำสูตรที่จำเป็นและยืนยันว่ามันจะหายไปเพียงแค่หายไป ปัญหานี้มีความพึงพอใจกับรุ่น Windows ของ XP ทั่วไปในระบบปฏิบัติการ แต่โชคดีที่ได้รับการแก้ไขได้อย่างง่ายดาย
ก่อนอื่นคุณควรพูดถึงสิ่งที่เกิดปัญหาเกิดขึ้น ความจริงก็คือทันทีที่คุณติดตั้งโปรแกรมมันจะไม่ได้รับการกำหนดค่า ที่จะแม่นยำยิ่งขึ้นแบบอักษรจะไม่ได้รับการกำหนดค่าคำเพียงไม่รับรู้เพราะสิ่งนี้มีข้อผิดพลาดเกิดขึ้นพร้อมกับการหายตัวไปของสูตร
ในการกำจัดความผิดปกตินี้คุณต้องใส่แบบอักษรให้กับสูตรที่ MS Word รองรับ เมื่อต้องการทำเช่นนี้คลิกที่ด้านบนของแถบเครื่องมือ "สไตล์" และเลือก "กำหนด"
คุณจะปรากฏในหน้าต่างสไตล์และถัดจากบรรทัด "ฟังก์ชั่น" ในรายการดรอปดาวน์เลือกครั้งแบบอักษรโรมันใหม่ หลังจากนั้นสูตรจะทำโดยไม่มีปัญหา แน่นอนคุณสามารถใช้รูปแบบอื่น ๆ ที่คำสนับสนุน แต่นำเสนอที่ดีสำหรับเอกสารทางธุรกิจ
รหัสฟิลด์แทนสูตร
อย่างที่คุณเห็นการรู้วิธีในปี 2003 "คำ" แทรกสูตรคุณยังสามารถพบปัญหาได้มากดังนั้นเราจึงยังคงพูดคุยต่อไป
บางทีมีบางคนพบปัญหาดังกล่าวหลังจากการแนะนำและการยืนยันของสูตรมันจะถูกแปลงเป็นรหัสฟิลด์ตัวอย่างเช่นใน (การลบ. 3)
แก้ไขปัญหานี้ง่ายมาก ป้อน "พารามิเตอร์ ... " โดยคลิกที่ "บริการ" ที่แผงด้านบน
หลังจากเลือกแท็บมุมมองให้ลบช่องทำเครื่องหมายถัดจากสตริง "รหัสฟิลด์" ทุกอย่างตอนนี้หลังจากป้อนสูตรแล้วพวกเขาจะแสดงอย่างถูกต้อง
วิธีการเปลี่ยนขนาดของสูตรและเปลี่ยนช่วงเวลาระหว่างตัวละคร?
ตอนนี้คุณรู้วิธีแทรกสูตรใน Word แต่ส่วนใหญ่ที่คุณอาจประสบปัญหาเมื่อคุณต้องการเพิ่มขนาดตัวอักษรของสูตรหรือเปลี่ยนช่วงระหว่างสัญญาณ มันค่อนข้างไม่มีปัญหา แต่จำเป็นดังนั้นคำถามนี้ก็ได้รับผลกระทบเช่นกัน
ดังนั้นในการกำหนดขนาดตัวอักษรใหม่ให้เริ่มป้อนสูตรจากนั้นเลือกและโดยไม่ต้องออกจากโปรแกรมแก้ไขสูตรคลิกที่ "ขนาด" ในแผงด้านบนแล้ว "กำหนด ... " คุณจะปรากฏหน้าต่างที่คุณสามารถเปลี่ยนขนาดของรายการทั้งหมดได้
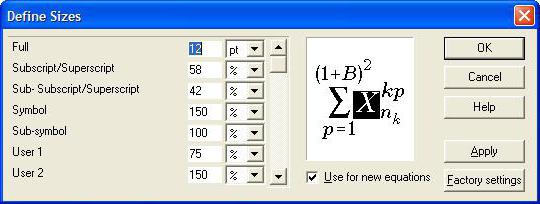
ถ้าคุณต้องการเปลี่ยนช่วงเวลาจากนั้นบนแผงเดียวกันเลือก "รูปแบบ" และบนเมนูใน "ช่วงเวลา ... "
ในหลักการและทุกสิ่งที่ฉันอยากจะพูดเกี่ยวกับวิธีในปี 2003 "คำ" แทรกสูตร นอกจากนี้เรายังคิดว่าจะทำอย่างไรถ้าสูตรไม่ปรากฏขึ้น
หากคุณเขียนประกาศนียบัตรหรือการสอบและคุณใน เอกสาร Word มีความจำเป็นต้องเขียนสูตรบทเรียนนี้จะช่วยให้คุณมาก เป็นสิ่งที่ดีที่ในคำว่ามีคุณสมบัตินี้และด้วย เครื่องมือพิเศษ คุณสามารถแทรกสูตรที่จำเป็นมากเมื่อเขียน ทำงานทดสอบ ตามพีชคณิตเคมีและวิชาอื่น ๆ
ถึง B ถึง สูตรการแทรกคำ เปิดเอกสารใหม่และไปที่แท็บแทรกและมีสิทธิ์ในการค้นหาปุ่มวัตถุ

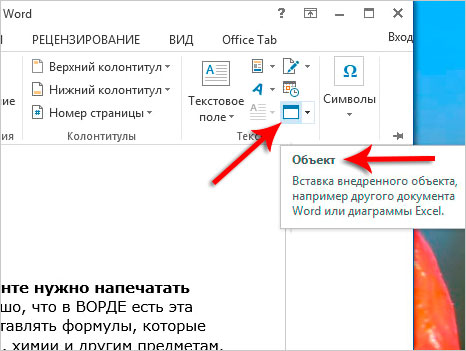
ในหน้าต่างที่เปิดขึ้นให้ระบุประเภทของวัตถุ Microsoft Equation 3.0 และคลิกตกลง

ตอนนี้เรามีรูปแบบที่เราสามารถเลือกสัญญาณใด ๆ ด้วยเมาส์ มีหลายโหล รากที่หลากหลาย, องศา, เศษส่วน และอีกมากมายที่นักเรียนหรือเด็กนักเรียนสามารถเข้ามามีประโยชน์
เลือกสัญญาณที่คุณต้องการจากนั้นปิดแบบฟอร์มโดยคลิกที่ลูกศร
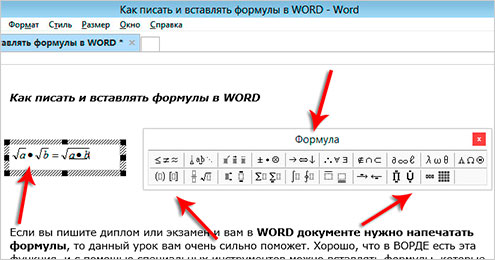
ข้อมูลที่ป้อนทั้งหมดจะยังคงอยู่ในเอกสาร Vordvian และเราสามารถพิมพ์ข้อความต่อไปได้

และใส่ใจกับตัวละครปุ่มใกล้กับปุ่ม วัตถุ (นอกจากนี้ยังอยู่บนแท็บ แทรก. คลิกที่นั่นเราสามารถเรียกใช้แผงพิเศษ เปลี่ยนตัวอักษร.
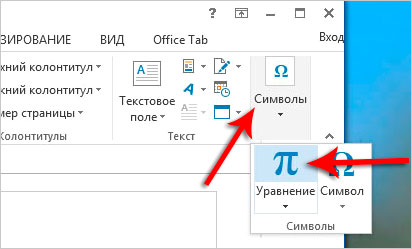
หลังจากนั้นแผงจะเริ่มต้นด้วยสัญญาณต่าง ๆ ที่จะช่วยเรา ในการเขียนสูตรสมการ เป็นต้น

โดยวิธีการนอกจากนี้ยังมีโอกาส ใส่สมการสำเร็จรูป.
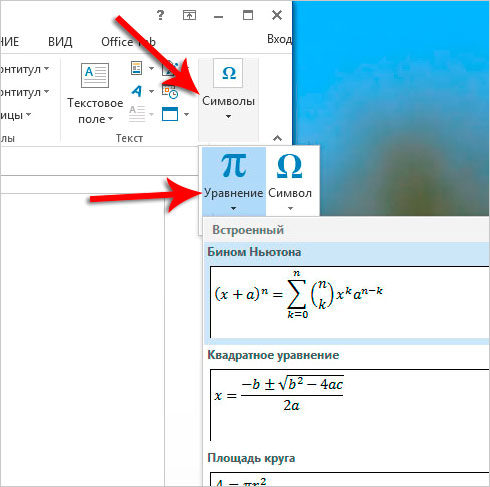
2 วิธีในการแทรกสูตรเป็นคำ
ไม่เพียง แต่ในคำที่สามารถแทรกสูตรได้ ที่นี่ตัวอย่างเช่นใน Windows 7 และ 8 สะดวก แผงป้อนข้อมูลทางคณิตศาสตร์ซึ่งช่วยให้คุณสามารถทำได้อย่างง่ายดาย เขียนสูตร.
ในเจ็ดเรียกใช้โปรแกรมนี้ผ่าน เริ่มต้น - โปรแกรมทั้งหมด - มาตรฐาน - แผงป้อนข้อมูลทางคณิตศาสตร์. ในแปดกดปุ่ม Win + Q Key และป้อนชื่อในสตริงการค้นหา


ที่นี่ทุกสิ่งที่คุณต้องเขียนรวมถึงที่จับในสมุดบันทึกเท่านั้นที่นี่ เคอร์เซอร์ใช้เมาส์มือสอง. เราเขียนอักขระและสัญญาณที่ต้องการบนแผงนี้และตัวเลือกที่เป็นข้อความจะปรากฏขึ้นโดยอัตโนมัติที่ด้านบนของโปรแกรม ให้ความสนใจกับเครื่องมือที่เหมาะสมปรากฏในรูปแบบของยางลบ, ยกเลิกการกระทำและการทำความสะอาดที่สมบูรณ์
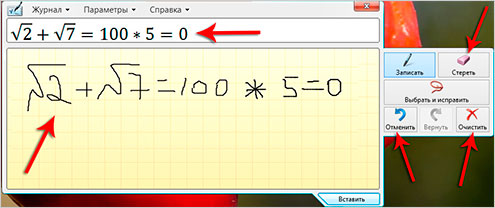
ที่ด้านล่างของโปรแกรมมีปุ่มแทรกที่จะช่วย ใส่สูตรที่เป็นลายลักษณ์อักษรลงในคำ. ตามธรรมชาติในขณะนี้ แทรกคำ จะต้องเปิดและอยู่ถัดจากแผงป้อนข้อมูลทางคณิตศาสตร์

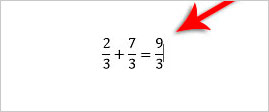
ฉันหวังว่าการเรียนการสอนนี้เพียงพอที่จะ เขียนสูตรต่าง ๆ Vord สำหรับการควบคุมห้องปฏิบัติการปฏิบัติงานอนุปริญญาและงานอื่น ๆ ของคุณ
10. สูตรบรรณาธิการ
ใน โปรแกรม Word 2003 เครื่องมือป้อนข้อมูลใน เอกสารข้อความ นิพจน์ทางคณิตศาสตร์คือ สูตรบรรณาธิการ Microsoft Equation 3.0
บันทึก. หากคุณไม่มีโปรแกรมแก้ไขสูตรหมายความว่ามันไม่ได้ติดตั้งเมื่อติดตั้ง Office สิ่งนี้สามารถแก้ไขได้ตลอดเวลา ในการติดตั้งโปรแกรมแก้ไขสูตรใน Word คุณต้อง:
- เปิด แผงควบคุม(สามารถเกินไป เริ่มต้น).
- ค้นหาส่วน การติดตั้งและลบโปรแกรม และคลิกที่มัน
- ในบท การเปลี่ยนหรือลบโปรแกรม ไฮไลท์ Microsoft Office 2003 และคลิกที่ปุ่ม การเปลี่ยนแปลง
- ในรายการของรายการที่เปิดขึ้น สำนักงานปรับใช้
- การค้นหา สูตรบรรณาธิการ และเปลี่ยนโหมด
โปรแกรมแก้ไขสูตรมีระบบอ้างอิงของตัวเองที่สามารถเรียกได้โดยการกดปุ่ม f1.
เรียกใช้และกำหนดค่าสูตรแก้ไข
เพื่อเปิดตัวแก้ไขสูตรทีมให้บริการ แทรก วัตถุ. (เคอร์เซอร์จะต้องอยู่ในตำแหน่งของการแทรกสูตร) ในกล่องโต้ตอบ แทรกวัตถุ เลือกรายการ สมการของ Microsoft และคลิกที่ปุ่ม ตกลง.. แผงควบคุมจะปรากฏขึ้นบนหน้าจอ สูตร และ ภูมิภาคสูตร - กรอบสำหรับป้อนส่วนประกอบตัวอักษรของสูตร (รูปที่ 10.1) ในกรณีนี้สตริงเมนูโปรเซสเซอร์ข้อความจะถูกแทนที่ด้วยสตริงเมนูตัวแก้ไขสูตร
รูปที่. 10.1 แผงควบคุมและฟิลด์ฟิลด์สูตรรายการ
การตั้งค่าบรรณาธิการของสูตรประกอบด้วยการกำหนดแบบอักษรสำหรับองค์ประกอบต่าง ๆ ที่รวมอยู่ในสูตรการกำหนดขนาดของประเภทขององค์ประกอบรวมถึงช่วงเวลาระหว่างองค์ประกอบที่แตกต่างกัน
การตั้งค่ารูปแบบตัวอักษร
รายการเมนู สไตล์ Formula Editor มีรายการสไตล์ที่สามารถกำหนดให้กับสูตรได้ สไตล์การใช้งานที่ดีที่สุด เกี่ยวกับคณิตศาสตร์ในกรณีนี้บรรณาธิการของสูตรเองจะกำหนดสไตล์ที่จำเป็นในการใช้กับองค์ประกอบสูตรเฉพาะ การตั้งค่าแบบอักษรจะดำเนินการในกล่องโต้ตอบสไตล์ที่เปิดด้วยคำสั่งเมนู สไตล์ กำหนด (รูปที่ 10.2)
รูปที่ 10.2 สูตรการตั้งค่าหน้าต่าง
ฟิลด์ตั้งค่าสถานะอนุญาตให้คุณตั้งค่ารูปแบบสัญลักษณ์ขององค์ประกอบสูตรใด ๆ รูปแบบ เอียง ติดตั้งสำหรับฟังก์ชั่นตัวแปรและตัวอักษรกรีก (ตัวพิมพ์เล็กและเงินทุน) เพราะ ในสูตรทางคณิตศาสตร์องค์ประกอบที่ระบุจะทำในตัวเอียง ในฟิลด์ข้อความ ภาษา: ข้อความ "ข้อความ" ขอแนะนำให้ออกจากค่า ใด ๆ- ในกรณีนี้ในสูตรมันจะเป็นไปได้ที่จะใช้ทั้งตัวอักษรละตินและรัสเซียเปลี่ยนแป้นพิมพ์ตามปกติ
การตั้งค่าขนาดขององค์ประกอบ
มิติขององค์ประกอบสูตรต่าง ๆ สามารถกำหนดค่าล่วงหน้าในกล่องโต้ตอบมิติข้อมูลเปิดโดยคำสั่งเมนู ขนาด กำหนด (รูปที่ 10.3)
รูปที่. 10.3 การตั้งค่าขนาดขององค์ประกอบสูตร
ในการเปลี่ยนขนาดของประเภทองค์ประกอบคุณต้องคลิกในฟิลด์ (ในฟิลด์นี้ ตัวอย่าง องค์ประกอบที่สอดคล้องกันจะทุ่มเท) และป้อนค่าขนาดใหม่
ปุ่ม ค่าเริ่มต้น คืนค่าทุกขนาดที่ติดตั้งในโปรแกรมแก้ไขสูตรเริ่มต้น ปุ่ม ใช้ ช่วยให้คุณสามารถดูตัวอย่างผลลัพธ์ของการเปลี่ยนแปลงขนาด หลังจากใช้ปุ่ม ใช้ คุณควรเลือกปุ่มหนึ่งปุ่ม ยกเลิกหรือปุ่ม ตกลง.. หากเลือกปุ่ม ยกเลิกมิติใหม่จะไม่ถูกนำไปใช้ หากเลือกปุ่ม ตกลง.มีการใช้ขนาดใหม่ เมื่อแทนที่ประเภทของขนาดสูตรทั้งหมดในฟิลด์แก้ไขสูตรจะได้รับการอัปเดตตามการเปลี่ยนแปลงที่ทำ สูตรที่บันทึกไว้ก่อนหน้านี้ในเอกสารที่ทำให้การเปลี่ยนแปลงไม่ได้สะท้อนหากไม่ได้แก้ไขในโปรแกรมแก้ไขสูตรอีกต่อไป
การตั้งค่าช่วงเวลาระหว่างองค์ประกอบสูตร
ในโปรแกรมแก้ไขสูตรช่วงเวลาที่จำเป็นระหว่างตัวละครจะถูกสร้างขึ้นโดยอัตโนมัติ ในการปรับช่วงเวลาระหว่างองค์ประกอบสูตรที่แตกต่างกันจะใช้กล่องโต้ตอบ ช่วงเวลา (รูปแบบ ช่วงเวลา) แสดงในรูปที่ 10.4
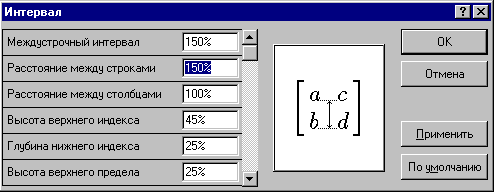
รูปที่. 10.4 หน้าต่างการตั้งค่าช่วงเวลา
เมื่อป้อนค่าคุณสามารถใช้การตั้งค่าเริ่มต้นของตัวแก้ไขสูตรที่กำหนดเป็นเปอร์เซ็นต์ของขนาดปกติ หากต้องการดูค่าทั้งหมดของช่วงเวลาในหน้าต่างนี้ให้ใช้แถบเลื่อน ในฟิลด์ ตัวอย่าง ช่วงเวลาที่กำหนดจะแสดงขึ้น ในการกู้คืนโปรแกรมแก้ไขการติดตั้งเริ่มต้นสูตรคือปุ่ม ค่าเริ่มต้น.
การสร้างและแก้ไขสูตร
พื้นที่สูตรประกอบด้วย ฟิลด์ เพื่อป้อนอักขระ การเติมฟิลด์เหล่านี้สามารถทำได้จากทั้งแป้นพิมพ์และการใช้แถบเครื่องมือแก้ไขสูตร (รูปที่ 10.1) แถบเครื่องมือแก้ไขสูตรประกอบด้วยปุ่มสองแถว ปุ่มแถวบนสุดเปิดเมนูที่มีอักขระพิเศษ - ตัวอักษรกรีกสัญลักษณ์ทางคณิตศาสตร์สัญญาณของความสัมพันธ์ ฯลฯ ปุ่มแผงแถวต่ำ สูตร สร้างความแปลกประหลาด แม่แบบที่มีฟิลด์ป้อนอักขระอักขระ ตัวอย่างเช่นในการป้อนเศษส่วนสามัญให้เลือกเทมเพลตที่เหมาะสมที่มีสองฟิลด์: ตัวเศษและตัวหาร ในทำนองเดียวกันเทมเพลตที่มีฟิลด์สำหรับป้อนดัชนีบนและล่างและเทมเพลตอื่น ๆ นอกจากนี้ปุ่มของแถวล่างช่วยให้คุณเพิ่มสัญลักษณ์ทางคณิตศาสตร์พิเศษให้กับสูตรเช่น Integral, Radical, ปริมาณของจำนวนเงิน การเปลี่ยนผ่านระหว่างฟิลด์เทมเพลตจะดำเนินการโดยใช้ปุ่มเคอร์เซอร์ ในโปรแกรมแก้ไขสูตรคีย์ไม่ทำงาน อวกาศตั้งแต่ช่วงเวลาระหว่างอักขระถูกตั้งค่าโดยอัตโนมัติ อย่างไรก็ตามหากคุณต้องการเพิ่มช่วงเวลาคุณสามารถใช้ปุ่ม ช่องว่างและจุด ในแถวบนสุดของแถบเครื่องมือ เมนูแบบเลื่อนลงของปุ่มนี้ช่วยให้คุณสามารถเลือกขนาดของช่วงเวลาระหว่างปัจจุบันและฟิลด์ต่อไปนี้ในสูตร หลังจากเสร็จสิ้นการป้อนสูตรแล้วคุณต้องคลิกนอกพื้นที่สูตร (คุณสามารถกดปุ่ม esc. สูตรที่แนะนำจะถูกแทรกลงในข้อความโดยอัตโนมัติเป็น วัตถุ. ต่อไปคุณสามารถเปลี่ยนขนาดของสูตรย้ายด้วยเมาส์คัดลอกไปยังคลิปบอร์ด (หลังจากเลือกสูตร)
การเลือกจะดำเนินการด้วยการคลิกเดียวของสูตร สูตรที่เลือกนั้นถูก จำกัด ไว้ที่กรอบที่มีเครื่องหมายในขณะที่ลากเมาส์ที่คุณสามารถเพิ่มหรือลดขนาดของสูตร ในการแก้ไขสูตรคุณต้องคลิกสองครั้งที่มัน สิ่งนี้จะเปิดหน้าต่างตัวแก้ไขสูตรโดยอัตโนมัติ






