เราทุกคนคุ้นเคยกับความจริงที่ว่าเราสามารถคัดลอกและวางข้อมูลจากเซลล์หนึ่งไปยังอีกเซลล์หนึ่งโดยใช้คำสั่งระบบปฏิบัติการ Windows มาตรฐาน ในการทำเช่นนี้เราจะต้องมีทางลัด 3:
- Ctrl + C. การคัดลอกข้อมูล;
- Ctrl + X. ตัด;
- Ctrl + V แทรกข้อมูลจากคลิปบอร์ด
ดังนั้น Excel จึงมีคุณสมบัตินี้เวอร์ชันขั้นสูงมากขึ้น
แทรกพิเศษ - นี่เป็นคำสั่งสากลที่ให้คุณแทรกข้อมูลที่คัดลอกจากเซลล์หนึ่งไปยังอีกเซลล์หนึ่งแยกกัน
ตัวอย่างเช่นคุณสามารถแทรกแยกต่างหากจากเซลล์ที่คัดลอก:
- ความคิดเห็น;
- รูปแบบเซลล์;
- ค่า;
- สูตร;
- การลงทะเบียน
การแทรกพิเศษทำงานอย่างไร
ก่อนอื่นเรามาหาตำแหน่งที่ทีมอยู่ หลังจากที่คุณคัดลอกเซลล์แล้วคุณสามารถเปิดการแทรกพิเศษได้หลายวิธี คุณสามารถคลิกที่ปุ่มเมาส์ขวาบนเซลล์ที่คุณต้องการแทรกข้อมูลและเลือกรายการ "แทรกพิเศษ" จากเมนูแบบเลื่อนลง ในกรณีนี้คุณมีโอกาสใช้การเข้าถึงฟังก์ชั่นแทรกอย่างรวดเร็วเช่นเดียวกับการคลิกที่ลิงค์ที่ด้านล่างของรายการให้เปิดหน้าต่างด้วยความสามารถทั้งหมด ใน รุ่นที่แตกต่างกัน รายการนี้อาจแตกต่างกันดังนั้นอย่ากลัวถ้าคุณไม่มีเมนูแบบเลื่อนลงเพิ่มเติม
นอกจากนี้คุณสามารถเปิดแทรกพิเศษบนแท็บ หลัก. ในตอนแรกคลิกที่ลูกศรพิเศษซึ่งอยู่ภายใต้ปุ่ม แทรก.

หน้าต่างที่มีฟังก์ชั่นทั้งหมดมีดังนี้
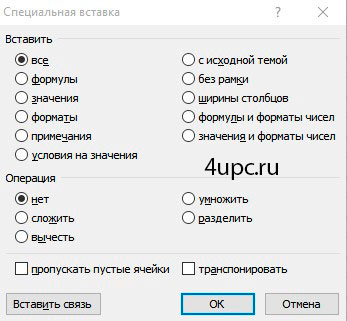
ตอนนี้เราจะจัดการกับคำสั่งซื้อและเริ่มต้นด้วยบล็อก "วาง"
- ทุกอย่าง - นี่เป็นฟังก์ชั่นทั่วไปที่ให้คุณคัดลอกข้อมูลเซลล์ทั้งหมดเป็นสถานที่ใหม่อย่างสมบูรณ์
- สูตร - เฉพาะสูตรที่ใช้ในเซลล์ที่คัดลอกจะถูกถ่ายโอน
- ค่า - ช่วยให้คุณสามารถคัดลอกผลลัพธ์ที่ได้รับในระหว่างการดำเนินการในเซลล์ของสูตร;
- รูปแบบ - โอนเฉพาะรูปแบบเซลล์เท่านั้น นอกจากนี้การลงทะเบียนเซลล์จะถูกคัดลอกตัวอย่างเช่นการเทพื้นหลัง;
- หมายเหตุ - คัดลอกบันทึกเซลล์ ในกรณีนี้ข้อมูล (สูตรค่าค่า ฯลฯ ) จะไม่ถูกคัดลอก
- เงื่อนไขเกี่ยวกับความหมาย - การใช้ตัวเลือกนี้คุณสามารถคัดลอกตัวอย่างเช่นเกณฑ์ข้อมูลที่มีการตรวจสอบความถูกต้อง (รายการแบบเลื่อนลง);
- ด้วยหัวข้อต้นฉบับ - เซลล์ถูกคัดลอกด้วยการเก็บรักษาของการออกแบบ ตัวอย่างเช่นหากคุณใช้การเติมพื้นหลังในเซลล์ก็จะถูกคัดลอกด้วยเช่นกัน ในกรณีนี้สูตรจะถูกคัดลอก;
- ไม่มีกรอบ - หากเซลล์มีเฟรมจากฝ่ายใดฝ่ายหนึ่งเมื่อคัดลอกจะถูกลบออก
- ความกว้างของคอลัมน์ - ความกว้างของคอลัมน์จากเซลล์หนึ่งไปยังอีกเซลล์หนึ่งจะถูกคัดลอก คุณสมบัตินี้สะดวกมากที่จะใช้เมื่อคุณคัดลอกข้อมูลจากหนึ่งแผ่นไปยังอีกแผ่นหนึ่ง ถ่ายโอนความกว้างของคอลัมน์เท่านั้น
- สูตรและรูปแบบของตัวเลข - ถ่ายโอนสูตรและรูปแบบตัวเลข
- ค่าและรูปแบบของตัวเลข - ผลลัพธ์และรูปแบบของตัวเลขถูกเลื่อนออกไป

พิจารณาตัวอย่างหลายอย่าง มีตารางที่รวบรวมคอลัมน์เต็มโดยใช้ฟังก์ชั่นการจับภาพ เราจำเป็นต้องใส่ค่าสำเร็จรูปแทนที่จะเป็นสูตร

เพื่อแทนที่สูตรผลลัพธ์:
- คัดลอกคอลัมน์เต็ม
- คลิกที่ปุ่มเมาส์ขวาบนมือถือและเลือกการแทรกพิเศษ
- เราใส่จุดที่ใช้งานอยู่ ค่า และกดปุ่ม ตกลง.
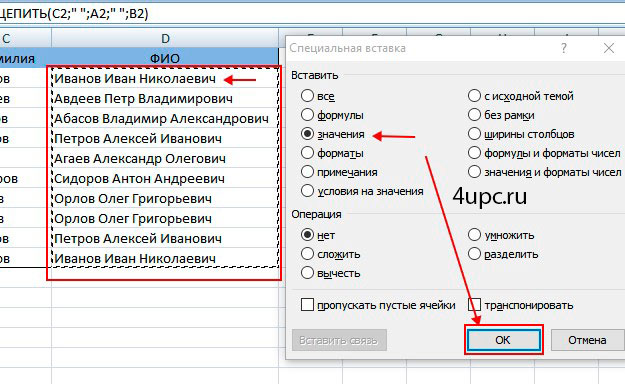
ตอนนี้อยู่ในคอลัมน์แทนสูตรผลลัพธ์จะถูกป้อนผลลัพธ์

พิจารณาอีกตัวอย่างหนึ่ง เมื่อต้องการทำเช่นนี้คัดลอกและใส่ตารางที่มีอยู่ในบริเวณใกล้เคียง

อย่างที่คุณเห็นตารางไม่ได้บันทึกความกว้างของคอลัมน์ งานของเรากำลังถ่ายโอนความกว้างของคอลัมน์ไปยังตารางใหม่
- คัดลอกตารางแหล่งที่มาอย่างสมบูรณ์;
- เรากลายเป็นเซลล์ซ้ายบน ตารางใหม่ และคลิกปุ่มเมาส์ขวา ถัดไปเลือกรายการแทรกพิเศษ
- เราใส่จุดที่ใช้งานอยู่ ความกว้างของคอลัมน์ และกดปุ่ม ตกลง.
ตอนนี้ตารางดูเหมือนว่าเหมือนกับต้นฉบับ

ตอนนี้เราหันไปที่บล็อก การดำเนินงาน.
- พับ - ข้อมูลที่แทรกจะถูกพับด้วยค่าที่มีอยู่ในเซลล์
- ลบ - การแทรกข้อมูลจะถูกหักออกจากค่าที่มีอยู่ในเซลล์
- คูณ - ค่าในเซลล์จะถูกคูณด้วยการแทรก;
- แบ่งออก - ค่าในเซลล์จะถูกแบ่งออกเป็นส่วนแทรก

ลองวิเคราะห์ตัวอย่าง มีตารางที่มีคอลัมน์ที่มีค่าตัวเลข
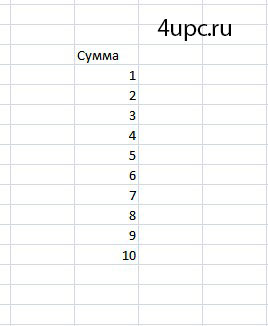
งาน: คูณแต่ละตัวเลขเป็น 10 สิ่งที่ต้องทำสำหรับสิ่งนี้:
- ในเซลล์ใหม่คุณต้องใส่หมายเลข 10 และคัดลอกไปที่บัฟเฟอร์
- จัดสรรเซลล์ทั้งหมดของคอลัมน์ที่เราจะทวีคูณ
- คลิกปุ่มขวาตามเซลล์ที่เลือกและเลือกรายการแทรกพิเศษ
- เราใส่งาน คูณ.

ในตอนท้ายเราได้รับผลลัพธ์ที่จำเป็น

พิจารณางานอื่น จำเป็นต้องลดผลลัพธ์ที่ได้รับในตัวอย่างก่อนหน้านี้ 20%
- ในเซลล์ใหม่เราใส่ 80% และคัดลอก;
- เราจัดสรรเซลล์ทั้งหมดของคอลัมน์ที่เราจะคำนวณเปอร์เซ็นต์;
- คลิกที่ปุ่มเมาส์ขวาตามเซลล์ที่เลือกและเลือกรายการแทรกพิเศษ
- เราใส่งาน คูณ.

เป็นผลให้เราได้รับค่าลดลง 20% ของการเริ่มต้น

มีเพียงคำพูดเดียวที่นี่ เมื่อคุณทำงานกับบล็อก การดำเนินงานลองใส่ในบล็อก แทรก ตัวเลือก ค่ามิฉะนั้นเมื่อใส่การฟอร์แมตของเซลล์ซึ่งมีการแทรกและจะหายไปการจัดรูปแบบซึ่งเดิมจะหายไป

ตัวเลือกสองตัวสุดท้ายยังคงอยู่ซึ่งสามารถเปิดใช้งานที่ด้านล่างของหน้าต่าง:
- นางสาว เซลล์ที่ว่างเปล่า - ช่วยให้คุณไม่ใส่เซลล์ว่างจากช่วงที่คัดลอก โปรแกรมจะไม่ลบข้อมูลในเซลล์ที่เสียบเซลล์ว่างถูกแทรก
- เปลี่ยนไป - การเปลี่ยนการวางแนวของเซลล์ที่คัดลอก, I.e. แถวกลายเป็นคอลัมน์และคอลัมน์ - แถว

ในเรื่องนี้ทุกอย่างคือถ้าคุณมีคำถามใด ๆ จากนั้นถามพวกเขาอย่างแน่นอนในความคิดเห็นด้านล่าง
โครงการยอดนิยมใหม่จากผู้ดูแลระบบที่เชื่อถือได้ลงทะเบียน!
ติดตามการอัปเดตเว็บไซต์ให้แน่ใจว่าได้สมัครสมาชิกช่อง YouTube และกลุ่ม
บางคนต้องดึงความสนใจไปที่เครื่องมือ Excel เช่นนี้ วางพิเศษ (แทรกพิเศษ) หลายคนอาจมีประสบการณ์ความสับสนหากไม่น่าผิดหวังเมื่อคัดลอกและใส่ข้อมูลใน Excel คุณแทรกข้อมูลและรับทุกสิ่งที่คุณคาดหวังให้ได้รับ ฉันจะแสดงเทคนิคที่น่าสนใจให้คุณฟัง แทรกพิเศษ และฉันจะบอกคุณว่าจะใช้คุณสมบัติที่มีประโยชน์บางอย่างของเครื่องมือนี้เพื่อให้ข้อมูลดูว่าจำเป็นอย่างไร
หลังจากอ่านบทความนี้แล้วคุณจะได้เรียนรู้การเปลี่ยนลิงค์ลบและข้ามเซลล์ที่ว่างเปล่าโดยใช้เครื่องมือ วางพิเศษ (แทรกพิเศษ) หลังจากแต่ละส่วนจะได้รับประวัติย่อแบบทีละขั้นตอนสั้น ๆ ใช้ลิงค์เข้าถึงด่วนหรือพิมพ์เรซูเม่เหล่านี้บนกระดาษวางถัดจากคอมพิวเตอร์และใช้เป็นคำสั่งที่สะดวก ไปกันเถอะ!
ถ้าคุณต้องการกับเครื่องมือ วางพิเศษ (ใส่พิเศษ) เรียนรู้การแทรกเฉพาะค่าหรือการจัดรูปแบบคัดลอกความกว้างของคอลัมน์คูณและแบ่งข้อมูลไปยังหมายเลขที่ระบุรวมถึงเพิ่มและลบค่าทันทีจากช่วงของเซลล์ทั้งหมดโปรดดูที่ บทความแทรกพิเศษใน Excel: ค่า, รูปแบบ, ความกว้างของคอลัมน์
ความรู้พื้นฐานของสิ่งที่ใส่เข้าไปแบบพิเศษ
ก่อนที่จะใช้เครื่องมือ วางพิเศษ (แทรกพิเศษ) คุณต้องมีบางอย่างในบัฟเฟอร์การแลกเปลี่ยนมิฉะนั้นเมื่อคุณพยายามใช้ฟังก์ชั่นเหล่านี้พวกเขาจะเป็นสีเทาและไม่ทำงานเช่นเดียวกับในรูปด้านล่าง
ก่อนอื่นคุณต้องคัดลอกข้อมูลไปยังคลิปบอร์ดมิฉะนั้นคุณไม่สามารถใช้ฟังก์ชั่น แทรกพิเศษ. รูปแสดงว่าบนเทปและในเมนูบริบทเครื่องมือ วางพิเศษ (แทรกพิเศษ) ไม่ทำงาน:
ก่อนอื่นคุณต้องเลือกและคัดลอกข้อมูลใด ๆ หลังจากนั้นร้านค้าแอ็คชั่นของ Excel คัดลอกข้อมูลในบัฟเฟอร์ Exchange ตอนนี้คุณสามารถใช้ แทรกพิเศษ. มีสองวิธีในการสร้างคุณสมบัตินี้ ทั้งสองกล่องโต้ตอบเปิด วางพิเศษ (แทรกพิเศษ) ซึ่งให้การเข้าถึงทั้งชุด การตั้งค่าที่มีประโยชน์ (ดูรูปด้านล่าง)
ใช้วิธีใดวิธีหนึ่งต่อไปนี้:
- บนแท็บ บ้าน. (บ้าน) คลิกที่สามเหลี่ยมเล็ก ๆ ภายใต้คำ วาง (วาง) และในเมนูแบบเลื่อนลงเลือก วางพิเศษ (แทรกพิเศษ)
- คลิกขวาแล้วเลือกเมนูบริบท วางพิเศษ (แทรกพิเศษ)
โปรดทราบว่าหลังจากที่คุณคัดลอกข้อมูล แทรกพิเศษ พร้อมใช้งาน
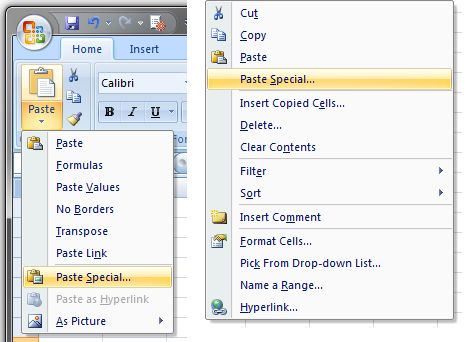
เราเปลี่ยนคอลัมน์เป็นสตริง (หรือในทางกลับกัน)
ลองทิ้งหลังฐานแล้วลองสาปแช่งเล็กน้อย ในตัวอย่างต่อไปนี้เราจะใช้ตารางที่สร้างขึ้นเพื่อควบคุมแคลอรี่ในระหว่างอาหาร สมมติว่าตารางที่เหมาะกับคุณ แต่ฉันไม่ชอบชื่อของผลิตภัณฑ์ตั้งอยู่ในแนวตั้ง ฉันต้องการจัดให้มีวันของสัปดาห์ในแนวตั้งและชื่อผลิตภัณฑ์อยู่ในสาย กล่าวอีกนัยหนึ่งคุณต้องการที่จะเปลี่ยนข้อมูลนี้
ในการทำเช่นนี้ให้ไฮไลต์ข้อมูลคัดลอกใส่เคอร์เซอร์ไปที่เซลล์ที่ต้องการให้เปิดเมนูเครื่องมือ วางพิเศษ (การแทรกพิเศษ) และเลือก เปลี่ยนไป (Transpose) - ทั้งหมดนี้แสดงอยู่ในภาพด้านล่าง ดูว่ามันง่ายแค่ไหนที่จะทำตารางอย่างที่คุณต้องการ? ลองนึกภาพคุณสมบัติทั้งหมดที่เครื่องมือให้ เปลี่ยนไป (เรียงรอน)
ตัวอย่างแรกของการขนย้ายตาราง:

แอปพลิเคชั่นอื่นของการขนย้ายที่ฉันชอบคือการคัดลอกข้อมูลจากแหล่งที่มาและเพิ่มลงในตารางปัจจุบัน นี่เป็นวิธีที่ยอดเยี่ยมในการรวบรวมเข้าด้วยกันและนำข้อมูลจากสองแหล่งที่แตกต่างกัน ข้อมูลทั้งหมดจะดูเครื่องแบบและคุณสามารถกำหนดค่าสูตรได้อย่างง่ายดาย
ตัวอย่างเช่นคุณเข้าไปในมือของคุณที่นี่เป็นเทมเพลต (ดูด้านล่าง) ที่ บริษัท จัดทำขึ้นเพื่อกรอกรายงานค่าใช้จ่ายเมื่อเยี่ยมชมการประชุม
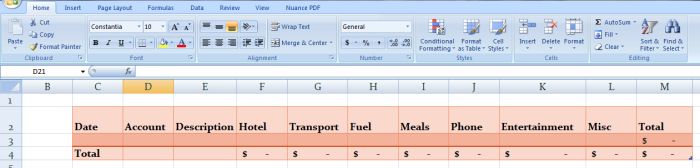
อย่างไรก็ตามในการประชุมที่คุณเยี่ยมชมรายงานอิเล็กทรอนิกส์มีให้ในแบบฟอร์มนี้:

เพียงคัดลอกข้อมูลที่คุณต้องการ (ในกรณีของเรา B1: B11) ให้วางเคอร์เซอร์ในเซลล์ที่คุณต้องการแทรกข้อมูลนี้ (เซลล์ C3 ในเทมเพลต) คลิก วางพิเศษ (แทรกพิเศษ) จากนั้นเลือกตัวเลือก เปลี่ยนไป (เรียงรอน) นี่คือสิ่งที่เกิดขึ้น:

ยอดเยี่ยม! ตอนนี้ข้อมูลทั้งหมดดูเหมือนกันและคุณสามารถเพิ่มแถวสำหรับการเดินทางทั้งหมดของคุณต่อไป
Transpose - สั้น ๆ เกี่ยวกับหลัก
- เลือกข้อมูล
- คัดลอกข้อมูลที่เลือก ทีม ตัด. (ตัด) จะไม่อนุญาตให้ใช้ แทรกพิเศษใช้ประโยชน์จากทีม สำเนา (สำเนา).
- วางเคอร์เซอร์ในเซลล์ที่คุณต้องการแทรกข้อมูล
ความคิดเห็น: ตรวจสอบให้แน่ใจว่ามีพื้นที่เพียงพอในการใส่ข้อมูล อย่าเน้นถึงสตริงหรือคอลัมน์ทั้งหมดหากคุณไม่มีพื้นที่ว่างเพียงพอ ตรวจสอบให้แน่ใจว่าข้อมูลใหม่จะไม่ถูกบันทึกไว้ด้านบนของที่มีอยู่และคุณต้องการ
- คลิก วางพิเศษ (แทรกพิเศษ) สิ่งนี้สามารถทำได้โดย 2 วิธี:
- คลิกขวาและเลือกในเมนูบริบท วางพิเศษ (แทรกพิเศษ)
- บนแท็บ บ้าน. (บ้าน) ภายใต้ทีม วาง (วาง) กดสามเหลี่ยมขนาดเล็กและในเมนูที่เปิดให้เลือก พ่อste speecial (แทรกพิเศษ)
ทั้งสองวิธีในการเปิดกล่องโต้ตอบ วางพิเศษ (การแทรกพิเศษ) ซึ่งคุณจะพบการตั้งค่าที่มีประโยชน์มากมาย
- ตรวจสอบตัวเลือกสตริง เปลี่ยนไป (เรียงรอน)
ลบไฮเปอร์ลิงก์ออก (มากและรวดเร็ว)
มันสนุก! ตอนนี้ลองใช้คุณสมบัติที่น่าสนใจอีกครั้ง แทรกพิเศษ. เคล็ดลับนี้มีประโยชน์อย่างยิ่งเมื่อคุณต้องการแทรกข้อความอิ่มตัวด้วยไฮเปอร์ลิงก์ การเชื่อมโยงหลายมิติบางครั้งเจอมือในกระบวนการทำงานกับข้อมูลใน Excel ให้ความสนใจกับข้อความที่ขีดเส้นใต้สีน้ำเงินในรูปด้านล่าง ในแต่ละคอลัมน์เซลล์ ก. มีไฮเปอร์ลิงก์ ทุกครั้งที่คุณคลิกที่เซลล์คอมพิวเตอร์จะเปิดไฮเปอร์ลิงก์ คุณสามารถคลิกขวาที่คลิกขวาที่แต่ละเซลล์แล้วเลือกคำสั่ง ลบไฮเปอร์ลิงก์ (ลบการเชื่อมโยงหลายมิติ) แต่จะใช้เวลาชั่วนิรันดร์ทั้งหมด ลองนึกภาพว่าตารางของคุณมี 2,000 บรรทัดและ 1,000 คอลัมน์
![]()
คุณสามารถใช้โอกาสได้ แทรกพิเศษเพื่อลบไฮเปอร์ลิงก์เหล่านี้ทั้งหมดในครั้งเดียว พร้อมแล้ว? เลือกเซลล์ทั้งหมดที่คุณต้องการลบไฮเปอร์ลิงก์และคัดลอก วางเคอร์เซอร์ในเซลล์ใหม่
คุณสามารถลองแทรกข้อมูลที่คัดลอกลงในเซลล์เดียวกัน แต่ในกรณีนี้ Excel สามารถบันทึกได้ สีฟ้า และเน้นฟอนต์ หากสิ่งนี้เกิดขึ้นเพียงทำความสะอาดรูปแบบ
คลิก วางพิเศษ (แทรกพิเศษ) ในกล่องโต้ตอบชื่อเดียวกันที่ปรากฏขึ้นให้เลือกรายการ ค่า. (ค่า) และคลิก ตกลง. หลังจากนั้นไฮเปอร์ลิงก์ทั้งหมดจะถูกลบและคุณสามารถย้ายข้อมูลไปยังตำแหน่งเดิมของพวกเขา ง่ายมากใช่ไหม ดูภาพวาดด้านล่างนี้มีการดำเนินการตามขั้นตอนของการดำเนินการนี้
การลบไฮเปอร์ลิงก์อย่างรวดเร็ว - สั้น ๆ เกี่ยวกับสิ่งสำคัญ
- เน้นเซลล์ทั้งหมดที่คุณต้องการลบไฮเปอร์ลิงก์
- คัดลอกพวกเขา
- วางเคอร์เซอร์ไปที่เซลล์ที่คุณต้องการแทรกข้อมูลที่คัดลอก
- คลิก วางพิเศษ (แทรกพิเศษ)
- เลือก ค่า. (ค่า)
- คลิก เกี่ยวกับถึง.
- ตัดและวางเซลล์ในที่ใดก็ได้ที่คุณต้องการ
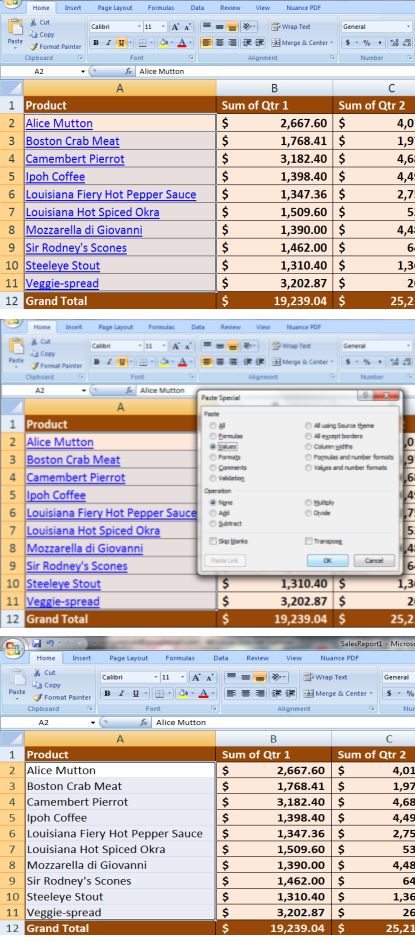
เราข้ามเซลล์ที่ว่างเปล่า
นี่คืออีกตัวอย่างหนึ่ง (ดูด้านล่าง) สมมติว่าฉันมีรายชื่อวันเกิดของสมาชิกในครอบครัวและฉันต้องการแทนที่ชื่อสมาชิกในครอบครัวด้วยชื่อจริงของเขา (จากฉัน รายชื่อครอบครัว ผู้ติดต่อ) คุณสามารถคัดลอกและวางแต่ละเซลล์ในสถานที่ที่เหมาะสมแยกต่างหาก แต่จะใช้เวลามาก (โดยเฉพาะอย่างยิ่งถ้ารายการยาว) ลองทำสิ่งนี้ด้วย แทรกพิเศษ.
ทีมงานปกติ วาง (วาง) มันไม่ได้ช่วย ทำไม? - สามารถเห็นได้ในรูปด้านล่าง หากคุณคัดลอกข้อมูล (A6: A19) และแทรกลงในเซลล์ E4 จากนั้นเซลล์ที่แนบมาสิ่งที่แนบมาเหล่านี้จากคอลัมน์ ก. จะถูกบันทึกไว้ด้านบนของข้อมูลในคอลัมน์ อี.ที่คุณต้องการบันทึก คุณต้องการที่จะรู้วิธีการข้ามเซลล์ที่ว่างเปล่า?
เมื่อต้องการทำเช่นนี้คัดลอกเซลล์ A5: A19 จากนั้นวางเคอร์เซอร์ไว้ในพื้นที่แรกของพื้นที่ที่คุณต้องการแทรกข้อมูลที่คัดลอก (E4) คลิกถัดไป วาง special (ใส่พิเศษ) ตรวจสอบตัวเลือก ข้ามช่องว่าง (ข้ามเซลล์ว่าง) และคลิก ตกลง. voila! คุณได้คัดลอกข้อมูลจากคอลัมน์สำเร็จแล้ว ก. ในคอลัมน์ อี.โดยการบันทึกข้อมูลที่จำเป็นทั้งหมด งานที่ยอดเยี่ยม! นี่เป็นตัวอย่างง่ายๆ แต่มันแสดงคุณสมบัติทั้งหมดที่เครื่องมือเปิดให้คุณและตารางของคุณ ข้ามช่องว่าง (ข้ามเซลล์ว่าง)

วันนี้ฉันจะบอกเล่าเรื่องราวสั้น ๆ ให้คุณ ฉันหวังว่ามันจะมีประโยชน์ และไม่ขบขันดังนั้น ฉันโทรหาฉันที่คุ้นเคยกับการแก้ไขคอมพิวเตอร์ มันเป็น Windows XP ที่นั่น โหลดห้านาที มีสี่โปรแกรมป้องกันไวรัสไม่มีใครไม่ทำงาน เห็นได้ชัดว่ามีไวรัสจำนวนมาก แต่ฉันไม่สามารถตรวจสอบได้ อินเทอร์เน็ตไม่ทำงาน USB ไม่ทำงาน มันเป็นไปไม่ได้ที่จะติดตั้งอะไร ฉันพยายามลบโปรแกรมป้องกันไวรัสและจำนวนของโปรแกรมที่จะทำงานได้เร็วขึ้น เธอใช้เวลาสองชั่วโมง - ทะเลาะวิวาท ฉันตัดสินใจที่จะติดตั้ง Windows ใหม่
มันมาอีกครั้งด้วยแฟลชไดรฟ์กับ Windows 7 และก่อนหน้านั้นจำเป็นต้องบันทึกข้อมูลจากเดสก์ท็อป (ดีพวกเขาชอบผู้ใช้จำนวนมากที่จะเก็บทุกอย่างไว้บนเดสก์ท็อป) สำหรับฉันข้อมูลทั้งหมดอย่างรอบคอบถูกรวบรวมในโฟลเดอร์ แต่โฟลเดอร์ถูกทิ้งไว้บนเดสก์ท็อป ฉันคิดว่าฉันจะคัดลอกไปยังดิสก์ D และเริ่มการติดตั้งด้วยการฟอร์แมตการจัดรูปแบบของดิสก์ C. ไม่มีบางสิ่งบางอย่าง โฟลเดอร์ถูกคัดลอก แต่ตัวเลือก "วาง" ยังคงไม่ทำงาน โฟลเดอร์ยังไม่เคลื่อนไหว
บนอินเทอร์เน็ตพวกเขาเขียนว่าอาจเกิดจากไวรัสป้องกันไวรัสหรือโปรแกรมโจ๊กเกอร์ โหลดในเซฟโหมดปัญหาไม่ได้หายไป ฉันพยายามที่จะเก็บถาวรโฟลเดอร์ แต่การคำนวณแสดงให้เห็นถึง 1.5 ชั่วโมงในการเก็บถาวร เป็นเวลานานมาก.
เราตัดสินใจบันทึกเฉพาะข้อมูลที่สำคัญในโฟลเดอร์ เริ่มที่จะลบที่ไม่จำเป็น หนึ่งโฟลเดอร์ย่อยถูกปฏิเสธเนื่องจากอักขระที่ไม่เหมาะสมในส่วนหัวของเอกสาร มีข้อมูลเชิงลึก - โฟลเดอร์ไม่ได้ถูกคัดลอกอย่างแม่นยำเนื่องจากไฟล์นี้ ดังนั้นจึงมีการคัดลอกข้อมูลที่เหลือเรียบร้อยแล้ว
หากคุณไม่คัดลอกโฟลเดอร์เฉพาะตรวจสอบบางทีปัญหาอยู่ในไฟล์เฉพาะ






