class \u003d "eliadunit"\u003e
ใน Word เวอร์ชันที่วางจำหน่ายเกือบทั้งหมดจาก Microsoft Office หลักการแยกหมายเลขหน้าออกจาก หน้าชื่อเรื่อง เหมือน. ดังนั้นวิธีการที่อธิบายไว้จะใช้ได้ใน Microsoft Office Word 2007/2010/2013 ปีของการเปิดตัว หากคุณต้องการเพียงแค่ลบหมายเลขหน้าออกจากหน้าแรกเพียงไม่กี่คลิก หากคุณต้องการลบหมายเลขออกจากสองหน้าขึ้นไปคุณจะไม่ได้รับการคลิกเพียงไม่กี่ครั้ง แต่ในกรณีที่สองทุกอย่างเสร็จสิ้นอย่างเรียบง่ายสิ่งสำคัญคือการคิดออก
ในโปรแกรมเวอร์ชัน 2007/2010/2013 การแสดงหมายเลขในหน้าแรกจะทำในลักษณะเดียวกัน มีการอธิบายวิธีแก้ปัญหาเล็กน้อยสำหรับปัญหานี้ไว้ใน บทความนี้ ตัวอย่างเช่น Office 2007 ควรค่าแก่การทำวิทยานิพนธ์ซ้ำ สถานการณ์เริ่มต้น: ใน เอกสาร Word ทุกหน้าจะมีหมายเลขโดยไม่คำนึงถึงตำแหน่ง (ด้านบนด้านล่าง ฯลฯ ) ภารกิจคือการลบหมายเลขในหน้าแรก โดยทำตามขั้นตอนต่อไปนี้
1. คลิกที่ตัวเลขในหน้าแรก (ชื่อเรื่อง):
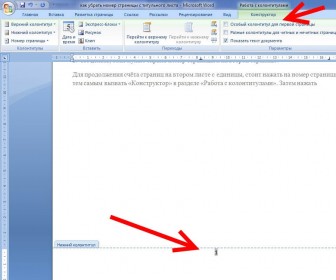
2. ส่วนหัวจะเปิดเมนู“ การทำงานกับส่วนหัวและส่วนท้าย» => « ตัวสร้าง».
3. ใส่เครื่องหมาย ""
ปัญหาได้รับการแก้ไขแล้ว แต่มันก็คุ้มค่าที่จะลงลึกอีกนิดและแสดงการกระทำในสถานการณ์ที่ไม่ได้มาตรฐานเล็กน้อยเกี่ยวกับ การกำหนดหมายเลขใน Word ซึ่งตามมาจากธีมทั่วไปของเนื้อหา คำถามยอดนิยม ได้แก่ :
1. วิธีการต่อหมายเลขบนแผ่นงานที่สองจากหนึ่ง?
class \u003d "eliadunit"\u003e
2. ถ้าคุณต้องการซ่อนหมายเลขหน้าในหน้าที่สองจะเป็นอย่างไร?
หากต้องการนับหน้าต่อไปในแผ่นงานที่สองจากหนึ่งคุณควรคลิกที่หมายเลขหน้า (2) แล้วเรียก " ตัวสร้าง"ในบท" การทำงานกับส่วนหัวและส่วนท้าย". จากนั้นกด " รูปแบบของหมายเลขหน้า»:
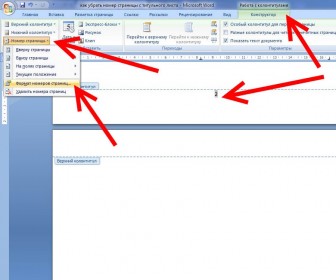
3. ในการเริ่มต้นการกำหนดหมายเลขในหน้าที่สองจากหนึ่งในรายการ "เริ่มต้นด้วย" ให้เลือกจาก " 0 ". ดังนั้นหน้าชื่อเรื่องจะมีหมายเลข " 0 ” และเนื่องจากตัวเลขถูกซ่อนไว้การนับจะเริ่มจากหน้าที่สองและจากหน้าหนึ่ง
ต่อไปเรามาวิเคราะห์สถานการณ์ที่จำเป็นต้องลบการกำหนดหมายเลขไปยังหน้ารวมที่สองหรือในหน้าอื่น ๆ ทำได้โดยการแบ่งข้อความออกเป็นส่วน ๆ และกำหนดหมายเลขที่แตกต่างกันหรือปิดการกำหนดหมายเลข
1. เราวางเคอร์เซอร์ไว้บนหน้าที่ (รวม) ซึ่งจำเป็นต้องลบการกำหนดหมายเลข ตัวอย่างเช่นคุณต้องลบการกำหนดหมายเลขออกจากหน้าที่ 1 และ 2 ในกรณีนี้ให้วางเคอร์เซอร์ไว้ที่ใดก็ได้ในหน้าที่ 2 เนื่องจาก ก่อนหน้านี้ (รวมถึง) จำเป็นต้องลบหมายเลขออก
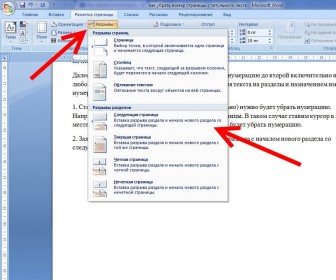
2. ไปที่ " เค้าโครงหน้า” และแทรกตัวแบ่งส่วนที่มีจุดเริ่มต้นของส่วนใหม่ในหน้าถัดไป เมื่อคลิกเราจะสร้างสองส่วนในเอกสารเดียว ตอนนี้คุณสามารถสร้างเลขสองอิสระได้แล้ว เราจำเป็นต้องลบหมายเลขในส่วนแรกและกำหนดหมายเลขในส่วนที่สอง
ดังนั้นงานรองได้รับการแก้ไขแล้ว อย่างไรก็ตามการสร้างส่วนในเอกสารสามารถทำได้ไม่เพียง เลขที่แตกต่างกันและตัวอย่างเช่นสร้างความแตกต่าง การวางแนวแผ่น ในแต่ละส่วนจำเป็นอย่างมากในการแทรกรูปภาพหรือตารางแนวนอนในเอกสาร
ตัวแก้ไขที่มีชื่อเสียงจาก Microsoft จะตั้งค่าหมายเลขหน้าโดยอัตโนมัติเพื่อให้ผู้อ่านหรือผู้เขียนค้นหาตำแหน่งที่ต้องการในเอกสารได้ง่ายขึ้น บางครั้งตามข้อกำหนดสำหรับไฟล์จำเป็นต้องลบการกำหนดหมายเลขออกคุณสามารถทำได้หลายวิธีซึ่งจะแตกต่างกันเล็กน้อยขึ้นอยู่กับปีที่เผยแพร่ Word
วิธีลบเลขหน้าใน Word
ในกรณีส่วนใหญ่งานจะถูกกำหนดหมายเลขไว้ในพื้นที่ส่วนหัวและส่วนท้ายซึ่งไม่ได้เป็นส่วนหนึ่งของเนื้อหาหน้าโดยรวม ด้วยพารามิเตอร์ที่แตกต่างกันของการตั้งค่าส่วนตัวเลขอาจอยู่ในโซนล่างหรือบน วิธีที่ง่ายที่สุดคือการลบหมายเลขโดยใช้ส่วนสำหรับการทำงานกับส่วนหัวและส่วนท้ายออกจากโหมดแก้ไข สามารถทำได้ดังนี้:
- เลื่อนเคอร์เซอร์ของเมาส์ไปที่ตัวเลข
- ดับเบิลคลิกด้วยปุ่มเมาส์ (ซ้าย);
- เส้นประสีน้ำเงินและ“ ล่าง” หรือ“ บน” ปรากฏรอบ ๆ บริเวณส่วนหัว
- จากนั้นคุณสามารถแก้ไขเนื้อหาได้
หมายเลขหน้าใน Word 2007 และเก่ากว่าสามารถลบออกได้สองวิธี ขั้นแรกคือผ่านเมนู "แทรก" เมื่อคุณไปที่ส่วนย่อยของรายการนี้คุณจะมีโอกาสแก้ไขไฟล์ทั้งหมดพร้อมกันเพื่อทำให้หน้าหยุดเรียงเลข วิธีที่สองเกี่ยวข้องกับการแก้ไขด้วยตนเอง คุณสามารถไปที่ส่วนใดก็ได้ของเอกสาร Word และเปลี่ยนองค์ประกอบทั้งหมดในพื้นที่ทำงาน
การกำหนดหมายเลขหน้าใน Word 2003 สามารถแก้ไขได้เช่นกัน แต่เส้นทางไปยังเครื่องมือจะแตกต่างกันเล็กน้อย ในเวอร์ชันนี้การเปลี่ยนแปลงจะดำเนินการผ่านแท็บ "มุมมอง" ซึ่งเป็นที่ตั้งของส่วนสำหรับแก้ไขส่วนหัวและส่วนท้าย คุณยังสามารถลบตัวเลขออกจากโหมดแก้ไขซึ่งคุณสามารถไปได้โดยดับเบิลคลิกที่การกำหนดหมายเลข หลังจากคุณปิดเครื่องมือการเปลี่ยนแปลงส่วนหัวและส่วนท้ายจะมีผล
วิธีลบหมายเลขหน้าใน Word ในเอกสารทั้งหมด
คุณสามารถใช้สอง วิธีง่ายๆวิธีลบเลขหน้าใน Word ง่ายกว่ามากสำหรับทั้งไฟล์ สำหรับตัวเลือกแรก:
- ดับเบิลคลิกที่หมายเลขเอกสารใด ๆ
- กดปุ่ม Del หรือ Backspace
- ตัวเลขจะหายไปจากงานทั้งหมด
หากไฟล์ถูกแบ่งออกเป็นหลายส่วนขั้นตอนนี้จำเป็นสำหรับแต่ละส่วน ตัวเลือกที่สองสำหรับการล้างแผ่นงานที่มีหมายเลขคือเครื่องมือแก้ไข สำหรับสิ่งนี้:
- ไปที่แท็บ "แทรก"
- เลือกรายการ "หมายเลขหน้า"
- ที่ด้านล่างของเมนูคลิกที่บรรทัด "ลบเลขหน้า"
หากคุณใช้โปรแกรมเวอร์ชัน 2003 คุณไม่ควรมองหารายการ "แทรก" แต่เป็นแท็บ "มุมมอง" การดำเนินการที่จำเป็นทั้งหมดควรดำเนินการผ่านส่วน "ส่วนหัวและส่วนท้าย" การตั้งค่าที่จำเป็นทั้งหมดสำหรับการแก้ไขจะอยู่ที่นั่น วิธีการดับเบิลคลิกที่ตัวเลขมีความเกี่ยวข้องเท่าเทียมกันสำหรับ Microdoft Word ทุกเวอร์ชันซึ่งจะลบหมายเลขออกจากไฟล์ทั้งหมด

วิธีลบหมายเลขหน้าออกจากหน้าชื่อเรื่อง
ข้อกำหนดบางประการสำหรับวิทยาศาสตร์หรือ งานศิลปะ จำเป็นต้องเริ่มนับเอกสารจากแผ่นงานที่สอง คุณสามารถใช้หนึ่งในตัวเลือกสำหรับสิ่งนี้วิธีการลบหมายเลขออกจากหน้าแรกในเอกสาร Word ด้านล่างนี้เป็นตัวอย่างวิธีดำเนินการสำหรับเวอร์ชันตัวแก้ไข 2010 คำแนะนำ:
- เปิดไฟล์ที่ควรจะเริ่มนับแผ่นงานพร้อมกับเนื้อหา
- ค้นหาแท็บแทรกบนแถบเครื่องมือเมนูด้านบน
- คลิกส่วน "หมายเลขหน้า"
- หน้าต่างจะเปิดขึ้นซึ่งคุณสามารถระบุตำแหน่งที่หมายเลขบรรทัดปรากฏ (ด้านล่างด้านบน) เลือกตัวเลือกใดก็ได้
- ถัดไปคุณจะต้องเลือกประเภทของการกำหนดหมายเลข
- ตัวเลขจะปรากฏในไฟล์ทั้งหมดพร้อมกันและตอนนี้จำเป็นต้องลบหมายเลขออกจากแผ่นงานที่หมายเลขหนึ่ง
- บนแถบเมนูด้านบนค้นหารายการ "การทำงานกับส่วนหัวและส่วนท้าย" และคลิกที่ส่วน "ตัวสร้าง"
- วางช่องทำเครื่องหมายไว้หน้าบรรทัด "พิเศษสำหรับหน้าแรก"
- ไปที่จุดเริ่มต้นของไฟล์คุณจะเห็นว่าชื่อ "First Page Header" ถูกไฮไลต์ไว้ที่ด้านบน
- ไฮไลต์และลบตัวเลข
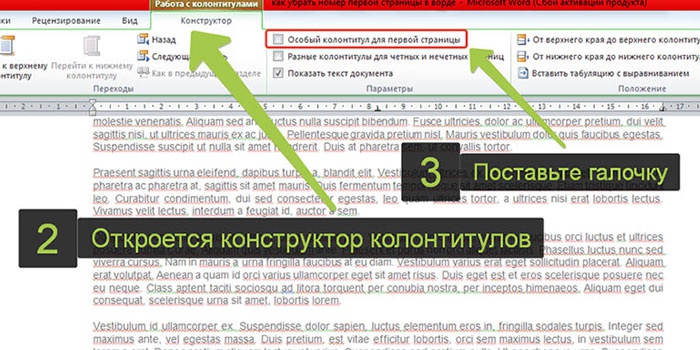
วิธีการลบหมายเลขใน Word สำหรับหน้าใดหน้าหนึ่ง
บางครั้งจำเป็นต้องทำให้ส่วนหนึ่งของไฟล์เริ่มมีหมายเลขอีกครั้ง ในการดำเนินการนี้คุณควรทราบวิธีลบเลขหน้าใน Word ในที่เดียวหรือหลายแห่ง การเตรียมตัวให้พร้อมใช้เวลาไม่กี่ขั้นตอน ในการลบตัวเลขในที่เดียว:
- ก่อนข้อความที่ไม่ควรมีการกำหนดหมายเลขคุณต้องตั้งค่าตัวแบ่งส่วน
- วางเคอร์เซอร์ที่ส่วนท้ายของแผ่นงานก่อนหน้า
- คลิกที่ส่วน "แทรก" คลิก "หยุดพัก"
- ในหน้าต่างที่ปรากฏขึ้นให้เปิดใช้งานรายการ "ส่วนใหม่" และบรรทัด "จากหน้าถัดไป"
- วางเคอร์เซอร์บนข้อความที่ไม่จำเป็นต้องมีหมายเลข
- คลิกรายการเมนู "ไฟล์" แล้วเลือกบรรทัด "ตัวเลือก ... "
- คลิกที่ "Paper Source"
- ค้นหารายการ "หน้าแรก" และทำเครื่องหมายในช่องถัดจากรายการนั้น การดำเนินการนี้จะลบตัวเลขออกจากส่วนที่เลือกของข้อความ
วิธีนี้สามารถใช้ได้หลายครั้งเท่าที่จำเป็นตลอดทั้งข้อความ หากจำเป็นให้ตัวเลขหายไปทันทีจากสองแผ่นของไฟล์ให้ระบุจุดเริ่มต้นของการกำหนดหมายเลขจาก 0 ตัวแก้ไขจะไม่เขียน "0" และจะปล่อยให้ฟิลด์ว่างไว้ คุณจะได้รับสองแผ่นจากไฟล์ที่ไม่มีตัวเลข เพื่อความสะดวกควรดำเนินการตั้งค่าที่จำเป็นเมื่อเริ่มต้นทำงานกับไฟล์เพื่อให้ทำงานได้อย่างถูกต้องและมีข้อผิดพลาดน้อยที่สุด
วิดีโอ: วิธีลบเลขหน้าใน Word 2013
คำแนะนำนี้เหมาะสำหรับโปรแกรมรุ่นใหม่ทั้งหมด ไมโครซอฟต์เวิร์ด (2550, 2553, 2556 และ 2559).
1. เปิดแท็บ "แทรก" ที่ด้านบนของโปรแกรมและคลิกที่ปุ่ม "หมายเลขหน้า" (อยู่ในส่วน "ส่วนหัวและส่วนท้าย")
2. ในเมนูที่เปิดขึ้นให้เลือกรายการ "ลบหมายเลขหน้า"
แค่นั้นแหละ - เลขหน้าถูกลบออกจากเอกสารทั้งหมดแล้ว!
อีกวิธีหนึ่งในการลบหมายเลขหน้า
คุณยังสามารถลบหมายเลขหน้าได้โดยแก้ไขส่วนหัวและส่วนท้าย ท้ายที่สุดนี่คือที่ที่มักจะใช้หมายเลขหน้า
ส่วนหัวหรือส่วนท้ายคือช่องเอกสารว่างที่ด้านบนและด้านล่างของแต่ละหน้า ไม่ได้มีไว้สำหรับพิมพ์ข้อความหลัก แต่มีข้อมูลเพิ่มเติม (ชื่อผลงานชื่อผู้แต่งหมายเลขตอน / ย่อหน้าวันที่ ฯลฯ )
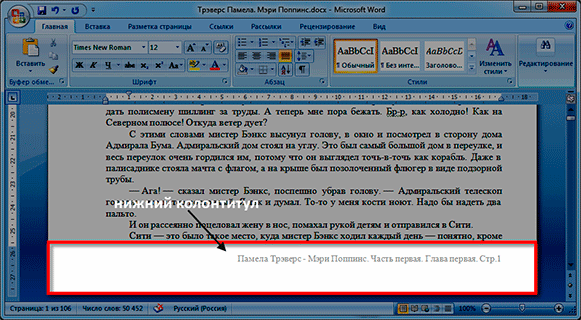
หากต้องการล้างให้เปิดแท็บ "แทรก" และในส่วน "ส่วนหัวและส่วนท้าย" คลิกที่ " ส่วนท้าย"หรือ" ส่วนหัว "(ขึ้นอยู่กับตำแหน่งที่ปรากฏหมายเลขหน้า) และในเมนูให้เลือกรายการ "ลบส่วนหัว"
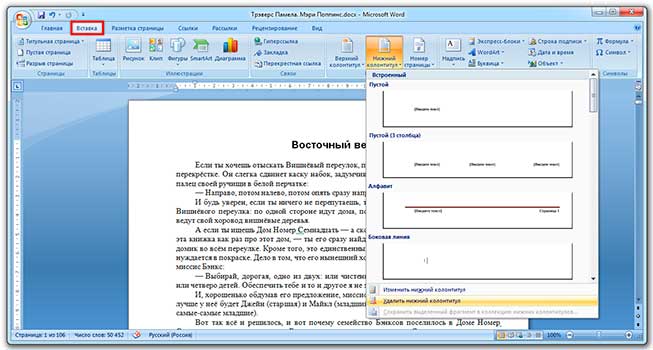
และอาจทำได้แตกต่างกันออกไป: เพียงดับเบิลคลิกที่ปุ่มซ้ายของเมาส์ที่ส่วนหัวและส่วนท้ายของหน้าใดก็ได้ลบหมายเลขจากนั้นกดปุ่มสีแดง "ปิดหน้าต่างส่วนหัวและส่วนท้าย" ที่ด้านบน
วิธีลบหมายเลขหน้าออกจากหน้าชื่อเรื่อง
บ่อยครั้งไม่จำเป็นต้องมีการกำหนดหมายเลขจากหน้าแรก แต่ต้องใช้จากหน้าถัดไป ตัวอย่างเช่นคุณกำลังทำวิทยานิพนธ์ภาคนิพนธ์หรืองานทางวิทยาศาสตร์อื่น ๆ หน้าแรกจะเป็นหน้าชื่อเรื่อง
ไปที่แท็บ "แทรก" แล้วคลิกปุ่มด้านล่างหรือ หัวข้อ... จากนั้นในเมนูที่เปิดขึ้นให้เลือกรายการ "Change header / footer"
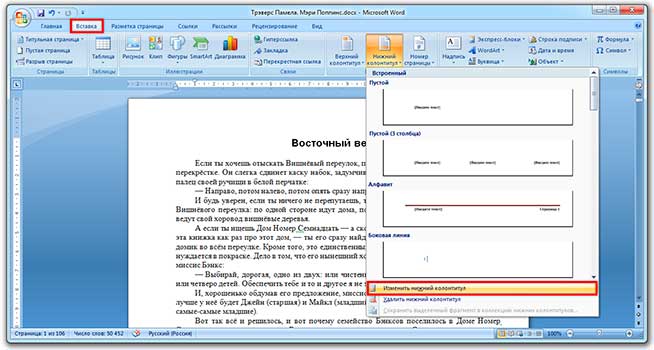
ซึ่งจะเป็นการเปิดการแก้ไขส่วนหัวและส่วนท้ายด้วยตัวเองและแท็บ "ตัวสร้าง" ที่ด้านบนของโปรแกรม ในส่วน "พารามิเตอร์" คุณต้องใส่เครื่องหมายในช่อง " ส่วนหัวพิเศษ สำหรับหน้าแรก ".
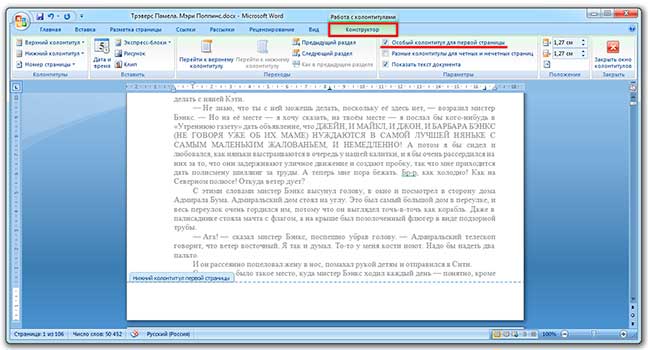
หมายเลขจะถูกลบออกจากแผ่นงานแรกและจะยังคงอยู่ในส่วนที่เหลือ หากต้องการใช้การเปลี่ยนแปลงเหล่านี้คุณต้องคลิกปุ่มสีแดง "ปิดส่วนหัวและส่วนท้าย" ที่ด้านบน
มีอีกวิธีหนึ่งในการเริ่มนับเลขจากหน้าที่สอง:
1. เปิดแท็บ "เค้าโครงหน้า" แล้วคลิกปุ่มที่มีลูกศรทางด้านขวาของชื่อส่วน "การตั้งค่าหน้า"
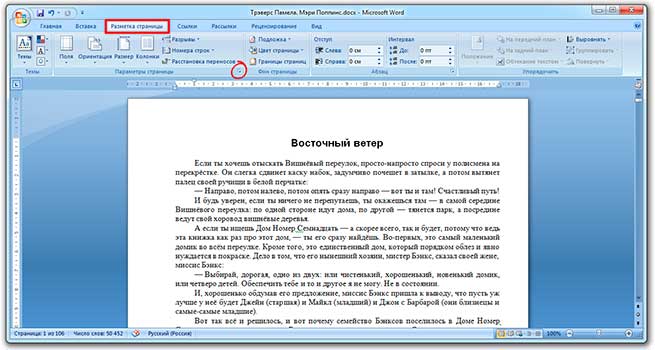
2. ไปที่แท็บ "Paper Source" และในส่วน "Distinguish Headers and Footers" ให้ทำเครื่องหมายที่หน้ารายการ "หน้าแรก"
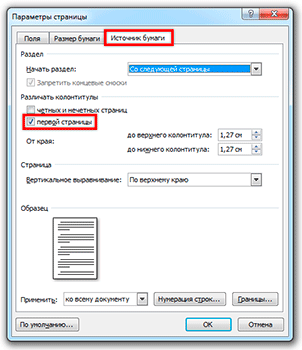
การตั้งค่าหมายเลขหน้า
บางครั้งคุณต้องตรวจสอบให้แน่ใจว่าไม่ได้เริ่มต้นจากหน้าแรก แต่มาจากหน้าอื่น ตัวอย่างเช่นแทนที่จะเป็นเลข 1 แคลคูลัสจะขึ้นต้นด้วยเลข 2
โดยไปที่แท็บ "แทรก" กดปุ่ม "หมายเลขหน้า" และในเมนูที่เปิดขึ้นให้เลือกรายการ "รูปแบบหมายเลขหน้า"
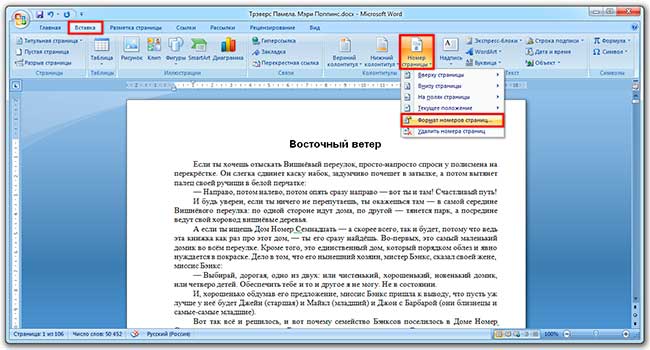
ในหน้าต่างคลิกที่รายการ "เริ่มต้นด้วย" พิมพ์หมายเลข 2 หรือตัวเลขอื่นที่ควรเริ่มต้นจากนั้นคลิกตกลง

เลขจากหน้า 3
มีบางสถานการณ์ที่คุณจำเป็นต้องทำเครื่องหมายบนแผ่นงานด้วยวิธีพิเศษ ตัวอย่างเช่นเพื่อทำให้สองหน้าแรกไม่มีเลขและส่วนที่เหลือจะมีหมายเลขกำกับ
มีวิธีแก้ไข แต่ค่อนข้างผิดปกติ:
1. ขั้นแรกคุณต้องลบหมายเลขหน้าทั้งหมดในเอกสาร: แทรก - หมายเลขหน้า - ลบหมายเลขหน้า

2. จากนั้นเราวางเคอร์เซอร์ไว้ที่จุดเริ่มต้นของหน้าซึ่งควรเริ่มต้นแผ่นงานที่มีหมายเลข
ถ้าฉันต้องการให้แผ่นงานมีหมายเลขโดยเริ่มจากแผ่นที่สามให้คลิกเมาส์ที่จุดเริ่มต้นก่อนตัวอักษรตัวแรกของคำแรกหรือส่วนหัว
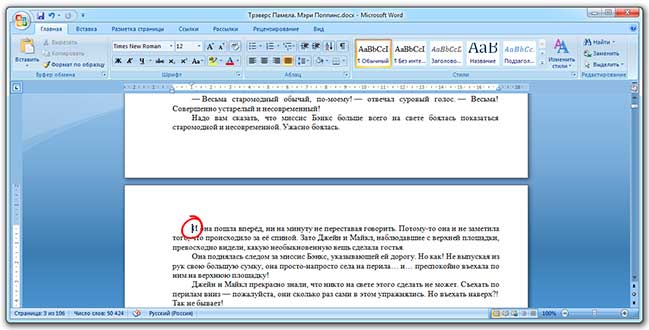
3. เปิดแท็บ "เค้าโครงหน้า" คลิกที่ปุ่ม "ตัวแบ่ง" และเลือก "หน้าถัดไป"
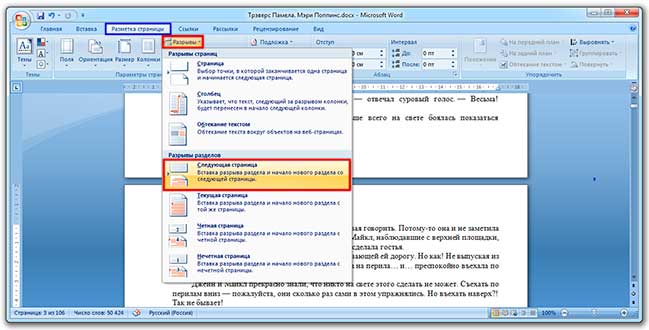
เป็นไปได้มากที่สุดหลังจากนั้นจะไม่มีอะไรเปลี่ยนแปลงภายนอก โดยปกติจะเป็นกรณีนี้ - ควรจะเป็น
4. เปิดการแก้ไขส่วนหัวในแผ่นงานนี้ (ด้านบนหรือด้านล่าง) โดยที่ตัวเลขจะอยู่ ในการดำเนินการนี้ให้ดับเบิลคลิกด้วยปุ่มซ้ายของเมาส์
หากคุณทำทุกอย่างถูกต้องจะมีการเขียนข้อความเช่น Footer-Section 2- ไว้ที่ด้านบน
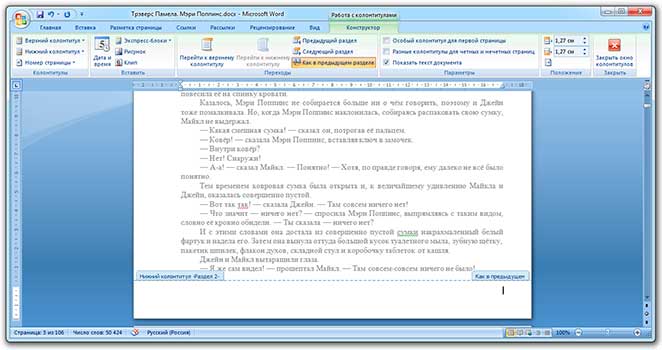
ห้า. ที่ด้านบนของโปรแกรมในตัวสร้างปุ่ม "เหมือนในส่วนก่อนหน้า" จะถูกไฮไลต์ ที่นี่จะต้อง "บีบออก" นั่นคือคลิกหนึ่งครั้งด้วยปุ่มซ้ายของเมาส์เพื่อให้มันกลายเป็นสีปกติ (ไม่ใช่สีส้ม)
นอกจากนี้เรายังลบเบอร์ดี้ออกจากรายการ "ส่วนหัวและส่วนท้ายพิเศษสำหรับหน้าแรก" หากมีการติดตั้ง
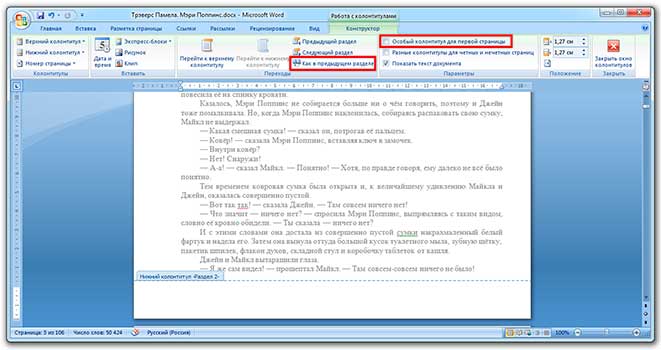
6. และในที่เดียวกันในตัวสร้างเราใส่หมายเลขหน้า - จะมีปุ่มที่เกี่ยวข้องทางด้านซ้าย
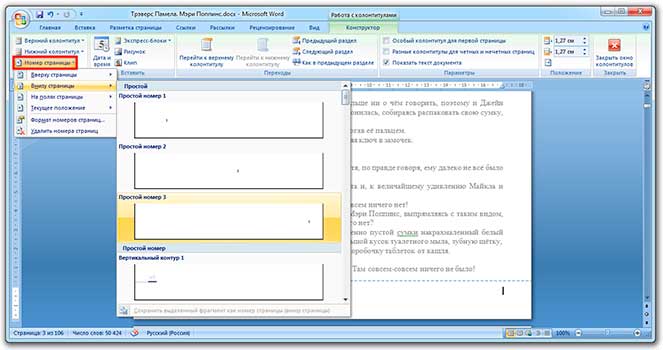
หากคุณต้องการปรับแต่งตัวเลข (เช่นเพื่อให้หมายเลขแรกเป็นหมายเลขหน้า) ให้คลิกที่ "หมายเลขหน้า" อีกครั้งและเลือก "จัดรูปแบบหมายเลขหน้า ... " จากนั้นในหน้าต่างเราคลิกที่ "เริ่มต้นด้วย" และใส่หมายเลขที่ต้องการ
7. ปิดตัวสร้างโดยคลิกที่ปุ่ม "ปิดหน้าต่างของส่วนหัวและส่วนท้าย"
แอปพลิเคชัน Word ยอดนิยมมีฟังก์ชันที่มีประโยชน์มากมายที่ช่วยให้การพิมพ์ง่ายขึ้นและการนับเลขอัตโนมัติเป็นหนึ่งในสิ่งที่มีประโยชน์ที่สุดที่ผู้ใช้ทุกคนต้องการ อย่างไรก็ตามบ่อยครั้งมีบางสถานการณ์ที่คุณจำเป็นต้องรู้วิธีลบหมายเลขหน้าออกจากนักเรียนส่วนใหญ่ในสถาบันการศึกษาระดับสูงมักสนใจสิ่งนี้เนื่องจากตามมาตรฐานที่ยอมรับโดยทั่วไปทุกอย่าง งานทางวิทยาศาสตร์ ควรมีหลัก หน้าชื่อเรื่องซึ่งไม่ควรแสดงหมายเลขประจำเครื่อง ในการดำเนินการนี้คุณต้องทำความคุ้นเคยกับวิธียอดนิยมในการแก้ปัญหานี้ในเวอร์ชันต่างๆ
วิธีลบหมายเลขหน้าออกจากหน้าชื่อเรื่องใน Word 2003
เพื่อไม่ให้แสดงหมายเลขหน้าในเอกสาร Word 2003 ขอเสนอให้ไปที่ส่วน "แทรก" - "หมายเลขหน้า" ซึ่งคุณเพียงแค่ต้องยกเลิกการเลือกช่องถัดจากฟิลด์ "หมายเลขหน้าแรก" วิธีแก้ปัญหาค่อนข้างง่ายและสะดวก แต่อัลกอริทึมของการทำงานได้รับการเปลี่ยนแปลงในเวอร์ชันที่ใหม่กว่าดังนั้นคุณควรทำความคุ้นเคยกับวิธีที่เกิดขึ้นในแอปพลิเคชัน Word โดยเริ่มตั้งแต่ปี 2550
วิธีลบหมายเลขหน้าออกจากชื่อเรื่อง แผ่นงาน Word 2007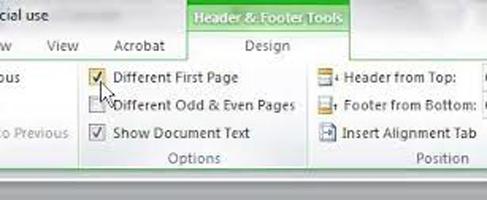
วิธีที่ง่ายที่สุดคือผู้ใช้ต้องดับเบิลคลิกที่หมายเลขที่ตั้งไว้แล้ว ด้วยเหตุนี้ส่วน "ส่วนหัวและส่วนท้าย" - "เค้าโครง" จะพร้อมใช้งานที่ด้านบนสุดของแถบเครื่องมือหลัก นอกจากนี้ยังสามารถเรียกว่า "Constructor" ขึ้นอยู่กับเวอร์ชันของโปรแกรม ที่นั่นคุณควรใส่ใจกับบรรทัด "ส่วนหัวพิเศษสำหรับคนแรก ... " หากคุณใส่เครื่องหมายถูกถัดจากฟิลด์นี้ดังนั้นหมายเลขในหน้าชื่อเรื่องจะไม่ปรากฏอีกต่อไป ![]()
วิธีลบหมายเลขหน้าออกจากวิธีสากล
ตัวเลือกนี้จะใช้ได้กับทุกเวอร์ชันเนื่องจากใช้พารามิเตอร์เพื่อให้บรรลุเป้าหมาย หน้า Word... ควรสังเกตว่าในทำนองเดียวกันคุณสามารถบรรลุผลลัพธ์ที่ต้องการในแอปพลิเคชันอื่น ๆ อีกมากมายสำหรับการทำงานกับข้อความดังนั้นจึงไม่จำเป็นที่จะต้องเชี่ยวชาญ ยิ่งไปกว่านั้นวิธีการนั้นง่ายมากและไม่จำเป็นต้องมีความรู้พิเศษใด ๆ ในการเริ่มต้นเพียงดับเบิลคลิกที่ไม้บรรทัดที่กรอบหน้าต่างเอกสาร คุณยังสามารถใช้แถบเครื่องมือหลักโดยเลือก "ไฟล์" แล้วเลือก "ตั้งค่าหน้า" ใน Word ในหน้าต่างที่เปิดขึ้นให้ไปที่แท็บ "แหล่งที่มาของกระดาษ" และให้ความสนใจกับฟิลด์ "แยกแยะส่วนหัวและส่วนท้าย" หากต้องการลบหมายเลขออกจากแผ่นงานแรกคุณต้องทำเครื่องหมายในช่องถัดจากรายการในหน้าแรก
ข้อมูลเพิ่มเติม
การดำเนินการที่อธิบายไว้ทั้งหมดเหมาะสำหรับกรณีเหล่านั้นเมื่อหน้าชื่อเรื่องถูกกำหนดค่า "1" จากนั้นหน้าถัดไปจะเป็น "2" เป็นต้น แต่บางครั้งก็จำเป็นต้องให้หน้าถัดไปหลังจากหน้าชื่อเรื่องขึ้นต้นด้วย "1" ในกรณีเช่นนี้ให้เปิดเมนู "View" - "Headers and Footers" สำหรับปี 2546 - "แทรก" - "หมายเลขหน้า" จากนั้นไปที่ส่วน "รูปแบบตัวเลข ... " ซึ่งมีฟิลด์ "เริ่มต้นด้วย ... " เพื่อให้บรรลุภารกิจที่ตั้งไว้ก็เพียงพอที่จะใส่หมายเลข "0" ในเซลล์นี้ ดังนั้น Word จะถือว่าหน้าชื่อเรื่องเป็นหน้าศูนย์หมายเลขตามลำดับจะไม่แสดงแผ่นงานถัดไปจะได้รับ "1" ไปเรื่อย ๆ






