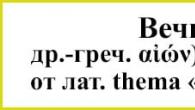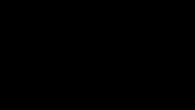เพิ่มเติม | ผลลัพธ์ |
|
การคำนวณ | ||
เรียงตาม | เรียงลำดับน้อยที่สุดถึง | |
ต่ำสุดถึง | ||
ขีดสุด ในกลุ่ม "แสดง" คุณสามารถระบุเงื่อนไขที่จะแสดงวัตถุของโฟลเดอร์ได้ ในกลุ่มตัวเลือกคุณสามารถป้องกันไม่ให้วัตถุโฟลเดอร์ย้ายและปรับขนาดได้ ตัวเลือกสำหรับกลุ่มนี้จะเกี่ยวข้องก็ต่อเมื่อมีการเลือกกล่องกาเครื่องหมายที่เกี่ยวข้องในคุณสมบัติเอกสาร: คุณสมบัติเค้าโครงและโฟลเดอร์: ความปลอดภัย ตัวควบคุมหลายตัวสำหรับการเปลี่ยนเค้าโครงของแถบเลื่อนจะอยู่ในกลุ่มการเลื่อน การตั้งค่านี้ใช้กับอ็อบเจ็กต์ทั้งหมดของประเภทที่ระบุในเอกสารเมื่อตั้งค่าในเพจคุณสมบัติของเอกสาร ในหน้าชื่อเรื่องระบุตัวเลือกโครงร่างที่แตกต่างจากโครงร่างโดยรวมของออบเจ็กต์อย่างสิ้นเชิง | องค์ประกอบสนามจากขั้นต่ำ (ตำแหน่งที่ 1) |
|
เป็นค่าสูงสุด |
||
เรียงตาม | การกำหนดเลขลำดับของค่า |
|
สูงสุดถึง | องค์ประกอบ (อันดับ) ที่สัมพันธ์กับค่า กำหนดสีของชื่อเรื่องในสถานะต่างๆ สีที่ใช้งานและพารามิเตอร์สีที่ไม่ใช้งานสามารถระบุแยกจากกันได้ คลิกปุ่มสีพื้นหลังหรือสีข้อความเพื่อเปิดกล่องโต้ตอบขอบเขตสี สีพื้นหลังสามารถตั้งค่าเป็นสีทึบหรือไล่ระดับสีได้ในกล่องโต้ตอบขอบเขตสี สีข้อความสามารถกำหนดเป็นสีคงที่หรือเน้นสีได้โดยใช้ฟังก์ชันสี การตั้งค่าเหล่านี้วัดเป็นพิกเซล ไอคอนพิเศษคำสั่งเมนูจำนวนมากสำหรับอ็อบเจ็กต์โฟลเดอร์สามารถปรับแต่งเป็นไอคอนหัวเรื่องได้ เลือกคำสั่งเพื่อแสดงเป็นไอคอนหัวเรื่องโดยคลิกกล่องกาเครื่องหมายทางด้านซ้ายของแต่ละคำสั่งในรายการ |
|
น้อยที่สุด | องค์ประกอบฟิลด์จากสูงสุด (ตำแหน่งที่ 1) |
|
เป็นค่าต่ำสุด |
||
การคำนวณค่าโดยใช้สูตร: |
||
Value_ in_ เซลล์∙ Grand_total ใช้ไอคอนส่วนหัวเฉพาะ ไอคอนที่ครอบคลุมทำให้ผู้ใช้สับสน ยินดีด้วย! ... แต่นั่นคือสิ่งที่เรามาที่นี่! แต่อย่าดูถูกระดับพื้นฐานของเรา! ในหลักสูตรนี้คุณจะได้เรียนรู้ ส่วนลดพิเศษสำหรับคุณที่ผ่านการทดสอบ ในตาราง Pivot คุณสามารถรวมฟังก์ชัน Pivot ในช่องค่าเพื่อรวมค่าจากแหล่งข้อมูลต้นฉบับได้ หากฟังก์ชันสรุปและการคำนวณแบบกำหนดเองไม่ให้ผลลัพธ์ที่คุณต้องการคุณสามารถสร้างสูตรของคุณเองในเขตข้อมูลและสมาชิกจากการคำนวณ ตัวอย่างเช่นคุณสามารถเพิ่มสมาชิกจากการคำนวณที่มีสูตรคำนวณค่าคอมมิชชั่นการขายซึ่งอาจแตกต่างกันไปตามภูมิภาค จากนั้นตาราง Pivot จะรวมค่าคอมมิชชั่นในผลรวมย่อยและผลรวมทั้งหมดโดยอัตโนมัติ |
||
Total_ Rows ∙ Total_ Column |
วิธีที่ 2: คลิกขวาที่ค่าของฟิลด์ที่ต้องการในพื้นที่Σค่าและเลือก:
รวมตามแล้วเลือกผลรวมปริมาณเฉลี่ยสูงสุดต่ำสุดผลิตภัณฑ์หรือ
นอกจากนี้หากต้องการเลือกฟังก์ชั่นอื่นจากรายการที่มีให้ปรับแต่งรูปแบบฟิลด์และเปลี่ยนชื่อฟิลด์
เรียนรู้เพิ่มเติมเกี่ยวกับการคำนวณค่าใน ตารางเดือย... ตาราง Pivot แนะนำ วิธีการต่างๆ การคำนวณข้อมูล เรียนรู้เกี่ยวกับวิธีการคำนวณที่พร้อมใช้งานบทบาทที่เล่นตามชนิดข้อมูลต้นทางและวิธีใช้สูตรในตารางและแผนภูมิ Pivot
วิธีการคำนวณที่ใช้ได้ ในการคำนวณค่าใน PivotTable คุณสามารถใช้วิธีใดวิธีหนึ่งหรือทั้งหมดต่อไปนี้ 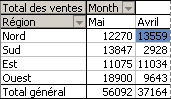
จุดตัดของคอลัมน์เดือนเมษายนและทิศเหนือแสดงถึงรายได้รวมจากระเบียนแหล่งข้อมูลที่สอดคล้องกับค่าเดือนเมษายนและมูลค่าภูมิภาคเหนือ ฟิลด์ค่าที่มีชื่อว่ายอดขายสามารถมีป้ายกำกับข้อมูลที่แสดงถึงรายได้รวมของแต่ละภูมิภาคในแต่ละเดือน ตัวอย่างเช่นป้ายข้อมูลอาจแสดงถึงยอดขายรวมที่บันทึกในเดือนเมษายนในภาคเหนือในตำแหน่งแกนแนวตั้ง การคำนวณแบบกำหนดเองจะแสดงค่าตามรายการหรือเซลล์อื่นในพื้นที่ข้อมูล ตัวอย่างเช่นคุณอาจแสดงค่าในฟิลด์ข้อมูลยอดขายทั้งหมดเป็นเปอร์เซ็นต์ของยอดขายในเดือนมีนาคมหรือเป็นจำนวนสินค้าสะสมในฟิลด์เดือน สูตรหากฟังก์ชันสรุปและการคำนวณแบบกำหนดเองไม่บรรลุผลลัพธ์ที่ต้องการคุณสามารถสร้างสูตรของคุณเองในเขตข้อมูลจากการคำนวณและสมาชิกจากการคำนวณ จากนั้นรายงานจะรวมค่าคอมมิชชั่นในผลรวมย่อยและผลรวมทั้งหมดโดยอัตโนมัติ
- ฟิลด์ภูมิภาคประกอบด้วยองค์ประกอบเหนือใต้ตะวันออกและตะวันตก
- การคำนวณที่กำหนดเอง
- ฟังก์ชันต่อไปนี้พร้อมใช้งานสำหรับการคำนวณแบบกำหนดเองในฟิลด์ค่า
การคำนวณเพิ่มเติมจากนั้นเลือกตัวเลือกการคำนวณที่ต้องการ
การนำฟิลด์เดิมกลับมาใช้ใหม่ในรายงาน PivotTable
การคำนวณหลายรายการสามารถทำได้ในฟิลด์ต้นทางเดียวกัน ในการดำเนินการนี้ให้เพิ่มเขตข้อมูลเดิมจากรายการเขตข้อมูลของตารางสาระสำคัญไปยังพื้นที่ค่าΣค่า [Σ
คุณไม่สามารถเปลี่ยนวิธีคำนวณค่าที่คำนวณล่วงหน้าเหล่านี้ใน PivotTable ตัวอย่างเช่นคุณไม่สามารถเปลี่ยนแปลงได้ ฟังก์ชันเดือย เพื่อคำนวณเขตข้อมูลหรือผลรวมย่อยหรือเพิ่มเขตข้อมูลหรือสมาชิกการคำนวณ คุณยังสามารถสร้างสูตรที่ใช้รายการรายงานหรือข้อมูลอื่น ๆ สเปรดชีตโดยการสร้างเขตข้อมูลจากการคำนวณหรือรายการจากการคำนวณในเขตข้อมูล การใช้สูตรในตาราง Pivot
เมื่อคุณใช้สูตรในตาราง Pivot คุณควรคุ้นเคยกับกฎไวยากรณ์และลักษณะการทำงานของสูตรต่อไปนี้ คุณสามารถใช้ตัวดำเนินการและนิพจน์ในสูตรที่คุณสร้างสำหรับเขตข้อมูลจากการคำนวณและสมาชิกจากการคำนวณในลักษณะเดียวกับสูตรสเปรดชีตอื่น ๆ คุณสามารถใช้ค่าคงที่และอ้างถึงข้อมูลรายงานได้ แต่คุณไม่สามารถใช้การอ้างอิงหรือชื่อเซลล์ที่เฉพาะเจาะจงได้ คุณไม่สามารถใช้ฟังก์ชันสเปรดชีตที่ต้องการการอ้างอิงเซลล์หรือชื่อที่ระบุเป็นอาร์กิวเมนต์และคุณไม่สามารถใช้ฟังก์ชันอาร์เรย์ได้ อย่าสับสนระหว่างชื่อเหล่านี้กับชื่อที่แสดงในคำแนะนำเครื่องมือพล็อตซึ่งแสดงถึงชื่อของชุดข้อมูลและจุดข้อมูล สูตรทำงานกับผลรวมไม่ใช่แต่ละระเบียน สูตรที่เกี่ยวข้องกับเขตข้อมูลจากการคำนวณจะทำงานกับผลรวมของข้อมูลพื้นฐานสำหรับเขตข้อมูลทั้งหมดที่รวมอยู่ในสูตร สูตรสมาชิกที่คำนวณได้ทำงานร่วมกับ แยกรายการ... ใช้เครื่องหมายคำพูดเดี่ยวรอบชื่อที่มีหลายคำหรือรวมตัวเลขหรือสัญลักษณ์ สูตรผลรวมไม่สามารถอ้างถึงผลรวม ชื่อเขตข้อมูลในการอ้างอิงรายการคุณสามารถระบุชื่อเขตข้อมูลในการอ้างอิงรายการ องค์ประกอบที่อ้างถึงในลักษณะนี้สามารถเปลี่ยนแปลงได้เมื่อตำแหน่งขององค์ประกอบเปลี่ยนไปหรือเมื่อมีการแสดงหรือซ่อนองค์ประกอบต่างๆ รายการที่ซ่อนอยู่จะไม่นับรวมในดัชนีนี้ คุณสามารถใช้ตำแหน่งสัมพัทธ์เพื่ออ้างถึงองค์ประกอบ ตำแหน่งจะสัมพันธ์กับสมาชิกจากการคำนวณที่มีสูตร
- องค์ประกอบสูตรตาราง Pivot
- ชื่อฟิลด์และองค์ประกอบ
Values] หลาย ๆ ครั้งจากนั้นปรับพารามิเตอร์ฟิลด์ สิ่งนี้จะช่วยให้คุณเห็นทั้งการคำนวณตัวเองและการคำนวณที่ดำเนินการบนพื้นฐานพร้อมกัน
การเพิ่มเขตข้อมูลจากการคำนวณลงใน PivotTable
คุณไม่สามารถเพิ่มแถวหรือคอลัมน์ใหม่ในรายงาน PivotTable เพื่อแทรกสูตรหรือการคำนวณเพิ่มเติมได้ แต่คุณสามารถเพิ่มเขตข้อมูลจากการคำนวณที่คุณสามารถใช้เพื่อป้อนสูตรเพื่อคำนวณข้อมูลใหม่โดยยึดตามข้อมูลที่มีอยู่
สร้างสูตรในตาราง Pivot
กราฟที่ได้จะมีลักษณะดังนี้ อย่างไรก็ตามรายการจากการคำนวณที่สร้างขึ้นในฟิลด์การขายจะปรากฏเป็นชุดที่แสดงในคำอธิบายแผนภูมิและจะปรากฏเป็นจุดข้อมูลในแต่ละหมวดหมู่ ก่อนที่คุณจะเริ่มให้ตัดสินใจว่าคุณต้องการใช้เขตข้อมูลจากการคำนวณหรือสมาชิกจากการคำนวณที่เป็นส่วนหนึ่งของเขตข้อมูล เราขอแนะนำให้ใช้ฟิลด์จากการคำนวณหากคุณต้องการใช้ข้อมูลจากฟิลด์อื่นในสูตรของคุณ ใช้สมาชิกจากการคำนวณเมื่อคุณต้องการให้สูตรของคุณใช้ข้อมูลจากสมาชิกเฉพาะอย่างน้อยหนึ่งรายในเขตข้อมูล
การแทรกเขตข้อมูลจากการคำนวณลงใน PivotTable โดยตรงเป็นวิธีแก้ปัญหาที่ดีที่สุด คุณไม่จำเป็นต้องปรับเปลี่ยนสูตรหรือกังวลเกี่ยวกับความสามารถในการขยายตารางเนื่องจากแหล่งข้อมูลเติบโตหรือเปลี่ยนแปลงและ PivotTable ยังคงมีความยืดหยุ่นเพียงพอเมื่อคำจำกัดความของฟิลด์เปลี่ยน
ข้อดีอีกอย่างของวิธีนี้คือคุณสามารถเปลี่ยนโครงสร้างของ PivotTable และแม้แต่แสดงฟิลด์ข้อมูลอื่น ๆ สำหรับฟิลด์ที่คำนวณได้โดยไม่ต้องกังวลเกี่ยวกับข้อผิดพลาดของสูตรหรือการอ้างอิงเซลล์ที่เสียหาย
เพิ่มรายการจากการคำนวณลงในเขตข้อมูล
สำหรับสมาชิกจากการคำนวณคุณสามารถป้อนเซลล์ของสูตรต่างๆหลังเซลล์ได้ หากคุณมีสมาชิกหรือสูตรการคำนวณหลายรายการคุณสามารถกำหนดลำดับการคำนวณได้ 
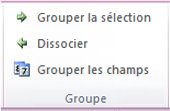
ป้อนสูตรเซลล์ที่แตกต่างกันสำหรับสมาชิกจากการคำนวณ
ปรับลำดับการคำนวณสำหรับสมาชิกหรือสูตรการวิเคราะห์หลายรายการ
คุณสามารถดูรายการสูตรทั้งหมดที่ใช้ใน PivotTable ปัจจุบัน
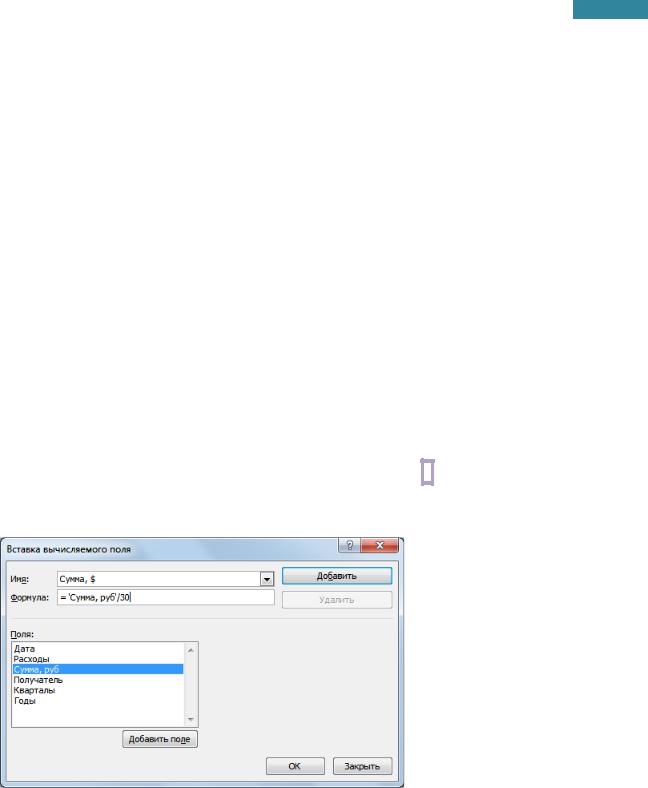
Microsoft Excel 2553. ระดับ 2. คุณลักษณะขั้นสูง
ดังนั้นจึงมีประโยชน์ที่ชัดเจนเมื่อเพิ่มเขตข้อมูลจากการคำนวณของคุณเองลงใน PivotTable:
ขจัดข้อผิดพลาดที่อาจเกิดขึ้นในสูตรและการอ้างอิงเซลล์
ความสามารถในการเพิ่มและลบข้อมูลจากตาราง Pivot โดยไม่ต้องเปลี่ยนการคำนวณเดิม

ก่อนแก้ไขสูตรให้ตรวจสอบว่าสูตรอยู่ในเขตข้อมูลจากการคำนวณหรือรายการจากการคำนวณ ถ้าสูตรอยู่ในรายการจากการคำนวณให้ตรวจสอบด้วยว่าสูตรเป็นสูตรเดียวที่ควรเชื่อมโยงกับรายการจากการคำนวณหรือไม่
ตรวจสอบว่าสูตรอยู่ในเขตข้อมูลจากการคำนวณหรือรายการจากการคำนวณ
สำหรับสมาชิกจากการคำนวณคุณสามารถแก้ไขแต่ละสูตรที่เชื่อมโยงกับเซลล์เฉพาะในสมาชิกที่คำนวณได้ 
แก้ไขสูตรฟิลด์จากการคำนวณ

เปลี่ยนสูตรหนึ่งที่เกี่ยวข้องกับรายการจากการคำนวณ

เปลี่ยนแต่ละสูตรสำหรับเซลล์เฉพาะของสมาชิกการคำนวณ
การลบสูตร PivotTable ถือเป็นที่สิ้นสุด ความสามารถในการคำนวณข้อมูลใหม่โดยอัตโนมัติเมื่อมีการเปลี่ยนแปลงหรืออัปเดตตาราง Pivot
ให้ความยืดหยุ่นในการเปลี่ยนแปลงการคำนวณเมื่อนิยามสมาชิกเปลี่ยนไป
ความสามารถในการจัดการการคำนวณอย่างมีประสิทธิภาพ
การสร้างฟิลด์จากการคำนวณ:
1. เลือกเซลล์ในตาราง Pivot
ดูสูตรทั้งหมดที่ใช้ในตาราง Pivot
หากนั่นไม่ใช่สิ่งที่คุณต้องการคุณสามารถซ่อนเขตข้อมูลหรือรายการได้โดยการลากและวางจากตาราง Pivot 
หากต้องการแสดงรายการสูตรทั้งหมดที่ใช้ใน PivotTable ปัจจุบันให้ทำตามขั้นตอนเหล่านี้ บนแท็บตัวเลือกในกลุ่มเครื่องมือให้คลิกสูตรแล้วคลิกรายการสูตร
แก้ไขสูตร PivotTable
ถ้าสูตรอยู่ในสมาชิกจากการคำนวณให้ตรวจสอบว่าสูตรเป็นสูตรเดียวที่จะเชื่อมโยงกับสมาชิกจากการคำนวณหรือไม่โดยทำดังต่อไปนี้: คลิก PivotTable บนแท็บตัวเลือกในกลุ่มเครื่องมือให้เลือกสูตรแล้วเลือกฟิลด์จากการคำนวณ ในฟิลด์ชื่อให้เลือกฟิลด์จากการคำนวณที่คุณต้องการแก้ไขสูตร แก้ไขหนึ่งสูตรที่เกี่ยวข้องกับรายการจากการคำนวณ คลิกฟิลด์ที่มีสมาชิกจากการคำนวณ บนแท็บตัวเลือกในกลุ่มเครื่องมือให้เลือกสูตรจากนั้นสมาชิกการวิเคราะห์ ในฟิลด์ชื่อให้เลือกสมาชิกจากการคำนวณ คลิกเซลล์ที่คุณต้องการแก้ไขสูตร ในแถบสูตรป้อนการเปลี่ยนแปลงที่คุณต้องการทำกับสูตร- ตรวจสอบว่าสูตรอยู่ในเขตข้อมูลจากการคำนวณหรือรายการจากการคำนวณ
- คลิก Pivot Table
- ในกล่องสูตรแก้ไขสูตร
- คลิกเปลี่ยน
2. บนแท็บพารามิเตอร์ในกลุ่มการคำนวณขยายรายการเขตข้อมูล
องค์ประกอบและชุด และเลือก ฟิลด์จากการคำนวณ.
3. ในหน้าต่าง แทรกเขตข้อมูลจากการคำนวณ:
ในฟิลด์ชื่อให้ป้อนชื่อของฟิลด์ใหม่
ในฟิลด์สูตรให้เขียนสูตรโดยเริ่มต้นด้วยเครื่องหมาย \u003d และเลือก
ช่องที่มีอยู่ในรายการเขตข้อมูล (หากต้องการแทรกคุณสามารถดับเบิลคลิกที่เขตข้อมูลหรือเลือกเขตข้อมูลจากนั้นคลิกปุ่มเพิ่มเขตข้อมูล)
คลิกเพิ่ม
4. ตกลง
การปรับแต่ง ลักษณะ ฟิลด์จากการคำนวณเช่นเดียวกับฟิลด์อื่น ๆ จะเกิดขึ้นในหน้าต่าง
พารามิเตอร์ฟิลด์ค่า
การแก้ไขฟิลด์จากการคำนวณ
1. บนแท็บพารามิเตอร์ในกลุ่มการคำนวณขยายรายการเขตข้อมูล
องค์ประกอบและชุดเลือก ฟิลด์จากการคำนวณ.
เราทุกคนรู้วิธีใช้ตารางเดือย พวกเขามีข้อดีมากมาย แต่ก็มีข้อเสียมากมายเช่นกัน หลายคนคิดว่าปัญหาหลักของตารางเดือยคือไม่มีวิธีการคำนวณ - นี่เป็นความเข้าใจผิด เหตุใดจึงจำเป็น สมมติว่าคุณกำลังจัดทำงบประมาณโดยใช้ตาราง Pivot ข้อมูลในตารางเดิมจะแสดงเป็นรายไตรมาสเพื่อจุดประสงค์ด้านงบประมาณจำเป็นต้องเพิ่มข้อมูลนี้เป็นจำนวนเงินต่อปี
ในความเป็นจริงมีความเป็นไปได้เช่นนี้และเป็นจริงด้วยวิธีใดวิธีหนึ่งในสาม
คุณสามารถทบทวนพื้นฐานของตาราง Pivot ได้
วิธีแรก ทำการคำนวณในตารางด้วยข้อมูลเดิม วิธีที่พูดตรงไปตรงมาไม่ใช่น้ำพุ - ผ่านสถานที่ที่ไม่ถูกต้อง
วิธีที่สอง การสร้างการคำนวณถัดจากตาราง Pivot นั้นไม่ใช่วิธีที่ดีที่สุด หากตาราง Pivot เปลี่ยนไป (และควรใช้ตาราง Pivot เมื่อเราคาดว่าจะมีการเปลี่ยนแปลงในตาราง)
วิธีที่สาม ฝังเขตข้อมูลจากการคำนวณในตาราง Pivot เอง แต่นี่ ทางที่ดี... ซึ่งทำได้ดังนี้ เมื่อสร้างตาราง Pivot แล้วให้วางเคอร์เซอร์บนตาราง Pivot (ในกรณีนี้แท็บสองแท็บที่เกี่ยวข้องกับตาราง Pivot นี้จะปรากฏบน Ribbon) และคลิกที่บุ๊กมาร์กที่ปรากฏขึ้น ตัวเลือกแล้ว ฟิลด์รายการ &ชุดจากบล็อกการคำนวณในเมนูแบบเลื่อนลงให้เลือก คำนวณฟิลด์... ในสำนักงานปี 2007 ปุ่มนี้อยู่บนแท็บตัวเลือกเดียวกันมีเพียงปุ่มเท่านั้นที่แยกจากกัน
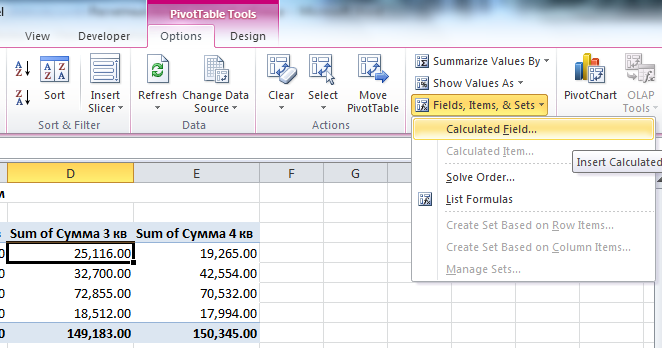
ในหน้าต่างที่ปรากฏขึ้นในฟิลด์ ชื่อป้อนชื่อฟิลด์ที่ต้องการ ในสนาม สูตรป้อนสูตรที่คุณต้องการโดยแทรกฟิลด์จากรายการด้านล่างแล้วคลิกปุ่ม แทรกฟิลด์.
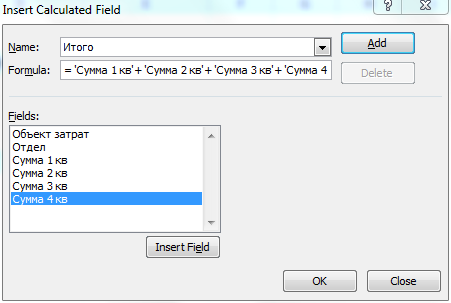
คุณจะได้ตารางที่มีเขตข้อมูลจากการคำนวณใหม่ โต๊ะพร้อมแล้ว!
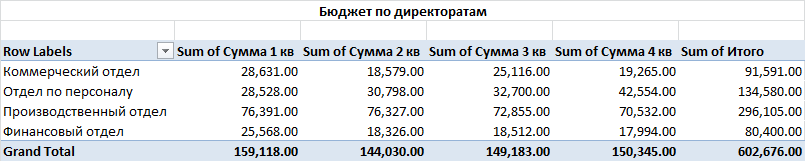
สามารถดาวน์โหลดไฟล์ Excel ได้จากที่นี่
ความจริงที่น่าสนใจ. เมื่อใช้วิธีที่สามโปรแกรมจะทำการคำนวณสำหรับแต่ละแถวจริงจากนั้นจึงใช้พารามิเตอร์ที่ต้องการ ได้แก่ การสรุปค่าเฉลี่ย ฯลฯ
ข่าวล่าสุด
Advanced Excel: ทำไมฉันถึงหยุดใช้ V ...
ฉันได้เขียนเกี่ยวกับข้อเท็จจริงที่ว่าฟังก์ชัน VLOOKUP (VLOOKUP) น่าจะเป็นฟังก์ชันที่มีประโยชน์มากที่สุดหลังจากการคำนวณทางคณิตศาสตร์อย่างง่าย ...
Excel เล่าถึงสมุดงานอย่างไรและเหตุใดจึงควรหลีกเลี่ยงความผันผวน ...
หากคุณทำงานกับไฟล์ขนาดใหญ่ที่สร้างไฟล์ จำนวนมาก การคำนวณที่พึ่งพากันโอ้ ...
วิธีการพล็อตกราฟน้ำตกอย่างรวดเร็ว
Excel ไม่มีแผนภูมิ Waterfall มาตรฐาน ดังนั้นในการสร้างไดอะแกรมประเภทนี้มักใช้ gis ...
หน้าต่างเกณฑ์มาตรฐานสำหรับการติดตามผลลัพธ์
บ่อยครั้งที่เราทำงานกับตารางขนาดใหญ่ที่คำนวณตัวบ่งชี้ 1-2 ตัวในที่สุด แต่ขึ้นอยู่กับ ...
แผนภูมิสัญลักษณ์แสดงหัวข้อย่อยสำหรับเปรียบเทียบตัวบ่งชี้ที่วางแผนไว้และ ...
บ่อยครั้งที่จำเป็นต้องเปรียบเทียบตัวชี้วัดทางการเงินและเศรษฐกิจหลักกับตัวบ่งชี้ที่วางแผนไว้ตัวอย่างเช่นเพื่อวัตถุประสงค์ของ ...
Tatsuo Horiuchi - จิตรกรเอกเซลวัย 73 ปี
“ ฉันไม่เคยใช้ Excel ในที่ทำงาน แต่ฉันเคยเห็นคนอื่นสร้างแผนภูมิและกราฟที่สวยงามในนั้น ...
วิธีการเพิ่มจำนวนเป็นกำลังและแยกรูท
คุณรู้ไหมว่าสำหรับการยกกำลังของตัวเลขใน Excel นั้นมีอักขระพิเศษ ^ (บนหกในภาษาอังกฤษ ...