คำถามหนึ่งที่ผู้เริ่มต้นซึ่งเพิ่งเชี่ยวชาญพระวจนะมักจะถามอย่างหลีกเลี่ยงไม่ได้คือวิธีสร้างเส้นสีแดงให้ถูกต้อง
Word 2010
ตัวเลือกที่หนึ่ง

![]()
หากคุณคุ้นเคยกับ Word เวอร์ชันที่ล้าสมัยเวอร์ชันใหม่ที่มีเส้นสายที่ลื่นไหลและการออกแบบที่ทันสมัยจะทำให้คุณกระวนกระวายใจ เราจะแนะนำคุณเกี่ยวกับหลายวิธีในการสร้างสตริงสีแดงเพื่อทำให้ชีวิตของคุณง่ายขึ้น
วิธีแรกคือลากแถบเลื่อนด้วยตนเองซึ่งมีผลต่อกลุ่มย่อหน้า
ในการดูคุณต้องเปิดไม้บรรทัด ไปที่เมนูมุมมองจากนั้นไปที่ "แสดง" และเลือก "ไม้บรรทัด"
หลังจากที่คุณเห็นแถบเลื่อนแล้วให้เลือกจำนวนข้อความที่ต้องการซึ่งจะต้อง "ย้ายออกไป" แล้วลากแถบเลื่อนไปที่ เส้นแนวนอน ไปทางขวา. คุณไม่สามารถใช้วิธีนี้กับทั้งเอกสาร จากนั้นการแสดงชื่อเรื่องและส่วนที่ถูกต้องจะเสียไป
วิธีที่สอง
วิธีที่สองคือจัดรูปแบบข้อความทั้งหมดผ่านย่อหน้า "Paragraph" หลังจากที่คุณเลือกข้อความและคลิกที่ pkm ในฟิลด์ " บรรทัดบนสุด»ระบุจำนวนเซนติเมตรที่คุณต้องการถอยแล้วคลิกตกลง
วิธีที่สาม
วิธีที่สามและสร้างสรรค์ที่สุดคือการสร้างสไตล์ของคุณเองซึ่งคุณสามารถเลือกไม่เพียง แต่การเยื้องเท่านั้น แต่ยังรวมถึงขนาดและสีของข้อความและยังนำสไตล์นี้ไปใช้กับส่วนใด ๆ ของข้อความที่เลือก
คุณสามารถสร้างสไตล์โดยเลือกข้อความคลิก pkm แล้วเลือก "สไตล์" จากรายการที่แสดง หลังจากบันทึกข้อความในรูปแบบใหม่แล้วคุณจะพบข้อความนั้นในแท็บ "สไตล์"
Word 2007
มีประเภทโปรแกรมที่ผู้ใช้นิยมและคุ้นเคยมากที่สุด
วิธีแรก

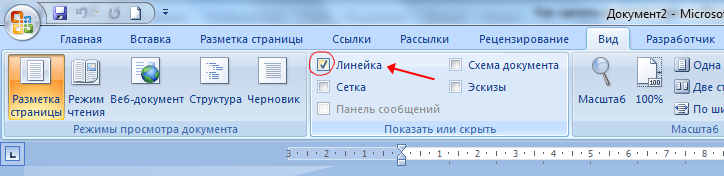
เช่นเดียวกับ Word 2010 ที่นี่คุณยังสามารถวัดการเยื้องโดยใช้แถบเลื่อนซึ่งจะมองเห็นได้หากคุณเลือกเส้น "ไม้บรรทัด" ในเมนู "มุมมอง" และย่อหน้าย่อย "แสดงหรือซ่อน"
วิธีที่สอง
เมนูแบบเลื่อนลง เน้นจำนวนข้อความที่ต้องการกด pkm และในเมนูบริบทเลือก "ย่อหน้า" ระบุจำนวนเซนติเมตรที่ต้องการสำหรับการเยื้อง
วิธีที่สาม
ด้วยการสร้างรูปแบบใหม่. สไตล์ถูกสร้างขึ้นโดยการคลิกที่ข้อความที่ทำเครื่องหมายไว้เลือก "ย่อหน้า" และ "เยื้อง" และเขียนขนาดของช่วงเวลาที่ต้องการ
Word 2003
Word เวอร์ชันนี้ไม่ได้รับความนิยมเท่าสองรุ่นก่อนหน้านี้ แต่เรียบง่ายกว่ารุ่นอื่น ๆ
วิธีแรก
เลือกข้อความกด pkm และในเมนูตามบริบทที่เปิดอยู่ให้เลือก "ย่อหน้า" "บรรทัดแรก" และระบุขนาดของการเยื้อง
วิธีที่สอง


คุณยังสามารถจัดรูปแบบย่อหน้าได้โดยลากแถบเลื่อนข้ามเค้าโครงแนวนอน
นี่จะเยื้องบรรทัดแรกโดยอัตโนมัติ
บทเรียนวิดีโอ
คำศัพท์ของนักเรียนแต่ละคนเติมเต็มด้วยวลี - "เส้นสีแดง" ผิดปกติพอแนวคิดนี้ไม่มีส่วนเกี่ยวข้องกับสีของการวาง แนวคิดนี้หมายถึงย่อหน้าใหม่เท่านั้น และมีชื่อที่มีสีสันตั้งแต่สมัยโบราณเมื่อ ตัวพิมพ์ใหญ่ ลบออกด้วยความขยันหมั่นเพียร ตามแหล่งข้อมูลบางแห่งจดหมายฉบับแรกเขียนด้วยสีแดง แต่ทุกคนพบว่ามีจารึกใน Old Church Slavonic ในชีวิตของเขาและสังเกตเห็นว่าตัวอักษรเขียนได้สวยงามเพียงใด มีการเพิ่มลวดลายหยิกลงในเมืองหลวงและพวกเขาก็สวยงามมาก และพวกเขาพูดถึงความงามเกี่ยวกับสีแดง แน่นอนว่าคุณคงเคยได้ยินคำว่า "สาวแดง" มาแล้ว! เส้นสีแดงจึงนำความงามบนริมฝีปากมาสู่ยุคสมัยของเรา
ระยะขอบและการเยื้องช่วยให้ผู้อ่านสามารถวางแนวข้อความได้อย่างถูกต้อง - เพื่อวางสำเนียงและโฟกัส ข้อความที่เป็นของแข็งจะหลอมรวมได้ยากกว่ามากทำให้กลายเป็นข้อความเดียว เอกสารต่างๆมีกฎการออกแบบของตัวเอง แต่มีมาตรฐาน:
- ระยะขอบด้านล่างด้านบนและด้านขวาคือ 2 ซม.
- ระยะขอบด้านซ้ายคือ 1 ซม.
- เส้นสีแดงยาวประมาณ 1.5 - 1.7 ซม.
- ในการตั้งค่าฟิลด์ใน Microsoft Office 2007 บน Ribbon ของงานหลักคุณต้องเลือก "Page Layout" - "Page Settings" - "Fields" ตัวเลือกสำหรับเทมเพลตจะถูกไฮไลต์หากไม่ตรงกันคุณสามารถตั้งค่าฟิลด์ได้ด้วยตัวเอง
- วิธีปรับแต่งฟิลด์ตามที่คุณต้องการ หากต้องการตั้งค่าพารามิเตอร์แต่ละรายการในแท็บ "ฟิลด์" ให้คลิก "ฟิลด์ที่กำหนดเอง" ในหน้าต่างที่ปรากฏขึ้นคุณสามารถตั้งค่าพารามิเตอร์ที่ต้องการและตำแหน่งของการผูกได้
- ที่มุมล่างขวาของแท็บ "การตั้งค่าเพจ" จะมีลูกศรเล็ก ๆ ซึ่งสามารถใช้เพื่อเปิดหน้าต่างที่มีการตั้งค่าฟิลด์ได้
- หลังจากเตรียมการที่จำเป็นสำหรับเค้าโครงหน้าแล้วคุณสามารถดำเนินการตั้งค่าเส้นสีแดงได้โดยตรง ในการดำเนินการนี้ให้กลับไปที่ฟีดงานหลักแล้วคลิก "เค้าโครงหน้า" - "ย่อหน้า" จากนั้นหาลูกศรที่มุมล่างขวา เมื่อคุณคลิกที่หน้าต่างจะปรากฏขึ้นให้คุณเลือก "เยื้อง" - "บรรทัดแรก" คุณสามารถเลือกการจัดเรียงให้สัมพันธ์กับข้อความทั้งหมดได้ นั่นคือคุณสามารถเลือกการเยื้องหรือส่วนที่ยื่นออกมาคุณยังสามารถเลือก "ไม่เปลี่ยนแปลง" ได้ จากนั้นป้อนค่าเป็นเซนติเมตรในหน้าต่างทางด้านขวา
- เส้นสีแดงจะเน้นเป็นพิเศษในข้อความโดยเว้นวรรคสองครั้งระหว่างย่อหน้า รูปแบบนี้สะดวกกว่าสำหรับข้อความและเอกสารขนาดเล็ก หากคุณกำลังสร้างเอกสารตามประเภทหนังสือหรือ วิทยานิพนธ์มันเป็นข้อความที่คุ้นเคยและอ่านง่ายมากขึ้นโดยไม่ต้องเว้นวรรค พารามิเตอร์นี้สามารถปรับเปลี่ยนได้ในการตั้งค่า ในการดำเนินการนี้ในหน้าต่าง "การเยื้องและระยะห่าง" คุณต้องทำเครื่องหมายหรือยกเลิกการเลือกวลี "อย่าเพิ่มการเยื้องระหว่างย่อหน้าที่มีลักษณะเดียวกัน"
ในการสร้างเอกสารคุณจำเป็นต้องรู้วิธีสร้างเส้นสีแดงใน Word โปรเซสเซอร์ทดสอบ Word มีคุณสมบัติมากมายที่ช่วยให้ทำงานกับข้อความได้ง่ายขึ้น
เพื่อให้ข้อความสามารถอ่านและรับรู้ได้ดีขึ้นโดยผู้ใช้จะต้องจัดรูปแบบโดยใช้ความสามารถในตัวของโปรแกรม Word
เส้นสีแดงใน Word คืออะไร?
เส้นสีแดงคือ เยื้องย่อหน้า ในเนื้อหาของเอกสารผู้ใช้ การเยื้องในข้อความเป็นส่วนหลักและส่วนใหญ่ วิธีที่สะดวก การจัดรูปแบบ
มาดูวิธีสร้างและปรับแต่งเส้นสีแดงให้เป็นโปรแกรมประมวลผลคำรุ่น 2003 ที่มีประสิทธิภาพมากขึ้น
อินเทอร์เฟซของโปรแกรมนี้แตกต่างจากที่ ลักษณะซึ่งนำเสนอใน เวอร์ชันล่าสุด โปรแกรมดังนั้นขั้นตอนการสร้างตะเข็บสีแดงจึงแตกต่างกันเล็กน้อย
ทำตามคำแนะนำเพื่อปรับแต่งย่อหน้าในเอกสารของคุณ:
- กดปุ่มขวาของหุ่นยนต์ที่ใดก็ได้ในข้อความ หน้าต่างป๊อปอัปจะปรากฏขึ้นซึ่งคุณต้องเลือกรายการ "ย่อหน้า" ดังที่แสดงในภาพหน้าจอด้านล่าง
คำแนะนำ! ในหน้าต่างที่เปิดขึ้นผู้ใช้จะสามารถกำหนดค่าพารามิเตอร์บางอย่างของไทม์ไลน์สีแดงซึ่งจะแสดงตลอดทั้งเอกสาร หากต้องการใช้การตั้งค่าเพียงไม่กี่ย่อหน้าให้เลือกข้อความที่ต้องการด้วยเมาส์และทำซ้ำขั้นตอนที่ 1
- ในหน้าต่างใหม่ปรับการเยื้อง ในการสร้างเส้นสีแดงกำหนดเฉพาะการเยื้องด้านซ้ายเป็น 1.5 หรือ 1.25 ซม. ซึ่งเป็นตัวเลือกการเยื้องที่เหมาะสมที่สุด คลิกตกลงและข้อความจะถูกจัดรูปแบบโดยอัตโนมัติ

คุณควรชอบบทความ:
เส้นสีแดงพร้อมไม้บรรทัด
คุณยังสามารถปรับแต่งเส้นสีแดงโดยใช้เครื่องมือมาตรฐานของโปรแกรม Word นั่นคือไม้บรรทัด
หากปิดใช้งานไม้บรรทัดในเอกสารของคุณคุณสามารถเปิดใช้งานได้ดังนี้:
ในแท็บ "มาร์กอัป" บนแถบเครื่องมือให้ทำเครื่องหมายที่ช่องถัดจากไม้บรรทัดดังที่แสดงในรูปด้านล่าง การลบเครื่องหมายถูกจะทำให้คุณสามารถปิดไม้บรรทัดได้ทันที
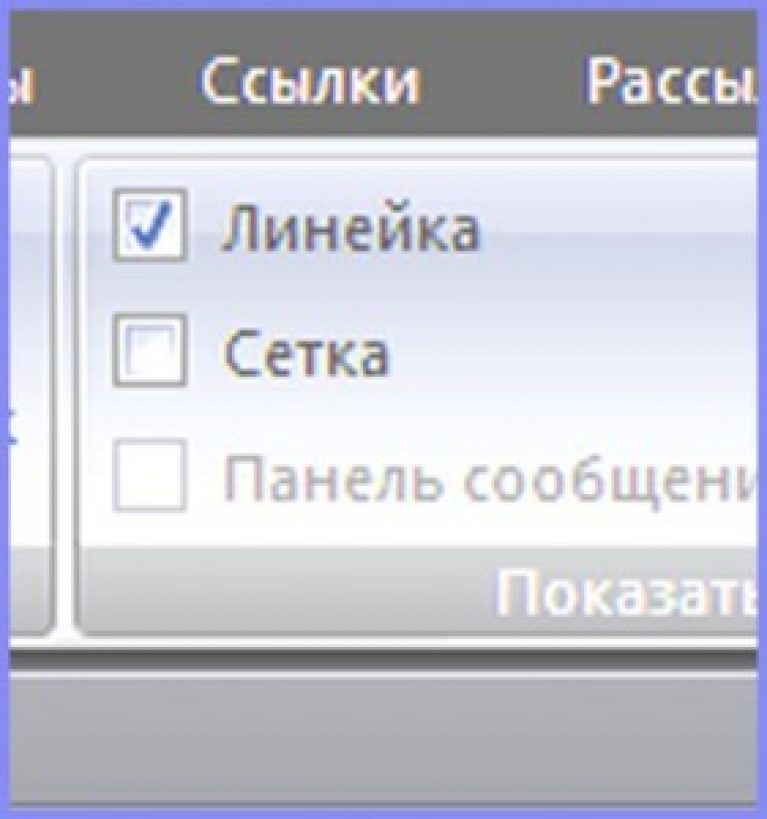
โปรดทราบว่าไม้บรรทัดมีแถบเลื่อนบางประเภท รูปด้านล่างแสดงแถบเลื่อนที่ปรับการเยื้องของข้อความไปทางซ้าย

กดค้างและปรับแถบเลื่อนเพื่อวางย่อหน้าตลอดทั้งข้อความ ไม้บรรทัดเป็นหนึ่งในวิธีที่สะดวกสบายที่สุดในการสร้างเส้นสีแดงใน Word
ด้วยความช่วยเหลือคุณสามารถปรับแต่งย่อหน้าทั้งหมดในไฟล์ได้ในเวลาไม่กี่วินาทีและทั้งหมดจะเหมือนกันทุกประการ
เส้นสีแดงพร้อมเครื่องมือมาตรฐาน
ในการตั้งค่าโดยใช้เครื่องมือมาตรฐานให้ทำตามคำแนะนำ:
- คลิกที่ปุ่ม "ช่วงเวลา" อยู่ในแท็บหลักบนแถบเครื่องมือ
- เลือกหน้าต่างสำหรับตัวเลือกระยะห่างอื่น ๆ ดังแสดงในรูป

- ในหน้าต่างที่เปิดขึ้นในช่อง "เยื้อง" ให้ระบุขนาดของการเยื้องด้านซ้ายทำให้การเยื้องด้านขวาเท่ากับศูนย์แล้วคลิกตกลง

คำแนะนำ! เป็นที่พึงปรารถนาที่การเยื้องทั้งหมดจะเหมือนกันดังนั้นคุณควรเลือกข้อความทั้งหมดและปรับระยะห่างหนึ่งรายการในแท็บ "ย่อหน้า" คุณยังสามารถตรวจสอบและปรับข้อมูลประจำตัวของการเยื้องโดยใช้ไม้บรรทัดเสมือนในตัว
อย่างไรก็ตามคุณอาจสนใจบทความ:
คำถามมีความเกี่ยวข้องมากกว่าเนื่องจาก ไมโครซอฟต์เวิร์ดแม้ว่าเขาจะเป็นบรรณาธิการให้กับบรรณาธิการทั้งหมด แต่ "เจตจำนงเสรีของเขาเอง" ไม่ได้เน้นเส้นสีแดง และถึงแม้จะมีการพิมพ์เอกสารจำนวนมากโดยไม่คำนึงถึงเส้นสีแดงบางครั้งก็จำเป็นสำหรับการรับรู้ภาพที่ถูกต้องและสะดวกสบายของข้อความ ดังนั้น, วิธีสร้างเส้นสีแดงใน Word มีหลายวิธี:
- ผ่าน ผู้ปกครอง;
ก่อนอื่นมาเปิดฟังก์ชันไม้บรรทัด เราสนใจในแท็บ ดู ... หา และใส่เห็บ
อย่างไรก็ตามคุณสามารถกลับไปที่แท็บได้ หลัก ถ้าคุณคุ้นเคยกับมันมากขึ้น ไม้บรรทัดจะยังคงอยู่ ยัง ตามที่คุณต้องการ ตอนนี้คุณต้องดูตำแหน่งของแถบเลื่อนบนไม้บรรทัดที่ปรากฏอย่างละเอียด ในกรณีนี้แถบเลื่อนทั้งสอง (ด้านบนและด้านล่าง) "มองหน้ากัน" ซึ่งไม่ควรเป็นหากคุณต้องการเส้นสีแดง
แถบเลื่อนด้านบนชี้จากบนลงล่างกำหนดเยื้องของเส้นสีแดง แถบเลื่อนด้านล่างซึ่งนำจากล่างลงล่างควบคุมการเยื้องโดยรวมของทั้งย่อหน้า
- ใช้หน้าต่างย่อหน้า


อีกวิธีหนึ่งในการป้อนเส้นสีแดงลงในเอกสาร เราต้องการแท็บ หลัก, กลุ่ม ย่อหน้า ปุ่ม , รู้จักเราแล้วจากบทความวิธีการจัดแนวข้อความในโปรแกรมแก้ไข Word
คลิกที่ปุ่มและเลือกบรรทัด ตัวเลือกระยะห่างระหว่างบรรทัดอื่น ๆ
หน้าต่างที่เราสนใจจะเปิดขึ้นย่อหน้า ซึ่งทำให้เรามีความเป็นไปได้มากมาย ตอนนี้เราจะไม่พิจารณาทั้งหมด มาดูฟังก์ชั่นที่ช่วยให้เราไม่เพียง แต่สร้างการมีอยู่ของการเยื้องเท่านั้น แต่ยังสามารถกำหนดขนาดที่แน่นอนได้ด้วย
คุณต้องใส่ใจกับบรรทัด เส้นแรก. หลังจากคลิกที่ลูกศรหน้าต่างแบบเลื่อนลงจะปรากฏขึ้นซึ่งคุณควรเลือกค่า เยื้อง ในหน้าต่างทางด้านขวาคุณสามารถเลือกได้ ค่าตัวเลข ของย่อหน้าที่จัดตั้งขึ้น
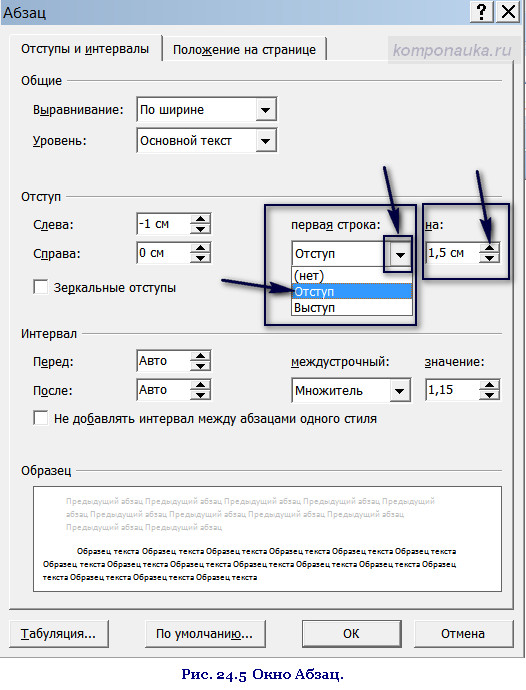
มีอีกวิธีหนึ่งในการเปิดหน้าต่างย่อหน้า จะใช้งานได้หากเขียนข้อความไปแล้ว เลือกส่วนที่ต้องการหรือทั้งข้อความ วิธีการทำในบทความ เราเรียกเมนูบริบทนั่นคือ คลิกขวา. หน้าต่าง ย่อหน้า ที่จำหน่ายของเรา
และนั่นคือทั้งหมดสำหรับวันนี้
บทความต่อไปจะเกี่ยวกับวิธีการเปลี่ยนระยะห่างระหว่างบรรทัดและระยะห่างย่อหน้า
รอความคิดเห็นของคุณ.
เส้นสีแดงมักเรียกว่าการเยื้องที่จุดเริ่มต้นของย่อหน้า การเยื้องนี้เกิดจากการเลื่อนข้อความทั้งหมดของบรรทัดไปทางขวาในระยะห่างจากขอบด้านซ้าย เอกสารข้อความ... ในบทความนี้เราจะพูดถึงวิธีสร้างเส้นสีแดงใน Word 2003, 2007, 2010, 2013 และ 2016
วิธีสร้างเส้นสีแดงใน Word 2007, 2010, 2013 และ 2016
เพื่อให้สามารถสร้างเส้นสีแดงได้ใน โปรแกรม Word ไม้บรรทัดจะต้องเปิดอยู่ เพื่อเปิดใช้งาน คุณต้องไปที่แท็บ "มุมมอง" และทำเครื่องหมายในช่องถัดจากฟังก์ชัน "ไม้บรรทัด".
คุณยังสามารถเปิดไม้บรรทัดได้โดยคลิกที่ปุ่มเล็ก ๆ ที่มุมขวาบนของเอกสาร (เหนือแถบเลื่อนแนวนอน)
หลังจากเปิดไม้บรรทัดแล้วคุณสามารถไปที่เส้นสีแดงได้โดยตรง ก่อนอื่นให้ศึกษาไม้บรรทัดที่อยู่เหนือเอกสารอย่างละเอียด (ไม้บรรทัดด้านบน) มีแถบเลื่อนหลายตัว: 2 อันทางด้านซ้ายของไม้บรรทัดและอีกอันทางขวา ในการสร้างเส้นสีแดงในย่อหน้าทั้งหมดคุณ คุณต้องเลือกข้อความทั้งหมดและเลื่อนแถบเลื่อนด้านซ้ายบนไปทางขวา.

วิธีนี้คุณจะสร้างเส้นสีแดงที่จุดเริ่มต้นของแต่ละย่อหน้า

หากคุณต้องการสร้างเส้นสีแดงที่จุดเริ่มต้นของข้อความเพียงย่อหน้าเดียวอย่าเลือกทั้งข้อความ ให้วางเคอร์เซอร์บนย่อหน้าที่ต้องการแทนแล้วเลื่อนแถบเลื่อนด้านซ้ายบนไปทางขวา
นอกจากนี้คุณสามารถสร้างเส้นสีแดงโดยใช้แป้นพิมพ์ สำหรับสิ่งนี้ วางเคอร์เซอร์ที่จุดเริ่มต้นของบรรทัดแรกและกดปุ่ม TAB.
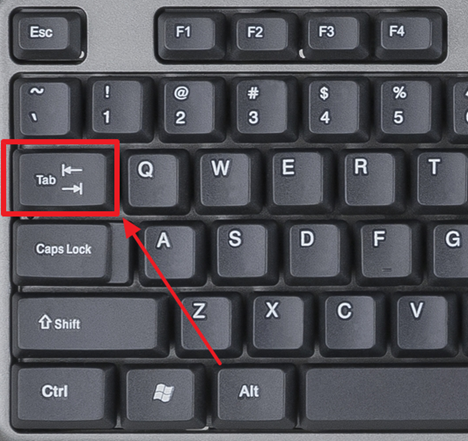
แต่เมื่อใช้แป้น TAB เส้นสีแดงสามารถทำได้ครั้งละหนึ่งย่อหน้าของข้อความ
วิธีสร้างเส้นสีแดงใน Word 2003
ใน Word 2003 เส้นสีแดงจะทำในลักษณะเดียวกัน ข้อแตกต่างเพียงอย่างเดียวก็คือเพื่อเปิดใช้งานการแสดงไม้บรรทัดคุณ คุณต้องเปิดเมนู "มุมมอง" และเลือก "ไม้บรรทัด».

มิฉะนั้นทุกอย่างจะเหมือนกับใน Word เวอร์ชันที่ทันสมัยกว่าทุกประการ คุณต้องเลือกการทดสอบและเลื่อนแถบเลื่อนด้านซ้ายบนของไม้บรรทัดด้านบน






