เราทุกคนคุ้นเคยกับความจริงที่ว่าเราสามารถคัดลอกและวางข้อมูลจากเซลล์หนึ่งไปยังอีกเซลล์หนึ่งได้โดยใช้คำสั่งระบบปฏิบัติการ Windows มาตรฐาน ในการทำเช่นนี้เราจำเป็นต้องมีแป้นพิมพ์ลัด 3 อัน:
- Ctrl+Cการคัดลอกข้อมูล
- Ctrl+Xตัดออก;
- Ctrl+Vวางข้อมูลจากคลิปบอร์ด
ดังนั้น Excel จึงมีฟีเจอร์นี้ในเวอร์ชันขั้นสูงกว่านี้
เม็ดมีดพิเศษ เป็นคำสั่งสากลที่ให้คุณวางข้อมูลที่คัดลอกจากเซลล์หนึ่งไปยังอีกเซลล์หนึ่งแยกกัน
ตัวอย่างเช่น คุณสามารถวางแยกจากเซลล์ที่คัดลอกได้:
- ความคิดเห็น;
- รูปแบบเซลล์
- ความหมาย;
- สูตร;
- ตกแต่ง.
วิธีวางงานพิเศษ
ก่อนอื่นเรามาดูกันว่าคำสั่งนั้นอยู่ที่ไหน พอ copy เซลล์แล้ว ก็เปิด Paste Special ได้หลายวิธี คุณสามารถคลิกขวาที่เซลล์ที่คุณต้องการวางข้อมูล แล้วเลือก "วางแบบพิเศษ" จากเมนูแบบเลื่อนลง ในกรณีนี้ คุณมีโอกาสที่จะใช้ประโยชน์จากการเข้าถึงฟังก์ชันการแทรกอย่างรวดเร็ว และโดยการคลิกลิงก์ที่ด้านล่างของรายการเพื่อเปิดหน้าต่างพร้อมตัวเลือกทั้งหมด ใน รุ่นที่แตกต่างกันรายการนี้อาจแตกต่างกันไป ดังนั้นอย่าตกใจหากคุณไม่มีเมนูแบบเลื่อนลงเพิ่มเติม
คุณยังสามารถเปิดส่วนแทรกพิเศษบนแท็บได้ บ้าน- ในตอนแรกให้คลิกที่ลูกศรพิเศษซึ่งอยู่ใต้ปุ่ม แทรก.

หน้าต่างที่มีฟังก์ชั่นทั้งหมดจะเป็นดังนี้
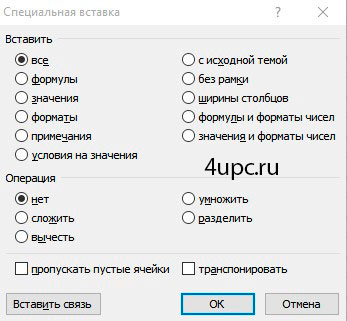
ตอนนี้เราจะอธิบายตามลำดับและเริ่มต้นด้วยบล็อก "แทรก"
- ทั้งหมด- นี่เป็นฟังก์ชันทั่วไปที่ช่วยให้คุณสามารถคัดลอกข้อมูลเซลล์ทั้งหมดไปยังตำแหน่งใหม่ได้อย่างสมบูรณ์
- สูตร- เฉพาะสูตรที่ใช้ในเซลล์ที่คัดลอกเท่านั้นที่จะถูกถ่ายโอน
- ค่านิยม- ช่วยให้คุณสามารถคัดลอกผลลัพธ์ที่ได้รับระหว่างการดำเนินการในเซลล์สูตร
- รูปแบบ- โอนเฉพาะรูปแบบเซลล์เท่านั้น นอกจากนี้ การออกแบบเซลล์จะถูกคัดลอก เช่น การเติมพื้นหลัง
- หมายเหตุ- การคัดลอกบันทึกย่อของเซลล์ ในกรณีนี้ ข้อมูล (สูตร ค่า ฯลฯ) จะไม่ถูกคัดลอก
- เงื่อนไขสำหรับค่า- การใช้ตัวเลือกนี้คุณสามารถคัดลอก เช่น เกณฑ์สำหรับข้อมูลที่ยอมรับได้ (รายการแบบเลื่อนลง)
- ด้วยธีมดั้งเดิม- เซลล์ถูกคัดลอกในขณะที่ยังคงการออกแบบไว้ ตัวอย่างเช่น หากคุณใช้การเติมพื้นหลังในเซลล์ ข้อมูลนั้นก็จะถูกคัดลอกด้วย ในกรณีนี้ สูตรจะถูกคัดลอก
- ไม่มีกรอบ- หากเซลล์มีเฟรมอยู่ด้านใดด้านหนึ่ง เฟรมนั้นจะถูกลบเมื่อทำการคัดลอก
- ความกว้างของคอลัมน์- ความกว้างของคอลัมน์จะถูกคัดลอกจากเซลล์หนึ่งไปยังอีกเซลล์หนึ่ง คุณลักษณะนี้สะดวกมากในการใช้งานเมื่อคุณกำลังคัดลอกข้อมูลจากแผ่นงานหนึ่งไปยังอีกแผ่นหนึ่ง โอนเฉพาะความกว้างของคอลัมน์เท่านั้น
- สูตรและรูปแบบตัวเลข- โอนรูปแบบสูตรและตัวเลขแล้ว
- ค่าตัวเลขและรูปแบบ- ผลลัพธ์และรูปแบบตัวเลขจะถูกถ่ายโอน

ลองดูตัวอย่างบางส่วน มีตารางที่รวบรวมคอลัมน์ชื่อเต็มโดยใช้ฟังก์ชัน Concatenate เราจำเป็นต้องแทรกค่าสำเร็จรูปแทนสูตร

วิธีแทนที่สูตรด้วยผลลัพธ์:
- คัดลอกคอลัมน์ชื่อเต็ม
- คลิกขวาที่เซลล์บนสุดแล้วเลือกวางแบบพิเศษ
- ตั้งค่ารายการให้ใช้งานอยู่ ความหมายและกดปุ่ม ตกลง.
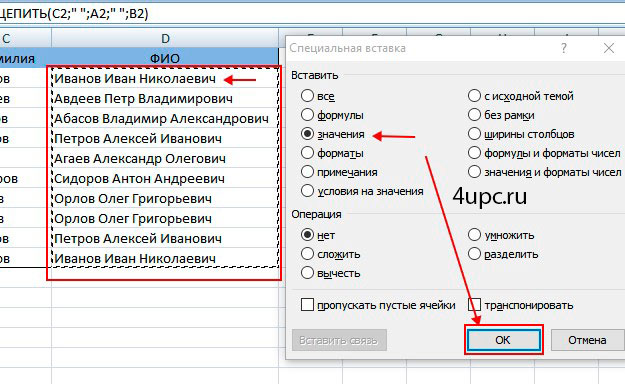
ตอนนี้คอลัมน์จะมีผลลัพธ์แทนสูตร

ลองดูอีกตัวอย่างหนึ่ง เมื่อต้องการทำเช่นนี้ ให้คัดลอกและวางตารางที่มีอยู่ข้างๆ

อย่างที่คุณเห็นตารางไม่ได้บันทึกความกว้างของคอลัมน์ งานของเราตอนนี้คือถ่ายโอนความกว้างของคอลัมน์ไปยังตารางใหม่
- คัดลอกตารางต้นฉบับทั้งหมด
- ยืนอยู่บนเซลล์ซ้ายบน ตารางใหม่และคลิกปุ่มเมาส์ขวา จากนั้นเลือกวางแบบพิเศษ
- ตั้งค่ารายการให้ใช้งานอยู่ ความกว้างของคอลัมน์และกดปุ่ม ตกลง.
ตอนนี้ตารางมีลักษณะเหมือนกับโต๊ะเดิมทุกประการ

ตอนนี้เรามาดูบล็อกกันดีกว่า การดำเนินงาน.
- พับ- ข้อมูลที่แทรกจะถูกเพิ่มลงในค่าที่มีอยู่ในเซลล์แล้ว
- ลบ- ข้อมูลที่แทรกจะถูกลบออกจากค่าที่มีอยู่ในเซลล์แล้ว
- คูณ- ค่าในเซลล์จะถูกคูณด้วยค่าที่แทรกไว้
- แบ่ง- ค่าในเซลล์จะถูกหารด้วยค่าที่แทรก

ลองดูตัวอย่าง มีตารางที่มีคอลัมน์ที่มีค่าตัวเลข
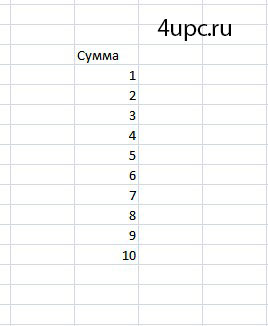
ภารกิจ: คูณแต่ละตัวเลขด้วย 10 สิ่งที่คุณต้องทำเพื่อทำสิ่งนี้:
- ในเซลล์ใหม่คุณต้องใส่หมายเลข 10 แล้วคัดลอกไปที่คลิปบอร์ด
- เลือกเซลล์ทั้งหมดของคอลัมน์ที่เราจะคูณ
- คลิกขวาที่เซลล์ที่เลือกแล้วเลือกวางแบบพิเศษ
- ตั้งค่าเป็นใช้งานอยู่ คูณ.

ในที่สุดเราก็ได้ผลลัพธ์ที่ต้องการ

ลองพิจารณาอีกปัญหาหนึ่ง จำเป็นต้องลดผลลัพธ์ที่ได้รับในตัวอย่างก่อนหน้าลง 20%
- ในเซลล์ใหม่เราตั้งค่า 80% แล้วคัดลอก
- เลือกเซลล์ทั้งหมดของคอลัมน์ที่เราจะคำนวณเปอร์เซ็นต์
- คลิกขวาที่เซลล์ที่เลือกแล้วเลือกวางแบบพิเศษ
- ตั้งค่าเป็นใช้งานอยู่ คูณ.

เป็นผลให้เราได้รับค่าลดลง 20% จากค่าเดิม

มีหมายเหตุเดียวที่นี่ เมื่อคุณทำงานกับบล็อก การดำเนินงานให้ลองแสดงในบล็อก แทรกตัวเลือก ความหมายมิฉะนั้น เมื่อวาง การจัดรูปแบบของเซลล์ที่เราวางจะถูกคัดลอก และการจัดรูปแบบที่เดิมจะหายไป

เหลือสองตัวเลือกสุดท้ายที่สามารถเปิดใช้งานได้ที่ด้านล่างของหน้าต่าง:
- นางสาว เซลล์ว่าง - ช่วยให้คุณไม่วางเซลล์ว่างจากช่วงที่คัดลอก โปรแกรมจะไม่ลบข้อมูลในเซลล์ที่มีการแทรกเซลล์ว่างเข้าไป
- ย้าย- เปลี่ยนการวางแนวของเซลล์ที่คัดลอกเช่น แถวกลายเป็นคอลัมน์และคอลัมน์กลายเป็นแถว

เพียงเท่านี้ หากคุณมีคำถามใด ๆ โปรดถามพวกเขาในความคิดเห็นด้านล่าง
โครงการ TOP ใหม่จากผู้ดูแลระบบที่เชื่อถือได้ ลงทะเบียน!
ติดตามข่าวสารล่าสุดเกี่ยวกับการอัปเดตไซต์อย่าลืมสมัครรับข้อมูลจากช่อง ยูทูปและกลุ่ม
บางท่านคงเคยสังเกตเครื่องมือ Excel เหมือนกัน วางแบบพิเศษ(ส่วนแทรกพิเศษ) หลายๆ คนอาจเคยประสบกับความสับสนหรือหงุดหงิดเมื่อคัดลอกและวางข้อมูลลงใน Excel คุณใส่ข้อมูลและได้รับสิ่งที่แตกต่างไปจากที่คุณคาดหวังอย่างสิ้นเชิง ฉันจะแสดงเทคนิคที่น่าสนใจให้คุณดูโดยใช้ เม็ดมีดพิเศษและฉันจะบอกวิธีใช้ฟีเจอร์ที่เป็นประโยชน์ของเครื่องมือนี้เพื่อให้ข้อมูลของคุณมีลักษณะตามที่คุณต้องการเสมอ
หลังจากอ่านบทความนี้ คุณจะได้เรียนรู้วิธีการย้าย ลบข้อมูลอ้างอิง และข้ามเซลล์ว่างโดยใช้เครื่องมือ วางแบบพิเศษ(ส่วนแทรกพิเศษ) ต่อไปนี้เป็นบทสรุปสั้นๆ ทีละขั้นตอนในแต่ละส่วน ใช้ลิงก์เข้าถึงด่วนหรือพิมพ์สรุปเหล่านี้ลงบนกระดาษ วางไว้ใกล้คอมพิวเตอร์ของคุณและใช้เป็นคู่มือที่มีประโยชน์ เอาล่ะ มาเริ่มกันเลย!
หากคุณต้องการใช้เครื่องมือ วางแบบพิเศษ(วางแบบพิเศษ) เรียนรู้วิธีการวางเฉพาะค่าหรือการจัดรูปแบบ คัดลอกความกว้างของคอลัมน์ คูณและหารข้อมูลด้วยตัวเลขที่กำหนด บวกและลบค่าจากทั้งช่วงเซลล์ในคราวเดียว โปรดดูบทความ วางแบบพิเศษ ใน Excel: ค่า รูปแบบ ความกว้างของคอลัมน์
ความรู้เบื้องต้นเกี่ยวกับ Paste Special
ก่อนใช้เครื่องมือ วางแบบพิเศษ(วางแบบพิเศษ) คุณต้องมีบางอย่างในคลิปบอร์ด ไม่เช่นนั้น เมื่อคุณพยายามใช้ฟังก์ชันเหล่านี้ ฟังก์ชันเหล่านั้นจะเป็นสีเทาและไม่ใช้งาน ดังภาพด้านล่าง
ก่อนอื่น คุณต้องคัดลอกข้อมูลไปยังคลิปบอร์ด ไม่เช่นนั้น คุณจะไม่สามารถใช้ฟังก์ชันนี้ได้ เม็ดมีดพิเศษ- รูปนี้แสดงว่าเครื่องมือบน Ribbon และในเมนูบริบท วางแบบพิเศษ(วางแบบพิเศษ) ไม่ทำงาน:
ขั้นแรกคุณต้องเลือกและคัดลอกข้อมูลใดๆ หลังจากการกระทำนี้ Excel จะจัดเก็บข้อมูลที่คัดลอกไว้ในคลิปบอร์ด ตอนนี้คุณสามารถใช้ เม็ดมีดพิเศษ- มีสองวิธีในการเรียกใช้ฟังก์ชันนี้ ทั้งสองเปิดกล่องโต้ตอบ วางแบบพิเศษ(Paste Special) ซึ่งให้การเข้าถึงทั้งชุด การตั้งค่าที่เป็นประโยชน์(ดูภาพด้านล่าง)
ใช้วิธีใดวิธีหนึ่งต่อไปนี้:
- บนแท็บ บ้าน(หน้าแรก) คลิกที่สามเหลี่ยมเล็กๆ ใต้คำว่า แปะ(แทรก) และเลือกจากเมนูแบบเลื่อนลง วางแบบพิเศษ(ส่วนแทรกพิเศษ)
- คลิกขวาแล้วเลือกจากเมนูบริบท วางแบบพิเศษ(ส่วนแทรกพิเศษ)
โปรดทราบว่าหลังจากที่คุณได้คัดลอกข้อมูลแล้ว เม็ดมีดพิเศษพร้อมใช้งาน
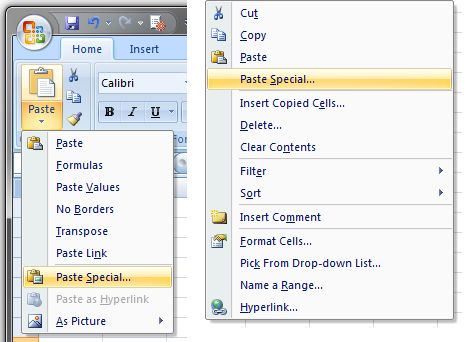
แปลงคอลัมน์เป็นแถว (หรือกลับกัน)
ทิ้งพื้นฐานไว้ข้างหลังแล้วมาให้กำลังใจกันหน่อย ในตัวอย่างต่อไปนี้ เราจะใช้ตารางที่สร้างขึ้นเพื่อติดตามแคลอรี่ขณะอดอาหาร สมมติว่าคุณพอใจกับโต๊ะแล้ว แต่คุณไม่ชอบที่ชื่อผลิตภัณฑ์ถูกจัดเรียงในแนวตั้ง ฉันต้องการจัดเรียงวันในสัปดาห์ในแนวตั้งและชื่อผลิตภัณฑ์เรียงกัน กล่าวอีกนัยหนึ่ง คุณต้องการย้ายข้อมูลนี้
ในการดำเนินการนี้ ให้เลือกข้อมูล คัดลอก วางเคอร์เซอร์ในเซลล์ที่ต้องการ เปิดเมนูเครื่องมือ วางแบบพิเศษ(แทรกแบบพิเศษ) และเลือก ย้าย(Transpose) - ทั้งหมดนี้แสดงอยู่ในภาพด้านล่าง มาดูกันว่าการจัดโต๊ะตามที่คุณต้องการนั้นง่ายแค่ไหน? ลองจินตนาการถึงความเป็นไปได้ทั้งหมดที่เครื่องมือนี้มอบให้ ย้าย(ย้าย).
ตัวอย่างแรกของการขนย้ายตาราง:

การใช้ transpose อีกประการหนึ่งที่ฉันชอบคือการคัดลอกข้อมูลจากแหล่งใดแหล่งหนึ่งและเพิ่มลงในตารางปัจจุบัน นี่เป็นวิธีที่ดีในการรวบรวมและกระทบยอดข้อมูลจากสองแหล่งที่แตกต่างกัน ข้อมูลทั้งหมดจะดูสม่ำเสมอ และคุณสามารถปรับแต่งสูตรได้อย่างง่ายดาย
ตัวอย่างเช่น คุณจะได้รับเทมเพลตนี้ (ดูด้านล่าง) ที่บริษัทจัดทำขึ้นเพื่อกรอกรายงานค่าใช้จ่ายเมื่อเข้าร่วมการประชุม
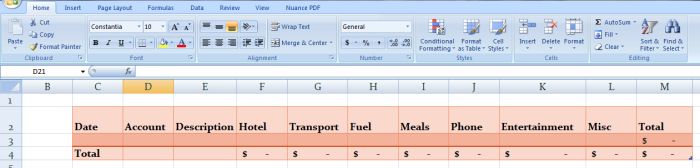
อย่างไรก็ตาม ในการประชุมที่คุณเข้าร่วม ได้มีการจัดทำรายงานอิเล็กทรอนิกส์ในรูปแบบต่อไปนี้:

เพียงคัดลอกข้อมูลที่คุณต้องการ (ในกรณีของเรา B1:B11) วางเคอร์เซอร์ในเซลล์ที่คุณต้องการวางข้อมูลนี้ (เซลล์ C3 ในเทมเพลต) คลิก วางแบบพิเศษ(วางแบบพิเศษ) จากนั้นเลือกตัวเลือก ย้าย(ย้าย). นี่คือสิ่งที่เกิดขึ้น:

ยอดเยี่ยม! ขณะนี้ข้อมูลทั้งหมดดูสอดคล้องกัน และคุณสามารถเพิ่มแถวสำหรับการเดินทางทั้งหมดต่อไปได้
ย้าย - สั้น ๆ เกี่ยวกับสิ่งสำคัญ
- เลือกข้อมูล
- คัดลอกข้อมูลที่เลือก ทีม ตัด(ตัด)จะไม่อนุญาตให้ใช้งาน เม็ดมีดพิเศษให้ใช้คำสั่ง สำเนา(สำเนา).
- วางเคอร์เซอร์ในเซลล์ที่คุณต้องการวางข้อมูล
ความคิดเห็น:ตรวจสอบให้แน่ใจว่ามีพื้นที่เพียงพอที่จะแทรกข้อมูล อย่าเลือกทั้งแถวหรือคอลัมน์ เว้นแต่คุณจะมีพื้นที่ว่างเพียงพอ ตรวจสอบให้แน่ใจว่าข้อมูลใหม่จะไม่ถูกเขียนทับข้อมูลที่มีอยู่ที่คุณต้องการ
- คลิก แปะพิเศษ(ส่วนแทรกพิเศษ) ซึ่งสามารถทำได้ 2 วิธี:
- คลิกขวาและเลือกจากเมนูบริบท วางแบบพิเศษ(ส่วนแทรกพิเศษ)
- บนแท็บ บ้าน(บ้าน)ภายใต้การบังคับบัญชา แปะ(แทรก) คลิกสามเหลี่ยมเล็ก ๆ และเลือกจากเมนูที่เปิดขึ้น ป้าสเต็สพิเศษ(ส่วนแทรกพิเศษ)
ทั้งสองวิธีจะเปิดกล่องโต้ตอบ วางแบบพิเศษ(ส่วนแทรกพิเศษ) ซึ่งคุณจะได้พบกับการตั้งค่าที่มีประโยชน์มากมาย
- ทำเครื่องหมายในช่องตัวเลือก ย้าย(ย้าย).
การลบไฮเปอร์ลิงก์ (มากและรวดเร็ว)
มันสนุก! ตอนนี้เรามาลองใช้คุณสมบัติที่น่าสนใจอีกอย่างหนึ่งกัน เม็ดมีดพิเศษ- เคล็ดลับนี้มีประโยชน์อย่างยิ่งเมื่อคุณต้องการแทรกข้อความที่มีไฮเปอร์ลิงก์ บางครั้งไฮเปอร์ลิงก์อาจเกิดขึ้นได้เมื่อทำงานกับข้อมูลใน Excel สังเกตข้อความที่ขีดเส้นใต้สีน้ำเงินในภาพด้านล่าง ในแต่ละเซลล์ของคอลัมน์ กมีไฮเปอร์ลิงก์ แต่ละครั้งที่คุณคลิกบนเซลล์ คอมพิวเตอร์จะเปิดไฮเปอร์ลิงก์ คุณสามารถคลิกขวาที่แต่ละเซลล์แล้วเลือกคำสั่ง ลบไฮเปอร์ลิงก์(ลบไฮเปอร์ลิงก์) แต่จะใช้เวลาตลอดไป ลองนึกภาพถ้าตารางของคุณมี 2,000 แถวและ 1,000 คอลัมน์
![]()
คุณสามารถใช้คุณสมบัติแทนได้ เม็ดมีดพิเศษเพื่อลบไฮเปอร์ลิงก์เหล่านี้ทั้งหมดในคราวเดียว พร้อม? เลือกเซลล์ทั้งหมดที่คุณต้องการลบไฮเปอร์ลิงก์และคัดลอก วางเคอร์เซอร์ในเซลล์ใหม่
คุณสามารถลองวางข้อมูลที่คัดลอกลงในเซลล์เดียวกันได้ แต่ในกรณีนี้ Excel อาจบันทึก สีฟ้าและการขีดเส้นใต้แบบอักษร หากสิ่งนี้เกิดขึ้น เพียงแค่ล้างรูปแบบ
คลิก วางแบบพิเศษ(ส่วนแทรกพิเศษ) ในกล่องโต้ตอบที่มีชื่อเดียวกันที่ปรากฏขึ้น ให้เลือก ค่านิยม(ค่า) แล้วกด ตกลง- หลังจากนี้ ไฮเปอร์ลิงก์ทั้งหมดจะถูกลบ และคุณสามารถย้ายข้อมูลไปยังตำแหน่งเดิมได้ ง่ายมากใช่มั้ย? ดูภาพด้านล่างซึ่งแสดงการดำเนินการนี้ทีละขั้นตอน
การลบไฮเปอร์ลิงก์อย่างรวดเร็ว - สั้น ๆ เกี่ยวกับสิ่งสำคัญ
- เลือกเซลล์ทั้งหมดที่คุณต้องการลบไฮเปอร์ลิงก์
- คัดลอกพวกเขา
- วางเคอร์เซอร์ในเซลล์ที่คุณต้องการวางข้อมูลที่คัดลอก
- คลิก วางแบบพิเศษ(ส่วนแทรกพิเศษ)
- เลือกรายการ ค่านิยม(ค่า).
- คลิก เกี่ยวกับถึง.
- ตัดและวางเซลล์ทุกที่ที่คุณต้องการ
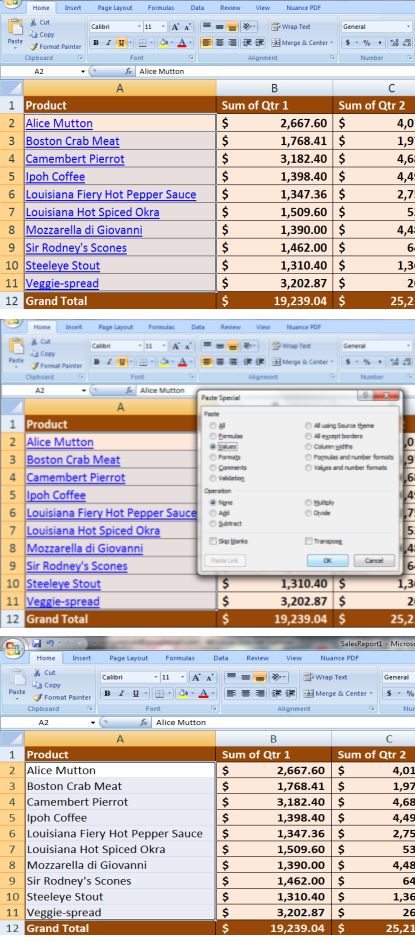
ข้ามเซลล์ว่าง
นี่เป็นอีกตัวอย่างหนึ่ง (ดูด้านล่าง) สมมติว่าฉันมีรายชื่อวันเกิดของสมาชิกในครอบครัว และฉันต้องการแทนที่ชื่อสมาชิกในครอบครัวด้วยชื่อจริงของพวกเขา (จาก รายชื่อครอบครัวผู้ติดต่อ) คุณสามารถคัดลอกและวางแต่ละเซลล์ในตำแหน่งที่ถูกต้องทีละเซลล์ได้ แต่จะใช้เวลานานมาก (โดยเฉพาะถ้ารายการยาว) เรามาลองทำสิ่งนี้โดยใช้ เม็ดมีดพิเศษ.
คำสั่งปกติ แปะ(แทรก) จะไม่ช่วยที่นี่ ทำไม – สามารถดูได้ในรูปด้านล่าง. หากคุณคัดลอกข้อมูล (A6:A19) และวางลงในเซลล์ E4 จากนั้นเซลล์ว่างเหนียวๆ เหล่านั้นจากคอลัมน์ กจะถูกเขียนทับข้อมูลในคอลัมน์ อีที่คุณต้องการบันทึกไว้ คุณต้องการทราบวิธีข้ามเซลล์ว่างหรือไม่
เมื่อต้องการทำเช่นนี้ ให้คัดลอกเซลล์ A5:A19 จากนั้นวางเคอร์เซอร์ในเซลล์แรกของพื้นที่ที่คุณต้องการวางข้อมูลที่คัดลอก (E4) คลิกถัดไป วางสเปเชียล l (วางแบบพิเศษ) ตรวจสอบตัวเลือก ข้ามช่องว่าง(ข้ามเซลล์ว่าง) แล้วคลิก ตกลง- เอาล่ะ! คุณคัดลอกข้อมูลจากคอลัมน์สำเร็จแล้ว กไปที่คอลัมน์ อีบันทึกข้อมูลที่จำเป็นทั้งหมด เยี่ยมมาก! นี่เป็นตัวอย่างง่ายๆ แต่แสดงให้เห็นความเป็นไปได้ทั้งหมดที่เครื่องมือเปิดให้คุณและตารางของคุณ ข้ามช่องว่าง(ข้ามเซลล์ว่าง)

วันนี้ฉันจะเล่าเรื่องสั้นให้คุณฟัง ฉันหวังว่าคุณพบว่ามีประโยชน์. แต่ไม่เลย แค่สนุกก็พอ เพื่อนของฉันโทรมาให้ฉันซ่อมคอมพิวเตอร์ มันคือวินโดว์ XP ใช้เวลาโหลดห้านาที มีโปรแกรมป้องกันไวรัสสี่ตัว ไม่มีตัวใดทำงานเลย เห็นได้ชัดว่ามีไวรัสมากมาย แต่ฉันไม่สามารถตรวจสอบได้ อินเทอร์เน็ตใช้งานไม่ได้ USB ใช้งานไม่ได้ ไม่สามารถติดตั้งอะไรได้ ฉันพยายามลบโปรแกรมป้องกันไวรัสและโปรแกรมจำนวนหนึ่งออกเพื่อให้ระบบทำงานเร็วขึ้น ฉันใช้เวลาสองชั่วโมง - ฉันยอมแพ้ ฉันตัดสินใจติดตั้ง Windows ใหม่
อีกครั้งที่ฉันมาพร้อมกับแฟลชไดรฟ์ที่ใช้ Windows 7 และก่อนหน้านั้นฉันต้องบันทึกข้อมูลจากเดสก์ท็อป (ผู้ใช้หลายคนชอบบันทึกทุกอย่างไว้บนเดสก์ท็อป) สำหรับฉันพวกเขารวบรวมข้อมูลทั้งหมดในโฟลเดอร์อย่างรอบคอบ แต่โฟลเดอร์นั้นกลับถูกทิ้งไว้บนเดสก์ท็อป ฉันคิดว่าฉันจะคัดลอกมันไปที่ไดรฟ์ D และเริ่มการติดตั้งด้วยการฟอร์แมตไดรฟ์ C เบื้องต้น ไม่มีโชคเช่นนั้น คัดลอกโฟลเดอร์แล้ว แต่ตัวเลือกวางยังคงเป็นสีเทา โฟลเดอร์ก็ไม่ย้ายเช่นกัน
พวกเขาเขียนบนอินเทอร์เน็ตว่าอาจเป็นเพราะไวรัส โปรแกรมป้องกันไวรัส หรือโปรแกรมโจ๊กเกอร์ ฉันบูทเข้าเซฟโหมด ปัญหาก็ไม่หายไป ฉันพยายามเก็บถาวรโฟลเดอร์ แต่การคำนวณพบว่าใช้เวลาเก็บถาวร 1.5 ชั่วโมง เป็นเวลานานมาก
เราตัดสินใจบันทึกเฉพาะข้อมูลสำคัญในโฟลเดอร์ พวกเขาเริ่มกำจัดสิ่งที่ไม่จำเป็นออกไป โฟลเดอร์ย่อยหนึ่งโฟลเดอร์ปฏิเสธที่จะถูกลบเนื่องจากอักขระที่ไม่ถูกต้องในชื่อเอกสาร จากนั้นมีข้อมูลเชิงลึก - โฟลเดอร์ไม่ได้ถูกคัดลอกอย่างแม่นยำเนื่องจากไฟล์นี้ ใช่แล้ว ข้อมูลที่เหลือได้รับการคัดลอกเรียบร้อยแล้ว
หากไม่ได้คัดลอกโฟลเดอร์เฉพาะ ให้ตรวจสอบว่าปัญหาอาจอยู่ในไฟล์ที่ระบุหรือไม่






