ผู้ใช้ระบบคอมพิวเตอร์และอุปกรณ์พกพาสมัยใหม่จำนวนมากต้องการใช้งานเครื่องปลายทางภายในบ้านจากสถานที่อื่น แต่จะทำอย่างไรเพราะคุณไม่สามารถดึงสายเคเบิลที่เชื่อมต่อกับคอมพิวเตอร์ที่บ้านกับคุณได้? ปัญหานี้ออกแบบมาเพื่อแก้ไขสิ่งที่เรียกว่าไคลเอนต์ RDP ซึ่งให้การสื่อสารระหว่างคอมพิวเตอร์และ อุปกรณ์เคลื่อนที่ ผ่านอินเทอร์เน็ต
การจัดการกับการตั้งค่าของพวกเขาไม่ใช่เรื่องยาก แต่คำถามเกี่ยวกับสิ่งที่ต้องการเพื่อให้ได้การเชื่อมต่อคุณภาพสูงยังคงเปิดกว้างสำหรับผู้ใช้จำนวนมาก ลองพิจารณาตัวเลือกต่างๆสำหรับระบบปฏิบัติการที่เป็นที่นิยมและใช้กันทั่วไปสองระบบ - Windows และ Mac OS X
ไคลเอนต์ RDP: พวกเขาคืออะไรและมีไว้เพื่ออะไร?
คำย่อ RDP นั้นมาจากวลีภาษาอังกฤษ Remote Desktop ซึ่งแปลว่า "เดสก์ท็อประยะไกล" อย่างแท้จริง อย่างไรก็ตามชื่อนี้ไม่ได้แสดงถึงความสามารถทั้งหมดของโปรแกรมประเภทนี้
โดยทั่วไปไคลเอ็นต์ RDP สำหรับ Windows หรือระบบปฏิบัติการอื่น ๆ รวมถึงระบบปฏิบัติการมือถือจะช่วยให้คุณสามารถเข้าถึงเทอร์มินัลที่ต้องการได้อย่างเต็มที่ กล่าวอีกนัยหนึ่งเราไม่สามารถพูดได้เฉพาะว่าผู้ใช้เมื่อเชื่อมต่อจะเห็นเฉพาะ "เดสก์ท็อป" เท่านั้น เขาด้วยการตั้งค่าที่จำเป็นสามารถควบคุมคอมพิวเตอร์จากระยะไกลได้ โปรแกรมที่ติดตั้ง, ไฟล์และพารามิเตอร์ของระบบ, ฟังเพลง, ดูวิดีโอ ฯลฯ ปรากฎว่านั่งอยู่หน้าคอมพิวเตอร์เครื่องอื่นหรือมองไปที่หน้าจอของอุปกรณ์เคลื่อนที่ผู้ใช้จะอยู่หน้าเทอร์มินัลที่บ้าน (หรือที่ทำงาน) ของตนเอง
การสื่อสารดำเนินไปอย่างไร?
ตอนนี้คำไม่กี่คำเกี่ยวกับการทำงานของไคลเอนต์ RDP สำหรับ Windows 7 หรือระบบอื่น ๆ โดยทั่วไปค่าดีฟอลต์สำหรับการเข้าถึงเทอร์มินัลระยะไกลคือ ITU T. 120 พอร์ต 3389 สำหรับ TCP และ 443 สำหรับ HTTPS
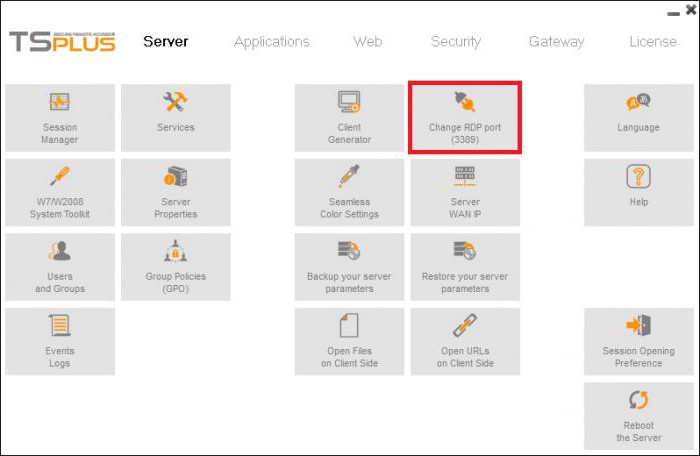
เพื่อไม่ให้เจาะลึกรายละเอียดทางเทคนิคการทำงานของโปรแกรมดังกล่าวสามารถอธิบายได้ง่ายกว่ามาก ไคลเอนต์ RDP ตอบสนองต่อเหตุการณ์ที่เกิดขึ้นบนคอมพิวเตอร์ซึ่งมีการเข้าถึง (การกดแป้นพิมพ์บนแป้นพิมพ์การทำงานด้วยเมาส์ ฯลฯ ) หลังจากนั้นจะส่งผ่านไดรเวอร์ของตนเองไปยังอุปกรณ์ที่คล้ายกันบนเทอร์มินัลระยะไกลจากนั้นอีกครั้งเมื่อ โดยใช้ไดรเวอร์วิดีโอของตนเองแสดงเนื้อหาบนหน้าจอและสร้างการส่งคืนแพ็กเก็ตไปยังไคลเอนต์ RDC (เทอร์มินัลที่ใช้ควบคุม)
ข้อควรพิจารณาในการใช้ไคลเอนต์ RDP ในตัวหรืออัพเดตใน Windows XP
เนื่องจากระบบ Windows XP ล้าสมัยอย่างสิ้นหวังแม้ว่าจะยังคงเป็นที่นิยมในหมู่ผู้ใช้ แต่ไคลเอนต์ในตัวจึงไม่ง่ายนัก
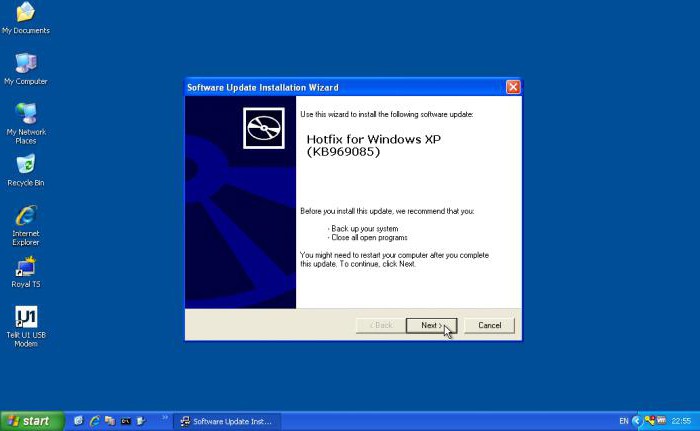
แม้แต่เซอร์วิสแพ็คที่สามก็ใช้ไคลเอนต์ RDP สำหรับ Windows XP เวอร์ชัน 6.1 ในการรับการควบคุมปกติคุณต้องติดตั้งการปรับเปลี่ยน 7.0 และด้วยตนเองเท่านั้น เมื่อดาวน์โหลดการอัปเดตจากทรัพยากรอย่างเป็นทางการของ Microsoft คุณมักจะสังเกตเห็นปัญหาได้ ดังนั้นคุณควรใช้แหล่งอื่น (ที่ตรวจสอบแล้ว) เพื่อดาวน์โหลดอัปเดต KB969085 และ KB969084 จากนั้นติดตั้งลงในระบบ (สิ่งเหล่านี้เรียกว่าตัวแก้ไขหรือตัวแก้ไขปัญหากับการเชื่อมต่อ RDP) หลังจากนั้นไคลเอ็นต์ RDP ที่อัปเดต "ดั้งเดิม" สำหรับ Windows XP เท่านั้นจึงจะทำงานได้ตามที่คาดไว้ มักจะไม่พบปัญหาการเชื่อมต่อ
ไคลเอนต์ RDP ในตัวสำหรับ Windows 7
ไม่มีปัญหากับ Windows 7 ไคลเอนต์ RDP 7.1 ที่อัปเดตได้รับการติดตั้งแล้วในระบบซึ่งยูทิลิตี้ MsTsc.exe เป็นผู้รับผิดชอบ
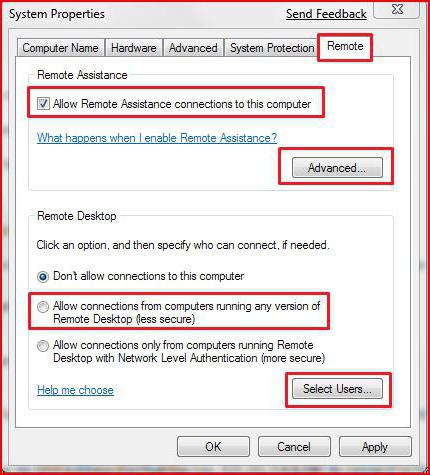
ในการสร้างการเชื่อมต่อขั้นแรกให้เลือกส่วนระบบใน "แผงควบคุม" และบนแท็บการตั้งค่าการเข้าถึงระยะไกลจะมีการทำเครื่องหมายบรรทัดการอนุญาตให้เชื่อมต่อกับคอมพิวเตอร์เครื่องนี้และใช้ความช่วยเหลือระยะไกล ตามการตั้งค่าเพิ่มเติมคุณสามารถเลือกเฉพาะผู้ใช้ที่มีสิทธิ์เชื่อมต่อกับเทอร์มินัลนี้
โปรแกรมทางเลือกสำหรับแพลตฟอร์ม Windows
อย่างไรก็ตามแม้จะมีเครื่องมือในตัวสำหรับการเชื่อมต่อระยะไกลในระบบ Windows เอง แต่ผู้ใช้หลายคนก็ชอบใช้ผลิตภัณฑ์ซอฟต์แวร์ของ บริษัท อื่น

หรืออีกทางหนึ่งคนส่วนใหญ่แนะนำให้ใช้ไคลเอนต์ RDP เช่น Chrome RDP ของ Google, RDesktop, FreeRDP, Remmina และอื่น ๆ อีกมากมาย แต่ถ้าทุกอย่างเรียบง่ายด้วยโปรแกรมล่าสุดสำหรับ Chrome บนเทอร์มินัลลูกจำเป็นต้องติดตั้งเบราว์เซอร์ที่มีชื่อเดียวกันและบนเทอร์มินัลหรืออุปกรณ์มือถือ - โปรแกรม RDP ที่เหมาะสมสำหรับการเชื่อมต่อระยะไกล ในทางกลับกันหากตรงตามเงื่อนไขทั้งหมดการตั้งค่าเริ่มต้นจะไม่เปลี่ยนแปลง ในการสร้างการเชื่อมต่อบนคอมพิวเตอร์ลูกจะมีการเปิดใช้งานสิทธิ์การเชื่อมต่อก่อนซึ่งจะสร้างรหัส PIN พิเศษซึ่งจะต้องป้อนลงในอุปกรณ์ที่ควรจะควบคุมในภายหลัง
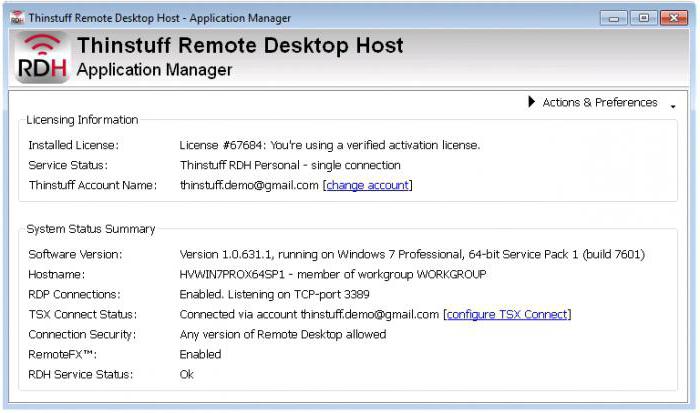
หากมีคนไม่ชอบแนวทางนี้คุณสามารถใช้โปรแกรมอื่นได้เช่นกัน ตัวอย่างเช่นบทวิจารณ์ของผู้ใช้บนเว็บระบุว่า CITRIX เป็นตัวเลือกที่ดี นอกจากนี้หลายคนทราบว่าสำหรับการสร้างเซิร์ฟเวอร์เทอร์มินัลโดยใช้ RDP ทางออกที่ดีคือการติดตั้ง Thinstuff ร่วมกับไคลเอ็นต์แบบบางและ WTware ในขณะเดียวกันพวกเขายังพูดถึงการประหยัดการเข้าชม
โปรแกรมยอดนิยมสำหรับ Mac OS X
มันไปโดยไม่บอกว่าในระบบของ Apple เช่นนี้ โซลูชันซอฟต์แวร์ สมัครด้วย
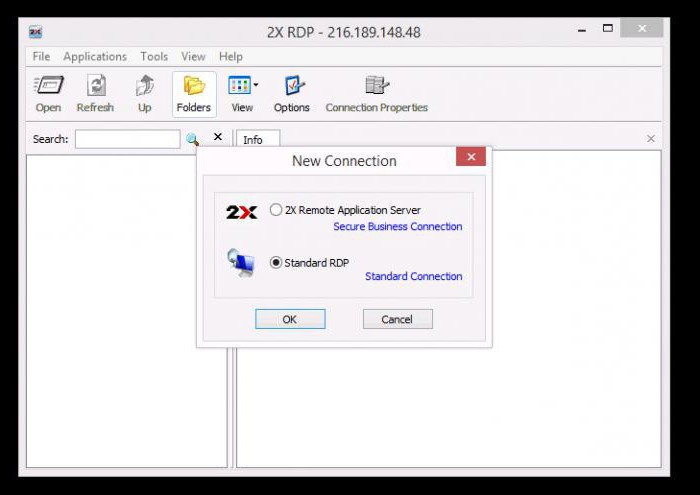
โปรแกรมไคลเอนต์ที่แพร่หลายและเป็นที่นิยมมากที่สุด ได้แก่ :
- การเชื่อมต่อเดสก์ท็อประยะไกล - ไคลเอนต์ RDP สำหรับ Mac จาก Microsoft (ใช้งานได้กับไฟล์ ช่องที่ดี การเชื่อมต่อและบางครั้ง "ขัดข้อง" เมื่อเชื่อมต่อ / ตัดการเชื่อมต่อเนื่องจากการใช้ปุ่ม "ร้อน");
- CorD เป็นยูทิลิตี้ฟรีที่เรียบง่ายและเสถียร (ข้อเสียเปรียบเพียงประการเดียวคือบางครั้งเคอร์เซอร์อาจหายไปจากหน้าจอ)
- 2X Client RDP - แอปพลิเคชันที่ออกแบบมาเฉพาะสำหรับ "ดอกป๊อปปี้" พร้อมการเชื่อมต่อที่เสถียรและรองรับการอนุญาต SSL
- iTeleport เป็นโปรแกรมเฉพาะที่ช่วยให้คุณสามารถเข้าถึงคอมพิวเตอร์ Mac เมื่อเชื่อมต่อจากเทอร์มินัล Windows
- RDP Business Pro - ไคลเอนต์สากลที่มีความสามารถในการพิมพ์ไปยังเครื่องพิมพ์เครือข่ายและเปิดการเข้าถึงโฟลเดอร์และไฟล์ที่ใช้ร่วมกัน
- Jump RDP - ไคลเอนต์ที่รองรับ VNC;
- iTap มือถือ - เวอร์ชันมือถือ ไคลเอนต์ที่มีความสามารถในการทำงานกับ RDP 7.1 (ลบ - เวอร์ชันแชร์แวร์พร้อมระยะทดลองใช้ 15 วัน)
ปัญหาการตั้งค่าทั่วไป
สำหรับการตั้งค่าของโปรแกรมส่วนใหญ่เมื่อเปรียบเทียบกับ Windows นั้นเรียบง่ายและการมีส่วนร่วมของผู้ใช้ทั้งหมดอยู่ที่การเลือกเทอร์มินัลระยะไกลที่จะควบคุมเท่านั้น

ในระบบ Windows ในการเชื่อมต่อคุณต้องใช้คอนโซล "Run" ซึ่งจะมีการเขียนบรรทัด mstsc หลังจากนั้น IP ของเทอร์มินัลหรือเซิร์ฟเวอร์จะถูกระบุในหน้าต่างการตั้งค่าการเชื่อมต่อจากนั้นข้อมูลส่วนบุคคลจะถูกป้อนและหลังจากนั้นจะถูกเปลี่ยนเส้นทางไปยังรีโมต "Worker ตาราง". ไม่สะดวก.
นอกจากนี้สำหรับการเชื่อมต่อปกติในรีจิสทรีคุณต้องค้นหาพารามิเตอร์ MinSendInterval และตั้งค่าเป็น 5-10 ms และใช้ค่า 1 ms สำหรับพารามิเตอร์ OrderDrawThreshold
หากบางอย่างใช้ไม่ได้ใน Windows คุณอาจต้องสร้างข้อยกเว้นในไฟร์วอลล์โดยสร้างกฎใหม่สำหรับพอร์ต 3389 และในบางกรณีอาจต้องส่งต่อพอร์ตบนเราเตอร์ด้วยซ้ำ
แทนที่จะเป็นผลรวม
กล่าวคือโดยสรุปทั้งหมดเกี่ยวกับไคลเอนต์ RDP สำหรับ Windows และ Mac OS X สำหรับหลาย ๆ คนเครื่องมือในตัวดูเหมือนจะซับซ้อนเกินไปที่จะใช้ซึ่งเป็นสาเหตุที่ผู้ใช้ดังกล่าวชอบใช้โปรแกรมของบุคคลที่สาม ข้อใดให้คำแนะนำ ดูเหมือนว่า Chrome จะยังคงเป็นตัวเลือกที่ดีที่สุดสำหรับระบบ Windows แม้ว่าจะมีข้อกำหนดเบื้องต้นสำหรับการติดตั้งเว็บเบราว์เซอร์ที่มีชื่อเดียวกันก็ตาม สำหรับ "ดอกป๊อปปี้" ไคลเอนต์ที่ "ลับคม" เป็นพิเศษสำหรับพวกเขาจะดูดีกว่า (เช่น 2X Client RDP) แต่สำหรับกรณีของการสื่อสารข้ามระบบเหล่านี้คุณจะต้องไปที่ยูทิลิตี้ iTeleport เพื่อขอความช่วยเหลือ
สนับสนุน เวอร์ชั่นใหม่ 8.0 Remote Desktop Protocol (RDP) สำหรับ Windows 7 SP1 แม้แต่ที่รู้จักกันน้อยก็คือความจริงที่ว่าหลังจากติดตั้งการอัปเดตนี้ RDP8 ไม่ได้เปิดใช้งานด้วยตัวเองและต้องมีการปรับแต่งเพิ่มเติม
การเปิดใช้งาน
คุณต้องเริ่มการสนับสนุน RDP8 ดังนี้:
- เปิดนโยบายกลุ่ม - "gpedit.msc" ใน "Start" -\u003e "Run ... "
- เปิดใช้งานการตั้งค่าต่อไปนี้:
ฉบับภาษาอังกฤษ: การกำหนดค่าคอมพิวเตอร์ -\u003e เทมเพลตการดูแลระบบ -\u003e ส่วนประกอบของ Windows -\u003e บริการเดสก์ท็อประยะไกล -\u003e สภาพแวดล้อมเซสชันระยะไกล -\u003e เปิดใช้งานโปรโตคอลเดสก์ท็อประยะไกล 8.0
เวอร์ชันรัสเซีย: การกำหนดค่าคอมพิวเตอร์ -\u003e เทมเพลตการดูแลระบบ -\u003e ส่วนประกอบของ Windows -\u003e บริการเดสก์ท็อประยะไกล -\u003e โฮสต์เซสชันเดสก์ท็อประยะไกล -\u003e สภาพแวดล้อมเซสชันระยะไกล -\u003e อนุญาตโปรโตคอลเดสก์ท็อประยะไกล 8.0 - ในการรีสตาร์ทคอมพิวเตอร์
บัก
แน่นอนว่านี่ไม่ใช่ปัญหา หลังจากเปิดใช้งาน RDP8.0 คุณอาจพบว่าไม่สามารถเชื่อมต่อจากระยะไกลได้อีกต่อไป ข้อความไร้สาระ“ การเชื่อมต่อถูกปฏิเสธเนื่องจากบัญชีผู้ใช้ไม่ได้รับอนุญาตให้เข้าสู่ระบบระยะไกล” (“ การเชื่อมต่อถูกปฏิเสธเนื่องจาก บัญชีผู้ใช้ ผู้ใช้ไม่มีสิทธิ์เข้าสู่ระบบจากระยะไกล”) เราเปิด“ แผงควบคุม” -\u003e“ ระบบ” -\u003e“ การตั้งค่าการเข้าถึงระยะไกล” และที่นั่น -“ การเลือกผู้ใช้”
หน้าต่างที่แสดงจะบอกเราด้วยข้อความธรรมดาว่าผู้ดูแลระบบคอมพิวเตอร์ทุกคนสามารถเข้าถึงเดสก์ท็อประยะไกลได้ตามค่าเริ่มต้นรวมถึงผู้ใช้ปัจจุบันด้วย อย่างไรก็ตามนี่เป็นเรื่องโกหกที่ชัดเจน กดปุ่ม "เพิ่ม" และในเมนูที่เปิดขึ้นให้ป้อนชื่อผู้ใช้ของคุณกด "ตรวจสอบชื่อ" และบันทึกรายการนี้
หลังจากนั้นเราจะสามารถเชื่อมต่อกับระบบจากระยะไกลภายใต้บัญชีนี้ได้
สิทธิประโยชน์
รายการคุณสมบัติใหม่สั้น ๆ ใน RDP8 แสดงอยู่ที่ลิงก์ที่จุดเริ่มต้นของโพสต์นี้ จากตัวฉันเองฉันสามารถเพิ่มได้ แต่ในที่สุดความฝันของคนงี่เง่าก็เป็นจริงแล้วและตอนนี้เมื่อคุณเปิดแอปพลิเคชัน 3 มิติจากเซสชัน RDP พวกเขาจะไม่แสดงเป็นสไลด์โชว์ แต่มีสีสันสดใสกว่ามาก ด้วยภาพที่คงที่หรือไม่เปลี่ยนแปลงอย่างรวดเร็วตอนนี้ความเป็นไปได้ในการใช้งานได้กลายเป็นสิ่งที่จับต้องได้แล้ว ไม่รอช้า Ragnarok Online ผ่าน RDP ปาฏิหาริย์ใหม่แห่งจักรวาล!
และคุณยังสามารถเปิดโปรแกรมเล่นวิดีโอบนเดสก์ท็อประยะไกลและยังแสดงวิดีโอโดยแทบไม่มีอาการหน่วงและเบรก แต่เสียงไม่ตรงกันด้วยเหตุผลบางประการอย่างเห็นได้ชัด
ข้อเสีย
ในระบบปฏิบัติการรุ่นเซิร์ฟเวอร์อาจพบว่าคำสั่ง shadow ไม่ทำงานใน RDP8 อีกต่อไปซึ่งอนุญาตให้เมื่อเชื่อมต่อกับระบบพร้อมกันหลายเครื่องสลับไปยังการแสดงเดสก์ท็อปของผู้ใช้รายอื่นโดยไม่ต้องตัดการเชื่อมต่อ
นอกจากนี้ข้อเสียยังรวมถึงไม่สามารถเปิดใช้งานเอฟเฟกต์ Aero-Glass ในเซสชันระยะไกล อย่างไรก็ตามตามที่ทราบกันก่อนหน้านี้ความสามารถในการมองเห็นเอฟเฟกต์ Aero นั้นทำได้เฉพาะเมื่อเชื่อมต่อกับโฮสต์ที่มีระบบปฏิบัติการของคลาส Windows 7 Ultimate ในขณะที่รุ่น Professional คุณลักษณะนี้ถูกบล็อกในทุกสถานการณ์และจาก RDP ทุกรุ่นดังนั้นการเปลี่ยนไปใช้ RDP8 เรา เราไม่สูญเสียอะไรเลย
ดูว่าไฟล์ โปรโตคอล RDP8 คุณสามารถคลิกที่ปุ่มเล็ก ๆ ที่แสดงในแถบด้านบนของเดสก์ท็อประยะไกลเมื่อขยายเป็นแบบเต็มหน้าจอ ปุ่มนี้เรียกว่า“ ข้อมูลการเชื่อมต่อ” และแสดงเมนูขนาดเล็กที่มีข้อมูลโดยละเอียดที่สุดเกี่ยวกับคุณภาพของการเชื่อมต่อกับคอมพิวเตอร์ระยะไกล คำจารึกเดียวที่ฉันเห็นมีเส้นบอกว่าการเชื่อมต่อนั้น“ ดีเยี่ยม” และนั่นคือทั้งหมด ไม่ว่าจะเป็นสายสื่อสารระยะทางของคอมพิวเตอร์แม่ข่าย ฯลฯ ...
ในบรรดาผู้ใช้มีไม่กี่คนที่เคยได้ยินว่ามีไคลเอนต์ RDP บางตัว
แต่มีเพียงไม่กี่คนที่รู้ว่ามันคืออะไรทำไมถึงต้องการและจะใช้งานได้อย่างไร
แต่ในความเป็นจริงมันเป็นเพียงสิ่งที่ขาดไม่ได้สำหรับผู้ที่ต้องทำงานในหลาย ๆ ที่ แต่ไม่มีวิธีใดที่จะพกพาแล็ปท็อปติดตัวไปได้
เนื้อหา:ทำไมคุณต้องใช้ RDP
ลองนึกภาพคุณกำลังทำงานในสำนักงาน ความรับผิดชอบของคุณรวมถึงงานเอกสารและอื่น ๆ คุณทำงานทั้งหมดนี้บนคอมพิวเตอร์ของคุณในสำนักงาน แต่วันทำงานสิ้นสุดลงเจ้าหน้าที่รักษาความปลอดภัยบอกว่าเขาจะปิดสถานที่และไม่สามารถอยู่ในนั้นได้และคุณยังต้องทำงานสำคัญหลายอย่างให้เสร็จ นอกจากนี้จะไม่สามารถเลื่อนออกไปจนถึงวันพรุ่งนี้
และในขณะนี้ RDP ได้เข้ามาช่วยเหลือ ลองนึกภาพคุณกลับมาบ้านเปิดเครื่อง คอมพิวเตอร์ที่บ้าน และทำงานต่อบนเดสก์ท็อปเครื่องเดิมและใช้ข้อมูลเดียวกันกับบนคอมพิวเตอร์ในที่ทำงาน นั่นคือการอยู่ที่บ้านคุณจะทำงานกับคอมพิวเตอร์ที่ทำงาน
น่าสนใจไหม
แล้วมาดูกันต่อ!
การถอดรหัส RDP
RDP เป็นโปรโตคอลเดสก์ท็อประยะไกล นี่คือคำจำกัดความที่ระบุในแหล่งข้อมูลอย่างเป็นทางการ คำย่อนี้ย่อมาจาก "Remote Desktop Protocol" อันที่จริงแปลว่า Remote Desktop Protocol
ไม่มีวิทยาศาสตร์ที่ซับซ้อนที่นี่ โปรโตคอลนี้มีไว้เพื่อให้คุณสามารถทำงานจากระยะไกลกับเดสก์ท็อปได้ ซึ่งหมายความว่าคุณอยู่ในระยะที่กำหนดจากที่ตั้งของเดสก์ท็อปจริงและในขณะเดียวกันคุณก็มีโอกาสทำงานกับมัน
จริงๆแล้วไคลเอนต์ RDP เป็นโปรแกรมที่ช่วยให้คุณใช้ฟังก์ชันของโปรโตคอลนี้ได้ กล่าวอีกนัยหนึ่งก็คือโปรแกรมที่เพิ่มขีดความสามารถให้กับผู้ใช้ คุณสามารถจัดระเบียบการเข้าถึงคอมพิวเตอร์ของคุณได้อย่างปลอดภัยจากนั้นเชื่อมต่อกับคอมพิวเตอร์จากอุปกรณ์อื่นและทำงานต่อไป ในความเป็นจริงไม่มีอะไรซับซ้อนเกี่ยวกับเรื่องนี้

รูป: 2. เข้าถึงคอมพิวเตอร์จากระยะไกลจากแท็บเล็ต
ปัจจุบันไคลเอนต์ RDP มีอยู่ในระบบปฏิบัติการที่หลากหลาย ได้แก่ :
- Windows;
- Mac OS;
- Android;
ผู้ใช้แพลตฟอร์มเหล่านี้สามารถจัดระเบียบการเข้าถึงอุปกรณ์จากระยะไกลได้อย่างง่ายดาย ยิ่งไปกว่านั้นจากอุปกรณ์บนระบบปฏิบัติการหนึ่งคุณสามารถทำเช่นเดียวกันกับอุปกรณ์บนอีกเครื่องหนึ่งได้ ตัวอย่างเช่นคุณสามารถเชื่อมต่อกับคอมพิวเตอร์ Windows
สรุปแล้วเป็นคุณสมบัติที่มีประโยชน์และน่าสนใจมาก และตอนนี้เราจะมาดูวิธีการทำงานกับโปรโตคอลนี้และโปรแกรมสำหรับการทำงานกับมัน
ไคลเอนต์ RDP บน Windows
ตัวอย่างแรกที่สุดและพบบ่อยที่สุดของโปรแกรมสำหรับการทำงานกับโปรโตคอลการเข้าถึงระยะไกลคือเครื่องมือสำหรับเชื่อมต่อ จริงๆแล้วโปรโตคอล RDP ได้รับการพัฒนาสำหรับระบบปฏิบัติการนี้ จากนั้นพวกเขาก็เริ่มใช้มันในระบบปฏิบัติการอื่น
จนถึงปัจจุบัน Windows ทุกรุ่นมีเครื่องมือในตัวที่เรียกว่า. สามารถพบได้ในเมนูเริ่มหรือโดยการค้นหา เรียกว่าเหมือนกันทุกที่
ในการใช้งานขั้นแรกคุณต้องกำหนดค่าคอมพิวเตอร์ที่คุณจะเชื่อมต่อนั่นคือกับเดสก์ท็อปที่คุณจะใช้งาน ทำได้โดยทำดังนี้:
- ขั้นแรกคุณต้องรู้จักคอมพิวเตอร์จากนั้นมอบให้กับอุปกรณ์อื่นซึ่งจะทำการควบคุมแรก โดยทำตามขั้นตอนต่อไปนี้:
- เปิดหน้าต่างการทำงานของโปรแกรมโดยกดปุ่ม Win และ R บนแป้นพิมพ์พร้อมกัน
- ในหน้าต่างที่เปิดขึ้นในช่องป้อนข้อมูลเดียวให้ป้อน "cmd" แล้วกด Enter บนแป้นพิมพ์ - ดังนั้นคุณ;
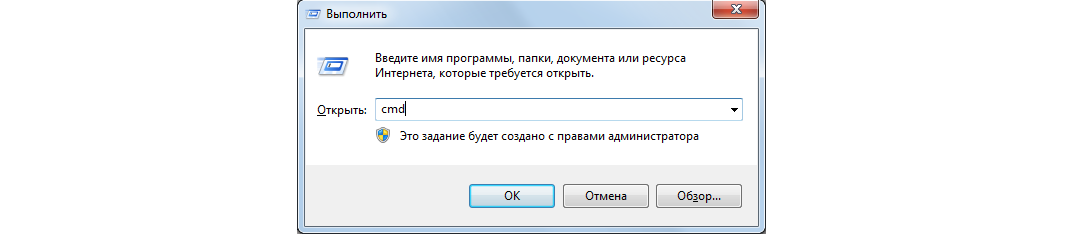
รูป: 3. คำสั่งเรียกใช้ command line ในหน้าต่างเรียกใช้งานโปรแกรม
- ในบรรทัดคำสั่งป้อนคำสั่ง "ipconfig" แล้วกด Enter อีกครั้ง
- ข้อมูลเครือข่ายที่มีอยู่ทั้งหมดจะเปิดขึ้นพบว่ามีบรรทัด "ที่อยู่ IPv4" - ตรงข้ามจะเป็นที่อยู่ IP โปรดจำไว้ (!)
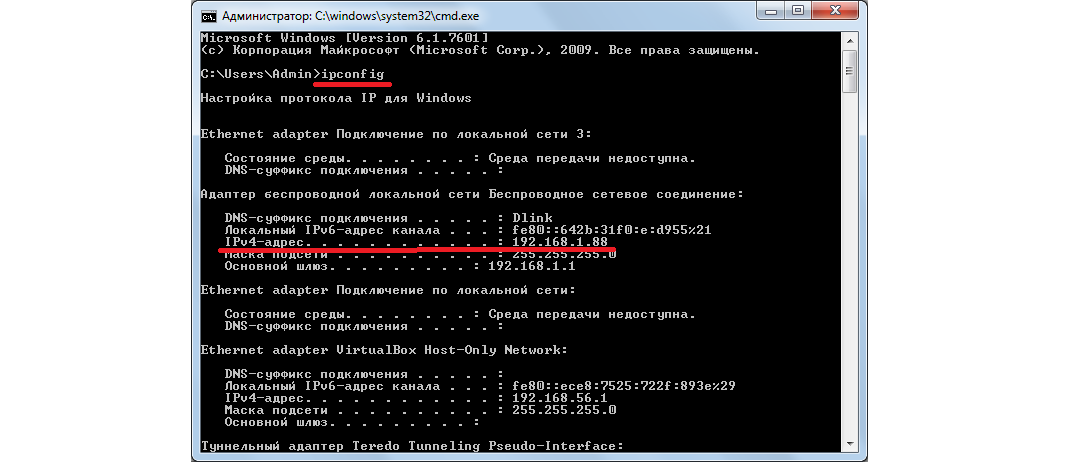
รูป: 4. ข้อมูลเครือข่ายในบรรทัดคำสั่ง
ดังที่คุณเห็นในตัวอย่างของเราที่อยู่ IP คือ 192.168.1.88
- ตอนนี้คุณควรเปิดใช้งานความสามารถในการเข้าถึงคอมพิวเตอร์โดยใช้เครื่องมือรีโมทคอนโทรล โดยให้ทำดังต่อไปนี้:
- ในเมนูเริ่มเปิดขึ้น "แผงควบคุม";
- คลิกที่ส่วน “ ระบบและความปลอดภัย”;
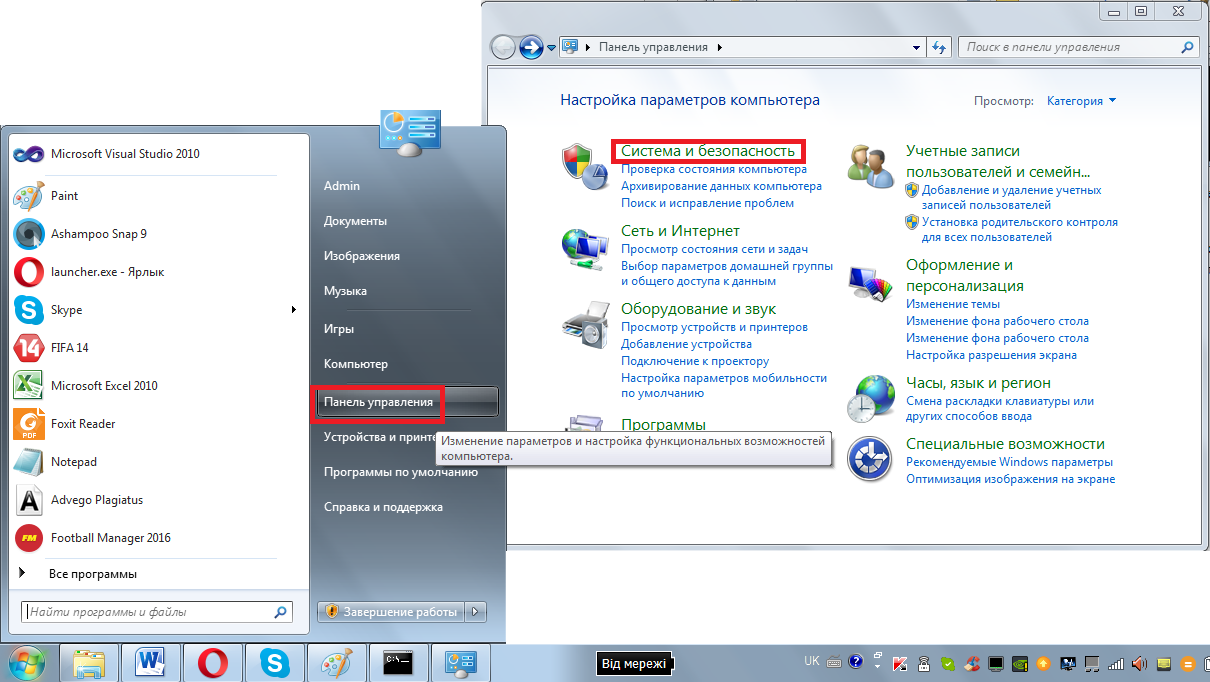
รูป: 5. ส่วน "ระบบและความปลอดภัย" ในแผงควบคุม
- ในหน้าต่างถัดไปคลิกที่ส่วนย่อย "ระบบ"
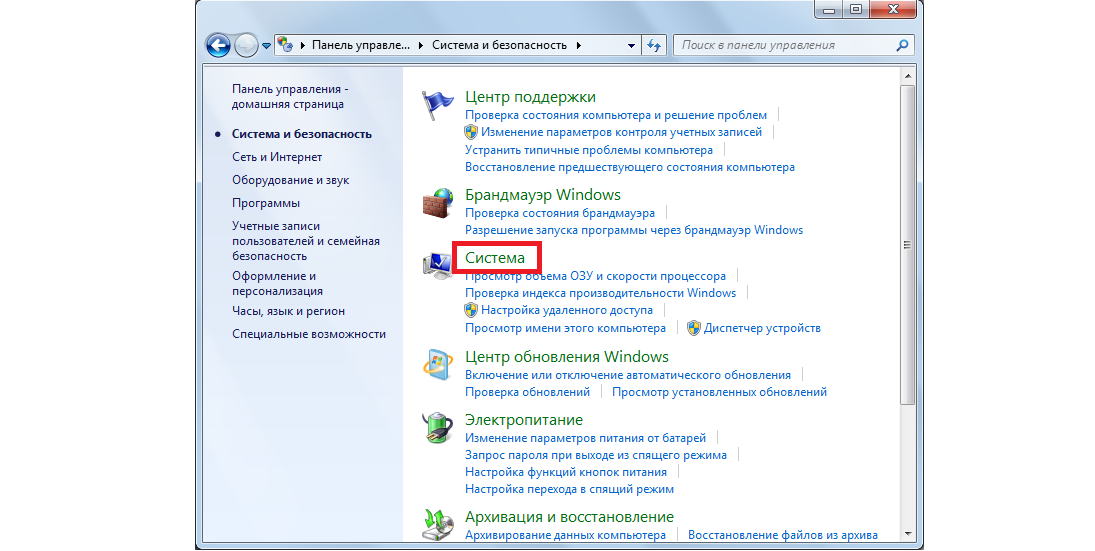
รูป: 6. ส่วนย่อย "ระบบ"
- ในเมนูทางด้านซ้ายให้เลือก "พารามิเตอร์ระบบเพิ่มเติม»;
- ในหน้าต่างที่เปิดขึ้นให้ไปที่แท็บ "การเข้าถึงระยะไกล";
- วางเครื่องหมายถูกไว้ด้านหน้ารายการที่ไฮไลต์ในรูปที่ 7 ด้วยตัวเลข 1 และ 2
- ปิดหน้าต่างทั้งหมดและก่อนหน้านั้นให้คลิก "ใช้"
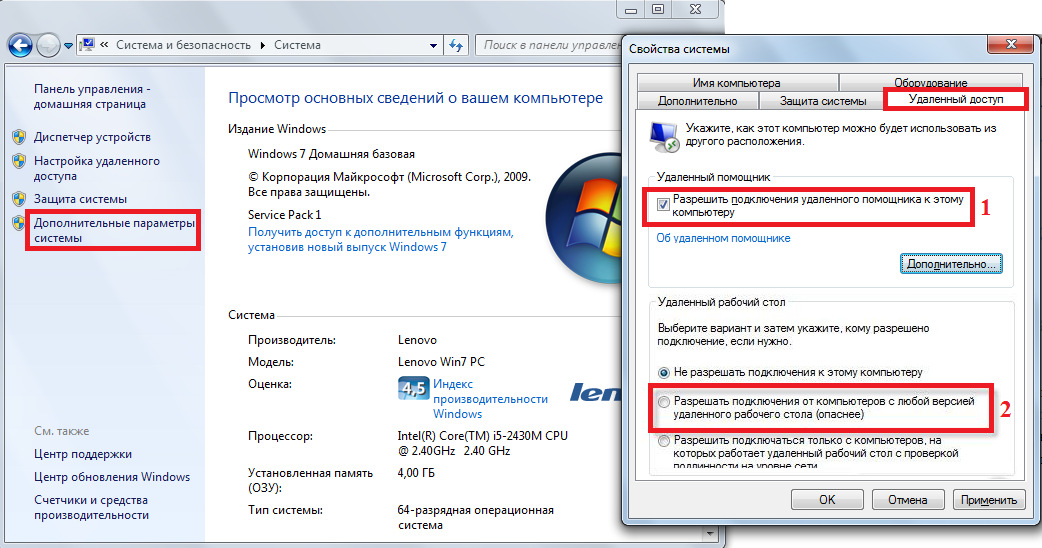
รูป: 7. อนุญาตการควบคุมระยะไกลในส่วน "ระบบ"
ตอนนี้คุณสามารถเชื่อมต่อกับคอมพิวเตอร์เครื่องนี้ได้อย่างปลอดภัย การดำเนินการนี้ยังค่อนข้างง่าย ดำเนินการตามลำดับต่อไปนี้:
- ไปที่เมนู "เริ่ม" เลือกรายการโปรแกรมทั้งหมดจากนั้นเลือกส่วน "อุปกรณ์เสริม" และคลิกที่เครื่องมือที่เรียกว่า "การเชื่อมต่อเดสก์ท็อประยะไกล"... การค้นหามันจะไม่ยาก
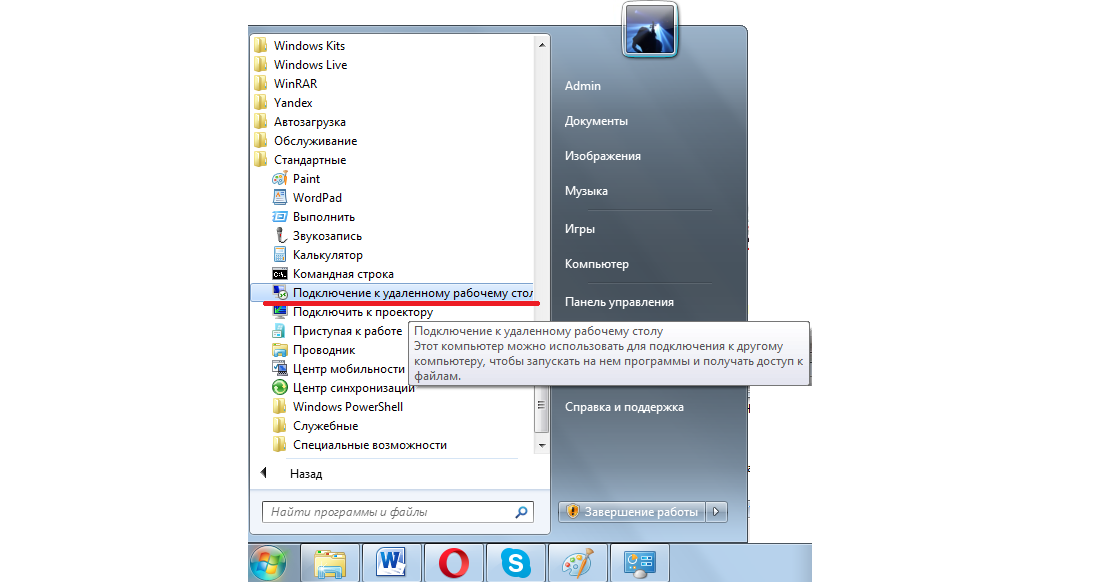
รูป: 8. เครื่องมือสำหรับเชื่อมต่อกับเดสก์ท็อประยะไกลในเมนูเริ่ม
- ถัดไปในหน้าต่างถัดไปคุณต้องป้อนที่อยู่ IP ที่เรากำหนดในขั้นตอนก่อนหน้านี้ จำไว้ว่าในตัวอย่างของเรานี่คือ 168.1.88 ต้องป้อนที่อยู่นี้ในหน้าต่างนี้ เมื่อเสร็จแล้วให้ไปที่ขั้นตอนถัดไป แต่อย่าคลิกปุ่มเชื่อมต่อ ให้คลิกที่ป้าย "ตัวเลือก" ซึ่งอยู่ด้านล่างเล็กน้อยและทางด้านซ้ายของช่องป้อนที่อยู่
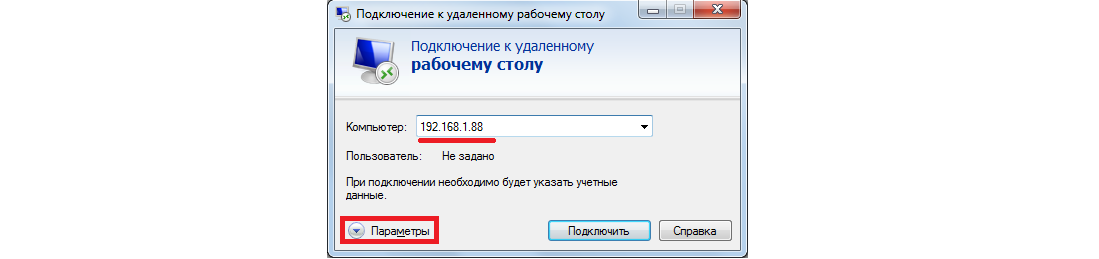
รูป: 9. หน้าต่างเครื่องมือสำหรับเชื่อมต่อกับผู้ปฏิบัติงานระยะไกล
- สิ่งสำคัญคือคุณต้องมีความสามารถในการทำงานไม่เพียง แต่กับโฟลเดอร์และไฟล์เท่านั้น แต่ยังรวมถึงอุปกรณ์ที่เชื่อมต่อกับคอมพิวเตอร์ซึ่งจะถูกควบคุมด้วย ดังนั้นในหน้าต่างแบบเลื่อนลงให้ไปที่แท็บ “ ทรัพยากรในท้องถิ่น” และใส่เครื่องหมายถูกหน้ารายการ "Printers" และ "Clipboard" ตอนนี้คุณสามารถกดปุ่ม "เชื่อมต่อ" และดำเนินการในขั้นตอนต่อไป
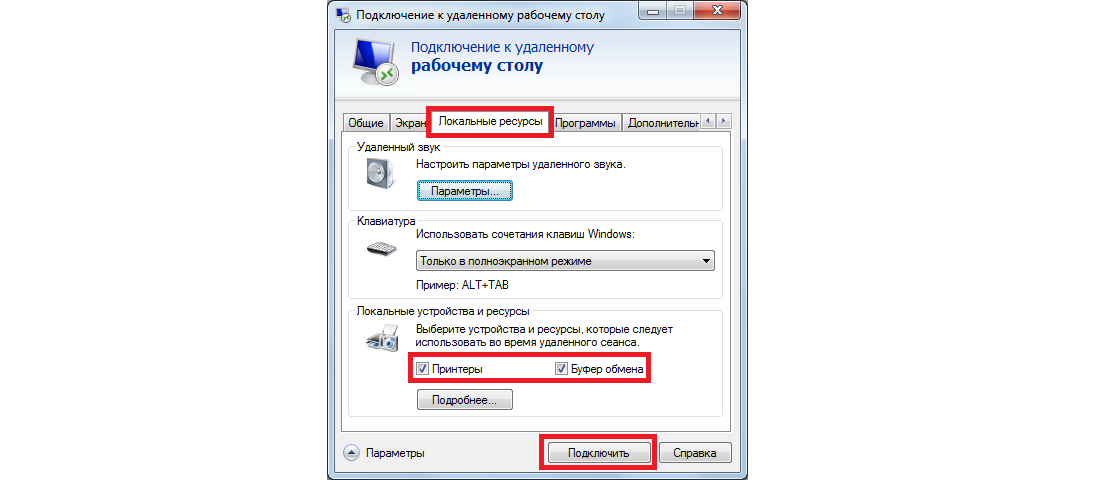
รูป: 10. การตั้งค่าสำหรับเชื่อมต่อกับคอมพิวเตอร์ระยะไกล
หลังจากนั้นจะเชื่อมต่อกับคอมพิวเตอร์ที่ระบุตามที่อยู่ บางคนติดตั้งระบบบัญชีบนอุปกรณ์ของตน ในกรณีนี้ในการเชื่อมต่อคุณจะต้องป้อนชื่อผู้ใช้และรหัสผ่านของคุณ แต่ถ้าในขั้นตอนแรกของการตั้งค่าที่อธิบายไว้ข้างต้นคุณไม่ได้ติดตั้งระบบดังกล่าวคุณก็ไม่จำเป็นต้องป้อนอะไรเลย
มันง่ายมาก! มันไม่ได้เป็น?
ตอนนี้คุณรู้วิธีใช้ตัวเลือก RDP ที่ง่ายที่สุดแล้วและคุณสามารถสร้างการเชื่อมต่อระยะไกลได้อย่างง่ายดาย หากคุณมีคำถามหรือปัญหาในการดำเนินการดังกล่าวโปรดเขียนไว้ในความคิดเห็นด้านล่าง เราจะตอบแน่นอน
ในระหว่างนี้เพื่อความเข้าใจที่ลึกซึ้งยิ่งขึ้นเกี่ยวกับปัญหานี้ให้พิจารณาโปรแกรมอื่น ๆ ที่ทำงานเป็นไคลเอนต์ RDP นั่นคือพวกเขาอนุญาต รีโมท คอมพิวเตอร์.






