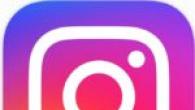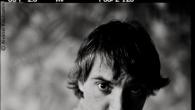เมื่อวานนี้เราได้พูดคุยเกี่ยวกับวิธีที่ iPhone และ iPad สามารถติดตั้งแอปพลิเคชันเวอร์ชันที่ล้าสมัยโดยใช้โปรแกรม Charlie จากความคิดเห็นที่มีต่อบทความนั้นพบว่ามีวิธีที่ง่ายกว่าซึ่งไม่ได้หมายความถึงการใช้เครื่องมือของบุคคลที่สาม วิธีนี้ใช้ได้เฉพาะในกรณีที่อุปกรณ์ของคุณไม่รองรับแอปพลิเคชันเวอร์ชันใหม่เนื่องจากข้อกำหนดของระบบ
หากคุณใช้สมาร์ทโฟนหรือแท็บเล็ต Apple รุ่นเก่าหรือยังไม่ได้อัปเดต iOS เป็นเวอร์ชันที่แปดหรือเก้าคุณจะต้องเผชิญกับข้อ จำกัด อย่างหลีกเลี่ยงไม่ได้ - App Store จะเสนอให้คุณอัปเดตระบบปฏิบัติการก่อนหรือ อย่างไรก็ตามคุณสามารถโกงและดาวน์โหลดแอปพลิเคชันเวอร์ชันใหม่ได้ แต่เป็นแอปพลิเคชันที่เข้ากันได้กับเทคโนโลยีเก่าหรือเวอร์ชัน iOS ที่ล้าสมัย
ฉันจะติดตั้งแอปเวอร์ชันเก่าบน iOS ได้อย่างไร

1. ไปที่การตั้งค่าระบบบน iPhone หรือ iPad ของคุณแล้วเปิดการซิงค์ iCloud
2. เปิด iTunes บนคอมพิวเตอร์ของคุณและดาวน์โหลดแอพพลิเคชั่นที่คุณต้องการแม้จะเป็นเวอร์ชันใหม่
3. เปิด App Store บนอุปกรณ์มือถือของคุณและค้นหาแอปพลิเคชันที่คุณดาวน์โหลดผ่าน iTunes
4. ถัดจากชื่อแอปพลิเคชันแทนที่จะเป็นปุ่ม "ดาวน์โหลด" ปุ่มที่มีระบบคลาวด์จะปรากฏขึ้นซึ่งแสดงว่ามีการลงทะเบียน "การซื้อ" ในบัญชีของคุณแล้วและคุณสามารถดาวน์โหลดแอปพลิเคชันนี้ไปยังอุปกรณ์ของคุณได้อย่างอิสระ
5. หาก iPhone หรือ iPad ของคุณเข้ากันไม่ได้กับแอปพลิเคชันนี้ระบบจะสร้างข้อผิดพลาดและ ... จะเสนอให้ดาวน์โหลดเวอร์ชันที่เคยเข้ากันได้กับมัน
6. รอสักครู่ - แอปพลิเคชันเวอร์ชันที่ล้าสมัยจะดาวน์โหลดลงในอุปกรณ์ของคุณ
ขอย้ำอีกครั้งว่าวิธีการติดตั้งนี้สามารถใช้ได้กับอุปกรณ์รุ่นเก่าเท่านั้น (iPhone 3, 4 เป็นต้น) และสามารถติดตั้งแอปพลิเคชันเวอร์ชันที่ล้าสมัยได้บน ใหม่สมาร์ทโฟนและแท็บเล็ตของ Apple สามารถทำได้โดยใช้แอพ Charlie ที่เราเขียนถึงไปเมื่อไม่นานนี้ Charlie ทำงานเป็นพร็อกซีที่ดาวน์โหลดเวอร์ชันของแอปพลิเคชันที่คุณต้องการจากเซิร์ฟเวอร์ของ Apple ซึ่งมีความเสถียรมากกว่าเวอร์ชันใหม่หรือด้วยคุณสมบัติที่นักพัฒนาลบออกในภายหลัง หนึ่งในแอปพลิเคชั่นเหล่านี้คือไคลเอนต์ VKontakte อย่างเป็นทางการซึ่งครั้งหนึ่งเคยมีส่วนเพลงเต็มรูปแบบ แต่ตอนนี้มีเพียงเพลงที่ตัดตอนมาจากเพลงที่นำไปสู่ \u200b\u200biTunes store เท่านั้น
บรรณาธิการไม่ได้อยู่นอกเหนือจากความตื่นเต้นก่อนปีใหม่และการเตรียมเซอร์ไพรส์ ร่วมกับร้านค้าออนไลน์ของ Apple Jesus เราได้เตรียมของขวัญที่ดีที่สุดชิ้นหนึ่งสำหรับทุกโอกาสนั่นคือ iPhone 6s ใหม่เอี่ยมในสีที่คุณเลือก ในการเข้าร่วมการวาดภาพคุณต้องทำภารกิจง่ายๆเพียงห้าอย่างให้เสร็จ อ่านต่อมีส่วนร่วมและขอให้โชคดี!
ในบทความนี้เราจะแสดงวิธีดาวน์โหลดแอพพลิเคชั่นจาก App Store โดยใช้ iTunes จากนั้นติดตั้งบน iPhone หรือ iPad จาก Mac หรือ PC วิธีการติดตั้งเนื้อหานี้จะมีประโยชน์เมื่อไม่มีการเชื่อมต่อไร้สายโดยตรงบนอุปกรณ์ iOS หรือเมื่อคุณต้องการติดตั้งแอปพลิเคชันจำนวนมากอย่างรวดเร็ว
ติดต่อกับ
ขั้นแรกคุณต้องดาวน์โหลดเกมหรือโปรแกรมที่จำเป็นบน Mac / PC โดยใช้ไฟล์.
จะดาวน์โหลดแอพโดยใช้ iTunes ได้อย่างไร?
1 ... เปิด iTunes คุณสามารถดาวน์โหลดรวมมัลติมีเดียของ Apple เวอร์ชันล่าสุดได้จากหน้า iTunes อย่างเป็นทางการ
2 ... ในแผงด้านบนไปที่ " แอพสโตร์».
 3
... เลือกแท็บ iPhone หรือ iPad
3
... เลือกแท็บ iPhone หรือ iPad
4 ... ค้นหาแอปพลิเคชันที่คุณสนใจ
5 ... คลิก " ดาวน์โหลด"หากแอปพลิเคชันฟรีหรือ" ซื้อ»หากมีการชำระเงิน
 6
รับ».
6
รับ».
 7
... ที่มุมขวาบนเมื่อคลิกปุ่มลูกศรคุณจะเห็นสถานะของการดาวน์โหลดที่ใช้งานอยู่ (ความคืบหน้าและเวลาที่เหลือจนกว่าการดาวน์โหลดจะเสร็จสิ้น)
7
... ที่มุมขวาบนเมื่อคลิกปุ่มลูกศรคุณจะเห็นสถานะของการดาวน์โหลดที่ใช้งานอยู่ (ความคืบหน้าและเวลาที่เหลือจนกว่าการดาวน์โหลดจะเสร็จสิ้น)
 8
... หลังจากดาวน์โหลดสำเร็จแอปพลิเคชันจะแสดงในส่วน " โปรแกรมของฉันสำหรับ iPhone / iPad».
8
... หลังจากดาวน์โหลดสำเร็จแอปพลิเคชันจะแสดงในส่วน " โปรแกรมของฉันสำหรับ iPhone / iPad».

การซื้อ (ดาวน์โหลดฟรี) ที่ทำบนอุปกรณ์อื่น ๆ เช่น iPhone หรือ iPad จะอยู่ใน อัปเดต.
ฉันจะติดตั้งแอพ iPhone, iPod touch และ iPad โดยใช้ iTunes บน Mac หรือ PC ได้อย่างไร
1 ... เชื่อมต่อ iPhone, iPod touch หรือ iPad เข้ากับ Mac / PC ของคุณโดยใช้สายเคเบิลหรือ Wi-Fi (หากคุณตั้งค่าการซิงค์ไร้สาย)
2 ... ไปที่แท็บด้วยอุปกรณ์ที่เชื่อมต่อ
 3
... ในเมนูด้านซ้ายไปที่เมนู " โปรแกรม».
3
... ในเมนูด้านซ้ายไปที่เมนู " โปรแกรม».
 4
... ในรายการโปรแกรมในพื้นที่ทำงานให้ค้นหาแอปพลิเคชันที่ดาวน์โหลดจาก App Store
4
... ในรายการโปรแกรมในพื้นที่ทำงานให้ค้นหาแอปพลิเคชันที่ดาวน์โหลดจาก App Store
 5
... คลิก " ติดตั้ง". ปุ่มใหม่จะปรากฏขึ้นแทนที่ปุ่มนี้ - " จะได้รับการติดตั้ง».
5
... คลิก " ติดตั้ง". ปุ่มใหม่จะปรากฏขึ้นแทนที่ปุ่มนี้ - " จะได้รับการติดตั้ง».
6 ... ในการเริ่มการซิงโครไนซ์กระบวนการที่มุมล่างขวาให้คลิกที่ " สมัคร».
7 ... ความคืบหน้าการซิงค์จะแสดงที่ด้านบนของ iTunes

จะเกิดอะไรขึ้นถ้าแอพไม่ดาวน์โหลดจาก iTunes บน iPhone, iPod touch และ iPad
1 ... เปิดเมนู " คะแนน» → « อนุญาตคอมพิวเตอร์เครื่องนี้».
 2
... ป้อนรหัสผ่านของคุณแล้วคลิกปุ่ม " อนุญาต».
2
... ป้อนรหัสผ่านของคุณแล้วคลิกปุ่ม " อนุญาต».
1
... รีบูตเครื่องคอมพิวเตอร์ของคุณ
2
... ติดตั้ง iTunes ใหม่
3
... ลองติดตั้งแอปบน iPhone หรือ iPad จาก Mac / PC เครื่องอื่น
เมื่อเร็ว ๆ นี้ราคาของสมาร์ทโฟนได้เพิ่มขึ้นอย่างมากและตอนนี้หลายคนยังคงใช้ iPhone 4 วันนี้เราจะมาพูดถึงวิธีการดาวน์โหลดแอปพลิเคชันใด ๆ บน iOS 7.1.2
หลังจากที่ทุกคนต้องการใช้โปรแกรมที่ทันสมัย บางทีนี่อาจเป็นปัญหาพื้นฐานที่สุดอย่างหนึ่งของอุปกรณ์รุ่นเก่า
แต่อย่าอารมณ์เสียในทันทีเพราะมีวิธีหนึ่งที่ได้รับการพิสูจน์แล้วและฉันยินดีจะแบ่งปันให้คุณและบอกคุณว่าต้องทำอย่างไร
วิธีติดตั้งแอพบน iPhone 4
ดังนั้นฉันจะเริ่มต้นด้วยเหตุผลว่าทำไมวันนี้ iPhone 4 ถือว่าเก่ามากและติดตั้งยากโปรแกรมยอดนิยมใด ๆ
มันห่างไกลจากปี 2010 และในวันที่ 7 มิถุนายนปาฏิหาริย์นี้ได้ถือกำเนิดขึ้นซึ่งตอนนี้ดูเหมือนอิฐก้อนเล็ก ๆ อย่างไรก็ตามมันเป็นสมาร์ทโฟนที่ทรงพลังที่สุดในตลาดในตอนนั้น
หลังจากเปิดตัวเทคโนโลยีต่างๆก็เริ่มก้าวไปข้างหน้าเร็วเกินไปและสามปีต่อมา Apple ก็ยกเลิกการผลิต
ในปีเดียวกัน iOS 7 ใหม่ล่าสุดปรากฏขึ้นซึ่งมีการเปลี่ยนแปลงอย่างมาก ตามธรรมชาติแล้วข้อกำหนดสำหรับมันสูงกว่ามาก
น่าเสียดายที่นี่กลายเป็น iOS เวอร์ชันสุดท้ายที่สมาร์ทโฟนรุ่นนี้รองรับ และปัญหาหลักในวันนี้คือแอปพลิเคชันที่เราต้องการต้องใช้ iOS 8.0 เป็นอย่างน้อย
มาดูกันว่าคุณจะติดตั้งเวอร์ชันเก่าได้อย่างไร ( อย่าเชื่อมต่ออุปกรณ์กับพีซี):
- เรียกใช้ iTunes บนคอมพิวเตอร์ของคุณหากไม่มีให้ติดตั้ง (DOWNLOAD ITUNES);
- ไปที่โปรไฟล์ Apple ของคุณ
- ไปที่ App Store ค้นหาแอปพลิเคชันที่ต้องการและติดตั้ง
- จากนั้นเราก็หยิบ iPhone 4 ขึ้นมาและเปิดตัว แอพสโตร์;
- ไปที่ อัปเดต — การซื้อ และค้นหาโปรแกรมที่คุณต้องการ คลิกติดตั้ง;
- ข้อความปรากฏขึ้นระบุว่าคุณมีระบบปฏิบัติการเก่าและคุณสามารถติดตั้งเวอร์ชันสำหรับ iOS 7.1.2 ซึ่งเราตอบได้ ใช่.
นั่นคือโดยหลักการแล้วขั้นตอนทั้งหมดซึ่งจะใช้เวลาไม่มากนัก ที่สำคัญที่สุดคือคุณไม่ต้องทำอะไรให้ยุ่งยาก
หากคุณค้นหาทางอินเทอร์เน็ตคุณจะพบตัวเลือกด้วยการติดตั้ง Jailbreak จากนั้นคุณสามารถใช้ซอฟต์แวร์ที่คุณต้องการผ่าน Cydia แต่ดูด้วยตัวคุณเอง
หลายคนทำมัน แต่ฉันไม่ได้เป็นแฟนของมัน ฉันแค่อยากจะเตือนคุณว่าการปกป้องข้อมูลส่วนบุคคลของคุณถูกคุกคามทันที
สถานการณ์เดียวกันหากติดตั้งผ่านไซต์ของบุคคลที่สาม คุณสามารถดาวน์โหลดได้ไม่ชัดเจนว่าอะไรแล้วคุณจะได้รับปัญหามากมาย
การเปลี่ยนแปลง หากคุณดาวน์โหลด iTunes เวอร์ชันล่าสุดคุณจะไม่พบ App Store ที่นั่น วิธีแก้ปัญหานี้มีอธิบายไว้ที่นี่ -
อุปกรณ์ iOS มีความโดดเด่นเป็นอันดับแรกสำหรับเกมและแอพพลิเคชั่นคุณภาพที่มีให้เลือกมากมายซึ่งส่วนใหญ่เป็นเอกสิทธิ์ของแพลตฟอร์มนี้ วันนี้เราจะมาดูวิธีการติดตั้งแอพพลิเคชั่นสำหรับ iPhone, iPod หรือ iPad ผ่าน iTunes
iTunes เป็นโปรแกรมคอมพิวเตอร์ยอดนิยมที่ช่วยให้คุณจัดระเบียบการทำงานบนคอมพิวเตอร์พร้อมอุปกรณ์ Apple ที่มีอยู่ทั้งหมด คุณสมบัติอย่างหนึ่งของโปรแกรมคือการดาวน์โหลดแอพพลิเคชั่นจากนั้นติดตั้งลงในอุปกรณ์ เราจะพิจารณาขั้นตอนนี้โดยละเอียด
สำคัญ: ใน iTunes เวอร์ชันปัจจุบันจะไม่มีส่วนสำหรับติดตั้งแอปพลิเคชันบน iPhone และ iPad รุ่นล่าสุดที่มีฟีเจอร์นี้คือ 12.6.3 สามารถดาวน์โหลดโปรแกรมเวอร์ชั่นนี้ได้ที่ลิงค์ด้านล่างนี้
วิธีดาวน์โหลดแอพผ่าน iTunes
ก่อนอื่นเรามาดูวิธีการโหลดแอปพลิเคชันที่น่าสนใจลงใน iTunes ในการดำเนินการนี้ให้เปิด iTunes เปิดส่วนที่ด้านซ้ายบนของหน้าต่าง "โปรแกรม" จากนั้นไปที่แท็บ "แอพสโตร์" .

เมื่ออยู่ในที่เก็บแอปพลิเคชันให้ค้นหาแอปพลิเคชัน (หรือแอปพลิเคชัน) ที่สนใจโดยใช้การเลือกที่รวบรวมไว้แถบค้นหาที่มุมขวาบนหรือแอปพลิเคชันด้านบน เปิดขึ้น ในบานหน้าต่างด้านซ้ายของหน้าต่างด้านล่างไอคอนแอปพลิเคชันคลิกที่ปุ่ม "ดาวน์โหลด" .

แอพที่ดาวน์โหลดจาก iTunes จะปรากฏในแท็บ "โปรแกรมของฉัน" ... ตอนนี้คุณสามารถไปที่ขั้นตอนการคัดลอกแอปพลิเคชันไปยังอุปกรณ์ได้โดยตรง

จะโอนแอพจาก iTunes ไปยัง iPhone, iPad หรือ iPod Touch ได้อย่างไร
1. เชื่อมต่ออุปกรณ์ของคุณกับ iTunes โดยใช้สาย USB หรือ Wi-Fi sync เมื่อตรวจพบอุปกรณ์ในโปรแกรมที่บริเวณด้านซ้ายบนของหน้าต่างให้คลิกที่ไอคอนอุปกรณ์ขนาดเล็กเพื่อไปที่เมนูควบคุมอุปกรณ์

2. ในบานหน้าต่างด้านซ้ายไปที่แท็บ "โปรแกรม" ... ส่วนที่เลือกจะแสดงบนหน้าจอซึ่งสามารถแบ่งออกเป็นสองส่วนด้วยสายตา: รายการแอปพลิเคชันทั้งหมดจะปรากฏทางด้านซ้ายและเดสก์ท็อปของอุปกรณ์ของคุณจะแสดงทางด้านขวา

3. ในรายการแอปพลิเคชันทั้งหมดให้ค้นหาโปรแกรมที่คุณต้องการคัดลอกไปยังแกดเจ็ตของคุณ ตรงข้ามมันเป็นปุ่ม "ติดตั้ง" ซึ่งจะต้องเลือก

4. หลังจากนั้นสักครู่แอปพลิเคชันจะปรากฏบนเดสก์ท็อปเครื่องใดเครื่องหนึ่งของอุปกรณ์ของคุณ หากจำเป็นคุณสามารถย้ายไปยังโฟลเดอร์ที่ต้องการหรือเดสก์ท็อปได้ทันที
ผู้ใช้ผลิตภัณฑ์ Apple ทุกคนไม่ว่าจะเป็นโทรศัพท์แท็บเล็ตเครื่องเล่น ฯลฯ จำเป็นต้องดาวน์โหลดและดาวน์โหลดโปรแกรมยูทิลิตี้แอพพลิเคชั่นเพลงภาพยนตร์เกมรายการทีวีโปรดที่จำเป็น
แน่นอนคุณสามารถติดต่อศูนย์บริการหรือศูนย์บริการลูกค้าของ บริษัท ได้ แต่สะดวกเสมอหรือไม่?
การเรียนรู้วิธีดาวน์โหลดข้อมูลที่คุณต้องการด้วยตัวเองนั้นง่ายและเร็วกว่ามาก จะทำอย่างไรหากคุณเป็นมือใหม่และไม่เข้าใจอะไรเกี่ยวกับแกดเจ็ต? นี่คือสิ่งที่บทความนี้จะเกี่ยวกับ
บัญชี Apple ID
อ่าน:โปรแกรมสำหรับการสื่อสาร: ผู้ส่งข้อความ TOP-15 สำหรับโทรศัพท์ 2019

หลังจากซื้อ iPhone แล้วให้ลงทะเบียนในระบบ (หากไม่มีสิ่งนี้คุณจะไม่สามารถใช้อุปกรณ์ได้อย่างสมบูรณ์) เพื่อสร้างบัญชีที่เรียกว่า
ขั้นตอนการลงทะเบียนนั้นง่ายมาก: คุณต้องป้อนที่อยู่กล่องจดหมายของคุณและสร้างรหัสผ่าน หลังจากนั้นคุณจะได้รับจดหมายยืนยันทางไปรษณีย์คลิกที่ลิงค์เท่านี้ก็เสร็จเรียบร้อย
ลองพิจารณาขั้นตอนนี้โดยละเอียด (สำหรับผู้ที่พบแบรนด์นี้เป็นครั้งแรก)
Apple ID ของคุณจะช่วยให้คุณสามารถใช้คุณสมบัติต่อไปนี้:
- ซื้อและติดตั้งโปรแกรมและแอพพลิเคชั่นทุกชนิดในผลิตภัณฑ์ทั้งหมดของ บริษัท
- มีส่วนร่วมในการทดสอบผลิตภัณฑ์ใหม่ (สำหรับนักพัฒนา)
- เป็นไปได้ที่จะซื้ออุปกรณ์ต่างๆใน Apple Online Store
- เป็นไปได้ที่จะสร้างและจัดระเบียบคอลเลคชันของคุณบน Apple TV
- เช่าหรือซื้อภาพยนตร์
- โทรในโหมดวิดีโอโดยใช้ Face Time
- ค้นหาเพื่อนผ่านการค้นหาพิเศษ
- ซื้อหนังสือจากร้านค้าในตัว
- เพียงแค่ค้นหาอุปกรณ์ของคุณว่าถูกขโมยจากคุณหรือคุณทำหาย
- เล่นเกมที่ Game Center
- ส่งข้อความผ่าน iMessage ได้ฟรี
- สร้างรายการเพลงที่มีประโยชน์และคอลเลกชันที่บ้าน
- สามารถเข้าถึงสื่อการฝึกอบรมใน iTunes U ได้ฟรี
- ความเป็นไปได้ของบริการสนับสนุนถาวร
- ดาวน์โหลดและบันทึกเพลงทอล์คโชว์ภาพยนตร์ละครโทรทัศน์
Apple ID ยังจัดเก็บข้อมูลต่อไปนี้เกี่ยวกับผู้ใช้:
- นามสกุลและชื่อเต็ม
- Apple ID ส่วนตัวของคุณ
- คำถามเพื่อความปลอดภัย (หากคุณลืม ID และรหัสผ่าน)
- ที่อยู่ทางไปรษณีย์หลักและสำรอง
- วันเกิด.
มีตำนานมากมายเกี่ยวกับ Apple ID เราได้นำเสนอความนิยมมากที่สุดด้านล่าง:
- การลงทะเบียนแบบชำระเงินไม่เป็นความจริง
- จำเป็นต้องระบุรายละเอียดบัตรธนาคาร - จริง แต่มีวิธีสร้างบัญชีโดยไม่ต้องใช้บัตรเครดิต
- Apple ID มีได้เพียงอันเดียวและไม่สามารถเปลี่ยนได้ - ไม่เป็นความจริงคุณสามารถเปลี่ยน Apple ID ของคุณได้อย่างง่ายดาย ในการทำเช่นนี้ในหน้าหลัก Apple ของฉันกดปุ่ม "จัดการ Apple ID" และป้อนข้อมูลของคุณ (ที่อยู่อีเมลและรหัสผ่าน) จากนั้นในส่วน Apple ID และอีเมลหลัก ผลักดัน "เปลี่ยน" และป้อนที่อยู่กล่องจดหมายใหม่ จดหมายยืนยันจะถูกส่งไปยังที่อยู่ที่คุณระบุคุณจะต้องไปตามลิงค์ที่ระบุเพื่อดำเนินการเปลี่ยนแปลงให้เสร็จสิ้น
- หากคุณลืม ID ของคุณกะทันหันคุณจะไม่สามารถใช้อุปกรณ์ได้อีกต่อไป - ไม่จริง! เมื่อติดต่อบริการสนับสนุนคุณจะต้องระบุข้อมูล (ซึ่งคุณกรอกในระหว่างการลงทะเบียน) และพวกเขาจะดำเนินการทุกอย่างด้วยตัวเองและเร็วพอ
ด้านล่างเราจะพิจารณาสิ่งที่จำเป็นสำหรับการใช้งานเต็มรูปแบบและสำหรับการดาวน์โหลด
วิธีดาวน์โหลดโปรแกรมและแอพพลิเคชั่นบน iPhone
อ่าน: 15 อันดับเกมยอดนิยมฟรีที่ดีที่สุดสำหรับ iOS Gadgets
วิธีที่ 1: ดาวน์โหลดผ่านโทรศัพท์
อ่าน:วิธีอัปเดต IOS บน iPhone (iPhone): วิธีง่ายๆและปลอดภัย
ตัวเลือกการติดตั้งนี้เร็วที่สุดและเหมาะสมที่สุด สิ่งที่คุณต้องมีคือการเชื่อมต่ออินเทอร์เน็ตความเร็วสูงโดยเฉพาะอย่างยิ่งเครือข่าย Wi-Fi

ในการดาวน์โหลดให้ทำดังต่อไปนี้:
- เปิดแอพ App Store บนโทรศัพท์ของคุณ
- เลือกแอปพลิเคชันหรือโปรแกรมที่คุณชื่นชอบแล้วเปิด
- คลิกที่ปุ่มฟรี (สำหรับแอปพลิเคชันฟรี) หรือซื้อ (สำหรับการชำระเงิน)
- หลังจากนั้นในการติดตั้ง
- ในหน้าต่างการอนุญาตที่เปิดขึ้นให้ป้อนข้อมูลของคุณ

- หลังจากขั้นตอนการอนุญาตการดาวน์โหลดอัตโนมัติจะเริ่มขึ้น
เมื่อการดาวน์โหลดอัตโนมัติสิ้นสุดลงคุณจะมีไอคอนแอปพลิเคชันบนเดสก์ท็อปของโทรศัพท์
คุณยังสามารถดูตัวเลือกการดาวน์โหลดนี้ได้ในวิดีโอนี้:
วิดีโอ: วิธีติดตั้งแอพจาก App Store จาก iPhone
วิธีติดตั้งแอพจาก App Store จาก iPhone
คำแนะนำในการติดตั้งแอพพลิเคชั่น (เกมหรือโปรแกรม) จาก App Store โดยตรงจาก iPhone
วิธีที่ 2: ดาวน์โหลดผ่าน iTunes โดยใช้คอมพิวเตอร์
อ่าน: iMyFone TunesFix: วิธีแก้ไขข้อผิดพลาดและปัญหาทุกประเภทเมื่อทำงานกับ iTunes โดยไม่สูญเสียข้อมูล!
คุณยังสามารถดาวน์โหลดแอพพลิเคชั่นจากพีซี Windows หรือจากแล็ปท็อป MacBook ขั้นตอนการดาวน์โหลดจะเหมือนกันทุกประการ แต่ใช้เวลานานกว่ามากและคุณจะต้องเชื่อมต่อ iPhone ของคุณผ่านสาย USB ในแง่หนึ่งดูเหมือนว่าเหตุใดการกระทำเหล่านี้จึงซับซ้อน? แต่ในทางกลับกันมีข้อดีหลายประการในการโหลดวิธีนี้:
- ทุกสิ่งที่คุณติดตั้งในโทรศัพท์ของคุณผ่านคอมพิวเตอร์จะถูกบันทึกไว้ในฮาร์ดไดรฟ์และแม้ว่าคุณจะมีปัญหากับอินเทอร์เน็ตคุณก็สามารถถ่ายโอนข้อมูลที่จำเป็นไปยังอุปกรณ์ของคุณได้อย่างง่ายดาย
- หากคุณต้องการรีแฟลช iPhone หรือกู้คืนคุณสามารถถ่ายโอนทุกอย่างที่เคยอยู่ในโทรศัพท์จากคอมพิวเตอร์ของคุณก่อนหน้านี้ได้เร็วพอโดยไม่ต้องไปที่ App Store และแม้จะไม่ได้เชื่อมต่ออินเทอร์เน็ต
- วิธีการดาวน์โหลดแอปพลิเคชันนี้จะมีลำดับความสำคัญสูงกว่าหากคุณมีอินเทอร์เน็ตบนมือถือหรืออินเทอร์เน็ตไม่ จำกัด จากผู้ให้บริการเครือข่ายของคุณ
- ข้อดีอีกประการหนึ่งคือคุณสามารถโอนการซื้อแอปพลิเคชันและโปรแกรมทั้งหมดไปยังคอมพิวเตอร์ของคุณได้ตลอดเวลา
โปรแกรมหรือแอปพลิเคชั่นที่ดาวน์โหลดมาจำนวนมาก (หากคุณทำผ่านโทรศัพท์) อาจไม่ปรากฏใน iTunes (ส่วนของโปรแกรมหรือแอปพลิเคชัน) และหากคุณทำการ reflash คุณจะสูญเสีย นี่คือเหตุผลที่คุณต้องโอนทุกอย่างไปยังคอมพิวเตอร์ของคุณ ซึ่งสามารถทำได้โดยใช้ปุ่ม "โอนการซื้อจาก iPhone" .
ฉันจะโอนแอพที่ซื้อจากโทรศัพท์ไปยังคอมพิวเตอร์ได้อย่างไร?
ลองมาดูกระบวนการนี้อย่างละเอียดยิ่งขึ้น
สามารถทำได้สองวิธี:
- โดยการซิงค์โทรศัพท์ของคุณกับคอมพิวเตอร์โดยอัตโนมัติผ่าน iTunes
- ได้อย่างอิสระโดยไม่ต้องเชื่อมต่อกับแล็ปท็อป
แอปพลิเคชันที่ติดตั้งทั้งหมดจะถูกบันทึกในรูปแบบของไฟล์ ipa อย่าลบไฟล์เหล่านี้โดยไม่ได้ตั้งใจเนื่องจากคุณจะต้องดาวน์โหลดอีกครั้งผ่านทางที่เก็บแอปพลิเคชัน
การซิงโครไนซ์คืออะไร? โดยทั่วไปนี่คือการคัดลอกไฟล์จากอุปกรณ์เครื่องหนึ่งไปยังอีกเครื่องหนึ่งตามปกติ แต่มีความไม่ชอบมาพากลอยู่ที่นี่ดังนั้นหากคุณลบแอปพลิเคชันหรือโปรแกรมใด ๆ บนคอมพิวเตอร์ของคุณออกจาก aytyuns แอปพลิเคชันจะถูกลบออกจากสมาร์ทโฟนของคุณโดยอัตโนมัติ ดังนั้นควรระมัดระวังในการลบแอพพลิเคชั่นบางตัว
สมาร์ทโฟนสามารถซิงโครไนซ์กับไลบรารีสื่อ aytyuns ได้ครั้งละหนึ่งรายการเท่านั้น หากคุณต้องการเชื่อมต่อกับห้องสมุดอื่นให้เชื่อมต่อโปรดจำไว้ว่าห้องสมุดก่อนหน้านี้จะถูกลบออกจากโทรศัพท์ของคุณ
ระวังการซิงค์ไลบรารีอื่นกับ iTunes อื่น! ตรวจสอบให้แน่ใจว่าได้เปิดใช้งานการซิงโครไนซ์รายชื่อและปฏิทินของคุณหรือไม่หากเปิดใช้งาน (ช่องทำเครื่องหมายอยู่ตรงข้ามกัน) จากนั้นปิดการใช้งานก่อนที่คุณจะเริ่มเชื่อมต่อกับไลบรารีอื่นมิฉะนั้นรายชื่อและปฏิทินทั้งหมดของคุณจะถูกลบและข้อมูลจาก คอมพิวเตอร์ที่คุณเชื่อมต่อกับห้องสมุด
หากคุณเชื่อมต่อการซิงโครไนซ์อัตโนมัติของ iPhone กับคอมพิวเตอร์โดยใช้ iTunes คุณก็ไม่ต้องทำอะไรเพิ่มเติมเนื่องจากทุกสิ่งที่คุณดาวน์โหลดลงในโทรศัพท์ของคุณจะถูกบันทึกลงในแล็ปท็อปโดยอัตโนมัติใน iTunse ในส่วนโปรแกรม
หากคุณซิงค์อุปกรณ์ที่เป็นแฟลชตกแต่งใหม่อัปเดตหรือเพิ่งซื้อมากับพีซีของคุณคุณจะมีโอกาสเลือกสิ่งที่จะติดตั้งโดยตรงบนโทรศัพท์
วิธีที่สองใช้เวลาเพิ่มขึ้นเล็กน้อย แต่ก็มีความเกี่ยวข้องไม่น้อย คุณไม่จำเป็นต้องซิงโครไนซ์อุปกรณ์ของคุณกับแล็ปท็อปการถ่ายโอนจะดำเนินการโดยไม่ต้องเชื่อมต่อโทรศัพท์กับคอมพิวเตอร์
ในการดำเนินการนี้ให้เปิด iTunes บน MacBook หรือ Windows PC และเข้าสู่ระบบ
กระบวนการนี้สามารถทำได้ดังนี้:
- ในระบบปฏิบัติการ Windows ให้กดปุ่ม Alt และในร้านค้าที่เปิดอยู่ให้เลือกรายการ "อนุญาตคอมพิวเตอร์เครื่องนี้" และสำหรับ MacBook เราทำสิ่งเดียวกันโดยไม่ต้องกดปุ่ม Alt เท่านั้น

- จากนั้นในหน้าต่างการอนุญาตที่เพิ่งเปิดใหม่ให้ป้อนชื่อผู้ใช้และรหัสผ่านของคุณ (Apple ID + รหัสผ่าน)

- หลังจากการดำเนินการเหล่านี้ aytyuns จะแสดงข้อความเกี่ยวกับการเปิดใช้งานคอมพิวเตอร์ของคุณสำเร็จ

หลังจากที่คุณเข้าสู่ระบบไปที่เมนูหลัก ที่แผงด้านบนของหน้าจอแอปพลิเคชันให้เลือกรายการ "ไฟล์" - "อุปกรณ์""แล้วคลิกรายการ "ย้ายการซื้อ" .

หากคุณถ่ายโอนไปยังคอมพิวเตอร์ที่ใช้ระบบปฏิบัติการ Windows คุณจะต้องกดปุ่ม Alt และทำตามขั้นตอนเดียวกับ MacBook
หลังจากขั้นตอนเหล่านี้คุณสามารถโอนการซื้อโปรแกรมเกมและแอปพลิเคชันทั้งหมดไปยังโทรศัพท์ของคุณโดยไม่ต้องเชื่อมต่ออินเทอร์เน็ต