ลักษณะที่ปรากฏของข้อผิดพลาด "เซิร์ฟเวอร์ RPC ไม่พร้อมใช้งาน" แสดงว่าระบบทำงานผิดปกติ
คุณสามารถแก้ไขสถานการณ์ได้โดยใช้คำแนะนำง่ายๆ ซึ่งจะใช้เวลาไม่เกินครึ่งชั่วโมง
อย่างไรก็ตาม ก่อนการแก้ไขปัญหาที่จะช่วยให้คุณกำจัดปัญหาเกี่ยวกับเครื่องพิมพ์ วิดีโอ และแม้แต่การเปิดตัวแอปพลิเคชันบางตัว คุณควรทำความคุ้นเคยกับหลักการของบริการให้ดีเสียก่อน
RPC ทำงานอย่างไร
ปัญหาเกี่ยวกับบริการ RPC เป็นหนึ่งในปัญหาระบบปฏิบัติการที่พบบ่อยที่สุดในทุกรุ่นตั้งแต่เวอร์ชัน 2000 ตัวบริการเอง ซึ่งมีชื่อย่อมาจาก "การเรียกขั้นตอนระยะไกล" เป็นเทคโนโลยีที่ช่วยให้แอปพลิเคชันดำเนินการบางอย่างในพื้นที่ที่อยู่อื่นได้ ตัวอย่างเช่น บนคอมพิวเตอร์หรืออุปกรณ์อื่นๆ
RPC ประกอบด้วยสององค์ประกอบหลัก - โปรโตคอลเครือข่ายสำหรับการแลกเปลี่ยนและภาษาโปรแกรมที่ให้การจัดลำดับของอ็อบเจ็กต์และโครงสร้าง
ความแตกต่างระหว่างบริการรุ่นต่างๆ อยู่ในเทคโนโลยีที่ใช้สำหรับงานของตน บางคนใช้สถาปัตยกรรมเชิงบริการ SOA บางคนใช้ส่วนขยาย DCOM และบางรุ่นใช้ข้อกำหนด CORBA โปรโตคอลหลักคือ UDP และ TCP
เทคโนโลยี HTTP นั้นไม่ค่อยได้ใช้ ซึ่งไม่สามารถเข้ากันได้กับสถาปัตยกรรม /OSI เสมอไป หากการดำเนินการ RPC หยุดชะงัก การแลกเปลี่ยนข้อมูลจะหยุดชะงัก ระบบสูญเสียการติดต่อกับวัตถุระยะไกล และฟังก์ชันบางอย่างจะหยุดดำเนินการ
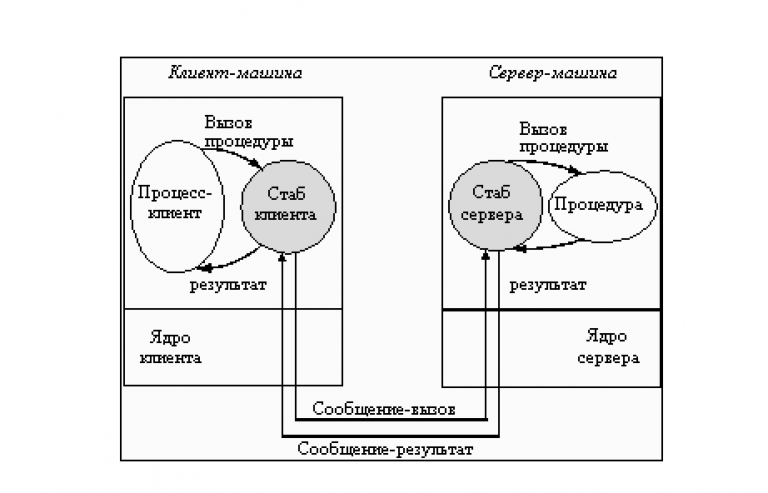
RPC ทำงานอย่างไร
สาเหตุของข้อผิดพลาดเซิร์ฟเวอร์ RPC ไม่พร้อมใช้งาน
ข้อความเกี่ยวกับความไม่พร้อมใช้งานของเซิร์ฟเวอร์ RPC อาจปรากฏขึ้นเมื่อพยายามติดตั้งหรือ MFP การ์ดเสียง และ บางครั้งสถานการณ์นี้เกิดขึ้นเมื่อพยายามเข้าถึงเซิร์ฟเวอร์ระยะไกลไม่สำเร็จ ระหว่างการพิมพ์บนเครือข่าย และแม้กระทั่งระหว่างการเข้าสู่ระบบของผู้ใช้
คุณสามารถลองระบุสาเหตุของปัญหาได้โดยดูที่บันทึกเหตุการณ์ หรือพยายามใช้วิธีสากลหลายวิธีที่คืนค่าบริการโดยไม่คำนึงถึงสาเหตุของการไม่สามารถใช้งานได้
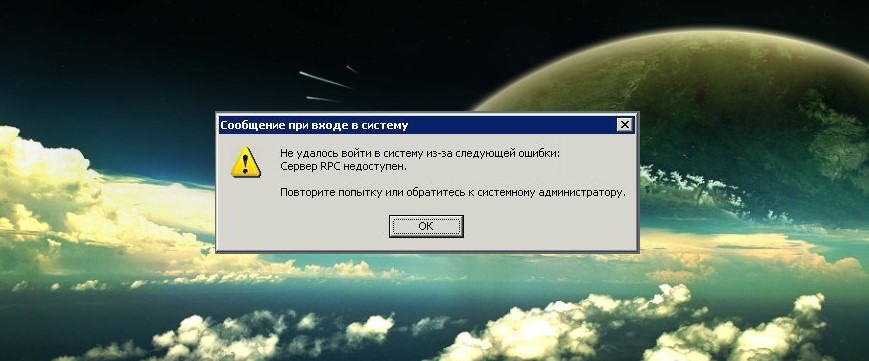
การรายงานปัญหากับเซิร์ฟเวอร์ RCP
หาสาเหตุของปัญหาและแก้ไข
วิธีแรกที่คุณควรใช้เพื่อระบุสาเหตุของข้อความแสดงข้อผิดพลาดคือการตรวจสอบบันทึกเหตุการณ์ที่จัดเก็บไว้ในโฟลเดอร์ระบบ Windows สำหรับสิ่งนี้คุณควร:
- ไปที่เมนูเริ่ม;
- เลือก "แผงควบคุม";
- ค้นหาแท็บการดูแลระบบและไปที่ตัวแสดงเหตุการณ์
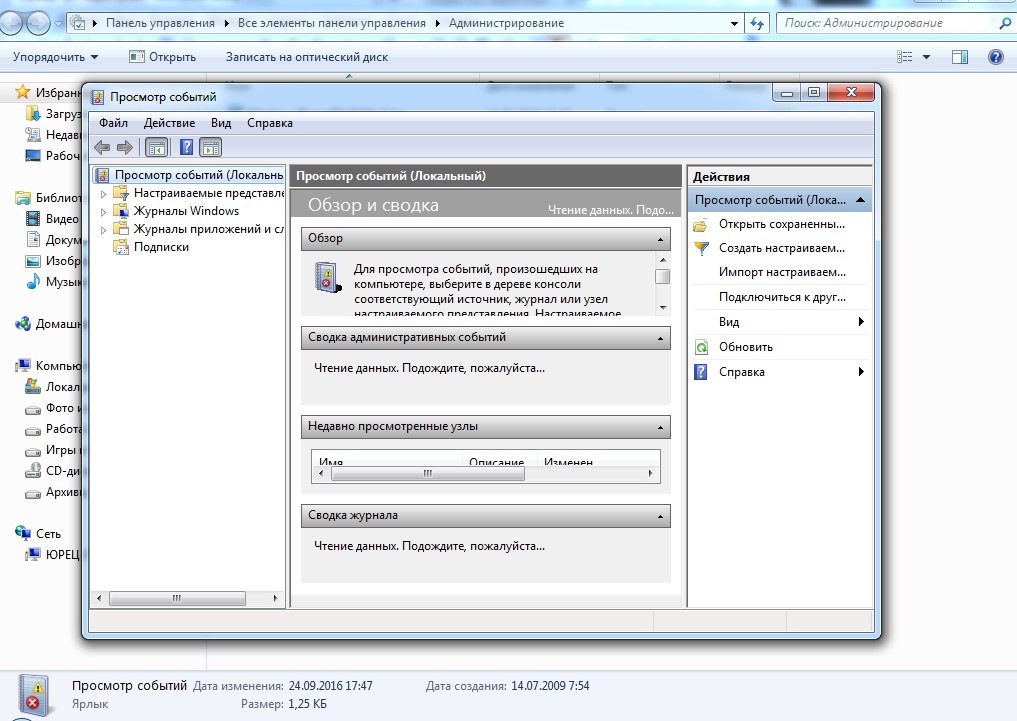
ดูบันทึกเพื่อระบุสาเหตุของปัญหา
- ค้นหาข้อผิดพลาดที่เกี่ยวข้องในบันทึก (หากคุณทำตามขั้นตอนเหล่านี้ทันทีหลังจากข้อความเกี่ยวกับปัญหากับ RPC ปรากฏขึ้น เหตุการณ์จะอยู่ที่ด้านบนสุดของรายการ)
- ค้นหาคำอธิบายปัญหาทางออนไลน์โดยใช้รหัสข้อผิดพลาด
หากไม่พบปัญหาในลักษณะนี้ คุณควรพยายามกำจัดมันโดยตรวจสอบระบบด้วยโปรแกรมป้องกันไวรัส ตัวอย่างเช่น Dr.Web Curelt หรืออื่นๆ ท้ายที่สุดบางครั้งสาเหตุของการปรากฏของข้อความเป็นผลมาจากการทำงานของ Conficker รหัสที่เป็นอันตราย - "เวิร์ม" ที่ใช้ช่องโหว่ของบริการ RPC
เคล็ดลับ: หากยังคงตรวจพบไวรัสระหว่างการสแกน ควรเปลี่ยนโปรแกรมป้องกันไวรัส เนื่องจากเมื่อใช้โปรแกรมป้องกันไวรัสแบบเก่า ข้อผิดพลาดเกี่ยวกับ RPC ที่เกิดจากโค้ดที่เป็นอันตรายอาจปรากฏขึ้นอีกครั้ง

ปิดการใช้งานไฟร์วอลล์และติดตั้งโปรแกรมปรับปรุงสำหรับระบบ
อีกวิธีหนึ่งที่ค่อนข้างง่ายในการแก้ปัญหาคือการคืนค่าสาขารีจิสทรีที่เรียกว่า SYSTEM ในการดำเนินการนี้ คุณสามารถใช้สองวิธี:
1. ไปที่ Windows \System32 \Config และป้อนไดเรกทอรีของตัวเลือกที่บันทึกไว้ก่อนหน้านี้ - RegBack จากที่นี่ ให้คัดลอกไฟล์ระบบและวางไว้ในโฟลเดอร์ Config เทคนิคนี้ช่วยได้ก็ต่อเมื่อสาเหตุของข้อผิดพลาดคือไวรัสที่ติดไวรัสระบบหลังจากบันทึกพาร์ติชั่นล่าสุด

การซ่อมแซมรีจิสทรีของ Windows 7
2. การใช้คอนโซลการกู้คืน ซึ่งมักจะรวมอยู่ในชุดการแจกจ่ายระบบ เพื่อให้สามารถกู้คืนรีจิสทรีได้โดยใช้เมนูตัวเลือกขั้นสูง แม้ว่าข้อมูลอุปกรณ์จะสูญหายไปในกรณีนี้และอุปกรณ์ทั้งหมดจะต้องติดตั้งใหม่อีกครั้ง

การคืนค่ารีจิสทรีของระบบโดยใช้จุดคืนค่า
อีกวิธีหนึ่งคือการตรวจสอบการทำงานของบริการบางอย่าง สำหรับเธอมีความจำเป็น:
- ไปที่เมนูเริ่ม;
- เรียกใช้พรอมต์คำสั่งในฐานะผู้ดูแลระบบ
- ตรวจสอบว่าบริการที่ชื่อ DcomLaunch, RpcSS และ Spooler กำลังทำงานอยู่หรือไม่ (หากทำงานอยู่ ค่าสถานะจะเป็น Running)
- เขียนบริการเหล่านี้ไปยังรีจิสทรีโดยใช้คำสั่ง sc config "service name" start= auto

ตรวจสอบการทำงานของบริการโดยใช้บรรทัดคำสั่ง
หากวิธีการเหล่านี้ไม่ช่วย คุณสามารถตรวจสอบการมีอยู่ของไฟล์ในโฟลเดอร์ System32 (ในไดเร็กทอรี Windows บนไดรฟ์ระบบ) ของไฟล์ Spoolss.dll และ Spoolss.exe ด้วยการรันคำสั่ง sfc /scannow คุณไม่เพียงแต่จะค้นหาได้เท่านั้น แต่ยังสามารถกู้คืนเวอร์ชันก่อนหน้าได้อีกด้วย
แก้ไขปัญหาเสียง
ใน Windows 7, 8 และ 10 สาเหตุของข้อความ (ข้อผิดพลาด 1722) อาจเกิดจากการเชื่อมต่อโดยตรงของการตั้งค่าบริการ Windows Audio กับบริการด้านพลังงาน การคืนค่าประสิทธิภาพทำได้ค่อนข้างง่าย ในการดำเนินการนี้ ให้ไปที่เมนู System Services (เริ่ม \\ "แผงควบคุม"\ "การบริหาร"\"บริการ") และเรียกใช้ตัวสร้างปลายทางบริการ
วิธีแก้ปัญหาเสียงอื่นๆ อ่านบทความของเรา:
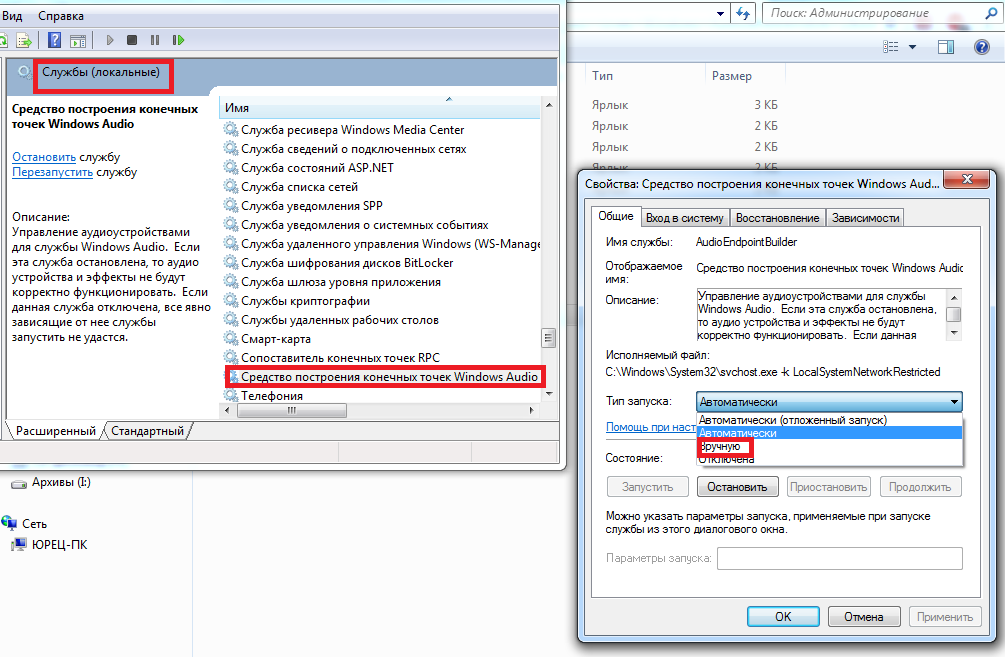
หากเสียงไม่เปิดขึ้น และข้อผิดพลาด 1722 ยังคงปรากฏขึ้น คุณสามารถลองวิธีอื่น ในการทำเช่นนี้คุณควรไปที่บริการของระบบปฏิบัติการเช่นเดียวกับในวิธีก่อนหน้า
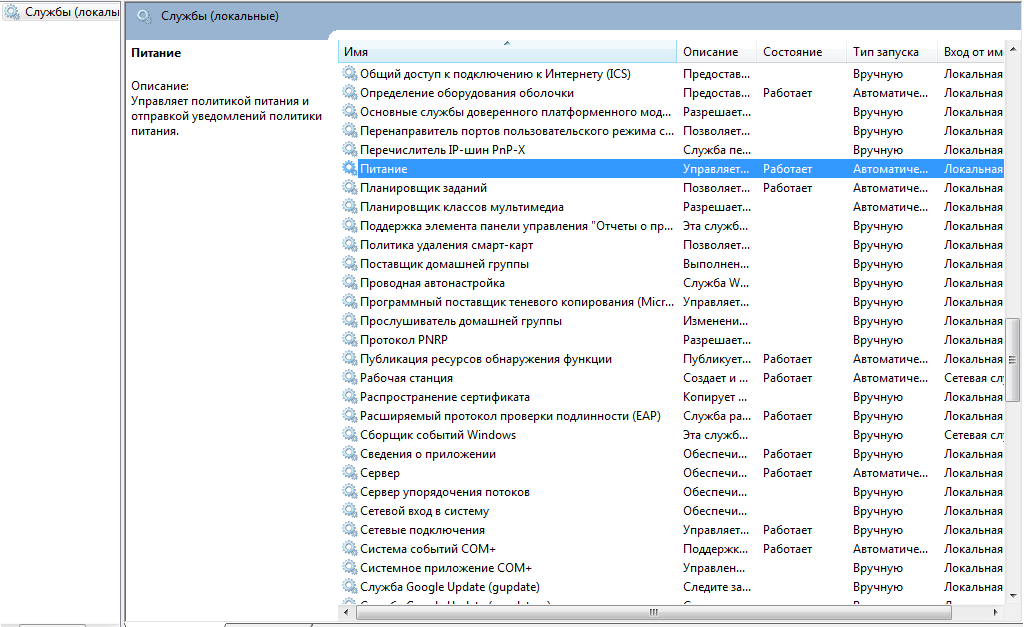
ตรวจสอบการทำงานของบริการ
ในเมนูที่เปิดขึ้นคุณต้องตรวจสอบการทำงานของบริการ "พลังงาน", "เซิร์ฟเวอร์" "รีจิสตรีระยะไกล"และ "การเรียกขั้นตอนระยะไกล". ต้องเปิดเครื่องที่ไม่ทำงาน หลังจากนั้นคอมพิวเตอร์จะรีสตาร์ทซึ่งตามกฎแล้วจะทำให้ข้อผิดพลาดหายไป แม้ว่าเพื่อรับประกันประสิทธิภาพของเสียงและทั้งระบบโดยรวม คุณสามารถเรียกใช้เพิ่มเติมได้
RPC เป็นการเรียกโพรซีเดอร์ระยะไกลหรือเป็นบริการที่รับผิดชอบ เรากำลังพูดถึงคอมพิวเตอร์ของผู้ใช้ สำหรับเซิร์ฟเวอร์แต่ละเครื่องและเครือข่ายขนาดใหญ่ อาจมีสาเหตุหลายประการสำหรับข้อผิดพลาดนี้ แต่ฉันจะพิจารณาปัญหาสำหรับผู้ใช้พีซีทั่วไป
ข้อผิดพลาดนี้ ( 1722 ) เกิดขึ้นในสถานการณ์ต่างๆ บนระบบของตระกูล Windows:
- การติดตั้งซอฟต์แวร์ ( เช่น การทำงานกับเครื่องพิมพ์).
- อัปเดตไดรเวอร์และระบบ
- เมื่อเข้ารหัสด้วยยูทิลิตี้ Bitlocker
- เมื่อเปิดเครื่องคอมพิวเตอร์
นอกจากนี้ ความพร้อมใช้งานของเซิร์ฟเวอร์ rpc ยังเกี่ยวข้องกับปัญหาการขาดเสียงใน Windows 7 ใน Windows XP ปัญหาอาจเกิดขึ้นเมื่ออัปเกรดจาก SP2 เป็น SP3 มักเกิดขึ้นเมื่อพิมพ์ โดยเฉพาะเมื่อใช้เครื่องพิมพ์แคนนอน แม้จะมีความหลากหลายของสถานการณ์เหล่านี้ วิธีแก้ปัญหาสำหรับทุกคนเกือบจะเหมือนกัน
ตรวจสอบให้แน่ใจว่าคอมพิวเตอร์ของคุณไม่มีไวรัสก่อนที่จะดำเนินการในขั้นตอนต่อไป นอกจากนี้ยังสามารถเป็นสาเหตุของข้อผิดพลาดนี้ได้
จะทำอย่างไรถ้าเซิร์ฟเวอร์ rpc ไม่พร้อมใช้งาน
ตรวจสอบและหากจำเป็น ให้เปิดใช้งานบริการจำนวนหนึ่งเนื่องจากการปิดใช้งานซึ่งเกิดข้อผิดพลาดนี้ กล่าวคือ:
- ตัวจัดการการพิมพ์
- การเรียกขั้นตอนระยะไกล ( RPC).
- ตัวเรียกใช้กระบวนการเซิร์ฟเวอร์ DCOM
- โภชนาการ.
การดำเนินการทั้งหมดจะต้องดำเนินการภายใต้บัญชีผู้ดูแลระบบ
เปิดใช้งานบริการเหล่านี้และตั้งค่าประเภทการเริ่มต้นเป็นอัตโนมัติไปที่ Start >> Run แล้วพิมพ์ services.msc ดังรูปด้านล่าง คุณจะถูกนำไปที่แผงควบคุมบริการคอมพิวเตอร์
ไปที่คุณสมบัติของบริการตามรายการด้านบนนี้ ซึ่งคุณสามารถเปลี่ยนการตั้งค่าได้

อย่าลืมรีสตาร์ทคอมพิวเตอร์หลังจากทำเช่นนี้
เอกสารนี้ถูกเก็บถาวรและไม่ได้รับการดูแลอีกต่อไป
หลักการทำงาน การแก้ไขปัญหาการเรียกขั้นตอนระยะไกล
ซูแบร์ อเล็กซานเดอร์
หากคุณทำงานกับแพลตฟอร์มเซิร์ฟเวอร์ Windows มาหลายปี คุณอาจพบข้อผิดพลาด RPC เป็นครั้งคราว ข้อผิดพลาดเกี่ยวข้องกับความไม่พร้อมใช้งานของเซิร์ฟเวอร์ RPC ไม่มีจุดปลายที่พร้อมใช้งาน หรือคำเตือนที่คลุมเครืออื่นๆ หากข้อความเช่นนี้ทำให้คุณสับสน โปรดอ่านบทความ ฉัน
ฉันจะดูข้อผิดพลาดทั่วไปบางอย่าง วิธีการต่างๆเพื่อระบุการเกิดใหม่ ข้อผิดพลาด RPCรวมทั้งแสดงวิธีแก้ไขปัญหาบางอย่าง ก่อนที่จะดูข้อบกพร่องและวิธีแก้ไข RPC บางอย่าง เรามาทำความเข้าใจคำศัพท์ RPC กันก่อน
RPC คืออะไร?
RPC เป็นเทคนิคการสื่อสารระหว่างกระบวนการ (IPC) ที่ไคลเอนต์และเซิร์ฟเวอร์ใช้ในการสื่อสาร พูดง่ายๆ ก็คือ RPC ถูกใช้โดยโปรแกรม โดยปกติแล้วบนคอมพิวเตอร์ไคลเอนต์ เพื่อรันโปรแกรมบนคอมพิวเตอร์เซิร์ฟเวอร์ ตัวอย่างเช่น ไคลเอ็นต์ Microsoft® Outlook® สื่อสารกับ Microsoft Exchange Server โดยใช้ RPC คอมพิวเตอร์ไคลเอนต์ส่งข้อความไปยังเซิร์ฟเวอร์พร้อมอาร์กิวเมนต์บางอย่าง เซิร์ฟเวอร์ตอบสนองต่อไคลเอนต์ด้วยข้อความที่มีผลลัพธ์ของโปรแกรมที่ดำเนินการ
ส่วนสำคัญของกระบวนการนี้คือปลายทาง ชื่อ พอร์ต หรือกลุ่มของพอร์ตบนคอมพิวเตอร์ที่เซิร์ฟเวอร์ตรวจสอบคำขอของไคลเอ็นต์ขาเข้า โดยเฉพาะอย่างยิ่งคือที่อยู่เฉพาะเครือข่ายของกระบวนการเซิร์ฟเวอร์ที่ใช้สำหรับการเรียก RPC
ตัวแมปปลายทางซึ่งเป็นส่วนหนึ่งของระบบย่อย RPC มีหน้าที่ตอบสนองต่อคำขอของไคลเอ็นต์เพื่อแก้ไขปลายทางแบบไดนามิก ในบางสถานการณ์ endpoint mapper ยังรับผิดชอบในการกำหนดจุดปลายให้กับเซิร์ฟเวอร์แบบไดนามิก
องค์ประกอบที่สำคัญอื่นๆ ของ RPC คือบริการระบุตำแหน่ง จะรักษารายการเซิร์ฟเวอร์และบริการ RPC บนเครือข่าย ไคลเอนต์ Windows® เชื่อมต่อกับตัวควบคุมโดเมนผ่านพอร์ต SMB (TCP 139 และ 445) และค้นหาเซิร์ฟเวอร์หรือบริการ RPC โดยใช้บริการ Locator
ในตัวมากที่สุด บริการ Windowsสื่อสารกันโดยใช้ RPC ตัวอย่างเช่น Certificate Services, DCOM, FRS, MSMQ, MAPI และ Active Directory® Replication ใช้ RPC เพื่อสื่อสารระหว่างกัน ดังนั้น หากบริการ RPC ทำงานไม่ถูกต้องบนเครือข่าย ปัญหาการสื่อสารอาจเกิดขึ้นได้ไม่จำกัดจำนวน
ข้อผิดพลาด RPC
ตอนนี้ มาดูข้อผิดพลาดบางอย่างที่อาจเกิดขึ้นเมื่อบริการ RPC ล้มเหลว (นี่ไม่ใช่รายการที่ละเอียดถี่ถ้วน)
เมื่อบริการการจำลองแบบไฟล์ล้มเหลว อาจเกิดข้อผิดพลาด "RPC Unavailable" ที่น่ากลัว เมื่อคุณเชื่อมต่อไดรฟ์ คุณอาจได้รับข้อผิดพลาด "Access Denied" เมื่อใช้สแน็ปอินผู้ใช้ไดเรกทอรีที่ใช้งานอยู่และคอมพิวเตอร์ คุณอาจได้รับข้อผิดพลาด "โดเมนที่ระบุไม่มีอยู่หรือไม่สามารถติดต่อได้" เมื่อเข้าสู่ระบบโดเมน คุณอาจได้รับข้อผิดพลาด "ระบบไม่สามารถล็อกออนเข้าสู่โดเมนนี้ได้เนื่องจากบัญชีคอมพิวเตอร์ของระบบในโดเมนหลักหายไป หรือรหัสผ่านในบัญชีนั้นไม่ถูกต้อง"
เมื่อไคลเอ็นต์ Microsoft Outlook พยายามติดต่อ Exchange Server ความล้มเหลวของ RPC อาจส่งผลให้เกิดข้อผิดพลาดที่ทำให้เข้าใจผิดได้ เช่น "ข้อมูลการเข้าสู่ระบบของคุณไม่ถูกต้อง" หรือ "Outlook ไม่สามารถเข้าสู่ระบบได้"
นอกเหนือจากข้อผิดพลาดเหล่านี้ ปัญหาอื่นๆ อาจเกิดขึ้นได้หากบริการ RPC ไม่พร้อมใช้งาน ตัวอย่างเช่น การเรียกดูโดเมนใน Network Neighborhood อาจเป็นไปไม่ได้ หรืออาจไม่สามารถเปิดสแน็ปอินนโยบายกลุ่มได้
นี่เป็นเพียงตัวอย่างบางส่วนที่การเรียก RPC ไม่คาดว่าจะทำให้เกิดปัญหา มีตัวอย่างอีกมากมาย และด้วยการใช้กระบวนการระยะไกล ปัญหา RPC อาจเป็นสาเหตุของปัญหาของคุณได้ แล้วคุณจะรู้ได้อย่างไร และที่สำคัญกว่านั้นคือคุณจะระบุข้อผิดพลาดได้อย่างไร ลองหากัน
การแก้ไขปัญหา
หากคุณสงสัยว่ามีปัญหากับบริการ RPC คุณสามารถใช้เครื่องมือหลายอย่างเพื่อช่วยวินิจฉัยปัญหาได้
คุณสามารถใช้เครื่องมือ Repadmin โดยทั่วไปแล้วยูทิลิตี้นี้จะใช้เพื่อตรวจสอบและแก้ไขปัญหาการจำลองแบบ Active Directory แต่ก็สามารถใช้เพื่อแก้ไขปัญหา RPC Endpoint Mapper ได้เช่นกัน เมื่อต้องการเรียกใช้เครื่องมือ พิมพ์ repadmin /bind จากบรรทัดคำสั่ง หากคุณพบปัญหา RPC คุณอาจได้รับข้อความเช่น "No more endpoints available in the endpoint mapper" นี่เป็นสัญญาณบ่งชี้แรกว่าปัญหาเกี่ยวข้องกับ RPC
ความเป็นไปได้อีกประการหนึ่งคือการใช้ Domain Controller Diagnostic Tool (DCDiag) ซึ่งเป็นเครื่องมือบรรทัดคำสั่งสำหรับการวินิจฉัยปัญหากับตัวควบคุมโดเมน เมื่อคุณได้รับข้อผิดพลาด "สถานะคือ 1722: เซิร์ฟเวอร์ RPC ไม่พร้อมใช้งาน" คุณรู้ว่ามีปัญหา RPC ที่เครื่องมือวินิจฉัยตัวควบคุมโดเมนเพิ่งตรวจพบ
บางครั้งเมื่อใช้เครื่องมือ Ntdsutil (เครื่องมือบรรทัดคำสั่งสำหรับจัดการ Active Directory และดำเนินการบำรุงรักษาต่างๆ) ข้อผิดพลาด RPC อาจปรากฏขึ้นเมื่อพยายามเชื่อมต่อกับเซิร์ฟเวอร์ คุณมักจะเห็นข้อผิดพลาดที่พบบ่อยที่สุดอย่างหนึ่ง เช่น "ไม่มีตำแหน่งข้อมูลในเครื่องแมปปลายทางแล้ว" อีกครั้ง ซึ่งบ่งชี้ถึงปัญหาที่อาจเกิดขึ้นกับบริการ RPC เครื่องมือ Gpotool ซึ่งตรวจสอบความสอดคล้องของ GPO บนตัวควบคุมโดเมน จะแสดงข้อผิดพลาดที่คล้ายกันหากเกิดจาก RPC
ปัญหา RPC อาจถูกบันทึกไว้ใน Dcpromo.log ที่สร้างขึ้นเมื่อคุณเลื่อนระดับเซิร์ฟเวอร์ Windows 2000 Server หรือ Windows Server® 2003 ไปยังตัวควบคุมโดเมนโดยใช้เครื่องมือ Dcpromo ตัวอย่างเช่น หากการเลื่อนระดับล้มเหลว ให้ตรวจสอบบันทึก ซึ่งอยู่ในโฟลเดอร์ %windir%\debug ข้อผิดพลาดที่แสดงจะระบุสาเหตุที่บริการไดเรกทอรีถูกรวบรวมเมื่อมีการจำลองพาร์ติชันหรือสร้างวัตถุ รหัสข้อผิดพลาดจะระบุไว้ที่ส่วนท้ายของข้อความ ต่อไปนี้คือตัวอย่างประเภทของข้อความแสดงข้อผิดพลาดที่บันทึกไว้ใน Dcpromo.log:
08/14 10:35:04 ข้อผิดพลาด - บริการไดเรกทอรีล้มเหลวในการจำลองพาร์ติชัน CN=Schema,CN=Configuration,DC=.. (1722) 08/14 10:35:04 NtdsInstall สำหรับ dc.contoso.com ส่งคืน 1722 08/14 10:35:04 DsRolepInstallDs ส่งคืน 1722 08/14 10:35:04 ไม่สามารถติดตั้งบริการไดเรกทอรี (1722)
โปรดสังเกตรหัสข้อผิดพลาด 1722 ซึ่งเกิดขึ้นในข้อความนี้สี่ครั้ง ซึ่งบ่งชี้ว่าเซิร์ฟเวอร์ RPC ไม่พร้อมใช้งาน บน ข้าว. หนึ่งรหัสข้อผิดพลาดและคำอธิบายบางรายการแสดงอยู่ แต่รหัสข้อผิดพลาดอื่นๆ แสดงอยู่ที่ msdn2.microsoft.com/ms681386
รูปที่ 1 รหัสข้อผิดพลาดและคำอธิบาย
การแก้ไขข้อผิดพลาด RPC
เมื่อคุณได้เรียนรู้เกี่ยวกับการระบุข้อผิดพลาด RPC แล้ว มาดูวิธีแก้ปัญหากัน
ไคลเอนต์ Microsoft เชื่อมต่อกับตัวแมปจุดปลาย RPC บนพอร์ต 135 จากนั้นตัวแมปปลายทางจะบอกพอร์ตที่บริการที่ร้องขอกำลังรับฟังบนไคลเอนต์ หมายเลขพอร์ตได้รับการกำหนดแบบไดนามิกและสามารถอยู่ในช่วงตั้งแต่ 1024 ถึง 65535 ข้อผิดพลาดเช่น 1753 ระบุว่าไม่มีปลายทางที่พร้อมใช้งานสำหรับตัวแมปปลายทางซึ่งระบุว่าตัวแมปปลายทาง RPC ไม่สามารถใช้หมายเลขพอร์ตบริการที่มากกว่า 1024 ฉันจะไป ในรายละเอียดเพิ่มเติมในภายหลัง
ก่อนอื่น คุณต้องตรวจสอบสถานะของบริการ RPC บนเซิร์ฟเวอร์ ขึ้นอยู่กับประเภทบทบาทของเซิร์ฟเวอร์ บริการ RPC และ RPC Locator Service ควรมีสถานะแสดงอยู่บน ข้าว. 2. หากบริการใดบริการหนึ่งไม่ได้กำหนดค่าตามที่แสดงในรูปภาพ ให้ลองปรับสถานะ เริ่มเซิร์ฟเวอร์ใหม่ และตรวจสอบปัญหา
รูปที่ 2 สถานะการบริการ RPC
| บทบาทเซิร์ฟเวอร์ | บริการ RPC | บริการระบุตำแหน่ง RPC |
| Windows Server 2003 - ตัวควบคุมโดเมน | เริ่มโดยอัตโนมัติ | หยุดด้วยตนเอง |
| Windows Server 2003 - เซิร์ฟเวอร์สมาชิก | เริ่มโดยอัตโนมัติ | หยุดด้วยตนเอง |
| Windows Server 2003 - เซิร์ฟเวอร์แบบสแตนด์อโลน | เริ่มโดยอัตโนมัติ | หยุดด้วยตนเอง |
| Windows 2000 Server - ตัวควบคุมโดเมน | เริ่มโดยอัตโนมัติ | หยุดโดยอัตโนมัติ |
| Windows 2000 Server - เซิร์ฟเวอร์สมาชิก | เริ่มโดยอัตโนมัติ | เริ่มต้นด้วยตนเอง |
| Windows 2000 Server - เซิร์ฟเวอร์แบบสแตนด์อโลน | เริ่มโดยอัตโนมัติ | หยุดด้วยตนเอง |
ตรวจสอบว่าไคลเอ็นต์สามารถ ping เซิร์ฟเวอร์ที่มีปัญหาการเชื่อมต่อได้สำเร็จ ตัวอย่างเช่น หากคุณมีปัญหาในการสื่อสารกับ DC1 ที่ที่อยู่ IP 192.168.1.200 ให้ใช้คำสั่งบรรทัดคำสั่งต่อไปนี้เพื่อตรวจสอบว่า DNS กำลังแก้ไขโฮสต์ DC1 อย่างถูกต้อง:
ปิง -a 192.168.1.200
ด้วยสวิตช์ -a คุณต้องใช้ที่อยู่ IP ไม่ใช่ชื่อโฮสต์
หากทุกอย่างใช้งานได้ คุณควรได้รับการตอบกลับจาก DC1 ที่ดูเหมือนการตอบสนอง ping ที่แสดงใน ข้าว. 3. โปรดทราบว่าแทนที่จะแก้ไขที่อยู่ IP 192.168.1.200 เพียงอย่างเดียว ping จะแก้ไขชื่อโฮสต์ dc1.contoso.com ด้วย นี่เป็นการยืนยันว่าการจำแนกชื่อ DNS ทำงานอย่างถูกต้อง และโฮสต์ dc1.contoso.com กำลังได้รับการแก้ไขตามที่คาดไว้
รูปที่ 3 การตอบสนอง ping
C:\WINDOWS>ping -a 192.168.1.200 ปิง dc1.contoso.com ด้วยข้อมูล 32 ไบต์: ตอบกลับจาก 192.168.1.200: ไบต์=32 เวลา<1ms TTL=128 Reply from 192.168.1.200: bytes=32 time<1ms TTL=128 Reply from 192.168.1.200: bytes=32 time<1ms TTL=128 Reply from 192.168.1.200: bytes=32 time<1ms TTL=128 Ping statistics for 192.168.1.200: Packets: Sent = 4, Received = 4, Lost = 0 (0% loss), Approximate round trip times in milli-seconds: Minimum = 0ms, Maximum = 0ms, Average = 0ms
นอกจากนี้ คุณต้องแน่ใจว่ารีจิสทรีของไคลเอนต์ Windows XP หรือ Windows 2000 มีอย่างน้อยสี่ ClientProtocols ที่แสดงอยู่ในบานหน้าต่างด้านขวาบน ข้าว. 4.
ข้าว. 4 โปรโตคอล ClientProtocols RPC ที่จดทะเบียนในรีจิสทรี
หากมีรายการใดหายไป ให้เพิ่มพารามิเตอร์สตริงใหม่พร้อมชื่อและประเภทที่แสดงใน ข้าว. 4. ตามค่าเริ่มต้น มีรายการที่ห้าชื่อ ncacn_nb_tcp ที่ใช้ในการกำหนด NetBIOS ผ่าน TCP เป็นตระกูลโปรโตคอลสำหรับปลายทาง รายการนี้อาจไม่ปรากฏใน ClientProtocols ทั้งนี้ขึ้นอยู่กับการตั้งค่าของคุณ ในกรณีนี้คุณสามารถเพิ่มด้วยตนเองและดูว่าจะช่วยแก้ไขปัญหา RPC ได้หรือไม่
สังเกตการตั้งค่าในโฟลเดอร์ Rpc ในแผงด้านซ้ายของรูป ได้แก่ ClientProtocols, NameService, NetBios และ SecurityService หากมีการตั้งค่าอินเทอร์เน็ตที่ไม่มีค่า ให้ลบออกและรีสตาร์ทคอมพิวเตอร์ การดำเนินการนี้อาจช่วยแก้ปัญหาได้ คุณต้องระวังเมื่อทำการปรับเปลี่ยนรีจิสทรีของ Windows ตามปกติ
ตามที่กล่าวไว้ก่อนหน้านี้ RPC สามารถใช้พอร์ตได้ตั้งแต่ 1024 ถึง 65535 ดังนั้นคุณต้องแน่ใจว่าพอร์ตเหล่านี้ไม่ถูกบล็อกโดยไฟร์วอลล์ วิธีที่ง่ายที่สุดในการพิจารณาว่าพอร์ตเปิดอยู่หรือไม่คือการใช้เครื่องมือ Port Query เครื่องมือนี้มีสองเวอร์ชัน: เวอร์ชันบรรทัดคำสั่ง (PortQry) และเวอร์ชัน GUI (PortQueryUI)
เครื่องมือ PortQry สามารถดาวน์โหลดได้จาก Microsoft Download Center ดูคำอธิบายของยูทิลิตี้บรรทัดคำสั่ง Portqry.exe สำหรับข้อมูลเพิ่มเติม บทความนี้ให้คำอธิบายสั้นๆ เกี่ยวกับรายงานสถานะของ PortQry และตัวอย่างคำสั่งสำหรับการแก้ไขปัญหา โปรดทราบว่าคุณยังสามารถใช้เวอร์ชัน GUI ได้ ซึ่งง่ายกว่ามากและสามารถดาวน์โหลดได้จากเว็บไซต์
บรรทัดสุดท้ายแสดงว่าพอร์ต 135 เปิดอยู่ มิฉะนั้น บรรทัดสุดท้ายจะมีคำว่า "ไม่ฟัง"
หากต้องการทดสอบช่วงพอร์ต ให้ป้อนหมายเลขพอร์ตของช่วงที่คั่นด้วยเครื่องหมายจุลภาค เช่น "135.1024-5000"
โซลูชั่นเพิ่มเติม
หากคุณได้ลองทำตามขั้นตอนข้างต้นทั้งหมดแล้ว แต่ยังไม่สามารถแก้ไขปัญหาได้ มีวิธีแก้ปัญหาเพิ่มเติมสองสามวิธี ขึ้นอยู่กับปัญหาเฉพาะในสภาพแวดล้อมของคุณ คุณสามารถทำการเปลี่ยนแปลงรีจิสทรีอย่างใดอย่างหนึ่งต่อไปนี้ได้ (โปรดรอสักครู่ ก่อนที่จะแก้ไขรีจิสทรี คุณควรสำรองข้อมูลระบบของคุณ โดยเฉพาะรีจิสทรี เพื่อให้คุณสามารถคืนค่าคอมพิวเตอร์ของคุณเป็นสถานะก่อนหน้าในกรณีที่เกิดปัญหา)
วิธีแรกคือเปลี่ยนการตั้งค่า MaxUserPort เพื่อระบุหมายเลขพอร์ตสูงสุดที่ TCP สามารถกำหนดได้เมื่อแอปพลิเคชันร้องขอพอร์ตผู้ใช้ที่พร้อมใช้งาน ตามค่าเริ่มต้น Windows Server 2003 จะตั้งค่าพารามิเตอร์ MaxUserPort เป็น 5000 ซึ่งหมายความว่าหมายเลขพอร์ตสูงสุดคือ 5000 แม้ว่าจะไม่มีพารามิเตอร์ดังกล่าวอยู่ก็ตาม รายการนี้อาจไม่อยู่ในรีจิสทรีทั้งนี้ขึ้นอยู่กับการกำหนดค่า ในกรณีนี้ คุณสามารถเพิ่มรายการนี้ไปยังตำแหน่งที่แสดงในรูปที่ 5 ค่า MaxUserPort ต่ำเกินไป วิธีการแก้ไข TCP/IP Maximum Retransmission Timeout » Microsoft Knowledge Base
ค่าอื่นที่คุณสามารถลองเปลี่ยนได้คือ TcpTimedWaitDelay ถ้าไคลเอนต์ใช้พอร์ตจำนวนมาก พอร์ตอาจหมดก่อนที่ TCP/IP จะออกการเชื่อมต่อแบบปิด ทั้งนี้เนื่องจาก TCP/IP จะไม่ปล่อยการเชื่อมต่อจนกว่าจะผ่านช่วงอายุสูงสุดของเซ็กเมนต์ (MSL) สูงสุดสองช่วง (ซึ่งเรียกว่าสถานะหมดเวลา) นอกจากนี้ เนื่องจากแต่ละ MSL ถูกกำหนดเป็น 120 วินาที TCP/IP จะไม่ปล่อยการเชื่อมต่อจนกว่าจะผ่านไปสอง MSL การปล่อยการเชื่อมต่อแบบปิด TCP/IP จะใช้เวลา 240 วินาที (4 นาที) นี่เป็นปัญหาที่ทราบของ Windows NT® ซึ่งได้รับการแก้ไขในเซอร์วิสแพ็ค ส่งผลให้ปัญหานี้ไม่น่าจะเกิดขึ้นได้ในปัจจุบัน อย่างไรก็ตาม Microsoft แนะนำให้เปลี่ยนการตั้งค่านี้เป็นหนึ่งในวิธีแก้ปัญหาที่เป็นไปได้ในการแก้ไขข้อผิดพลาด RPC Endpoint Mapper ตามที่อธิบายไว้ในบทความฐานความรู้ของ Microsoft "วิธีแก้ไขปัญหา RPC Endpoint Mapper Errors
ข้อผิดพลาด RPC อาจเป็นสาเหตุหลักของข้อผิดพลาดในการสื่อสารเครือข่ายต่างๆ โชคดีที่มีวิธีที่สร้างสรรค์ในการแก้ไขปัญหาที่ยากลำบากเหล่านี้ เครื่องมือที่แนะนำบางอย่างมีมาให้ในตัว ในขณะที่เครื่องมืออื่นๆ จะรวมอยู่ใน Windows Server Resource Kit หลายคนแสดงใน ข้าว. 6. คุณสามารถใช้เครื่องมือเหล่านี้เพื่อระบุสาเหตุและตำแหน่งของข้อผิดพลาด RPC จากนั้นใช้วิธีใดวิธีหนึ่งในบทความนี้เพื่อแก้ไขข้อผิดพลาด
รูปที่ 6 ตัวแก้ไขปัญหา RPC
| วิธี | คำอธิบาย |
| DCDiag | การวิเคราะห์สถานะของตัวควบคุมโดเมน |
| ผู้ชมเหตุการณ์ | การแสดงเหตุการณ์ที่ลงทะเบียน |
| Gpotool | การกำหนดความถูกต้องและความสม่ำเสมอของนโยบาย |
| netdiag | การตรวจสอบสภาพเครือข่าย |
| จอภาพเครือข่าย | ตรวจสอบและบันทึกการรับส่งข้อมูลเครือข่าย |
| Ntdsutil | จัดเตรียมเครื่องมือการจัดการสำหรับ Active Directory |
| PortQry, PortQueryUI | ใช้เพื่อทดสอบการเชื่อมต่อ TCP/IP |
| เรแพดมิน | การวินิจฉัยปัญหาการจำลองแบบสำหรับตัวควบคุมโดเมน Windows |
| RPCDump | มักใช้ร่วมกับ Network Monitor |
| RPCPing | ใช้เพื่อยืนยันการเชื่อมต่อ RPC |
ซูแบร์ อเล็กซานเดอร์ MCSE, MCT และ Microsoft MVP เป็นเจ้าของ SeattlePro Enterprises ซึ่งเป็นบริษัทฝึกอบรมและให้คำปรึกษาด้านเทคโนโลยีสารสนเทศ ประสบการณ์การทำงานของเขาครอบคลุมสาขาต่างๆ ของการศึกษาเทคโนโลยีสารสนเทศ: ผู้เขียน นักการศึกษาระดับวิทยาลัย ที่ปรึกษา วิศวกรเครือข่าย นักพูด สถาปนิกด้านความปลอดภัย ผู้ดูแลระบบ บรรณาธิการด้านเทคนิค และนักการศึกษา สามารถติดต่อได้ที่ [ป้องกันอีเมล].
© 2008 Microsoft Corporation และ CMP Media, LLC. สงวนลิขสิทธิ์; ห้ามทำซ้ำทั้งหมดหรือบางส่วนโดยไม่ได้รับอนุญาต.
แสดง:
สวัสดีตอนบ่ายผู้อ่านและสมาชิกที่รัก ครั้งสุดท้ายที่เราแก้ไขปัญหาใน Active Directory คือข้อผิดพลาด 14550 DfsSvc และ netlogon 5781 บนตัวควบคุมโดเมน วันนี้เทพนิยายยังคงดำเนินต่อไปด้วยความต่อเนื่องของข้อผิดพลาดเหล่านี้ กล่าวคือ เราได้กำจัดมันออกไปแล้ว แต่ มีรายการใหม่เข้ามาแล้ว : ข้อผิดพลาด 1722 เซิร์ฟเวอร์ RPC ได้รับคำเตือนหรือข้อผิดพลาดในช่วง 24 ชั่วโมงที่ผ่านมานับตั้งแต่มีการแชร์ SYSVOL ความล้มเหลวในการจำลองแบบ SYSVOL อาจทำให้เกิดปัญหานโยบายกลุ่ม มาดูกันว่าเกิดอะไรขึ้น
แก้ไขข้อผิดพลาด 1722 เซิร์ฟเวอร์ rpc ไม่พร้อมใช้งาน
สำหรับปัญหาเครือข่ายเกี่ยวกับการจำลองแบบและวิธีแก้ไข โปรดอ่านลิงก์ด้านบนประมาณ 14550 ฉันขอเตือนคุณว่า ฉันมีสองโดเมน พาเรนต์และโดเมนย่อย ในตัวควบคุมโดเมนลูก 3 Active Directory หลังจากย้ายตัวควบคุมโดเมนหนึ่งตัวจากไซต์หนึ่ง ข้อผิดพลาด 1722 เริ่มปรากฏในส่วนอื่นๆ ทั้งหมด เซิร์ฟเวอร์ RPC ไม่พร้อมใช้งานและเซิร์ฟเวอร์ RPC ไม่พร้อมใช้งานใน 24 ชั่วโมงที่ผ่านมาหลังจากที่ให้ SYSVOL
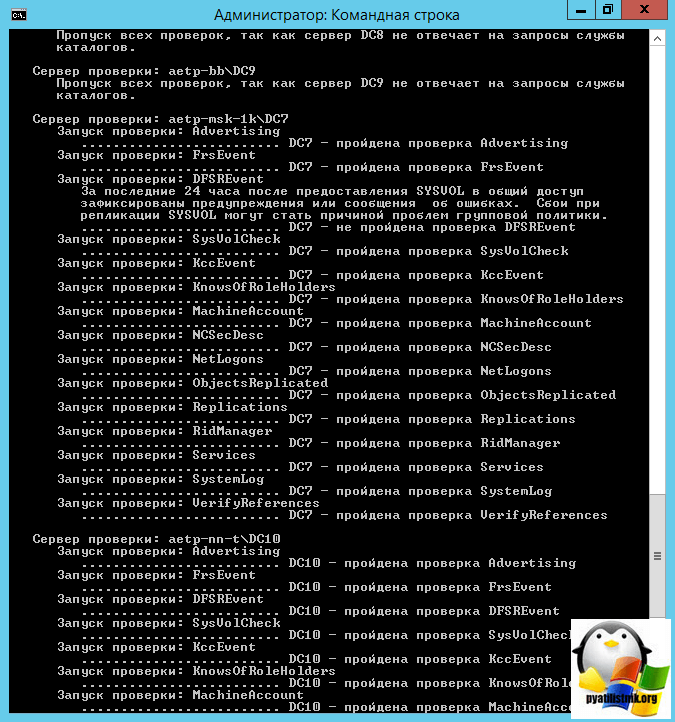
ฉันระบุได้เมื่อวินิจฉัยการจำลองแบบระหว่างตัวควบคุมโดเมนโดยใช้คำสั่ง:
คำสั่งนี้แสดงข้อผิดพลาดการจำลองแบบทั้งหมดในองค์กร นี่คือลักษณะของข้อผิดพลาด:
เซิร์ฟเวอร์ RPC และใน 24 ชั่วโมงที่ผ่านมาหลังจากแชร์ SYSVOL มีคำเตือนหรือข้อผิดพลาด ความล้มเหลวในการจำลองแบบ SYSVOL อาจทำให้เกิดปัญหานโยบายกลุ่ม

ก่อนอื่น เพื่อตรวจสอบว่าทุกอย่างลงตัวกับการจำลองแบบ คุณต้องตรวจสอบให้แน่ใจว่าโฟลเดอร์ SYSVOL และ NETLOGON สามารถอ่านได้บนเส้นทาง UNC \\โดเมนของคุณ

หากไม่มีให้คุณต้องตรวจสอบสิทธิ์ในโฟลเดอร์และตรวจสอบความพร้อมใช้งานของพอร์ตของบริการ RPC TCP / UDP 135 บางทีอาจถูกปิดบนไฟร์วอลล์ของคุณ ถ้าทุกอย่างเรียบร้อยเราก็ไปต่อ มาตรวจดูว่าโดเมนคอนโทรลเลอร์ถูกจำลองครั้งสุดท้ายเมื่อใด โดยใช้คำสั่ง:
repadmin / repsummary
ฉันพบว่า dc7 และ dc13 ของฉันมีข้อผิดพลาด 1722 เซิร์ฟเวอร์ RPC ไม่พร้อมใช้งาน ฉันตรวจสอบพอร์ต 135 พวกเขาเชื่อฟัง ใครไม่รู้วิธีตรวจสอบ นี่คือคำสั่ง telnet ที่จะช่วยคุณ

ขั้นตอนต่อไปคือการตรวจสอบเซิร์ฟเวอร์ DNS ในการตั้งค่าสแต็ก TCP / IP หากคุณมีตัวควบคุมโดเมนมากกว่าหนึ่งตัว เซิร์ฟเวอร์ DNS แรกในการตั้งค่าอินเทอร์เฟซเครือข่ายของคุณควรเป็น DNS ของตัวควบคุมโดเมนอื่น จากนั้นเป็นที่อยู่ของ Ip ปัจจุบันหรือลูปแบ็ค ตามด้วยที่อยู่ใดๆ ที่คุณต้องการเท่านั้น
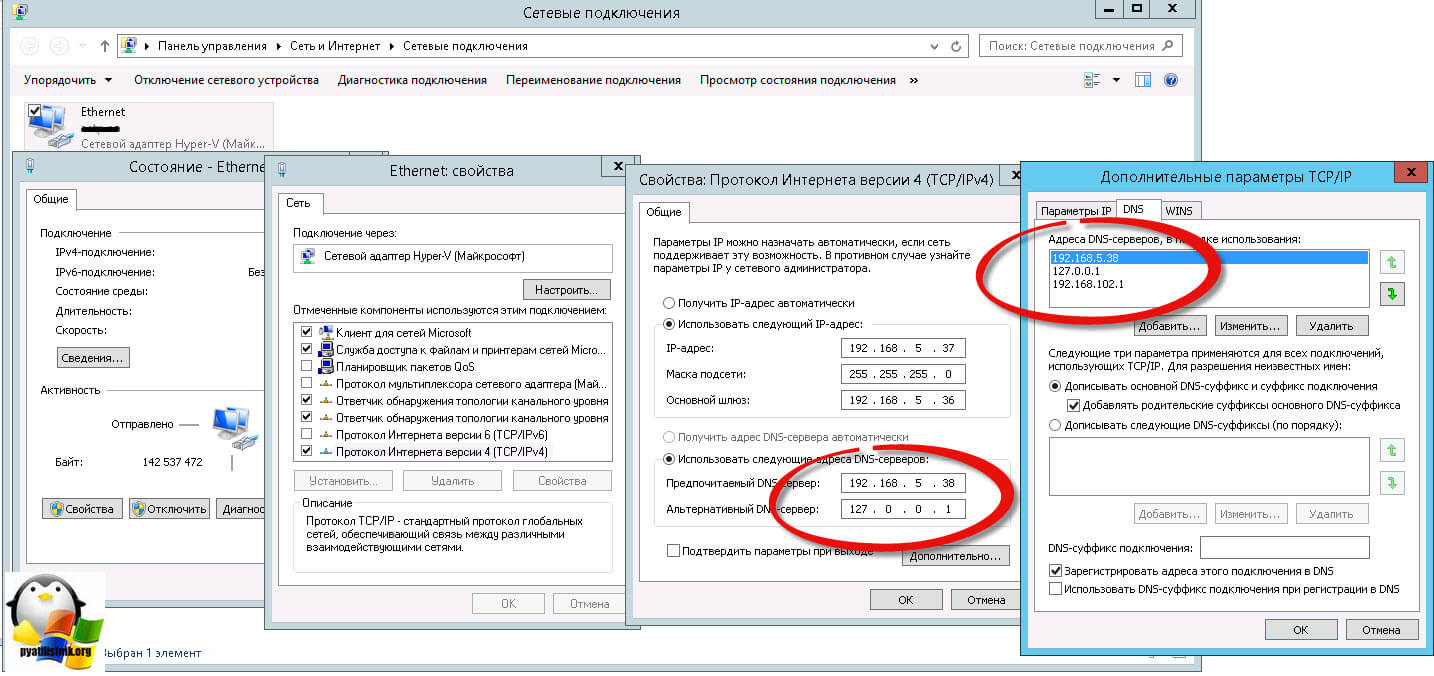
ดังนั้น ลำดับที่ถูกต้องของเซิร์ฟเวอร์ DNS คือ 90 เปอร์เซ็นต์ของกรณี
ตอนนี้รันคำสั่ง repadmin /replsummary อีกครั้ง ฉันเห็นว่าการจำลองแบบทั้งหมดสำเร็จแล้ว ฉันยังแนะนำให้คุณเริ่มการจำลองแบบ AD ด้วยตนเอง และตรวจสอบข้อผิดพลาด ตรวจสอบให้แน่ใจด้วยว่าคำสั่ง dcdiag /a /q ไม่มีข้อผิดพลาด 
นี่คือวิธีแก้ไขข้อผิดพลาด 1722 อย่างง่ายๆ เซิร์ฟเวอร์ RPC ไม่พร้อมใช้งานบนตัวควบคุมโดเมนใน Windows Server 2012 R2 หากคุณมีสิ่งที่จะเพิ่มในบทความ โปรดเขียนไว้ในความคิดเห็น






