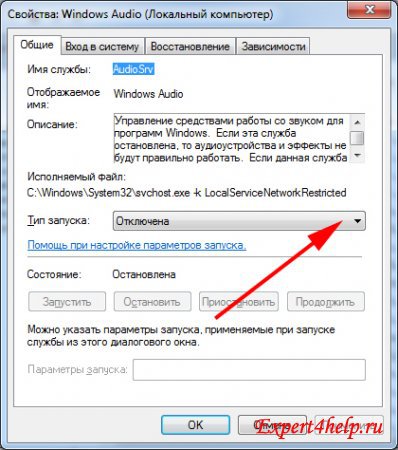ไม่มีเสียงใน Windows 7
1. เชื่อมต่อลำโพงเข้ากับคอมพิวเตอร์ของคุณ
จากประสบการณ์ของตัวเองบอกเลยว่ามากมายนับได้ ให้คำแนะนำ เป็นเรื่องธรรมดา แต่ "ความผิดปกติ" บางอย่างเกิดขึ้นเนื่องจากการปิดลำโพงหรือการเชื่อมต่อระบบลำโพงที่ไม่ถูกต้อง ผมขอยกตัวอย่างเล็กน้อย:“ ในแผนกถัดไปพวกเขาขอดูคอมพิวเตอร์หลังจากรับประทานอาหารกลางวันเสียงก็หายไปอย่างแปลก ๆ เป็นเวลาหนึ่งชั่วโมงที่พวกเขาลองใช้วิธีต่างๆ แต่ก็ไม่สามารถทำอะไรได้ ทุกอย่างกลายเป็นเรื่องง่ายไม่มีใครตรวจสอบการเชื่อมต่อของลำโพงกับการ์ดเสียง ... พนักงานทำความสะอาดแตะสายไฟโดยบังเอิญในมื้อกลางวัน ... " หากไม่มีเสียงบนคอมพิวเตอร์ก่อนอื่นคุณต้องตรวจสอบให้แน่ใจว่า: A) ลำโพงเชื่อมต่อกับเครือข่าย 220V (สายไฟเสียบอยู่หากสายไฟต่อได้รับการตรวจสอบว่าเสียบได้) ตรวจสอบการควบคุมระดับเสียง (เลี้ยว)B) ลำโพงเสียบเข้ากับขั้วต่อที่ถูกต้องบนการ์ดเสียง สำหรับเมนบอร์ดสมัยใหม่ตามกฎแล้วการ์ดเสียงในตัวจะมีขั้วต่อ 6 ตัว ต้องเชื่อมต่อลำโพงเข้ากับขั้วต่อสีเขียว คุณสามารถตรวจสอบความสมบูรณ์ของลำโพงได้ด้วยตัวเองคุณสามารถเชื่อมต่อกับแล็ปท็อป (ทีวี)
ในกรณีที่มีการโจรกรรมข้อมูลนี้สามารถบอกคุณได้บางอย่างเกี่ยวกับผู้ที่ใช้โทรศัพท์ ในกล่องจดหมายของคุณคุณจะพบหมายเลขของข้อความที่ได้รับเวลาที่แน่นอนในการจัดส่งและข้อความทั้งหมดของข้อความ รายการส่วนใหญ่รวมอยู่ในส่วนความปลอดภัย คุณสามารถระบุหมายเลขโทรศัพท์หลายหมายเลขที่ใช้ควบคุมอุปกรณ์ - ในกรณีนี้คุณสามารถแยกหมายเลขเหล่านั้นด้วยลูกน้ำ ในส่วนการแสดงแพ็กเกจคุณสามารถซ่อนหรือกู้คืนลักษณะที่ปรากฏของไอคอนใน Application Manager
ไดรเวอร์ขัดข้อง
เสร็จแล้วในส่วน "ล็อคโทรศัพท์" การปลดล็อกสามารถทำได้จากระยะไกลผ่านโทรศัพท์ปลดล็อค นั่นคือคุณป้อนข้อความที่คุณต้องการบนอินเทอร์เน็ตและโทรศัพท์จะอ่านผ่านการสังเคราะห์เสียง วิธีที่คุณเข้าใจข้อความส่วนใหญ่ขึ้นอยู่กับวิธีที่คุณตั้งค่าข้อความเป็นคำพูด คุณสามารถหมุนหมายเลขจากโทรศัพท์ของคุณจากระยะไกลผ่านโทรศัพท์ของคุณ ไม่มีปัญหาในการฟังสิ่งที่เกิดขึ้นรอบ ๆ โทรศัพท์ของคุณ อย่างไรก็ตามที่นี่เป็นสิ่งที่ดีที่จะสังเกตว่ามีการโทรตามวิธีมาตรฐานดังนั้นจึงแสดงบนจอแสดงผล
2. การควบคุมระดับเสียง
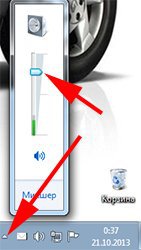
ที่มุมล่างขวาของหน้าจอใกล้กับนาฬิกามีปุ่มควบคุมระดับเสียงในรูปแบบของไอคอนลำโพง เราตรวจสอบว่าตำแหน่งของแถบเลื่อนระดับเสียงควรอยู่ตรงกลางหรือสูงกว่าตำแหน่งที่ด้านล่างกำหนดระดับเสียง - "0"
รายการโทรใช้เพื่อส่งรายชื่อสายเรียกเข้าสายโทรออกและสายที่ไม่ได้รับ 20 สายล่าสุด ตัวอย่างเช่นคุณอาจโทรหาเพื่อนร่วมงานหรือพันธมิตรทางธุรกิจที่ไม่ได้โทรหาคุณในกรณีที่โทรศัพท์ของคุณสูญหายหรือถูกขโมย นอกจากนี้คุณยังจะได้ทราบว่าโจรสื่อสารด้วยหมายเลขใด ข้อความเข้าประกอบด้วยหมายเลขโทรศัพท์ระยะเวลาของการโทรไม่ว่าจะเป็นสายที่ได้รับสายหรือสายที่ไม่ได้รับและเวลาที่แน่นอน
แน่นอนว่าโปรแกรมดังกล่าวจะเป็นอย่างไรหากสามารถถอนการติดตั้งโดยค่าเริ่มต้นได้? ดังนั้นการกำจัดจึงทำได้ยากกว่า ตัวเลือกแรกคือกดปุ่ม "เมนู" ในโปรแกรมโทรศัพท์และเลือก "แสดงคีย์ที่ซ่อนอยู่" หลังจากนั้นคุณถอนการติดตั้งแอปพลิเคชันด้วยสิทธิ์ "ลบผู้ดูแลระบบ" จากนั้นคุณสามารถถอนการติดตั้งได้ตามค่าเริ่มต้น วิธีที่สองคือผ่านหน้าเว็บโดยที่ในส่วน "โทรศัพท์ส่วนตัว" คุณจะยกเลิกการลงทะเบียนปุ่ม "ยกเลิกการลงทะเบียน" เป็นที่เข้าใจกันว่าขโมยที่มีประสบการณ์ปิดโทรศัพท์ก่อนแล้วจึงรีเซ็ตเป็นการตั้งค่าจากโรงงานเพื่อปิดแอปพลิเคชัน

หมายเหตุ: หากไม่มีภาพลำโพงอยู่ใกล้นาฬิกาคุณต้องคลิกที่รูปสามเหลี่ยมเล็ก ๆ และตัวควบคุมระดับเสียงจะปรากฏในหน้าต่างที่ปรากฏขึ้น
3. การตั้งค่าพารามิเตอร์เสียง
ตรวจสอบการตั้งค่าระบบเสียงใน Windows7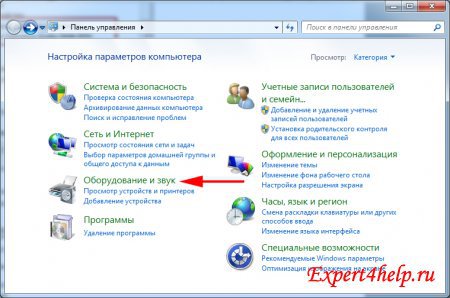
หากเราเพิ่มราคาเป็นศูนย์เราจะต้องให้แอปนี้เป็นเครื่องหมายดอกจัน เรามาลองทำสิ่งนี้ให้ชัดเจนในการตรวจสอบครั้งต่อไป การเชื่อมต่อประเภทนี้ได้ถูกเอาชนะไปแล้วในเทคโนโลยีภาพและเสียง ลิงค์เดียวส่งข้อมูลโดยใช้สามลิงค์หรือแค่สามสายพร้อมสัญญาณควบคุม โอน 10 บิตในการเชื่อมต่อแต่ละครั้ง อย่างไรก็ตามหากคุณต้องการอัตราการรีเฟรชที่สูงขึ้นเช่น 75 หรือ 85 Hz จำเป็นต้องใช้ลิงก์สองครั้ง
ลิงค์คู่คือสายส่งเพิ่มเติมไม่เกินสามสาย นอกจากนี้ยังต้องรวมข้อมูลเสียงหรือข้อมูลการควบคุมใหม่บางอย่างไว้ในสตรีมข้อมูลด้วย ในการรวมข้อมูลเพิ่มเติมนี้ไว้ในช่องทางที่ จำกัด ต้องเลือกเคล็ดลับเล็กน้อย ข้อมูลเสียงและวิดีโอจะถูกเข้ารหัสในสัญญาณวิดีโอเมื่อไม่ได้รับการกู้คืนหรือส่วนที่ไม่ใช้งานของภาพที่ไม่มีการเปลี่ยนแปลงจะไม่ได้รับการคืนค่า ข้อมูลจะถูกบัฟเฟอร์เพื่อให้สามารถเล่นเสียงได้อย่างต่อเนื่องแม้ว่าจะไม่ได้ส่งต่อเนื่องก็ตาม
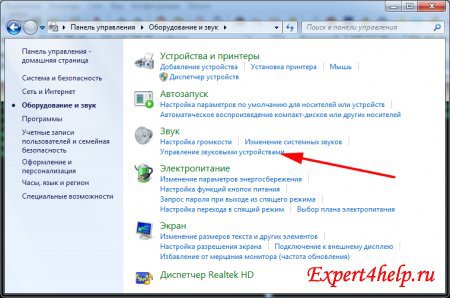
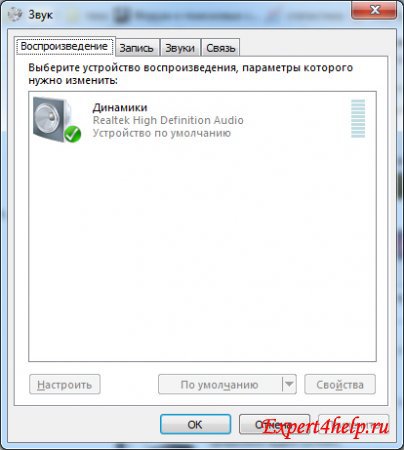
ในกล่องโต้ตอบที่ปรากฏขึ้นคุณต้องตรวจสอบว่ามีลำโพงที่เชื่อมต่ออยู่และมีการติดตั้งตามค่าเริ่มต้นหรือไม่
นวัตกรรมยังถูกถ่ายโอนไปยังข้อมูลเสียง ข้อกำหนดนี้ยังเพิ่มลิงก์ย้อนกลับ เขารับผิดชอบในการส่งสัญญาณเสียงแบบดูเพล็กซ์ สายเคเบิลเส้นเดียวสามารถส่งเสียงไปยังอุปกรณ์และอุปกรณ์ นี่เป็นความจริง แต่เพียงบางส่วน นอกเหนือจากอนาล็อกแล้วการส่งผ่านยังมีผลเพียงเล็กน้อยหรือไม่มีเลยต่อผลของขั้วต่อชุบทอง
เชื่อมต่อลำโพงไม่ถูกต้อง
คำสั่งสำหรับการติดฉลากสายเคเบิลพยายามที่จะยกระดับมาตรฐานใหม่ คุณควรใช้สายเคเบิลประเภทไหนดีอยู่แล้ว ในที่สุดคำสองสามคำเกี่ยวกับความยาวสายเคเบิลสูงสุด นอกจากนี้ยังมีสายเคเบิลราคาแพง 15 เมตร แต่ผู้ผลิตมีความสมดุลอยู่แล้วบนขอบของมาตรฐานและไม่สามารถรับประกันการทำงานของลิงค์ดังกล่าวได้ 100%

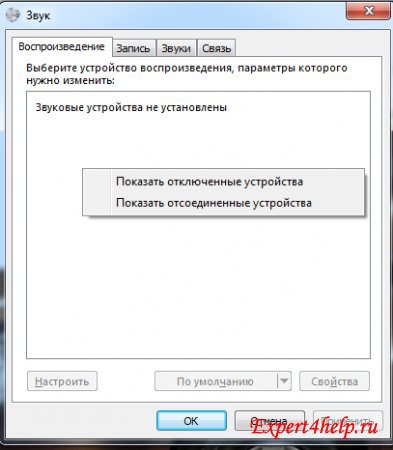
หากหน้าต่างว่างเปล่าให้กดปุ่มเมาส์ขวาแล้วเลือก "แสดงอุปกรณ์ที่ปิดใช้งาน"
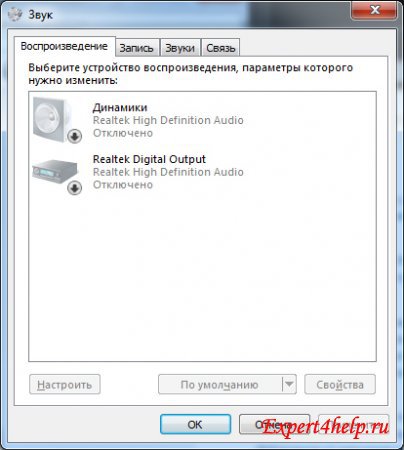
จากนั้นข้อผิดพลาดมักจะเข้าใจผิดว่าเป็นผู้รับของแหล่งที่มาหรือสัญญาณ มีสองพอร์ตที่มักจะสับสน แจ็คหูฟัง ต้องเชื่อมต่อกับอุปกรณ์เสียงหูฟัง แจ็คหูฟังไม่มีฟังก์ชันบันทึก ตรวจสอบให้แน่ใจว่าจอภาพของคุณมีลำโพงในตัวหรือคุณต้องใช้แจ็คหูฟังเพื่อเชื่อมต่อและเล่นเสียงจากอุปกรณ์เสียง
ปัญหาการตั้งค่า BIOS
เลือกจอภาพของคุณเป็นอุปกรณ์เสียงเริ่มต้น หากคุณไม่พบลำโพงมอนิเตอร์ในเมนูให้ไปที่ Device Manager ในแผงควบคุม ถอนการติดตั้งและติดตั้งอุปกรณ์ใหม่เพื่อให้แน่ใจว่าไดรเวอร์การ์ดเสียงของคอมพิวเตอร์ได้รับการติดตั้งและเปิดใช้งานอย่างถูกต้อง

เราเห็นลำโพงสีเทาของเราเลื่อนเคอร์เซอร์ไปที่พวกเขากดปุ่มเมาส์ขวาอีกครั้งและเลือกตัวเลือก "เปิดใช้งาน" ลำโพงของเราจะกลับมาทำงานอีกครั้งและเสียงจะปรากฏขึ้น เราดำเนินการให้เสร็จสิ้นโดยกดปุ่ม "ใช้" และ "ตกลง"
4. ตรวจสอบสถานะของการ์ดเสียงในตัวจัดการอุปกรณ์
. เริ่ม -\u003e แผงควบคุม -\u003e ฮาร์ดแวร์และเสียง -\u003e ตัวจัดการอุปกรณ์ เปิดแท็บ "เสียงวิดีโอและอุปกรณ์เกม" และตรวจสอบว่ามีสัญญาณ (เครื่องหมายอัศเจรีย์สีเหลืองหรือลูกศรในวงกลม) หรือไม่
ตรวจสอบการตั้งค่าลำโพงใน OSD ไปที่ขั้นตอนที่ 5 ด้านบน ตรวจสอบให้แน่ใจว่าอุปกรณ์เสียงเป็นสิ่งที่คุณกำลังปรับตัว ตรวจสอบให้แน่ใจว่าไดรเวอร์การ์ดเสียงได้รับการติดตั้งและเปิดใช้งานอย่างถูกต้อง ถอดอุปกรณ์ใด ๆ ที่สัญญาณอาจรบกวนการทำงานที่ถูกต้องของลำโพง
หากคุณไม่สามารถแก้ปัญหาได้ หากการทดสอบวินิจฉัยแสดงให้เห็นว่าหนึ่งในข้อกำหนดเบื้องต้นทำงานอย่างถูกต้อง แต่ยังไม่มีเสียงแสดงว่าอาจมีความล้มเหลวในเบราว์เซอร์หรือบางโมดูล ในกรณีนี้เราขอแนะนำให้คุณติดตั้งเบราว์เซอร์ของคุณใหม่ถอนการติดตั้งและติดตั้งใหม่ อย่าลืมดาวน์โหลด รุ่นล่าสุด เพื่อจุดประสงค์นี้โดยเฉพาะอย่างยิ่งจากเว็บไซต์ของผู้ผลิตโดยตรง
ลูกศรเป็นวงกลม - หมายความว่าอุปกรณ์ถูกปิดใช้งาน

เราคลิกปุ่มเมาส์ขวาเรียกเมนูบริบทและคลิก "เปิดใช้งาน" ตอนนี้ลูกศรควรจะหายไปเปิดเพลงหรือภาพยนตร์และตรวจสอบเสียง
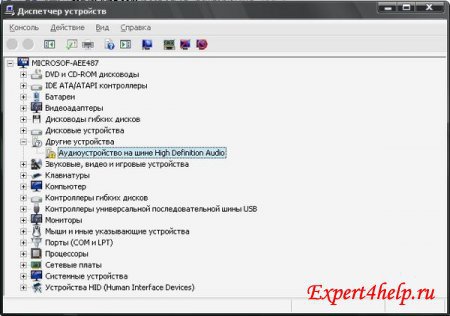
หากปัญหายังคงมีอยู่อาจแสดงว่าเบราว์เซอร์ขัดข้องอย่างรุนแรงและเราขอแนะนำให้คุณตรวจสอบอาการในเบราว์เซอร์อื่น มีเบราว์เซอร์ที่แตกต่างกันมากมายในตลาดซึ่งได้รับการอัปเดตและใช้กันอย่างแพร่หลายซึ่งสามารถนำไปใช้กับคอมพิวเตอร์ของคุณได้อย่างง่ายดาย นี่คือรายการที่ได้รับความนิยมมากที่สุด
วิธีอื่น ๆ ในการกู้คืนเสียง
หากเบราว์เซอร์อื่นเล่นเสียงที่แตกต่างออกไปคุณสามารถอยู่อย่างถาวรหรือขอให้เพื่อนแก้ไขปัญหาในเบราว์เซอร์ก่อนหน้า หากเสียงไม่เล่นในเบราว์เซอร์ใหม่คุณควรทดสอบบทเรียนตัวอย่างบนคอมพิวเตอร์เครื่องอื่นเพื่อวัตถุประสงค์ในการทดสอบ หากมีปัญหากับเสียงของคอมพิวเตอร์ของเราในคอมพิวเตอร์เครื่องอื่นอาจบ่งบอกถึงข้อบกพร่องที่สำคัญในคอมพิวเตอร์เครื่องแรกที่ต้องได้รับการซ่อมแซมโดยแผนกไอที
เครื่องหมายตกใจสีเหลือง - ไดรเวอร์ขาดหายไปหรือติดตั้งไม่ถูกต้อง ตามกฎแล้วไดรเวอร์จะมาในดิสก์พร้อมกับเมนบอร์ดหรือการ์ดเสียงหากไม่มีดิสก์ให้ติดตั้งไดรเวอร์จากเว็บไซต์ทางการของผู้ผลิต
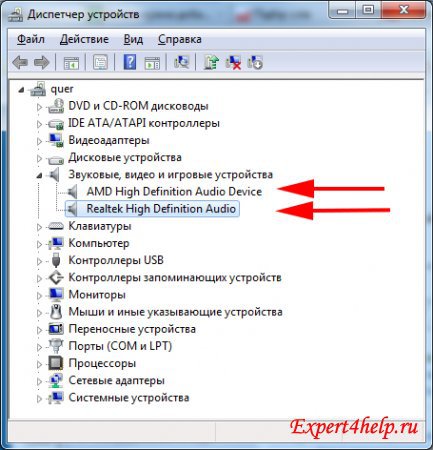

หากเราไม่พบเสียงในบทเรียนของเราบนคอมพิวเตอร์หลายเครื่องโปรดติดต่อเรา คำถามและคำตอบเพิ่มเติมจากส่วนการสนับสนุน ใน "มิติที่สี่" เราได้เปิดโอกาสใหม่ ๆ ให้กับผู้สื่อสารด้วยตัวเลือกเสียงและวิดีโอ ปัจจุบันหลายคนใช้การเชื่อมต่อภาพและเสียงเพื่อติดต่อกับครอบครัวเพื่อนฝูงหรือเพื่อนฝูงโดยเฉพาะเมื่อคุณไม่อยู่ แต่การประชุมทางวิดีโอสามารถใช้ในรูปแบบต่างๆได้หรือไม่?
สมมติว่าเป็นรอยรั่วของงานพิมพ์ ประการที่สี่เราใช้ฟังก์ชันการประชุมทางวิดีโอเพื่อสนทนากับแขกที่เข้ามาในสตูดิโอไม่ได้ด้วยเหตุผลหลายประการ ลิงก์ที่ดีเว็บแคมและผู้ส่งข้อความโต้ตอบแบบทันทียังมีประโยชน์สำหรับการแสวงหาส่วนตัวโดยไม่ต้องเดินทางไปทั่วเมืองช่วยประหยัดเวลาและค่าใช้จ่าย
บางครั้งมันเกิดขึ้นที่ไดรเวอร์เสียหาย แต่ทุกอย่างดูดีในหน้าต่าง เรานำอุปกรณ์เสียงทั้งหมดออกและหลังจากรีบูตหากระบบปฏิบัติการไม่ได้อัปเดตไดรเวอร์ที่จำเป็นอย่างอิสระโดยใช้เทคโนโลยี Plug and Play เราจะติดตั้งด้วยตนเองจากดิสก์หรืออินเทอร์เน็ต หลังจากนั้นเสียงควรปรากฏขึ้น บันทึก: โดยปกติแล้วการติดตั้งไดรเวอร์ใหม่จะช่วยได้ 90% ของกรณีที่เสียงบนคอมพิวเตอร์สูญหาย
เชื่อมต่อลำโพงกับคอมพิวเตอร์
โปรแกรมที่มีความสามารถในการประชุมทางวิดีโอกำลังสั่น เรามักไม่ทราบถึงฟังก์ชันการทำงานทั้งหมดของโปรแกรมเหล่านี้ นอกจากนี้ยังมีการบันทึกสดว่าใครเปลี่ยนแปลงสิ่งที่แขกรับเชิญ Kubi Marcinovic พูด หากต้องการทราบข้อมูลเพิ่มเติมเกี่ยวกับผู้ส่งสารต่างๆที่มีความสามารถด้านภาพและเสียงและความสามารถในการฟังการบันทึกการออกอากาศ
ตรวจสอบวิธีการรักษาโจรไซเบอร์ ¼ บริษัท ในยุโรปกำลังส่งเสริมการใช้ แอปพลิเคชันมือถือ... เกือบ 20% ของ บริษัท เหล่านี้มีอยู่แล้ว เวอร์ชันมือถือ เว็บไซต์ของคุณ. ในโปแลนด์มีผู้ใช้งานแอปพลิเคชันบนมือถือประมาณ 4 ล้านคนและทำให้เกิดโอกาสใหม่ ๆ สำหรับอาชญากรไซเบอร์
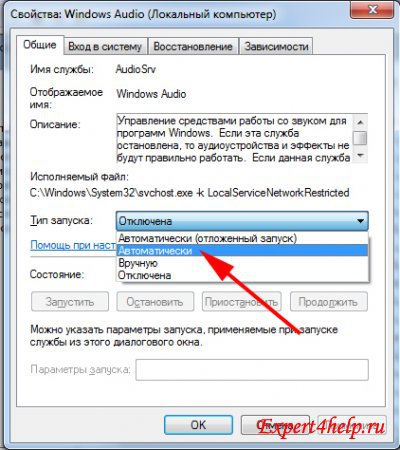
ในหน้าต่างคุณสมบัติให้ทำดังต่อไปนี้:
- เลือกประเภทการเริ่มต้น "อัตโนมัติ"
- คลิกปุ่ม "Run"
- คลิก "ใช้" จากนั้นคลิก "ตกลง";
6. เสียงความละเอียดสูง
อันเป็นผลมาจากการอัพเดตไบออสหรือด้วยเหตุผลอื่นการ์ดเสียงของเราอาจถูกปิดใช้งานใน BIOS ผู้ใช้ที่เพิ่งเริ่มทำความคุ้นเคยกับคอมพิวเตอร์ชอบทดลองและทำการเปลี่ยนแปลงการตั้งค่าระบบของ BIOS โดยไม่ได้ตั้งใจ วิธีเข้าสู่ BIOS รีสตาร์ทคอมพิวเตอร์กดปุ่ม: DEL - ตัวเลือกที่พบบ่อยที่สุดซึ่งพบได้ในเมนบอร์ดส่วนใหญ่หากปุ่ม "Del" ไม่ทำงานเราจะใช้ตัวเลือกทั่วไปน้อยกว่า (ก่อนโหลดระบบปฏิบัติการคำใบ้จะปรากฏบนหน้าจอ - การรวมกันของปุ่มหลายปุ่มรวมถึงการเข้าสู่ BIOS): Esc - เหมาะสำหรับเมนบอร์ดที่มี Phoenix BIOS F1 - เมนบอร์ด Palit F2 - เมนบอร์ด Intel และ ASRock F10, Ctrl + Alt + Esc, Ctrl + Alt + Ins, Ctrl + Alt - ไม่ค่อยใช้คีย์ผสม ดังนั้นเราจึงเข้าสู่ BIOS ตรวจสอบการตั้งค่า: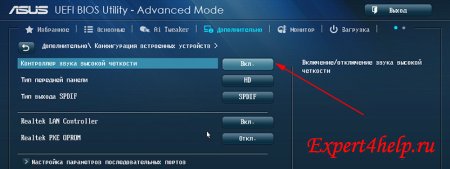
ปัจจุบันผู้ใช้สมาร์ทโฟนเก็บข้อมูลได้มากขึ้นกว่าที่เคยเป็นมา โทรศัพท์มือถือ... หนึ่งในเทคโนโลยีที่อาชญากรไซเบอร์ใช้เพื่อขโมยพวกมันคือม้าโทรจันของซุส Zeus โจมตีระบบในลักษณะที่แทนที่เว็บไซต์ของธนาคาร คุณมั่นใจว่าคุณกำลังเข้าสู่ธนาคารจริงและขอให้ติดตั้งใบรับรองความปลอดภัยซึ่งกลายเป็นแอปพลิเคชันที่เป็นอันตราย
สิ่งนี้เกิดขึ้นกับเด็กผู้หญิงในสาขาเทคนิคได้อย่างไร?
สำหรับข้อมูลเพิ่มเติมเกี่ยวกับอันตรายของผู้ใช้แอพมือถือเรียนรู้วิธีการฟังการถ่ายทอดสด Bianca Sivinska, Girls for Polytechnic กล่าวว่าเราดูแลความเป็นอยู่ที่ดีของผู้ชายด้วยการดูแลความเป็นอยู่ที่ดีของเราเล็กน้อย แม้ว่าในโปแลนด์การวิจัยทางเทคนิคยังคงถูกครอบงำโดยผู้ชายด้วยการกระทำเช่น "Engineer on Heels" หรือ "Girls for Polytechnics"! ผู้หญิงจำนวนมากขึ้นเริ่มมีความน่าเชื่อ
ในแท็บ UEFI BIOS "ขั้นสูง" -\u003e "กำหนดค่าอุปกรณ์เพิ่มเติม" - "ตัวควบคุมเสียงความละเอียดสูง"

แท็บ BIOS "ขั้นสูง" -\u003e "ออนบอร์ดdeviseс Configuration" - "High Definition Audio" ควรเป็น "เปิดใช้งาน" หากค่าแตกต่างกันให้เปลี่ยนเป็นค่าที่ต้องการก่อนที่จะออกเราจะถูกขอให้บันทึกการเปลี่ยนแปลงกด "Y / YES" และออก
สมองของคนเราแทบจะเหมือนกัน Bianca Sivinska พิสูจน์แล้วว่าเด็กผู้หญิงเก่งคณิตศาสตร์และฟิสิกส์พอ ๆ กับเด็กผู้ชาย "มันไม่ได้เกี่ยวกับความมักมากในกาม แต่ขาดกลไกที่ผลักดันเด็กผู้หญิงไปในทิศทางนี้" เหล่านี้เป็นเด็กผู้ชายตัวเล็ก ๆ ที่ได้รับการสนับสนุนให้เล่นกับบล็อกอุปกรณ์และเด็กผู้หญิงในทิศทางของตุ๊กตาเตาของเล่น” เธอกล่าว
ในความคิดของเธอสิ่งนี้อาจได้รับอิทธิพลเชิงบวกจากข้อเท็จจริงที่ว่าคณิตศาสตร์เป็นข้อบังคับในขณะนี้ ไม่มีเรื่องกระอักกระอ่วนที่จะเรียนรู้หรือสอน คุณสามารถสมัครเรียนกับ Polytechnic for Mathematics พวกเขาเป็นสตูดิโอที่ยอดเยี่ยมโครงสร้างที่น่าสนใจและสร้างความคิดและการแก้ปัญหา พวกเขาให้โอกาสสำหรับการเริ่มต้นที่ดีในตลาดแรงงาน คุณไม่จำเป็นต้องเป็นนักคณิตศาสตร์และนักฟิสิกส์ที่เก่งกาจในการทำสิ่งนี้” เธอแย้ง
7. Universal Diagnostic Tool Windows 7
Windows 7 ให้ความสามารถในการขจัดปัญหาต่างๆที่เกิดขึ้นทั้งซอฟต์แวร์และฮาร์ดแวร์ของคอมพิวเตอร์ มาดูกันว่าเครื่องมือวินิจฉัยสากลของ Windows 7 ทำงานอย่างไรการสร้างเสียง
"เล่นเสียง"
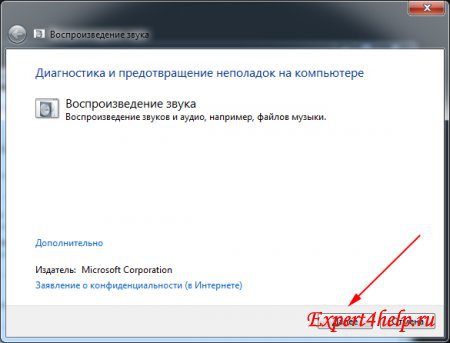
เลือกอุปกรณ์เล่นไม่ถูกต้อง
Agnieszka Zagundzińskaนักศึกษาระดับบัณฑิตศึกษาที่มหาวิทยาลัยเทคโนโลยีวอร์ซอซึ่งเป็นหนึ่งในนักศึกษาไม่กี่คนที่เรียนที่นั่นพูดถึงบรรยากาศของการวิจัยทางเทคนิคใน "มิติที่สี่" ตอนแรกพวกเขามาหาเราพร้อมกับเงินสำรอง แต่จากการวิจัยของเราเราพิสูจน์แล้วว่าเราดีขึ้นมาก เราคิดต่างจากผู้ชายมาก แต่เพราะอย่างนั้นเราจึงเก่งอย่างอื่น
เรียนรู้เพิ่มเติมเกี่ยวกับการศึกษาในสาขาเทคนิคโดยการฟังการบันทึกโปรแกรม
- แท็บเล็ตแล็ปท็อปคอมพิวเตอร์และโทรศัพท์อื่น ๆ
- ติดตามการออกกำลังกายของคุณด้วยเซ็นเซอร์การออกกำลังกาย
สิ่งพิมพ์นี้ถูกเปิดดู 137622 ครั้งและเขียน 0 ความคิดเห็น
สาเหตุส่วนใหญ่ที่ทำให้ไม่มีเสียงคือปิดเสียงหรือตั้งค่าระดับเสียงให้ต่ำสุด หากคอมพิวเตอร์ของคุณไม่เล่นเสียงให้วางเมาส์เหนือไอคอนลำโพงในถาด (มุมขวาของแถบงาน) คำแนะนำเครื่องมือจะระบุค่าระดับเสียงปัจจุบัน หากไม่ได้เล่นเสียงในแอปพลิเคชันแยกต่างหากให้ตรวจสอบการตั้งค่า หากเปิดใช้งานในการตั้งค่าการเล่นเสียงในโปรแกรมเฉพาะอาจถูก จำกัด ในมิกเซอร์ ในการตรวจสอบให้คลิกขวาที่ไอคอนลำโพงแล้วเลือก "Open Volume Mixer" คุณสามารถเปิดเสียงและปรับระดับเสียงสำหรับแต่ละโปรแกรมที่ทำงานบนคอมพิวเตอร์ของคุณได้ที่นั่น
ตรวจสอบระดับเสียงของอุปกรณ์เล่นด้วยตัวเอง: หูฟังหรือลำโพง เมื่อใช้ลำโพงตรวจสอบให้แน่ใจว่าได้เสียบปลั๊กและปุ่มเปิด / ปิดอยู่ในตำแหน่งที่ใช้งานได้ การตรวจสอบลำโพงหรือหูฟังของคุณนั้นค่อนข้างง่าย ในการทำเช่นนี้ก็เพียงพอที่จะเชื่อมต่ออุปกรณ์อื่น ๆ แทนคอมพิวเตอร์กับเอาต์พุตเสียง: สมาร์ทโฟนเครื่องเล่น
สำคัญ! ตรวจสอบการตั้งค่าลำโพงของคุณด้วย ในการดำเนินการนี้ให้ไปที่ "อุปกรณ์เล่น" และในเมนูบริบทของลำโพงหรือหูฟังให้คลิก "คุณสมบัติ"
การทำงานของไดรเวอร์เสียงไม่ถูกต้อง
สาเหตุทั่วไปอีกประการหนึ่งที่ทำให้คอมพิวเตอร์ของคุณไม่มีเสียงคือขาดหายไปหรือไดรเวอร์เสียงเสียหาย ในการระบุปัญหานี้ให้วางเมาส์เหนือไอคอนเสียงในถาด หากคุณเห็น“ No Audio Output Device Installed” แสดงว่าไดรเวอร์เสียงเป็นสาเหตุของปัญหา
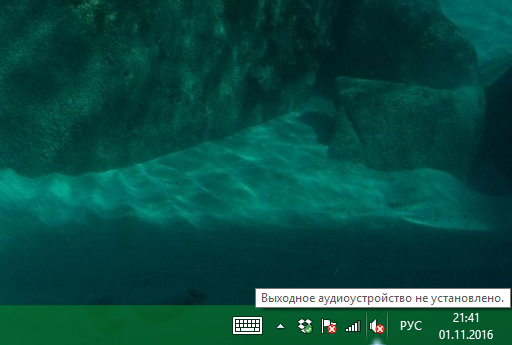
เพื่อขจัดปัญหาเหล่านี้ให้คลิกขวาที่ไอคอนเดียวกันและเลือก "ตรวจหาปัญหาเกี่ยวกับเสียง" จากเมนูบริบท
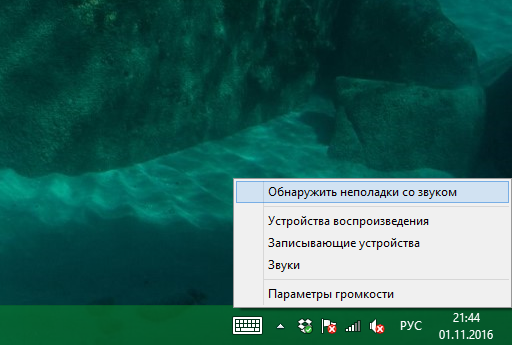
เพื่อเปิดหน้าต่างแก้ไขปัญหา รอขณะที่การวินิจฉัยเสียงทำงานบนคอมพิวเตอร์ของคุณ ขึ้นอยู่กับความเร็วของอุปกรณ์กระบวนการอาจใช้เวลาไม่กี่วินาทีถึงสองสามนาที หากการระบุสาเหตุของความผิดปกติหยุดลงในที่เดียวให้คลิก "ยกเลิก"
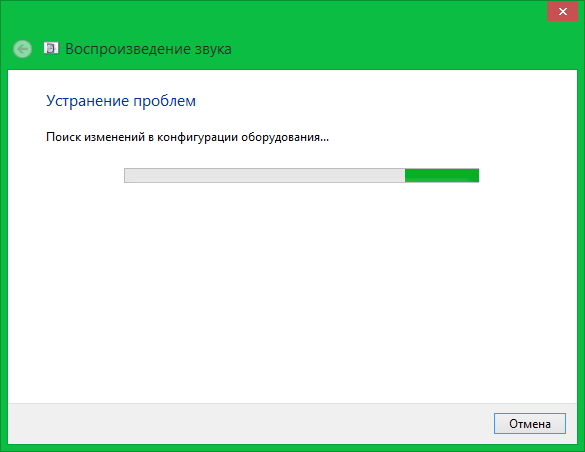
เมื่อการวินิจฉัยเสียงเสร็จสมบูรณ์ระบบจะแจ้งให้คุณเลือกอุปกรณ์ที่คุณต้องการแก้ไขปัญหา ในกรณีนี้ควรสังเกตอุปกรณ์ที่ใช้ไม่ได้ขึ้นอยู่กับประเภทของอุปกรณ์ แต่ขึ้นอยู่กับตำแหน่งของอินพุตเสียง ตัวอย่างเช่นหากลำโพงของคุณเชื่อมต่อผ่านอินพุตเสียงที่ด้านหน้าคอมพิวเตอร์ของคุณให้ทำเครื่องหมายในช่องที่สองแม้ว่าจะมีหูฟังอยู่ในรายการก็ตาม
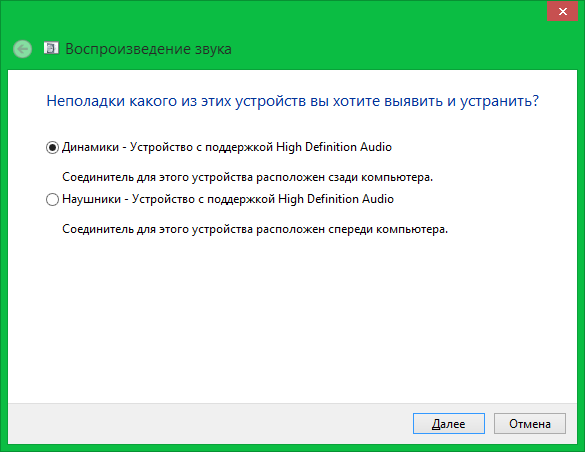
หากฮาร์ดแวร์ล้มเหลวผลการวินิจฉัยจะเป็นหน้าต่างต่อไปนี้ อาจบ่งบอกถึงความเสียหายต่อลำโพงหรือหูฟัง แต่สาเหตุส่วนใหญ่ของปัญหาในอุปกรณ์เสียงขาดหรือสายเชื่อมต่อเสียหาย
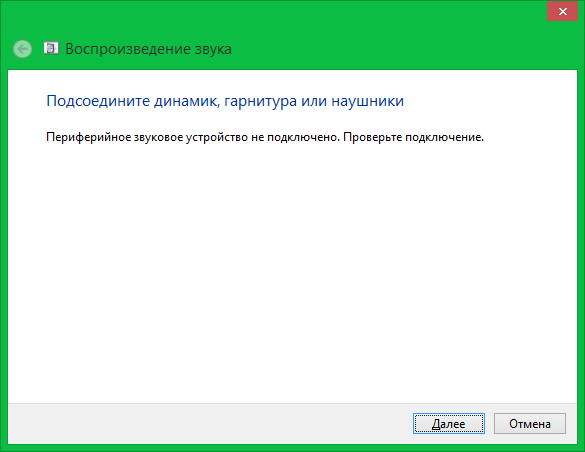
ในขั้นตอนสุดท้ายของการวินิจฉัยเสียงผลของการดำเนินการจะปรากฏขึ้น หากปัญหาได้รับการแก้ไขแล้วให้ปิดเครื่องมือแก้ปัญหา หากการวินิจฉัยไม่ช่วยให้คลิก "ดูตัวเลือกเพิ่มเติม" คุณยังสามารถค้นหาข้อมูลช่วยเหลือเกี่ยวกับสาเหตุของความผิดปกติได้โดยคลิกที่ลิงค์ "ดูข้อมูลเพิ่มเติม"
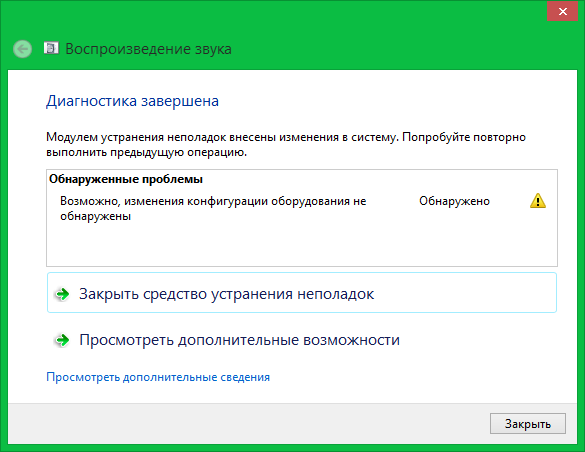
การเชื่อมต่อหรือการติดตั้งอุปกรณ์ไม่ถูกต้อง
เสียงอาจไม่ทำงานเนื่องจากการเชื่อมต่อหรือการติดตั้งอุปกรณ์เสียงที่ไม่เหมาะสม ในการแก้ไขปัญหานี้ให้ตรวจสอบว่าอินพุตถูกเลือกเพื่อเชื่อมต่ออุปกรณ์กับคอมพิวเตอร์หรือไม่ ลำโพงหรือหูฟังอาจเชื่อมต่อกับอินพุตไมโครโฟนและจะไม่ทำงาน
ไปที่แผงควบคุม -\u003e ตัวจัดการอุปกรณ์และตรวจสอบสถานะในเมนูเสียงเกมและอุปกรณ์วิดีโอ หากมีเครื่องหมายสีเหลืองปรากฏขึ้นข้างชื่อด้วย เครื่องหมายตกใจสาเหตุของปัญหาคือการติดตั้งไม่ถูกต้องหรืออุปกรณ์ทำงานผิดปกติ
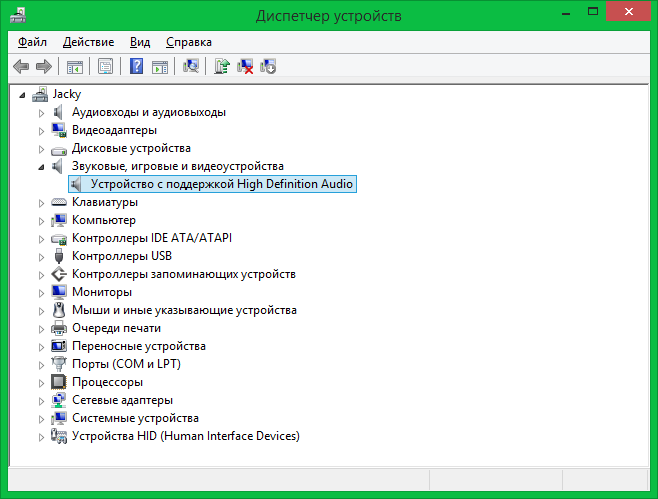
บันทึก! หากฮาร์ดแวร์เสียงไม่ปรากฏในตัวจัดการเลยให้อัปเดตการกำหนดค่าจากเมนูการดำเนินการ
คลิกขวาที่ฮาร์ดแวร์เสียงแล้วเลือกคุณสมบัติจากนั้นไปที่แท็บไดรเวอร์ในหน้าต่างที่เปิดขึ้น หากต้องการอัปเดตการกำหนดค่าให้คลิกปุ่มอัปเดต ที่นี่คุณสามารถถอนการติดตั้งไดรเวอร์สำหรับการติดตั้งใหม่ในภายหลังได้

ในขั้นตอนถัดไปให้เลือกตำแหน่งที่คุณต้องการค้นหาไดรเวอร์เสียง มีสองตัวเลือกให้เลือก: การค้นหาอัตโนมัติซึ่งรวมถึงการค้นหาคอมพิวเตอร์ของคุณและอินเทอร์เน็ตและการค้นหาไดรเวอร์อย่างง่าย เราขอแนะนำให้คุณเลือกตัวเลือกแรกสำหรับการตรวจหาไดรเวอร์
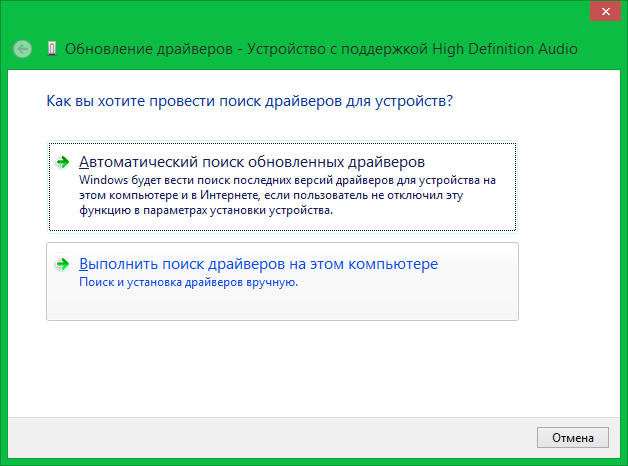
สำคัญ! หากการ์ดเสียงล้าสมัยและไดรเวอร์อยู่ในดิสก์แยกต่างหากให้คัดลอกลงในคอมพิวเตอร์ของคุณก่อน
การสแกนจะใช้เวลาประมาณ 20-30 วินาทีหลังจากนั้นข้อความจะปรากฏในหน้าต่างค้นหาเกี่ยวกับการติดตั้งไดรเวอร์เสียงใหม่ที่ประสบความสำเร็จ หากอุปกรณ์ติดตั้งไดรเวอร์ล่าสุดที่มีอยู่แล้วการกำหนดค่าจะไม่ได้รับการอัปเดต
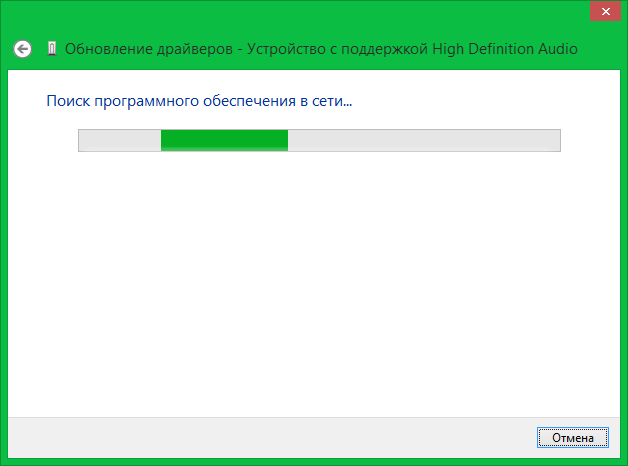
หากการอัปเดตไดรเวอร์ไม่ได้ผลลัพธ์ที่ต้องการและอุปกรณ์ยังไม่ทำงานขอแนะนำให้ลบออกจากระบบ โดยคลิกขวาที่ชื่อแล้วเลือก "ลบ" ยืนยันการลบในกล่องโต้ตอบโดยคลิก "ตกลง"

หลังจากนั้นจะต้องอัปเดตรายชื่ออุปกรณ์ในเมนู Action การค้นหาจะดำเนินการสำหรับอุปกรณ์ที่เชื่อมต่อกับคอมพิวเตอร์ หากอุปกรณ์ที่ต้องการไม่ปรากฏขึ้นหลังจากการค้นหาให้รีสตาร์ทตัวจัดการ
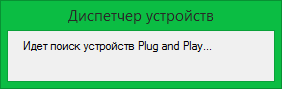
เมื่อพบลำโพงการติดตั้งจะเริ่มโดยอัตโนมัติ ขั้นตอนนี้อาจใช้เวลาหลายนาที เมื่อเสร็จสิ้นจะมีข้อความแจ้งว่าเชื่อมต่อลำโพงสำเร็จและพร้อมใช้งาน
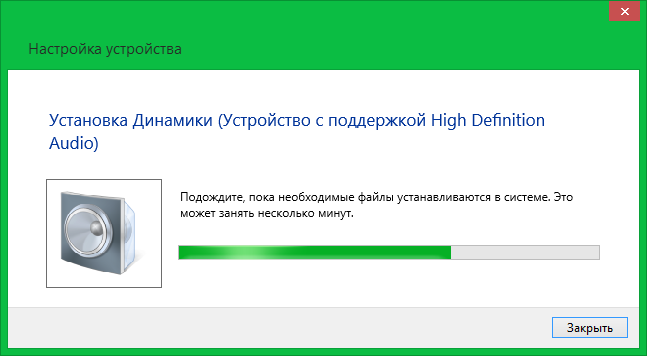
สายเชื่อมต่อเสียหาย
ขั้วต่อมาตรฐาน 3.5 มม. อาจล้มเหลวเนื่องจากความเสียหายทางกล โดยทั่วไปการแตกหักเกิดขึ้นที่ฐานของขั้วต่อ - ที่จุดเชื่อมต่อกับสายสัญญาณเสียง ตัวแบ่งยังสามารถอยู่บนสายได้ สาเหตุของความเสียหายส่วนใหญ่มักจะถูกเฟอร์นิเจอร์ (ขาโต๊ะล้อเก้าอี้) สัตว์เลี้ยงสามารถเคี้ยวสายเคเบิลได้ด้วย คุณสามารถวินิจฉัยการเสียด้วยภาพหรือโดยการเชื่อมต่อสายเคเบิลอื่นเข้ากับลำโพง

การเสียทางกายภาพของอุปกรณ์เครื่องเสียง
แม้ว่าลำโพงหรือหูฟังที่คุณใช้จะล้มเหลว แต่คุณอาจไม่ได้ยินเสียงจากคอมพิวเตอร์ของคุณ ไม่ยากที่จะระบุสิ่งนี้เพียงแค่เชื่อมต่ออุปกรณ์เสียงอื่นเข้ากับอินพุตเสียงเดียวกัน หากใช้งานได้สาเหตุคือลำโพงเสียไม่ใช่การตั้งค่าคอมพิวเตอร์

ปิดใช้งานบริการเสียงของ Windows
อีกสาเหตุหนึ่งที่ทำให้ไม่มีเสียงคือถ้าบริการ Windows Audio ปิดอยู่ กระบวนการพื้นหลังนี้มีหน้าที่ในการประมวลผลข้อมูลเสียงและมักจะทำงานบนคอมพิวเตอร์ที่ทำงานอยู่ตามค่าเริ่มต้น แต่เมื่อทำการเปลี่ยนแปลงในพารามิเตอร์ระบบไม่ถูกต้อง การตั้งค่า Windows เสียง นอกจากนี้บริการนี้ยังสามารถปิดใช้งานได้โดยมัลแวร์
หากต้องการตรวจสอบสถานะของบริการให้คลิกขวาที่เมนู "เริ่ม" และคลิกที่ "เรียกใช้" ในช่องข้อความของหน้าต่างที่เปิดขึ้นให้ป้อน: "services.msc" แล้วคลิก "ตกลง"
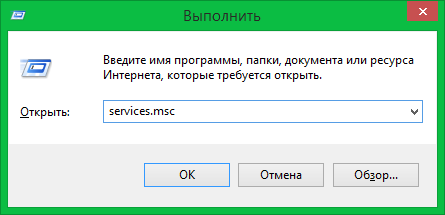
บันทึก! หรือคุณสามารถใช้แป้นพิมพ์ลัด Win + R เพื่อเปิดหน้าต่าง Run
ตารางบริการในพื้นที่ที่ทำงานบนคอมพิวเตอร์จะเปิดขึ้น ค้นหารายการ "Windows Audio" ในรายการทั่วไปตรวจสอบสถานะบริการและประเภทการเริ่มต้น ค่าที่ถูกต้องคือ "กำลังทำงาน" "อัตโนมัติ" หากพารามิเตอร์แตกต่างกันให้ดับเบิลคลิกที่บรรทัดที่เลือกเพื่อเปลี่ยนแปลง
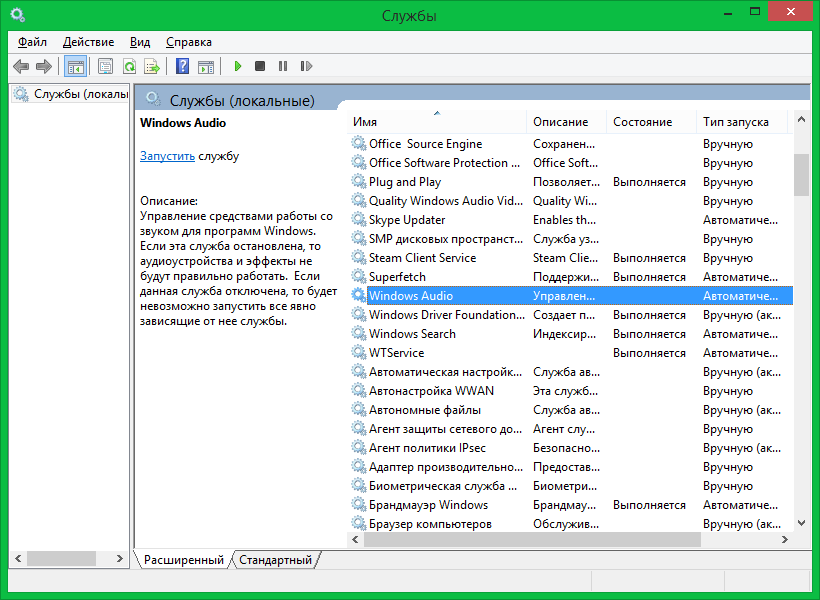
เลือกการเริ่มอัตโนมัติจากรายการแบบเลื่อนลงแล้วคลิก“ เริ่ม” เพื่อเริ่มบริการ ยืนยันการเปลี่ยนแปลงโดยคลิกปุ่ม "ตกลง"
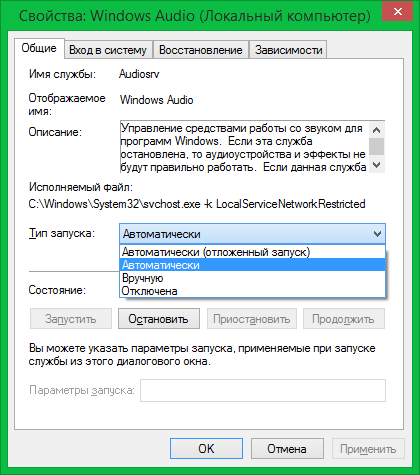
สำคัญ! ในบรรดาตัวเลือกที่มีให้มีสองวิธีในการโหลดบริการโดยอัตโนมัติ ไม่แนะนำให้เลือกการเริ่มล่าช้าเพื่อประสิทธิภาพเสียงที่เหมาะสม
บริการจะเปิดขึ้นหลังจากนั้นคุณสามารถทดสอบการทำงานของเสียงได้ หาก Windows Audio ไม่สามารถเริ่มทำงานให้รีสตาร์ทคอมพิวเตอร์เพื่อโหลดแอปพลิเคชันพื้นหลังนี้โดยอัตโนมัติ
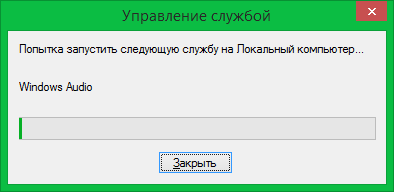
วิดีโอแนะนำ: ไม่มีเสียงบนคอมพิวเตอร์ของคุณ? ลองคิดออก