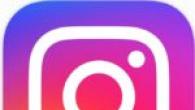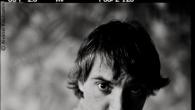ระบบปฏิบัติการมักไม่เห็นอุปกรณ์บางอย่าง แต่ hDD โดดเด่นในหมู่พวกเขา ท้ายที่สุดรายละเอียดนี้มีความสำคัญมาก งานทั่วไป คอมพิวเตอร์จึงต้องติดตั้งอย่างถูกต้อง ปัญหาอาจเกิดขึ้นได้ทั้งในระหว่างการติดตั้งระบบปฏิบัติการและระหว่างการติดตั้งฮาร์ดไดรฟ์ วิธีการกำจัดแตกต่างกันสำหรับทั้งสองตัวเลือกดังนั้นจึงควรพิจารณารายละเอียดเพิ่มเติม
Windows 8 ไม่เห็นฮาร์ดไดรฟ์ - วิธีแก้ปัญหา
บ่อยครั้งในระหว่างการติดตั้งระบบปฏิบัติการไม่มีไดรเวอร์ในฮาร์ดไดรฟ์ระบบจึงไม่เห็น แต่สิ่งนี้มักจะใช้กับแล็ปท็อปบนพีซีปัญหานี้พบได้น้อยกว่า คุณต้องดูใบรับรองคอมพิวเตอร์ของคุณและค้นหาว่าโปรเซสเซอร์ใดที่ใช้ จากนั้นดาวน์โหลดและติดตั้งไดรเวอร์เทคโนโลยีการจัดเก็บข้อมูล
ทั้งหมดนี้ต้องทำบนอุปกรณ์ที่แยกจากกันแกะไฟล์เก็บถาวร เราวางลงในแฟลชไดรฟ์ USB ในที่เดียวกับที่ระบบปฏิบัติการตั้งอยู่ นอกจากนี้ในระหว่างการติดตั้งคุณต้องไปที่แท็บ "ดาวน์โหลด" และเลือกการติดตั้งไดรเวอร์ เมื่อเสร็จสิ้นพาร์ติชันใหม่ของฮาร์ดไดรฟ์จะปรากฏขึ้นปัญหาจะได้รับการแก้ไข
มีปัญหาอีกรูปแบบหนึ่ง - เมื่อคอมพิวเตอร์ไม่เห็นฮาร์ดไดรฟ์หากเชื่อมต่อผ่านสื่อภายนอก ปัญหาได้รับการแก้ไขดังนี้:
- เปิดแผงควบคุมและตั้งค่า "ไอคอนขนาดใหญ่" สำหรับพารามิเตอร์มุมมอง ไปที่ส่วนการดูแลระบบและเลือกการควบคุมพีซี

- ตอนนี้เราเรียกใช้เครื่องมือนี้และมองเข้าไป เมนูด้านซ้ายเราต้องหา - อุปกรณ์จัดเก็บข้อมูล จากนั้นไปที่การจัดการดิสก์และดูอุปกรณ์ที่เชื่อมต่อทั้งหมด

หากคุณมีแปดหรือสิบขั้นตอนจะดำเนินไปอย่างรวดเร็ว แต่ถ้าคุณมี XP จะมีความแตกต่างเล็กน้อย ตัวอย่างเช่นการดูแลระบบสามารถเปิดได้ผ่านแท็บโปรแกรมหลังจากคลิกปุ่มเริ่มเท่านั้น
ก่อนหน้านั้นเราได้พิจารณาตัวเลือกเมื่อนั่นคือมันไม่ตอบสนองเลยกับการกระทำใด ๆ ของเราในบทความเดียวกันกับที่คอมพิวเตอร์เปิดขึ้น แต่การโหลดระบบปฏิบัติการลงเอยด้วยข้อผิดพลาดนั่นคือไม่สามารถตรวจพบฮาร์ดดิสก์ที่ติดตั้งไว้
โดยหลักการแล้วความผิดปกตินี้เกี่ยวข้องกับฮาร์ดแวร์ของคอมพิวเตอร์ของเรานั่นคือความผิดปกติและข้อผิดพลาดของระบบปฏิบัติการเองหรือด้วยการตั้งค่าที่ไม่ถูกต้อง
ดังนั้นคอมพิวเตอร์ของเราจึงเปิดอย่างปลอดภัยทำตามขั้นตอนการโพสต์ แต่แทนที่จะเป็นคำทักทายบนหน้าจอคำจารึก "" ดิสก์ที่ไม่ใช่ระบบ "หรือ" ไม่พบระบบปฏิบัติการ "จะบอกว่าระบบปฏิบัติการไม่พบไฟล์ระบบที่จำเป็นในการโหลดลองพิจารณาสิ่งที่เป็นไปได้ทั้งหมด สาเหตุของข้อผิดพลาดนี้
- สิ่งที่พบบ่อยที่สุดคือลำดับความสำคัญของอุปกรณ์บูตที่ตั้งค่าไม่ถูกต้องใน BIOS นั่นคือในเมนู Setup BIOS ในพารามิเตอร์ที่รับผิดชอบในการโหลดระบบปฏิบัติการอุปกรณ์ตัวแรกจะถูกตั้งค่าเช่นซีดีรอมส่วนที่สองคือฮาร์ดดิสก์และในไดรฟ์ใน ช่วงเวลานี้ ไม่ใช่ บูตดิสก์ หรืออุปกรณ์บูตเครื่องแรกคือฟล็อปปี้ดิสก์ไดรฟ์และไม่มีฟล็อปปี้ดิสก์ที่สามารถบู๊ตได้คุณต้องถอดออกและลองบูตอีกครั้ง
- บางครั้งไม่มีดิสก์ในไดรฟ์และฟล็อปปี้ดิสก์ไดรฟ์ว่างเปล่าซึ่งในกรณีนี้ระบบปฏิบัติการควรบูตตามกฎทั้งหมดเนื่องจากอุปกรณ์ที่สองถูกตั้งค่าไว้ที่ฮาร์ดดิสก์และระบบปฏิบัติการอยู่ในนั้น แต่การบูตจะไม่เกิดขึ้นและ ในกรณีนี้คุณต้องป้อนพารามิเตอร์ BIOS First Boot Device และตั้งค่าฮาร์ดดิสก์เป็นอุปกรณ์บูตเครื่องแรก ในภาพนี้เราจะเห็นว่าฮาร์ดดิสก์ถูกเปิดเผยเป็นอุปกรณ์บูตเครื่องแรก
- สมมติว่ามันไม่ได้ช่วย แต่ลองคิดต่อไป หากตรวจไม่พบฮาร์ดไดรฟ์ใน BIOS เราจะตรวจสอบอย่างถูกต้องและเชื่อมต่อกับเราหรือไม่ เราพยายามเชื่อมต่อกับคอนโทรลเลอร์อื่นบนเมนบอร์ดเปลี่ยนสายเคเบิลบางครั้งก็ล้มเหลวเราพยายามโหลดการตั้งค่า BIOS ในการตั้งค่าที่เหมาะสมที่สุด วิธีการทำในบทความของเรา หากคุณมีฮาร์ดดิสก์ของอินเทอร์เฟซ "IDE" ให้ดูว่าคอนโทรลเลอร์นี้ถูกปิดใช้งานใน BIOS หรือไม่เช่นอาจเรียกว่า "คอนโทรลเลอร์ Marvell IDE" หากปิดใช้งานให้เปิดใช้งานบันทึกการตั้งค่าและรีบูต
เปิดใช้งานสถานะคอนโทรลเลอร์ Marvell IDE

อาจตรวจไม่พบฮาร์ดดิสก์ใน BIOS หากกำหนดค่าจัมเปอร์ไม่ถูกต้องซึ่งจะเปลี่ยนฮาร์ดดิสก์เป็นโหมด Master, Single, Slave, Cable Select สำหรับการเชื่อมต่อที่ถูกต้องคุณต้องปฏิบัติตามแผนภาพที่อยู่บนสติกเกอร์ฮาร์ดดิสก์คุณสามารถอ่านบทความของเราได้

จัมเปอร์ฮาร์ดดิสก์ "IDE"

ฉันมีกรณีเช่นนี้ฉันเปลี่ยนการตั้งค่า BIOS รีบูต แต่การตั้งค่ายังคงเหมือนเดิมนั่นคือไม่เปลี่ยนแปลง ปัญหาเกิดจากแบตเตอรี่ CMOS ที่ตายแล้วหลังจากเปลี่ยนใหม่การเปลี่ยนแปลงทั้งหมดของฉันมีผล
อีกกรณีหนึ่งที่น่าสนใจยิ่งกว่านั้นเมื่อเชื่อมต่อฮาร์ดไดรฟ์ตัวที่สองเข้ากับยูนิตระบบเขาไม่ต้องการเห็นเขาใน BIOS และดังนั้น Windows จึงไม่เห็นว่าเขาว่างเปล่าแม้ว่าก่อนหน้านั้นฉันจะเชื่อมต่อฮาร์ดไดรฟ์นี้สลับกันไปยังหน่วยระบบสองเครื่องและทุกอย่างก็เรียบร้อยดี มันกลายเป็นแหล่งจ่ายไฟ 350W ที่ผิดพลาดมันไม่ได้ดึงฮาร์ดไดรฟ์สองตัวในเวลาเดียวกัน หลังจากเปลี่ยนแหล่งจ่ายไฟแล้วฮาร์ดไดรฟ์ทั้งสองตัวก็ทำงานได้ดีในระบบนี้ ดังนั้นโปรดทราบว่าแหล่งจ่ายไฟที่ผิดพลาดอาจเป็นปัญหาสำหรับฮาร์ดไดรฟ์แม้แต่ตัวเดียว
ผู้ใช้ Windows 8.1 หลายคนพบปัญหานี้แล้ว มันเกิดขึ้นหลังจากติดฮาร์ดไดรฟ์ภายนอก ด้วยอินเทอร์เฟซ USB 3.0 ไปยังคอมพิวเตอร์ก็ตรวจไม่พบ ระบบปฏิบัติการตรวจไม่พบไดรฟ์ที่เชื่อมต่อใหม่ดังนั้นข้อมูลในไดรฟ์จึงไม่สามารถมองเห็นได้จาก Windows Explorer เป็นไปได้ว่าสาเหตุเดียวของปัญหานี้คือการติดตั้งไดรเวอร์ USB บนคอมพิวเตอร์ไม่ถูกต้อง
ดังนั้นก่อนอื่นคุณต้องกำหนดประเภทของข้อผิดพลาดที่เกิดขึ้น อย่างที่สองคุณต้องเรียกใช้ Hardware and Device Troubleshooter หรือ Windows USB Troubleshooter และดูวิธีการทำงาน ยูทิลิตี้เหล่านี้จะตรวจสอบโดยอัตโนมัติว่าอุปกรณ์ USB เชื่อมต่อกับคอมพิวเตอร์อย่างถูกต้องหรือไม่ตรวจสอบปัญหาที่ทราบอย่างถูกต้องและพยายามแก้ไขด้วยตัวเอง
สิ่งต่อไปที่ต้องทำคือตรวจสอบว่า Windows Update ที่ติดตั้งบนคอมพิวเตอร์ของคุณเป็นรุ่นล่าสุดหรือไม่ การอัปเดตบางอย่างเกี่ยวข้องกับการทำงานที่ถูกต้องของไดรเวอร์และต้องติดตั้งบนคอมพิวเตอร์ ดังนั้นโปรดตรวจสอบว่าได้ติดตั้งบนคอมพิวเตอร์ของคุณแล้ว เยี่ยมชมเว็บไซต์ของผู้ผลิตดิสก์ของคุณและค้นหาไดรเวอร์ล่าสุดสำหรับรุ่นอุปกรณ์จัดเก็บข้อมูลภายนอกของคุณ
ดาวน์โหลดและติดตั้งไดรเวอร์บนคอมพิวเตอร์ของคุณจากนั้นตรวจสอบว่าปัญหาการเชื่อมต่อได้รับการแก้ไขหรือไม่
หากยังไม่ได้ผลให้ลองทำตามขั้นตอนต่อไปนี้
ถอดไดรฟ์ภายนอกออกจากระบบและตัดการเชื่อมต่อจากคอมพิวเตอร์
1. ขั้นแรกถอนการติดตั้งและถอดฮาร์ดไดรฟ์ภายนอก ในการดำเนินการนี้ให้พิมพ์ในช่องค้นหา "ช่องค้นหา" ชื่อยูทิลิตี้ตัวจัดการอุปกรณ์ "Device Manager" และคลิกที่ไอคอน
3. ทันทีหลังจากถอดไดรฟ์ภายนอกโดยใช้โปรแกรมให้ถอดการเชื่อมต่อจากคอมพิวเตอร์ สาย USB... รอ 1 นาทีแล้วเชื่อมต่ออุปกรณ์กับคอมพิวเตอร์ของคุณอีกครั้ง ไดรเวอร์จะถูกติดตั้งโดยอัตโนมัติ
ตรวจสอบว่าไดรฟ์ USB ภายนอกมองเห็นได้ใน Windows Explorer หรือไม่
วิธีนี้ใช้ได้ดีหากคุณมีปัญหากับไดรเวอร์ USB เอง สิ่งนี้สามารถแสดงได้ว่าเป็นไดรฟ์ USB ที่ไม่เสถียรหรือทำงานผิดปกติ
1. เปิด Device Manager อีกครั้งและขยายส่วนด้วยคอนโทรลเลอร์ USB "Universal Serial Bus"
2. จากนั้นคลิกขวาที่ตัวควบคุม USB ตัวแรกแล้วคลิก“ ถอนการติดตั้ง” เพื่อถอนการติดตั้ง ทำซ้ำสำหรับคอนโทรลเลอร์อื่น ๆ ทั้งหมด
3. รีสตาร์ทคอมพิวเตอร์ของคุณ ไดรเวอร์สำหรับคอนโทรลเลอร์ USB ทั้งหมดจะถูกติดตั้งโดยอัตโนมัติ
1. คลิกที่ไอคอนแบตเตอรี่ที่ปรากฏในแถบงานเดสก์ท็อป ขณะนี้คอมพิวเตอร์ได้รับการกำหนดค่าสำหรับแผนการใช้พลังงานที่คุณระบุ คลิกลิงก์ "เปลี่ยนการตั้งค่าแผน" เพื่อเปลี่ยนแปลง
2. สำหรับแผนการใช้พลังงานปัจจุบันในกล่องโต้ตอบใหม่เลือกตัวเลือก "เปลี่ยนการตั้งค่าพลังงานขั้นสูง" เพื่อเปลี่ยนการตั้งค่าพลังงานขั้นสูง
3. ในหน้าต่างใหม่ในรายการพารามิเตอร์เพิ่มเติมให้ค้นหาส่วน "การตั้งค่า USB" เปิดขึ้น
5. หากคุณใช้แล็ปท็อปให้คลิกที่ลิงก์ "แบตเตอรี่" และเลือก "ปิดใช้งาน" จากเมนูแบบเลื่อนลง
6. คลิกต่อเนื่องบนปุ่ม "ใช้" และ "ตกลง"
อย่าลืมสร้างจุดคืนค่าระบบก่อนเริ่มการทดสอบ นอกจากนี้อย่าลืมย้อนกลับการเปลี่ยนแปลงที่คุณทำไว้หากคุณสังเกตเห็นว่าไม่มีผลใด ๆ