Altbilgi mətn sətri hər səhifədə yerləşdirilən nəşrlə əlaqəli məlumatlarla. Ümumiyyətlə vərəqin yuxarı hissəsinə yaxın bir başlıq və ya altbilgi qoyulur, ancaq vərəqin alt və ya yan tərəfinə də yerləşdirilə bilər. Altbilgi kitabın, fəslin və ya müəllif haqqında məlumatın adını ehtiva edə bilər.
Word mətn redaktoru başlıqları və altbilgiləri dəstəkləyir və istifadəçiyə bu funksiya ilə işləmək üçün bir çox vasitə təqdim edir. Bu alətlər kifayət qədər proqnozlaşdırılan şəkildə işləyir və ümumiyyətlə istifadəçilər üçün heç bir çətinlik yaratmır. Bununla yanaşı, Word-də başlıqlar və altbilgilərlə bağlı bir problem var, istifadəçilər çox vaxt Word-də başlıq və altbilginin necə silinəcəyini bilmirlər. Bu materialda bu barədə danışacağıq.
Word 2007, 2010, 2013 və ya 2016-da bir başlıq və ya altbilgi necə silinir
Word 2007, 2010, 2013 və ya 2016 mətn redaktorundan istifadə edirsinizsə, üst və altbilgiləri silməyin bir neçə yolu var. Ən asan seçim sənədin istənilən ölkəsindəki başlıq və altbilgiyə cüt vurmaqdır. Sonra Word üst və altbilgi düzəliş etməyə imkan verəcəkdir. Siçanla başlıqdakı bütün mətni seçin və SİL düyməsini basın... Başlıq çıxarıldıqdan sonra vərəqin boşluğuna iki dəfə vurmaq kifayətdir. Bu, Word sənədinizin bütün səhifələrindəki başlıqları və altbilgiləri siləcəkdir.
Başlıqları və altbilgiləri silməyin bir başqa yolu da budur "Taxmaq" sekmesine keçməlisiniz, "düyməsini vurun Səhifə başlığı» (və ya istifadə etdiyiniz başlığa görə "Altbilgi") və "Başlığı sil" menyu hissəsini seçin.
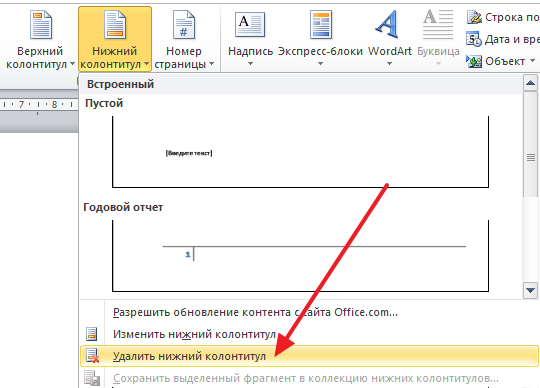
Qeyd etmək lazımdır ki, sənədin müxtəlif bölmələri üçün istifadə olunur fərqli başlıqlar və altbilgilər, sonra hər dəfə yalnız bir hissədən başlıqları və altbilgiləri silə bilərsiniz.
Word 2007, 2010, 2013 və ya 2016-da ilk səhifədən başlıqlar və altbilgilər necə silinir
Bəzən başlıqları və altbilgiləri yalnız ilk səhifədən çıxarmaq lazım olur. Bu kifayət qədər asandır. Bunun üçün ilk səhifədəki başlığı və altlığı iki dəfə vurun və "Konstruktor" sekmesine keçin. Burada “funksiyasının yanındakı qutunu işarələməlisiniz. Xüsusi başlıq ilk səhifə üçün ".
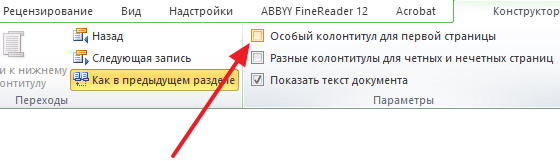
Bu funksiyanı işə saldıqdan sonra sənədin ilk səhifəsindən başlıq və altbilgi yox olur. Bundan sonra, başlıqlar və altbilgilər üçün düzəliş rejimindən çıxmaq üçün vərəqdəki boş yerə iki dəfə vurun.
Word 2003-də başlıqlar və altbilgilər necə silinir
Bir mətn redaktoru Word 2003 istifadə edirsinizsə, başlıqları və altbilgiləri silmək üçün yalnız bir yolunuz olacaq. Əvvəlcə başlıqları və altbilgiləri düzəltməyə getməlisiniz. Bunun üçün "Görünüş - Başlıqlar və Altbilgilər" menyusunu açın.

Bundan sonra başlıqları və altbilgiləri düzəltmək üçün üzən bir panel görünəcəkdir. İndi sən başlıqdakı mətni seçməlisiniz və SİL düyməsinə basaraq silməlisiniz.
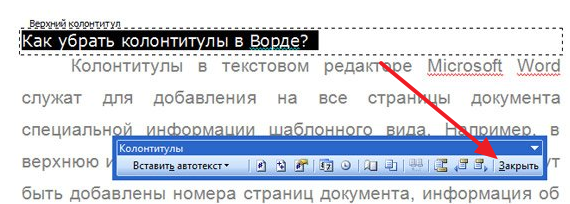
Başlıq və altbilgi götürüldükdən sonra "Bağla" düyməsini vurun.
Başlıq və ya altbilgi kağız və ya sənədlərdəki bir yazı şeridinin kənarındakı bir xəttdir. Bu terminin standart mənasında altbilgi əsərin (sənədin) adını, adını, müəllifin adını, hissənin, fəslin və ya paraqrafın nömrəsini ehtiva edir. Başlıq və altbilgi bütün səhifələrə yerləşdirilir, bu, çap olunmuş kitablara bərabər tətbiq olunur mətn sənədlərisənədlər daxil olmaqla Microsoft Word.
Sözdəki başlıq və altbilgi sənədin əsas mətninin və ya digər məlumatların yerləşmədiyi və yerləşə bilmədiyi səhifənin boş bir sahəsidir. Bir növ səhifə sərhədidir, vərəqin yuxarı və aşağı hissəsindən mətnin başlayıb bitən yerə qədər olan məsafəsi. Word-də başlıqlar və altbilgilər standart olaraq təyin olunur və ölçüləri müəllifin seçimindən və ya müəyyən bir sənəd üçün tələblərdən asılı olaraq dəyişə bilər. Bununla birlikdə, bəzən sənəddə bir başlığa və ya altbilgiyə ehtiyac yoxdur və bu məqalədə onu necə silmək barədə danışılacaqdır.
Qeyd: Ənənəvi olaraq, bu məqalədə təsvir olunan təlimatların Microsoft Office Word 2016 timsalında göstərildiyini xatırladırıq, eyni zamanda hamı üçün tətbiq olunur əvvəlki versiyalar bu proqramın. Aşağıdakı material Word 2003, 2007, 2010 və daha yeni versiyalardakı altbilgini silməyinizə kömək edəcəkdir.
Bir çox sənəd üçün tələblər belədir ki, başlıq səhifəsi olan ilk səhifə başlıq və altbilgisiz yaradılmalıdır.
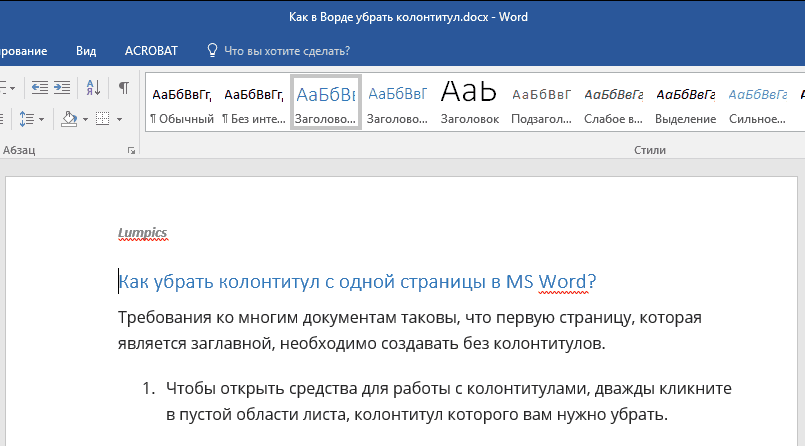
1. Başlıqlar və altbilgilərlə işləmək üçün alətləri açmaq üçün üst hissəsini çıxarmaq istədiyiniz boş bir yerə iki dəfə vurun.

2. Açılmış nişanda "Konstruktor"əsas sekmede yerləşir "Üst və altbilgilərlə işləmək" yanındakı qutunu yoxlayın "İlk səhifə üçün xüsusi başlıq".

3. Üst və altbilgilər bu səhifədən silinəcəkdir. Tələb etdiyinizdən asılı olaraq bu sahə boş qala bilər və ya yalnız bu səhifə üçün fərqli bir başlıq və altbilgi əlavə edə bilərsiniz.
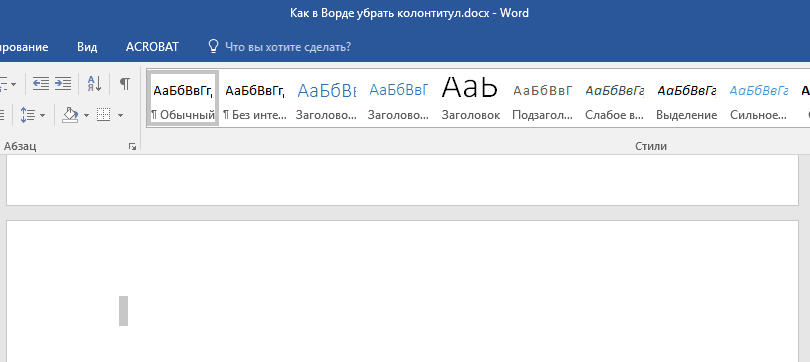
Qeyd:Başlıqlar və altbilgilərlə işləmək üçün pəncərəni bağlamaq üçün alətlər panelindəki sağdakı müvafiq düyməni vurmalı və ya vərəqdəki mətni olan sahədəki sol siçan düyməsini iki dəfə vurmalısınız.
İlk səhifədə olmayan başlıqları və altbilgiləri necə silə bilərəm?
Birincisindən başqa səhifələrdəki başlıqları və altbilgiləri silmək üçün (məsələn, yeni bir hissənin ilk səhifəsi ola bilər), bir az fərqli bir prosedur etməlisiniz. Əvvəlcə bölmə fasiləsi əlavə edin.
Qeyd: Bölmə fasiləsinin səhifə fasiləsi olmadığını başa düşmək vacibdir. Səhifənin önündə başlıqları və altbilgiləri silmək istədiyiniz bir səhifə fasiləsi varsa, onu silməlisiniz, ancaq bölmə sonu əlavə etməlisiniz. Təlimatlar aşağıda göstərilmişdir.
1. Sənədin başlıq və altbilgisiz səhifə yaratmaq istədiyiniz yerə vurun.

2. Nişandan keçin "Ev" sekmede "Düzen".

3. Bir qrupda "Səhifə parametrləri" düyməni tap "Fasilələr" və menyusunu genişləndirin.
4. Bir maddə seçin "Növbəti səhifə".

5. İndi başlıqlar və altbilgilərlə işləmə rejimini açmalısınız. Bunu etmək üçün səhifənin yuxarı və ya aşağı hissəsindəki başlıq və ya altbilgi sahəsinə iki dəfə vurun.

6. Basın "Əvvəlki hissədə olduğu kimi" - bu bölmələr arasındakı əlaqəni aradan qaldıracaq.

7. İndi maddəni seçin "Altbilgi" və ya "Səhifə başlığı".

8. Genişləndirilmiş menyudan tələb olunan əmri seçin: Sil altbilgi» və ya Başlığı silin.

Qeyd:Həm başlığı həm də altbilgini çıxarmaq lazımdırsa, addımları təkrarlayın 5-8 .
9. Başlıqlar və altbilgilərlə işləmək üçün pəncərəni bağlamaq üçün müvafiq əmri seçin (idarəetmə panelindəki son düymə).
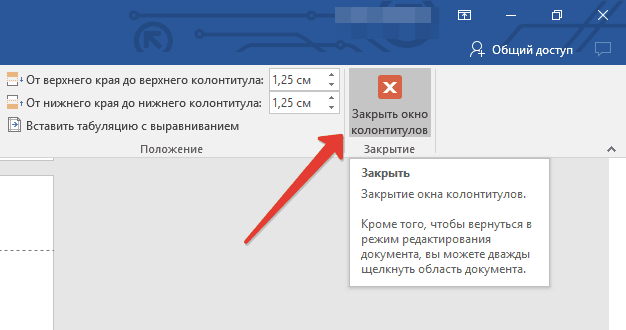
10. Fasilədən sonra ilk səhifədəki başlıq və / və ya altlıq silinəcəkdir.
Səhifə bölməsini izləyən bütün başlıqları və altbilgiləri silmək istəyirsinizsə, çıxarmaq istədiyiniz vərəqdəki başlıq və altbilgi sahəsinə iki dəfə vurun və sonra yuxarıdakı addımları təkrarlayın 6-8 ... Tək və cüt səhifələrdəki başlıqlar və altbilgilər fərqlidirsə, hər səhifə növü üçün addımları ayrıca təkrarlamalı olacaqsınız.
Budur, indi Word 2010 - 2016-da və bu çoxfunksiyalı proqramın Microsoft-dan əvvəlki versiyalarında bir altbilginin necə silinəcəyini bilirsiniz. İşlərinizdə və təlimlərinizdə yalnız müsbət nəticələr arzulayırıq.
Bu yazıda bir kiçik hiylə paylaşacağam. Microsoft Word-də başlıq səhifəsindən nömrələnmənin necə çıxarılacağını və eyni zamanda sənədin bütün digər səhifələrində nömrələnmənin necə aparılacağını öyrənəcəksiniz.
Bir çoxları yerləşdirə biləcəyinizi söyləyəcəklər başlıq səhifəsi nömrələnməyəcəyi başqa bir sənəddə. Bu problemin həll yollarından biridir, lakin hər zaman əlverişli deyil. Bəzən bir müəllimə diplom, məsələn, diplom göndərməlisiniz. Və bir faylda göndərmək daha rahatdır.
Həm də iş axını və kargüzarlıq qaydaları rəsmi məktubların səhifələrinin ikinci səhifədən nömrələnməsini nəzərdə tutur. Yaxşı bu vəziyyətdə nə etməli? Bir səhifə nömrəsini necə silmək olar başlıq səhifəsi Worddə?
Sənədin ilk səhifəsindən nömrələrin silinməsi alqoritmi
Sənəddə nömrələnmə yoxdur
Sənədinizdə hələ səhifələmə yoxdursa, aşağıdakı addımları atmalısınız:
- Word mətn redaktoru nişanına gedin Daxil edin
"Taxmaq" sekmesine keçin
- Düyməni vurun Səhifə nömrəsi
Səhifə nömrəsi düyməsi
- İstədiyiniz yeri seçin, məsələn, səhifənin yuxarı hissəsini və hizalamayı (bu vəziyyətdə, mərkəz)

Səhifələmənin yeri
- “” Nin yanındakı qutunu işarələyin və birinci səhifədəki nömrələmə avtomatik silinəcəkdir.

İlk səhifə üçün xüsusi bir başlıq seçilməsi
Sənəd nömrəsi artıq qurulub
Sənəddə artıq nömrələmə olduqda, ilk səhifə üçün başlıq və altbilgi parametrlərinə daxil olmaq üçün bir neçə sadə addım atmalısınız. Beləliklə, səhifə nömrəsini başlıq səhifəsindən çıxarmaq üçün sizə lazım:
- Nömrələməyə sağ vurun və "seçin Başlığı dəyişdirin»
Səhifə başlığını dəyişdirin
- Bir konstruktor pəncərəsi görünəcək, burada yenə də maddənin qarşısında bir onay işarəsi təyin etməlisiniz " İlk səhifə üçün xüsusi başlıq»

İlk səhifə üçün xüsusi bir başlıq qurulması
- Ancaq indi nömrələmə avtomatik olaraq silinməyəcək. Özünüzü silməlisiniz. Yalnız kursoru səhifə nömrəsindən sonra sol siçan düyməsini basaraq nömrələməni düymə ilə götürün Geri çəkmək... Nömrəni çıxarmaq üçün 2 və ya 3 dəfə basmanız lazım ola bilər.
Nömrələnmə silinir
- Nömrələmə düzəliş rejimindən çıxmaq üçün düyməni basın Başlıq və altbilgi pəncərəsini bağlayın alətlər panelində. Sənəd mətninə də iki dəfə klikləyə bilərsiniz.
Üst və altbilgiləri redaktə etmək üçün menyudan çıxın
Ümid edirəm "Worddəki başlıq səhifəsindən səhifə nömrəsini necə çıxarmaq olar?" Sualına cavab verə bildim. Hələ suallarınız varsa, şərhlərdə cavab verəcəyəm.
Ətraflı Təsviri
Üst və altbilgilər sənədin əsas mətninin üstündə və ya altında, eləcə də əsas dəstin qalan kənarları boyunca yerləşən mətni olan bir sətirdir. Adətən, başlıqlar və altbilgilər əsas sənəddən asılı olmayaraq yerləşdirilir və dəyişmir. Yəni bir dəfə lazımi yerdə göstərərək qaçış başlığı , məzmunu və mövqeyini dəyişdirməyəcəkdir. Bütün səhifələr eyni olacaq qaçış başlığı.
FUTBOL VERİN . Başlıq və altbilgi daxil edilir çox sadə - sənədin yuxarı və ya alt hissəsinə cüt vurmaqla. Burada altbilgi düzəlt sənədin istənilən səhifəsindən ola bilər. Tamamilə bütün səhifələrdə görünəcəkdir. Həm də, altbilgi düzəlt sekmədən ola bilər Daxil edin → Üst və altbilgilər .
Ancaq bəzən lazım olur bəzi səhifələrdə başlıqlar və altbilgilərdə dəyişikliklər ya da mütləq lazımdır bəzi başlıqları və altbilgiləri çıxarın... Məsələn, "kilid" deyilən şey tez-tez əsas sənədin son səhifəsinə, daha doğrusu arxa tərəfinə yerləşdirilir.
Sənəd kilidi sənədin hazırlandığı və sənədin çap olunduğu qeydiyyat nömrəsi, adı və ölçüsü, nüsxələrin sayı və fərdi nüsxələrin göndərildiyi ünvan sahibləri haqqında məlumatlar, habelə icraçı və sənədin icra tarixi barədə məlumatları əks etdirən bir qeyddir.
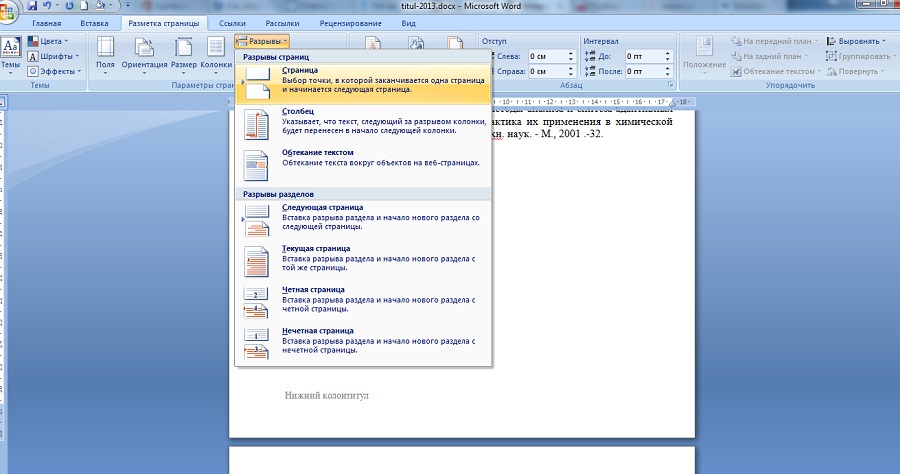
SƏHİFƏ QIRILIR ... Üçün altlığı çıxarın son səhifə Word sənəd , ilk növbədə, lazımdır səhifə sonu təyin et ... Bu sekmede edilə bilər Səhifə düzeni ... Bundan sonra başqa bir səhifə əlavə ediləcək, silinə bilər. Ancaq məsələ burda deyil. Başlığın sağ tərəfində əvvəlki sənəddə olduğu kimi eyni mətn ilə bir əlaqə görünür. Tıklayın və indi bu səhifədəki başlığı və altbilgini dəyişə bilərik.

Ayrı-ayrı səhifələrdə FUTBOLLARI DƏYİŞİN ... Yeri gəlmişkən, səhifəni yuxarı çəksəniz, hər başlıq və altbilginin yanında əvvəlki sənəddə olduğu kimi bir əlaqə olduğunu görə bilərsiniz. Tıklayarak başqa bir istədiyiniz səhifənin başlığını və altbilgisini dəyişdirə bilərsiniz.
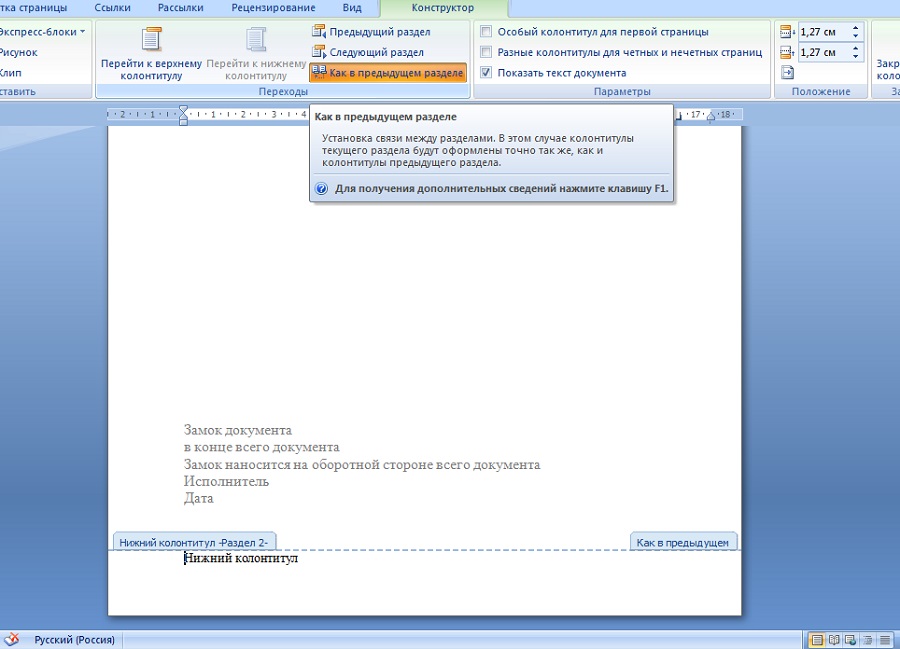

Üçün başlıqları və altbilgiləri orijinal vəziyyətinə qaytarın, yəni yenə bütün başlıqları və altbilgiləri birləşdirin birinə, nişanın yuxarı hissəsindəki düyməni vurun Əvvəlki hissədə olduğu kimibundan sonra müvafiq təsdiqləmə tələbi görünəcəkdir başlıq və altbilgi dəyişiklikləri.
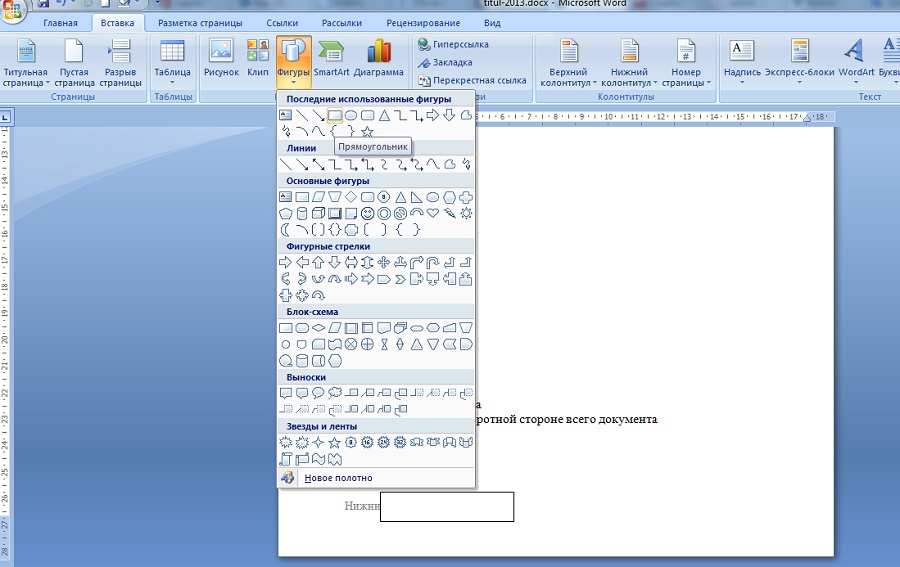
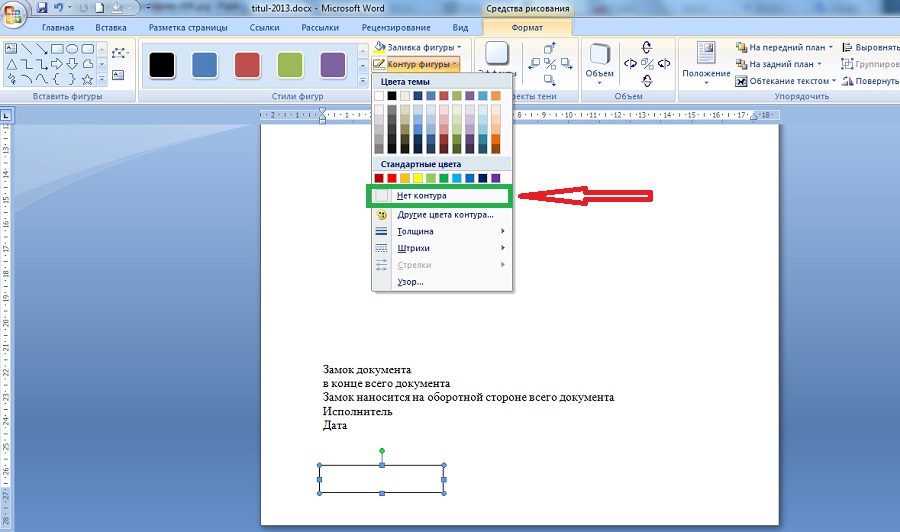
ŞƏKİL VERİN ... Ən sadə şəkildə word-də sənədin son səhifəsindən başlıq və altbilginin silinməsi bir forma daxil edin nişandan Daxil edin ... Beləliklə, məsələn, biri edə bilər düzbucaqlı daxil edin birbaşa başlıq mətninə bundan sonra başlıq və altbilgi mətni görünməz olacaq - düzbucaqlı bir forma ilə örtüləcəkdir. Burada edilməsi lazım olan tək şey formanı və sekmədə seçməkdir Format təkan Kontur şəklini və qutuyu yoxlayın Kontur yoxdur.
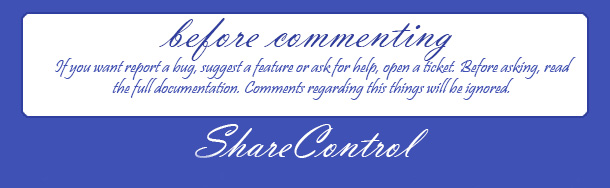
"Word" proqramı ilə işləmək - tələb olunan bacarıqların bir dəsti müasir insan... Hesabatların, bəyanatların, elmi və müddət sənədləri, mücərrəd araşdırma - bütün bunlar sənəd formatlamasının əsaslarını bilmək tələb edir. Bir qayda olaraq, başlıqlar və altbilgilər dəyişdirilərkən problemlər yaranır - bu hissə çap olunmuş vərəq, başlıqları və alt başlıqları əks etdirən səhifə nömrəsi. Son məqam bu materialda müzakirə ediləcəkdir.
Başlıq səhifəsindən bir səhifə nömrəsinin əlavə edilməsi və silinməsi
Səhifə nömrəsi hər hansı birinin hazırlanmasında geniş istifadə olunan tanış bir funksiyadır elmi araşdırma çap olunmuş format. Mətn redaktorunun bu seçimindən istifadə etmək üçün "Taxmaq" sekmesine keçməlisiniz və həm çap olunmuş vərəqin yuxarı hissəsində, həm də alt hissəsində göstərilə bilən başlıqla işləməyə başlamalısınız. Standart nömrələmə, nömrə və ya rəqəm şəklində göstərilən səhifənin ortasında yerləşən altbilgidir. Sənədin göstərilən formatını həyata keçirmək üçün aşağıdakıları etməlisiniz:
- "Taxmaq" sekmesinde "Səhifə nömrəsi" funksiyasını vurun.
- Sonra "Səhifənin altındakı" alt hissəsini vurun.
- Nümunə seçin - "Sadə nömrə 2".
Sənədinizin yaddaşını dəyişdirmək üçün bir çox başqa variant görəcəksiniz. Buna görə, əsərinizin tərtibinə dair tələblərdən asılı olaraq səhifədəki nömrənin yerini (sol, sağ, yuxarı və s.) Dəyişdirə bilərsiniz. Bununla birlikdə, seçilmiş nömrələmə növü başlıq xaricində ilk vərəqdən başlayaraq tətbiq ediləcəkdir. Əlavə nömrədən qurtarmaq üçün sizə lazım:
- "Taxmaq" sekmesine gedin.
- "Səhifə nömrəsi" alt hissəsini vurun.
- Lazımi nömrələmə növünü seçin.
- "Xüsusi İlk Səhifə Başlığı və Altbilgi" əmrini sol vurun.
Beləliklə, ilk, başlıq, səhifə xaricində əsərinizin hər vərəqi nömrələnəcəkdir.
Sənəd nömrələnməsi silinir
Bəzən müəyyən bir səhifə nömrəsini silmək lazım olur. Bu sadə əmri yerinə yetirmək üçün göstərilən tədbirlər ardıcıllığını yerinə yetirməlisiniz:
- "Bax" sekmesine keçin.
- "Səhifə Düzeni" əmrini vurun.
- "Başlıqlar və altbilgilər" maddəsinin seçilməsi.
- Səhifə nömrəsini vurmaqla (nömrəni formatlaşdırmaq üçün bir informasiya qutusu görünməlidir).
- "Sil" (və ya "Sil") əmrini basın.

1-dən başqa bir başlanğıc səhifə nömrəsi əlavə olunur.
Sənədinizin nömrələnməsinə istənilən nömrədən başlaya bilərsiniz. Bu seçim iki fərqli sənədi davamlı olaraq nömrələməyiniz lazım olduqda faydalı bir vasitədir. Komandanı yerinə yetirmək üçün aşağıdakıları etməlisiniz:
- "Bax" sekmesine keçin.
- "Səhifə Düzeni" maddəsinin seçilməsi.
- "Sənəd elementləri" panelində "Başlıqlar və altbilgilər" sütununa vurun.
- Səhifə funksiyasına basmaq.
- "Format" düyməsini vurun.
- "Başla" sahəsinə tələb olunan dəyəri qoyun. Məsələn, "21-də başlayın".
- "Tamam" əmrini basın.
Beləliklə, sənəd təyinat 21-dən başlayaraq sıra ilə nömrələnəcəkdir.

Tədqiqat dizaynı üzərində iş cüzi və asan görünəcək, əsasları mənimsəsəniz, "Word" mətn redaktorunu daha yaxşı tanıyın. Sənədlərin formatlanması və dəyişdirilməsi bu məqaləni öyrənməyə bir az vaxt ayırsanız bir neçə dəqiqə çəkəcəkdir. Gündəlik işlər sevinc olsun!







